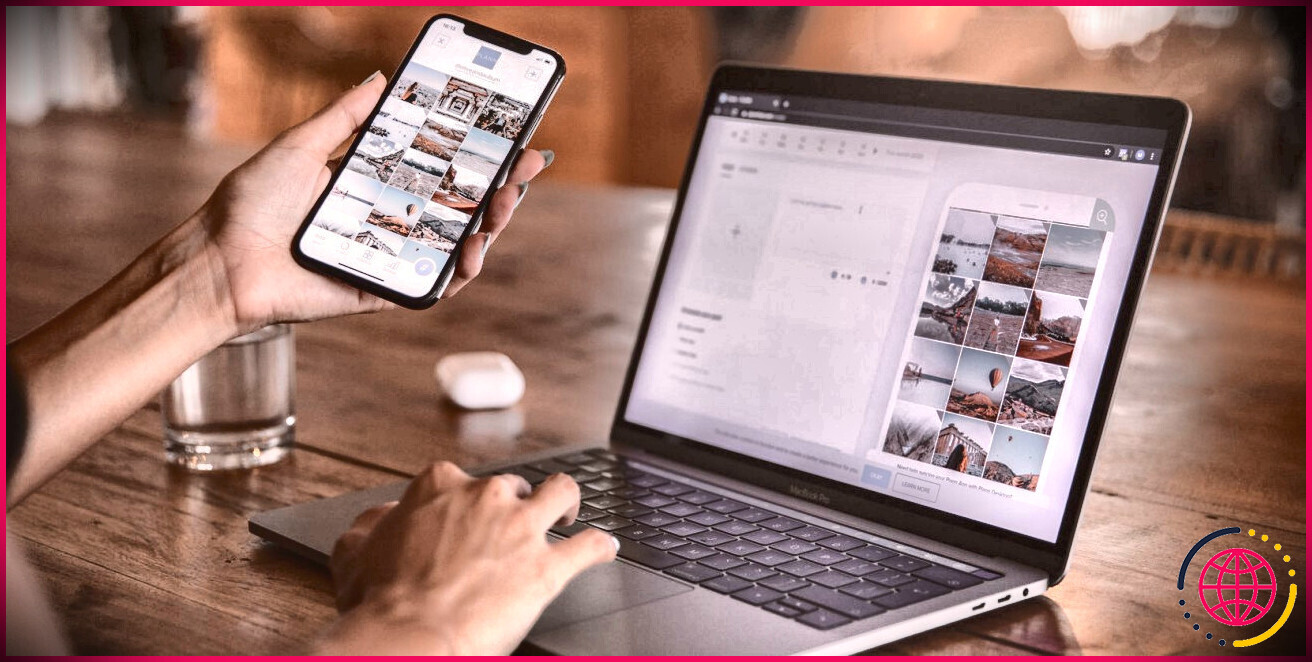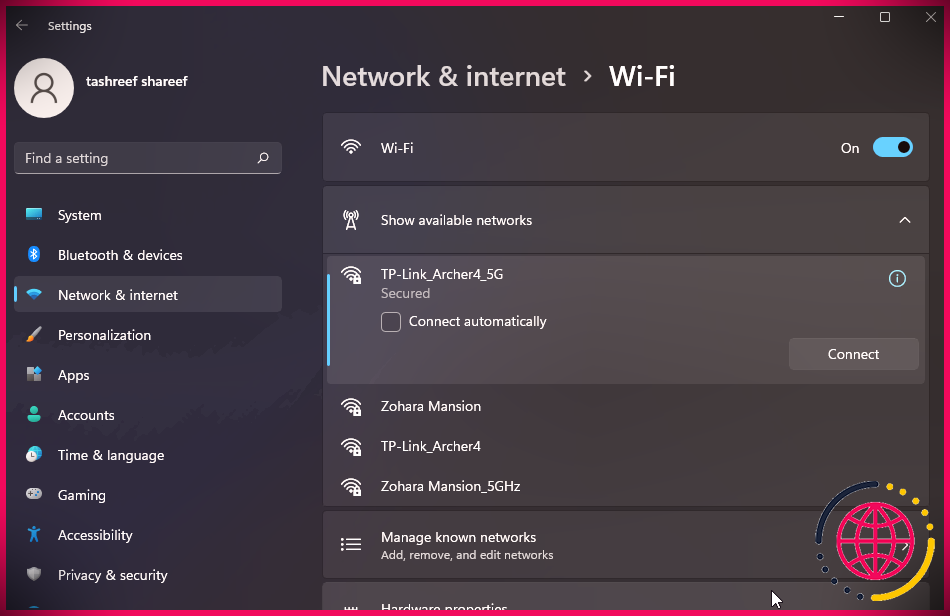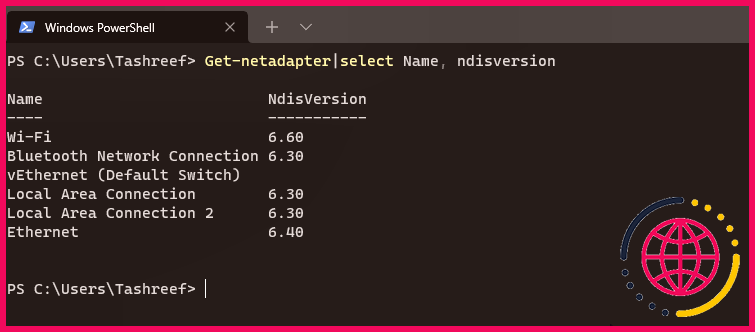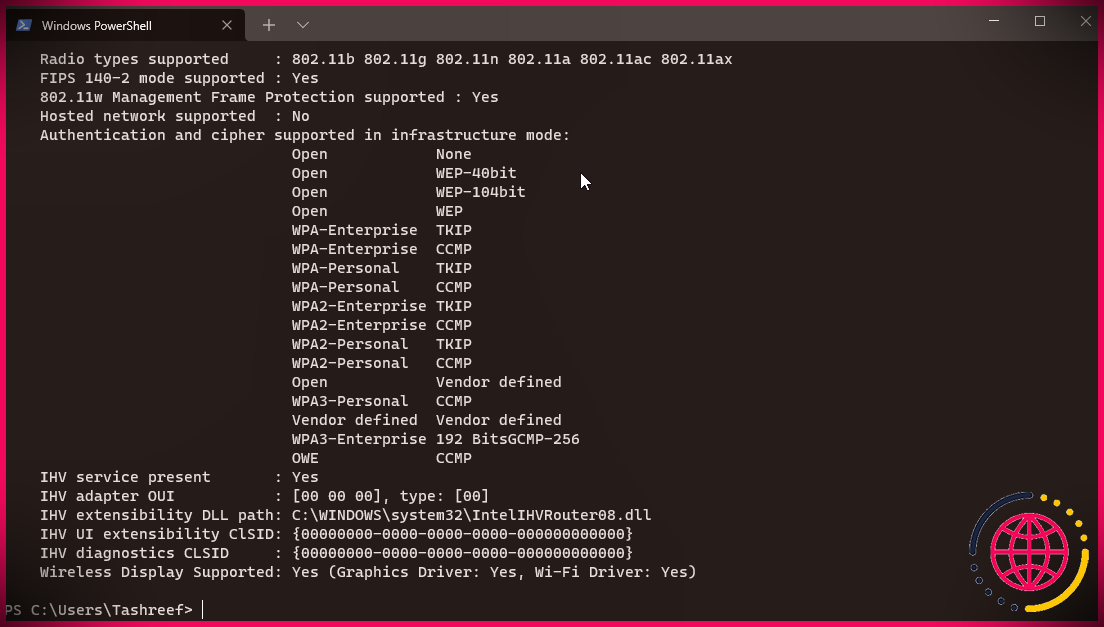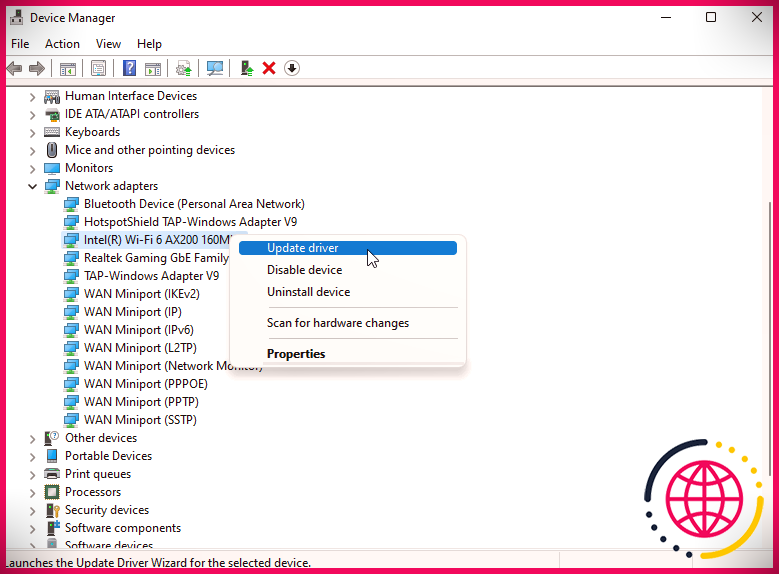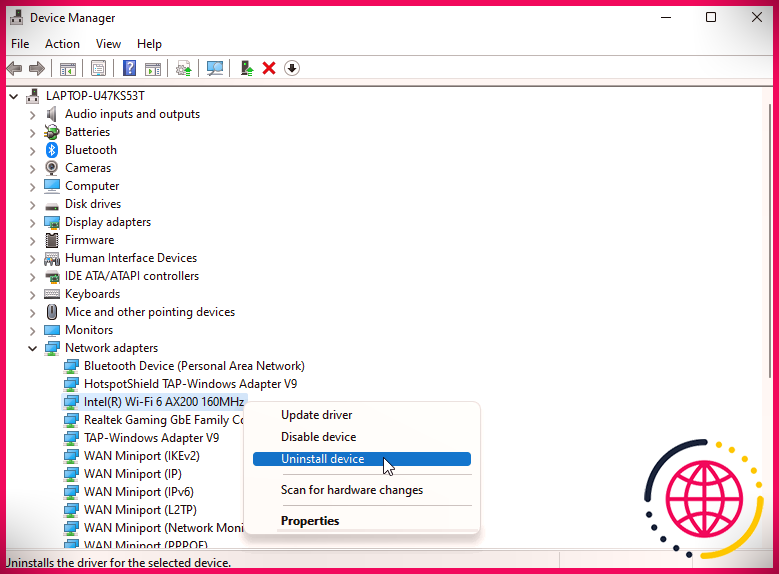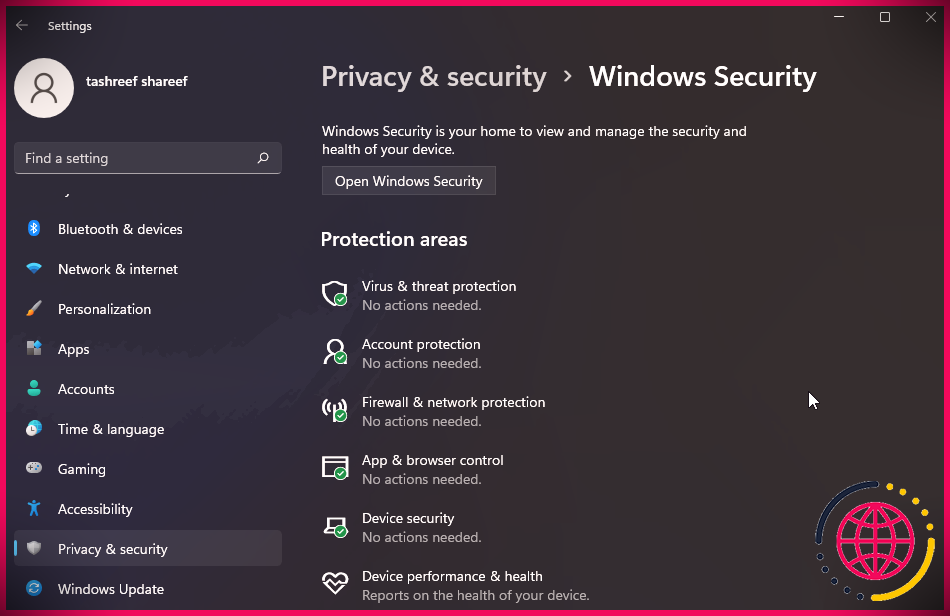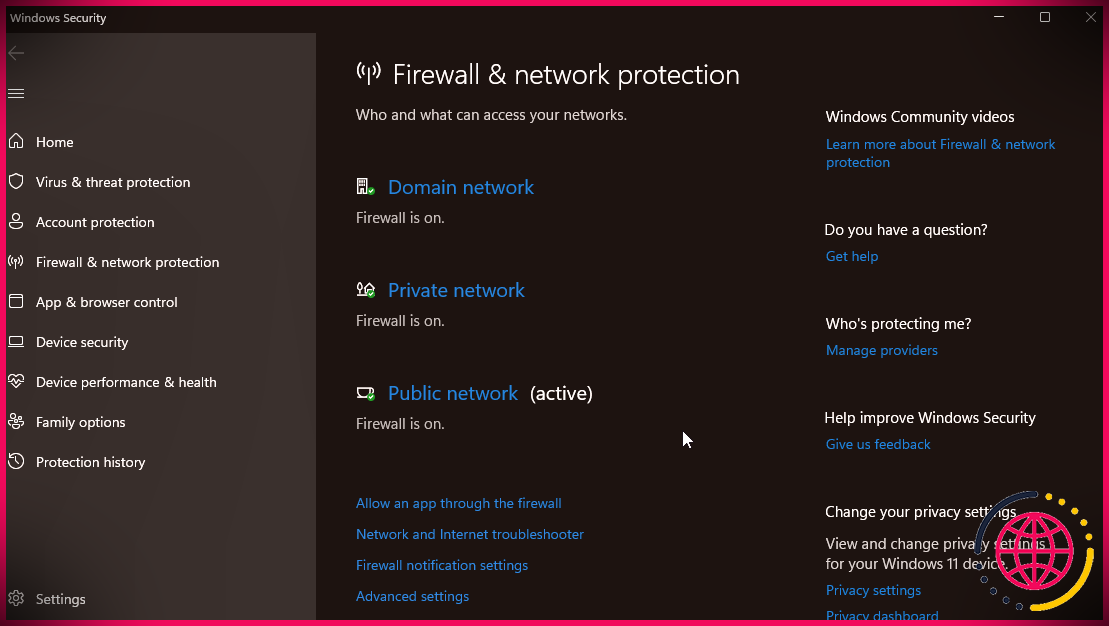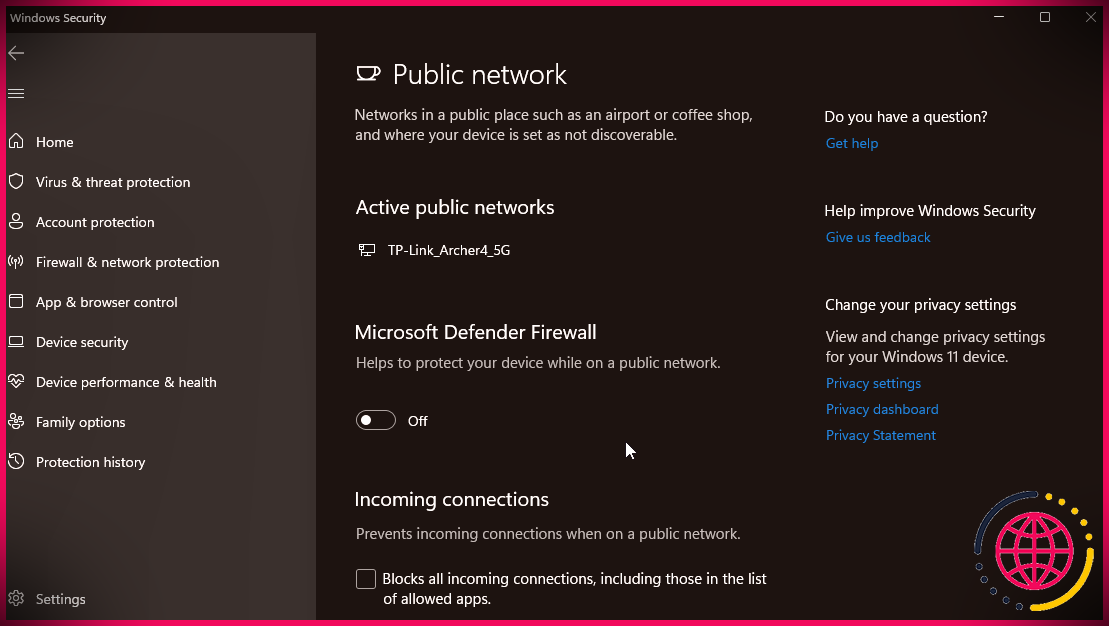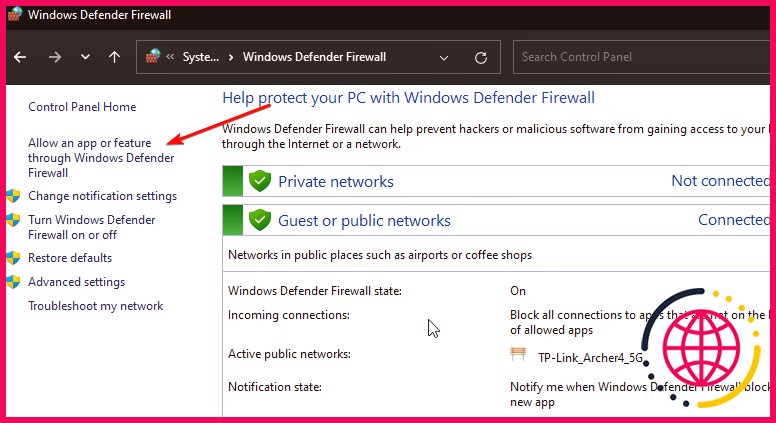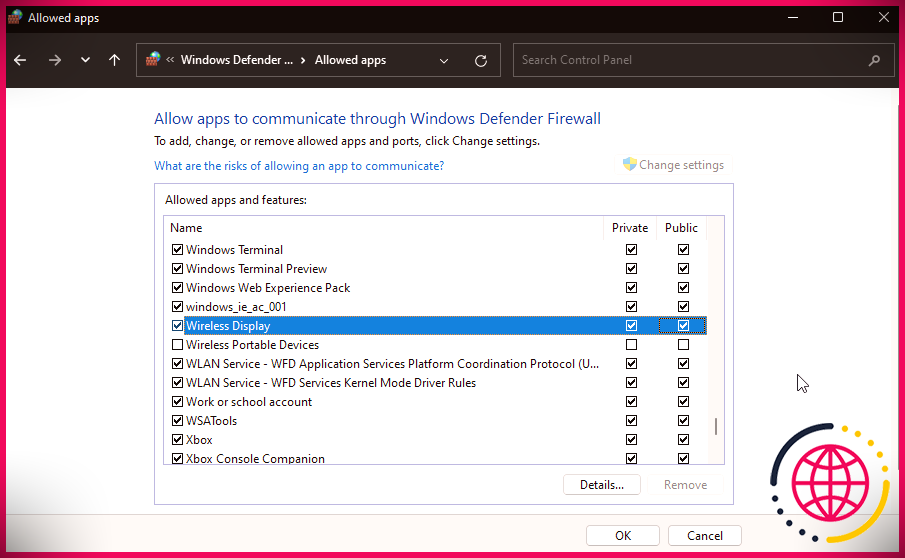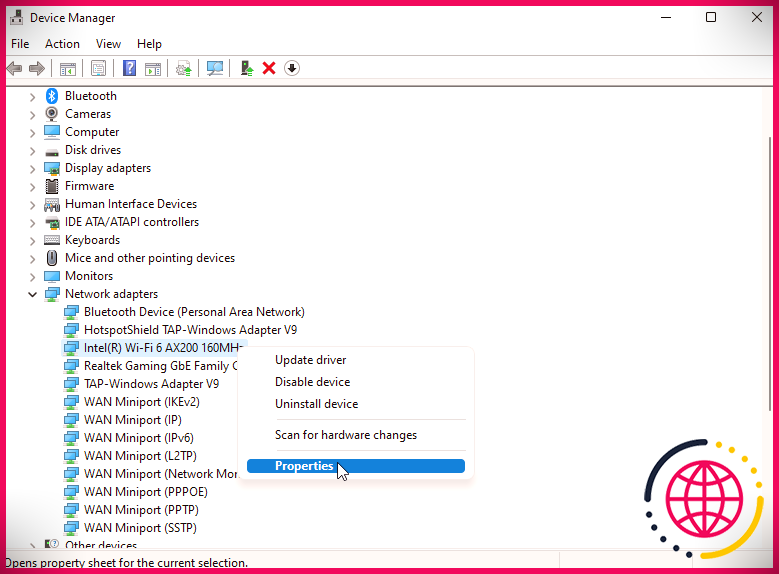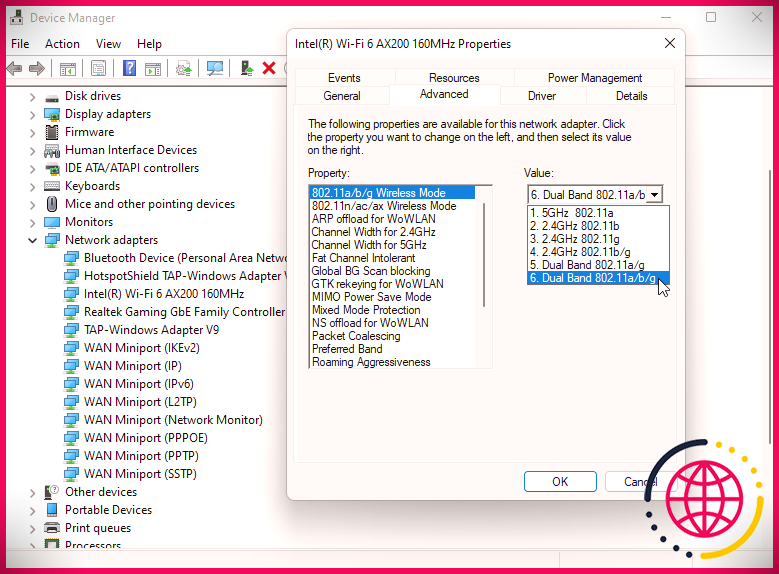Comment corriger l’erreur « Le périphérique ne prend pas en charge Miracast » dans Windows 11
L’application Connect sur Windows 11 vous permet de mettre en miroir vos appareils Android, iOS, vos tablettes et même un autre écran d’ordinateur Windows sur votre PC. Cependant, lorsque vous lancez l’application, vous pouvez rencontrer l’erreur « Cet appareil ne prend pas en charge Miracast, vous ne pouvez donc pas projeter dessus sans fil ».
Cette erreur est souvent déclenchée pour diverses raisons, notamment une configuration réseau incorrecte. Ici, nous vous montrons comment corriger l’erreur « votre PC ou appareil mobile ne prend pas en charge Miracast, il ne peut donc pas projeter sans fil » dans Windows 11.
Qu’est-ce qui cause l’erreur « Le périphérique ne prend pas en charge Miracast » sous Windows ?
Miracast utilise le réseau Wi-Fi pour recevoir sans fil les signaux de votre téléphone ou de votre tablette. La plupart des appareils modernes avec Wi-Fi prennent en charge Miracast et la technologie d’affichage sans fil prête à l’emploi.
Bien que l’erreur indique que l’appareil est incompatible avec Miracast, le problème est souvent déclenché en raison de facteurs externes. Cela inclut les appareils non connectés au même réseau Wi-Fi, les problèmes de pilote d’affichage, la configuration Wi-Fi incorrecte et les conflits d’applications de mise en miroir tierces.
1. Connectez les deux appareils au même réseau Wi-Fi
Miracast nécessite que les deux appareils soient connectés au même réseau Wi-Fi. Connectez votre ordinateur Windows 11 à un réseau Wi-Fi si vous utilisez une connexion Ethernet. Connectez également votre téléphone ou votre tablette au même réseau Wi-Fi.
Pour activer le Wi-Fi sur Windows 11 :
- presse Gagner + je ouvrir Réglages .
- Clique sur le Réseau & Internet onglet dans le volet de gauche.
- Cliquer sur Wifi puis basculez le commutateur pour Wifi pour le tourner Au .
- Cliquer sur Afficher les réseaux disponibles puis cliquez sur le Relier pour connecter votre PC au réseau Wi-Fi.
- Connectez l’autre appareil au même réseau Wi-Fi.
- Lancez le Relier app et vérifiez si l’erreur est résolue.
Si la connectivité sans fil ne fonctionne pas, voici comment résoudre le problème de Wi-Fi qui ne fonctionne pas dans Windows 11.
2. Vérifiez la compatibilité de votre PC avec Miracast
La plupart des ordinateurs Windows modernes sont compatibles Miracast. Cependant, si vous avez installé Windows 11 sur un système plus ancien, vérifiez s’il prend en charge Miracast. Cela implique de vérifier le pilote NDIS pour la carte Wi-Fi.
Pour vérifier la version du pilote NDIS :
- appuyez sur la Gagner + X pour ouvrir le Menu WinX.
- Cliquer sur Terminal Windows.
- Dans la fenêtre du terminal Windows, tapez la commande suivante et appuyez sur Entrée :
Get-netadapter|select Name, ndisversion
- Vérifier la NdisVersion colonne pour Wifi. Si c’est 18h30 et au-dessus, cela signifie que votre système est compatible Miracast. Si vous avez installé une ancienne version du pilote, mettez-la à jour vers la dernière version disponible.
Vous pouvez également afficher la prise en charge de l’affichage sans fil à l’aide de PowerShell. Voici comment faire:
- Dans la fenêtre PowerShell, tapez la commande suivante et appuyez sur Entrée :
netsh wlan show driver
- Cherchez le Affichage sans fil pris en charge section. Ici les deux Pilote graphique et Pilote WiFi devrait montrer Oui . Si c’est le cas, votre système est compatible avec Miracast.
3. Mettez à jour vos pilotes réseau
Vous pouvez mettre à jour vos pilotes réseau pour obtenir la dernière version du pilote NdisVersion. Suivez ces étapes pour mettre à jour le pilote de votre adaptateur Wi-Fi dans le Gestionnaire de périphériques.
- presse Gagner + R ouvrir Courir .
- Taper devmgmt.msc et cliquez d’accord pour ouvrir le Gestionnaire de périphériques.
- Dans le Gestionnaire de périphériques, développez le Adaptateurs réseau section.
- Faites un clic droit sur votre Adaptateur Wi-Fi et sélectionnez Mettre à jour le pilote.
- Sélectionner Recherche automatiquement des pilotes. Windows recherchera les pilotes disponibles et les installera. Ensuite, redémarrez votre PC pour appliquer les modifications et vérifier les améliorations.
4. Réinstallez l’adaptateur Wi-Fi
Si aucun nouveau pilote n’est disponible pour l’adaptateur Wi-Fi, vous pouvez réinstaller le périphérique Wi-Fi pour résoudre les problèmes de réseau courants. Voici comment procéder.
- presse Gagner + X et cliquez sur Gestionnaire de périphériques.
- Dans la fenêtre Gestionnaire de périphériques, développez le Adaptateurs réseau section.
- Faites un clic droit sur votre appareil Wi-Fi et sélectionnez Désinstallez l’appareil. Cliquez sur Désinstaller pour confirmer l’action.
- Une fois désinstallé, cliquez sur action dans le Gestionnaire de périphériques barre d’outils et sélectionnez Rechercher les modifications matérielles . Windows recherchera les appareils connectés mais manquants et réinstallera l’adaptateur Wi-Fi.
- Fermez le Gestionnaire de périphériques. Ouvrez le Relier app et vérifiez si l’appareil ne prend pas en charge l’erreur Miracast est résolue.
5. Vérifiez et configurez votre pare-feu Windows
Le pare-feu Windows peut empêcher l’adaptateur de se connecter au périphérique source. Vous pouvez désactiver temporairement le pare-feu Windows Defender pour déterminer s’il est à l’origine du problème. Si tel est le cas, vous pouvez autoriser l’affichage sans fil à traverser le pare-feu pour résoudre le problème.
Pour désactiver le pare-feu Windows Defender :
- presse Gagner + je ouvrir Réglages .
- Ouvrez le Confidentialité et sécurité onglet dans le volet de gauche.
- Cliquer sur Sécurité Windows.
- Cliquer sur Pare-feu et protection réseau sous le Rubrique zones de protection.
- Cliquez sur votre Réseau public (actif) profil.
- Basculez le commutateur pour Pare-feu Microsoft Defender pour le tourner Désactivé .
Une fois le pare-feu désactivé, essayez de vous connecter à un écran sans fil et vérifiez si l’erreur Miracast est résolue. Si oui, activez le pare-feu Windows Defender, puis suivez les étapes ci-dessous.
Pour autoriser l’affichage sans fil via le pare-feu Windows Defender :
- presse Gagner + R ouvrir Courir .
- Taper contrôler et cliquez d’accord pour ouvrir le Panneau de configuration.
- Aller à Système et sécurité > Pare-feu Windows Defender dans le Panneau de commande.
- Cliquer sur Autoriser une application ou une fonctionnalité via le pare-feu Windows Defender dans le volet de gauche.
- Clique le Modifier les paramètres bouton dans le coin supérieur droit.
- Faites défiler vers le bas et localisez Affichage sans fil . Ensuite, vérifiez le Privé et Publique boîte à colonnes.
- Ensuite, localisez le Relier app et assurez-vous qu’il est autorisé dans les deux Privé et Publique réseau.
- Cliquez sur d’accord pour enregistrer les modifications.
6. Modifier la valeur de sélection du mode sans fil
Une autre solution pour corriger cette erreur consiste à définir la valeur de sélection du mode sans fil de l’adaptateur sur Auto dans le Gestionnaire de périphériques. Si la valeur par défaut est définie sur 802.11 bg, cela peut créer des problèmes de couplage.
Pour modifier la valeur de sélection du mode sans fil de l’adaptateur Wi-Fi :
- appuyez sur la Gagner + R ouvrir Courir .
- Taper devmgmt.msc et cliquez d’accord pour ouvrir le Gestionnaire de périphériques.
- Élargir le Adaptateurs réseau section.
- Faites un clic droit sur votre Adaptateur Wi-Fi et sélectionnez Propriétés .
- Ouvrez le Avancée languette.
- En dessous de Propriété sélectionnez Mode sans fil 802.11. Ensuite, cliquez sur le menu déroulant pour Valeur et réglez-le sur Auto/double bande.
- Cliquez sur d’accord pour enregistrer les modifications.
- Fermer Gestionnaire de périphériques et vérifiez si l’erreur est résolue.
Dépannage de l’erreur « Ce périphérique ne prend pas en charge Miracast »
La fonction Miracast est un utilitaire pratique pour projeter l’écran d’un autre appareil sur votre PC. Si vous rencontrez une erreur de compatibilité, assurez-vous que les deux appareils sont sur le même réseau Wi-Fi pour fonctionner. Réinstallez également l’adaptateur Wi-Fi pour résoudre le problème.