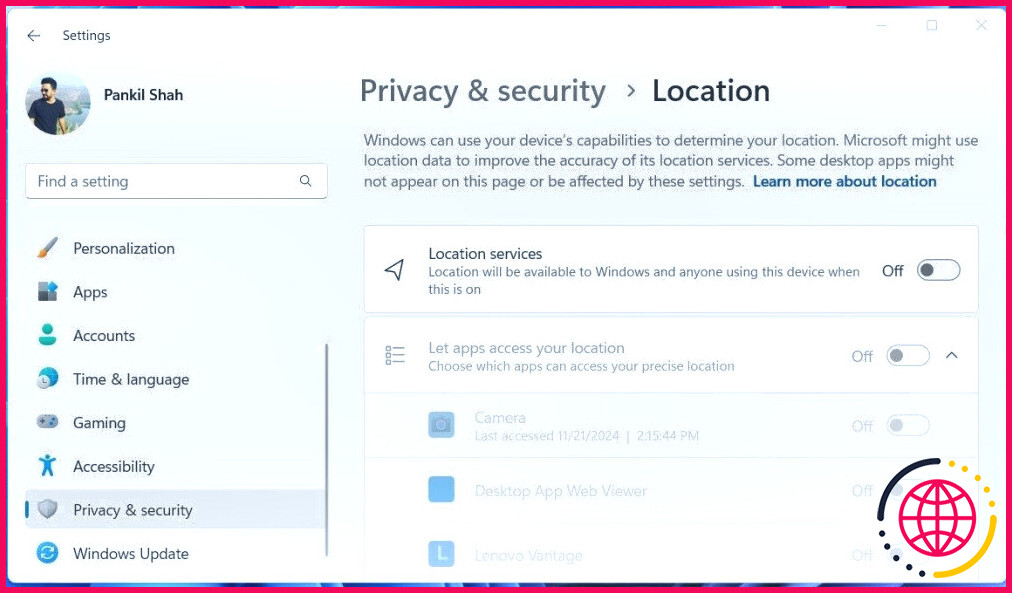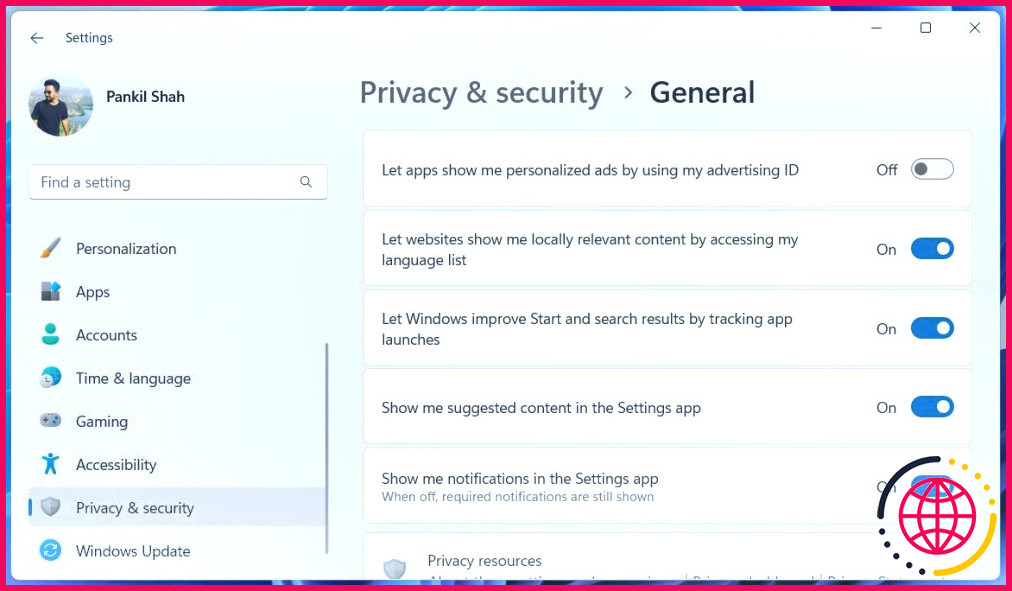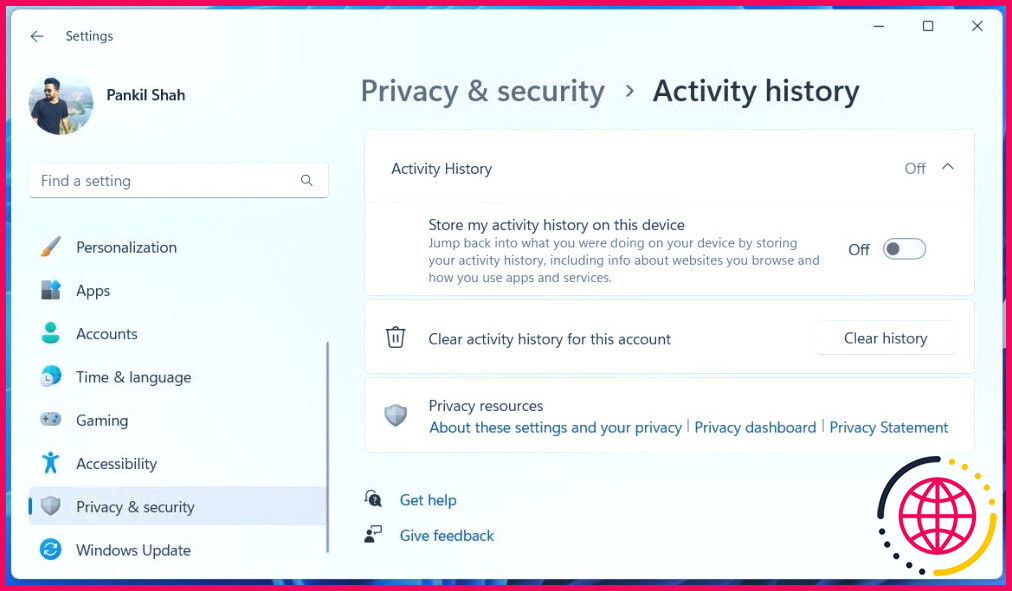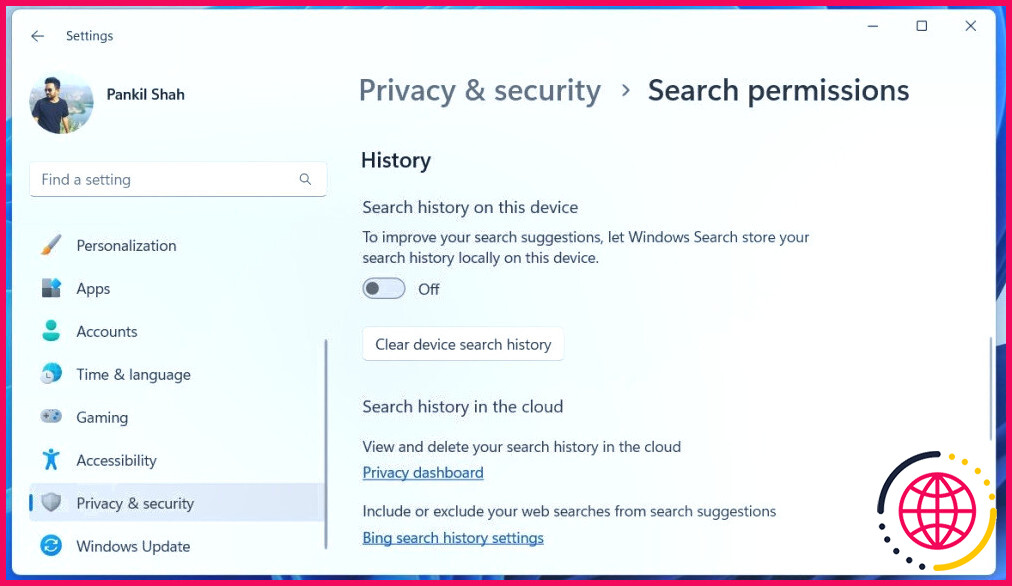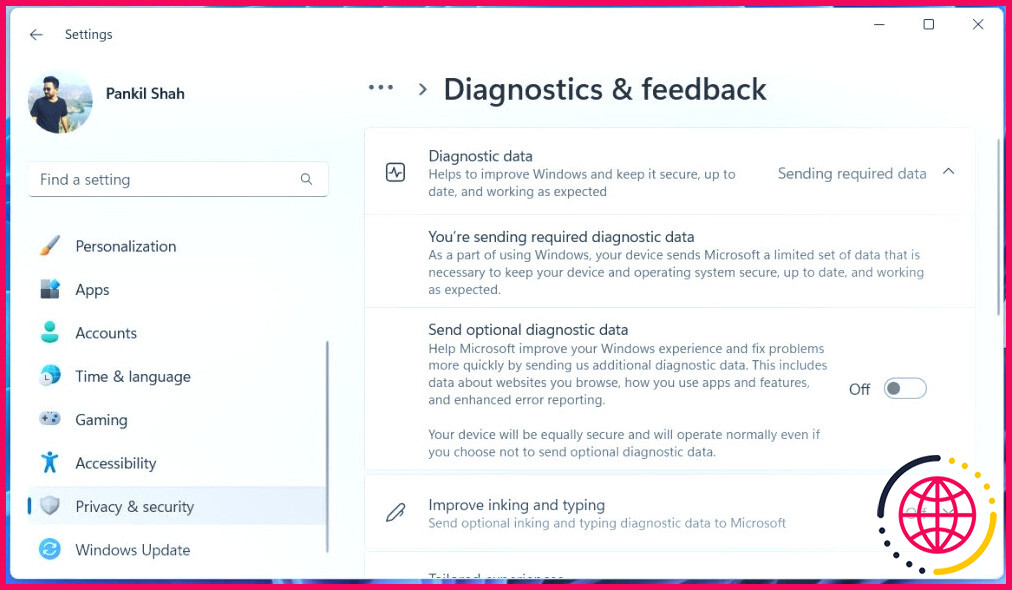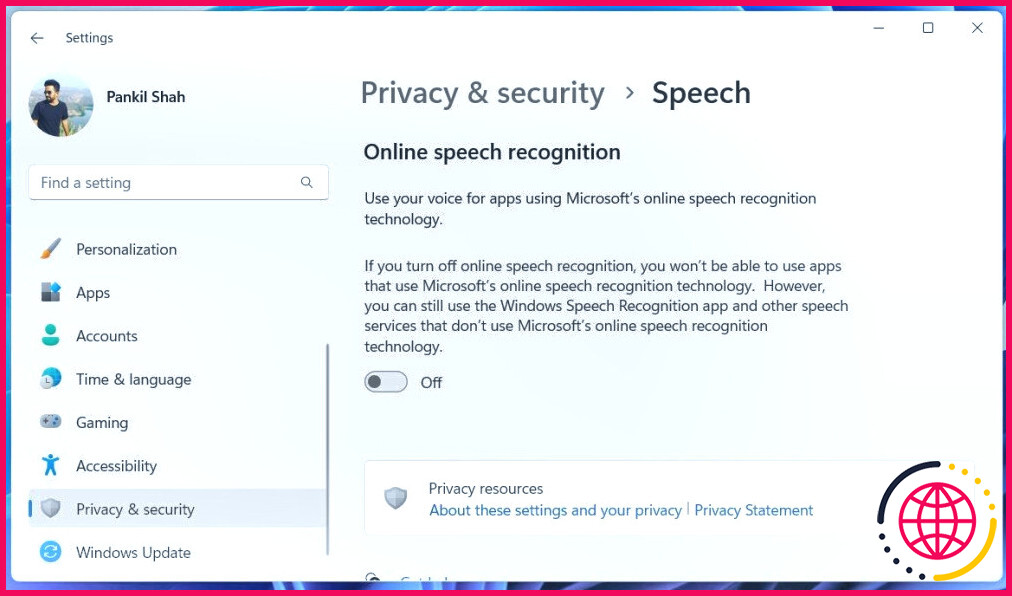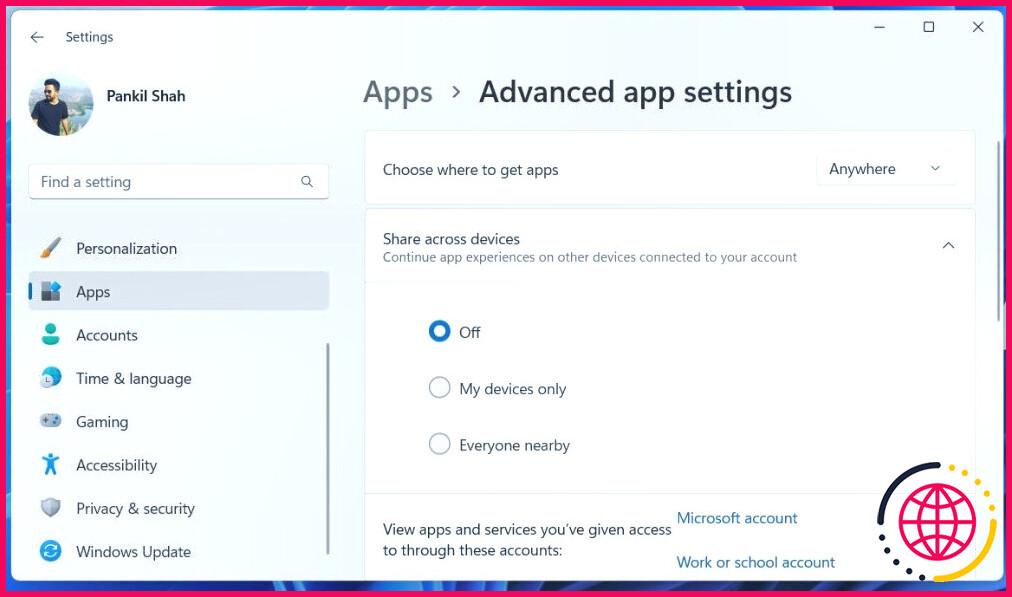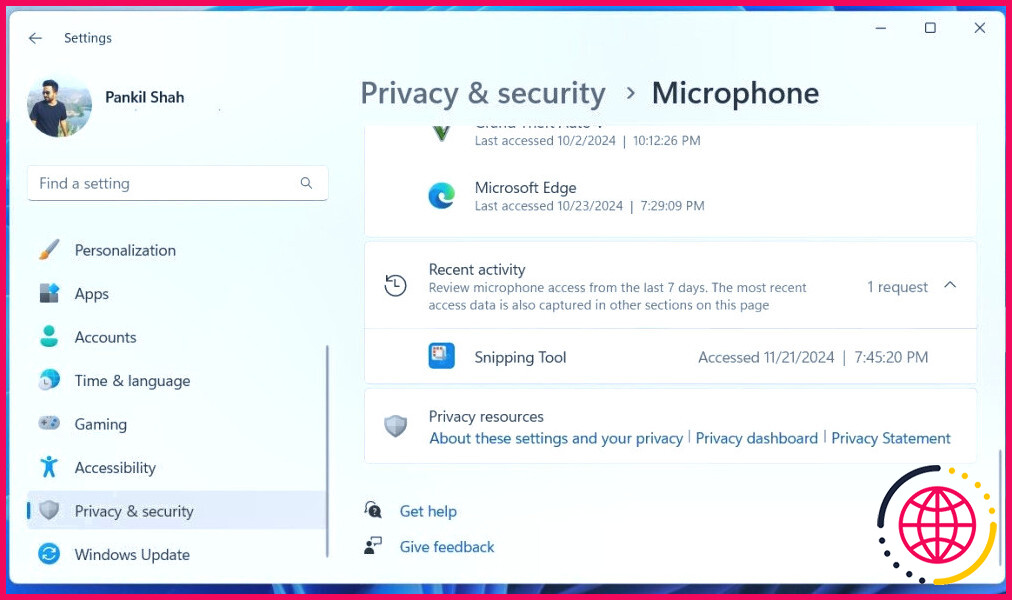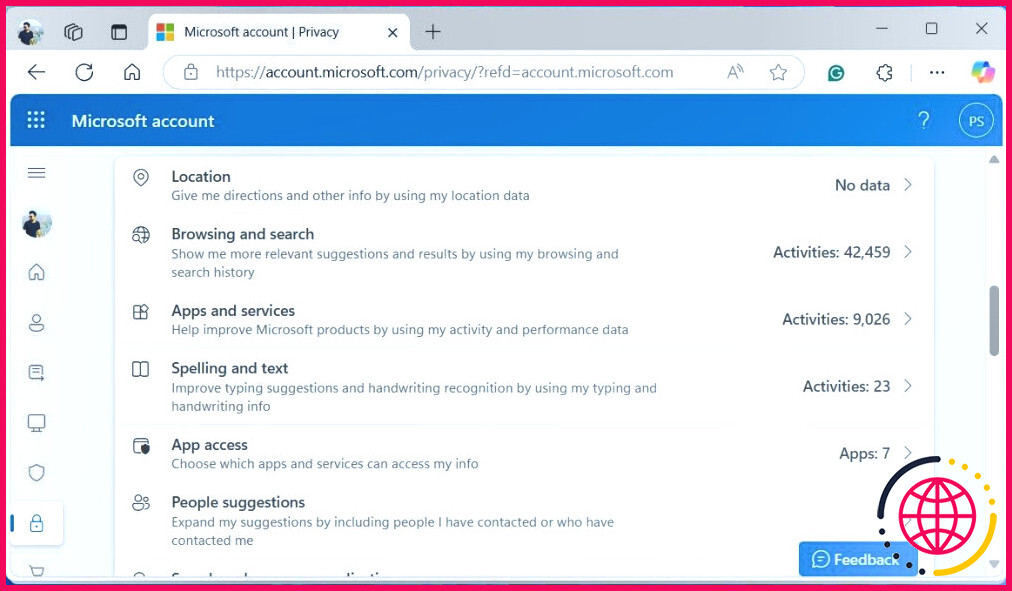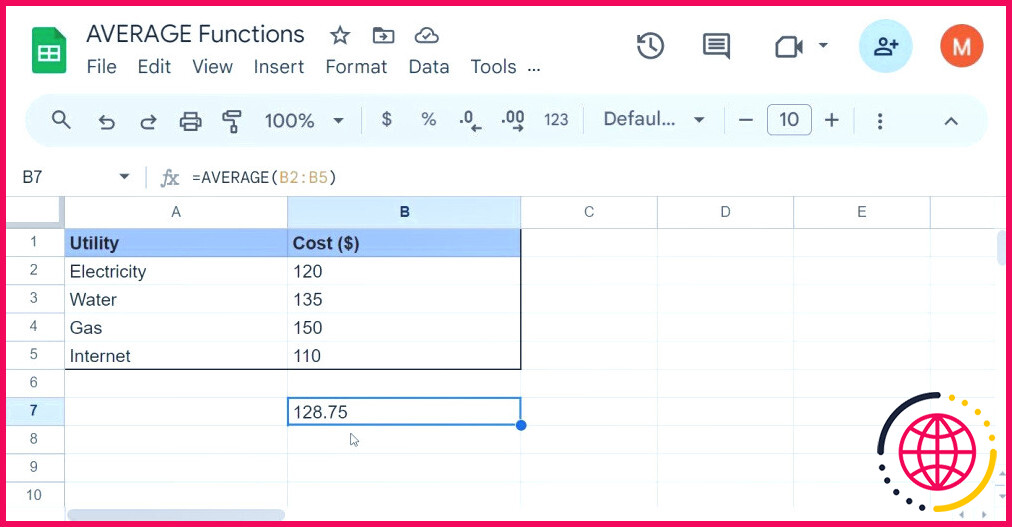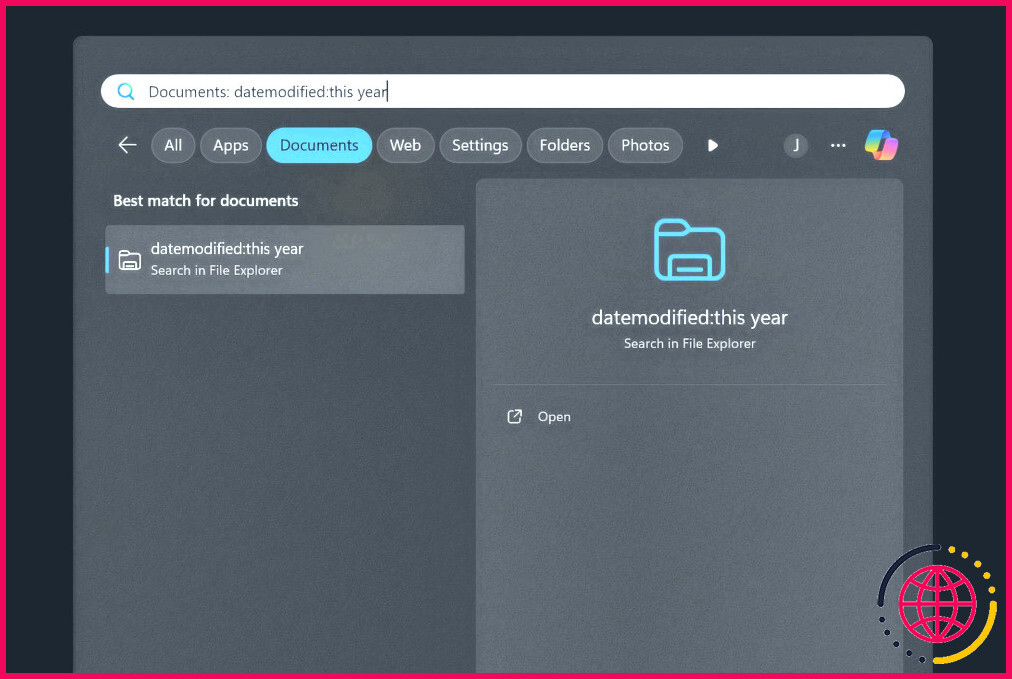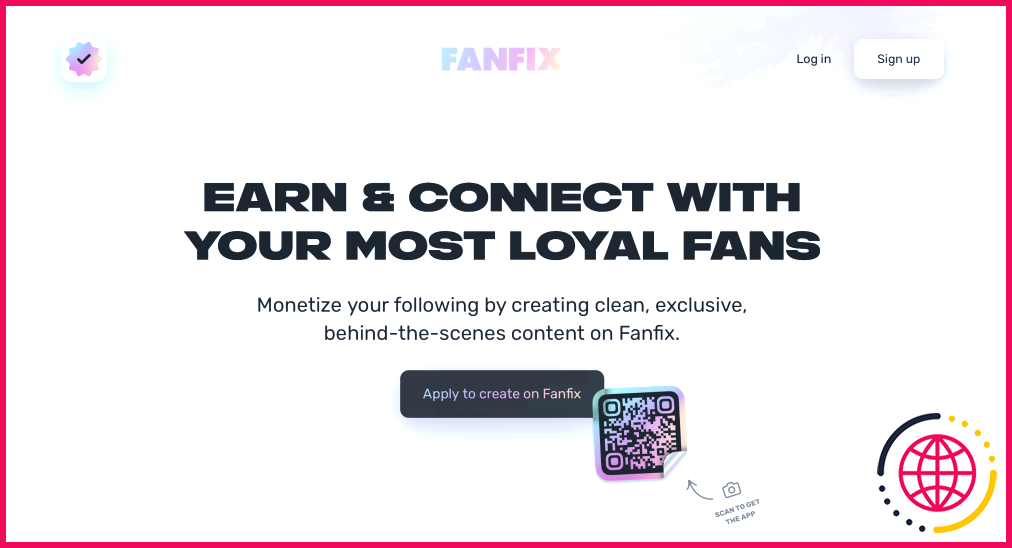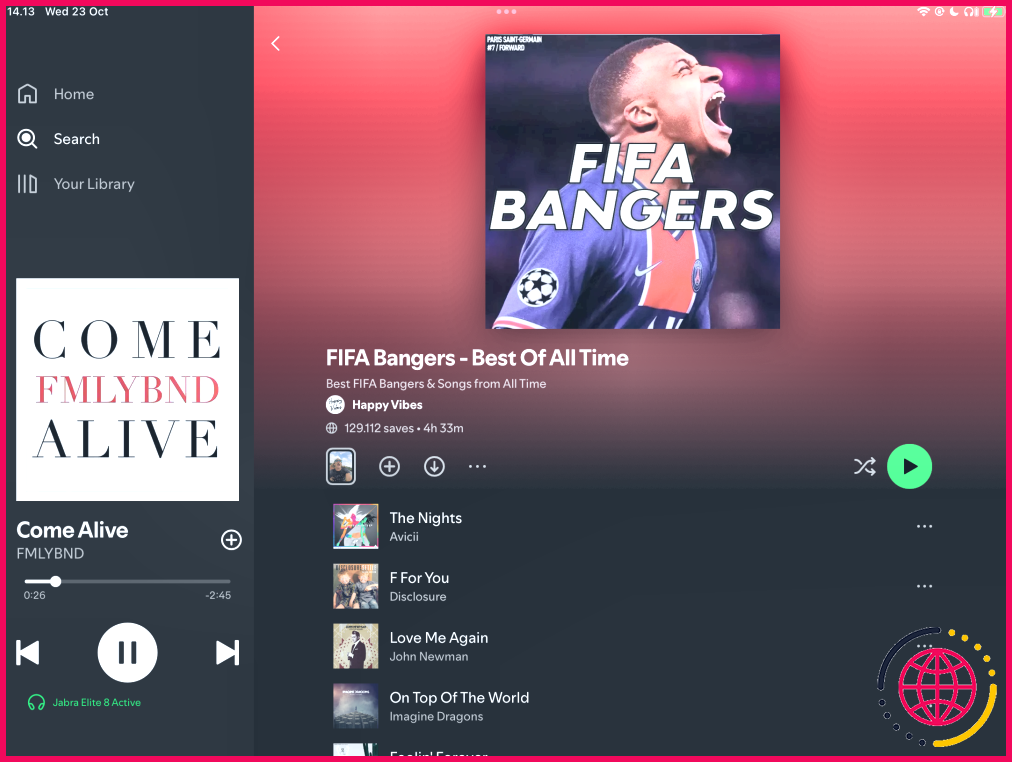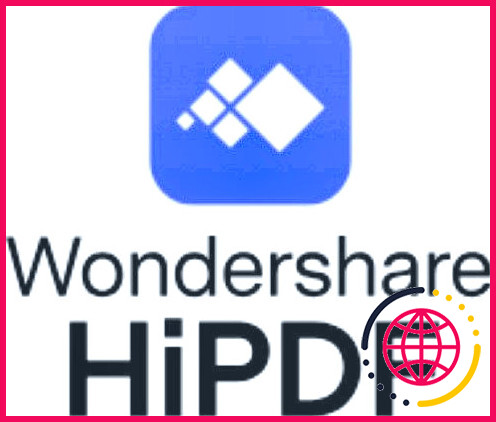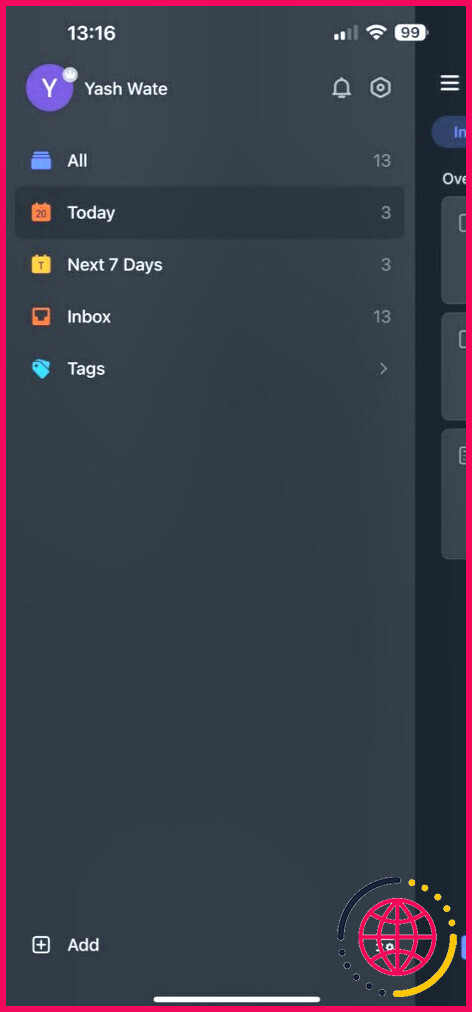9 paramètres de confidentialité de Windows à modifier dès maintenant
Votre ordinateur Windows recueille toutes sortes de données vous concernant. Bien que cela ait pour but d’améliorer votre expérience, cela peut également soulever des problèmes de confidentialité. C’est pourquoi il est important de prendre le contrôle de vos données et de protéger votre vie privée en ajustant ces paramètres clés de Windows :
1 Désactiver les services de localisation
Les applications de votre PC Windows 10 ou 11 peuvent suivre votre position. Si cela peut être utile à certaines fins, comme les cartes ou les applis météo, d’autres applis peuvent également accéder à ces informations à des fins de suivi.
Si vous n’êtes pas à l’aise avec le fait de partager votre localisation, il est facile de désactiver les services de localisation sous Windows. Pour ce faire, ouvrez le menu Paramètres et dirigez-vous vers Vie privée & sécurité > Permissions d’utilisation > Emplacement. Ensuite, désactivez l’option Services de localisation . Vous pouvez également laisser cette option activée et autoriser ou bloquer l’accès à la localisation pour des applications spécifiques, selon vos besoins.
2 Désactiver le suivi des publicités
Windows attribue à chaque utilisateur un ID d’annonceur – un code unique permettant de suivre les activités en ligne de la personne. Microsoft utilise ensuite ces données pour afficher des publicités personnalisées dans les applications et les services. Si vous ne souhaitez pas voir ces publicités et que vous voulez protéger votre vie privée, vous pouvez facilement désactiver le suivi des publicités dans Windows.
Pour cela, il vous suffit de vous rendre sur le site Paramètres > Confidentialité & sécurité > Autorisations Windows > Généralités et désactivez l’option Permettre aux applications de me montrer des publicités personnalisées en utilisant mon identifiant publicitaire et désactivez l’option de basculement.
Désactiver le suivi des publicités est un moyen simple et efficace de reprendre le contrôle de vos données personnelles et de limiter ce que Microsoft sait de vos habitudes en ligne. Vous continuerez à voir des publicités, mais elles ne seront plus personnalisées.
3 Désactiver l’historique des activités
La fonction Historique des activités de Windows permet de suivre vos actions, telles que les applications que vous avez utilisées, les fichiers que vous avez ouverts et les sites Web que vous avez visités. Si vous n’aimez pas l’idée que vos activités soient enregistrées, vous pouvez désactiver cette fonction.
Pour ce faire, rendez-vous dans le menu Vie privée & sécurité dans le menu Paramètres et cliquez sur Historique des activités. Ensuite, vous pouvez désactiver la fonction Stocker l’historique de mes activités sur cet appareil pour désactiver la fonction. En outre, vous pouvez utiliser le bouton Effacer l’historique pour supprimer les données existantes collectées par Windows.
4 Désactiver la recherche de contenu dans le nuage et l’historique de recherche
Par défaut, la fonctionnalité de recherche de Windows ne se contente pas de parcourir vos fichiers locaux : elle récupère également du contenu sur le web, notamment OneDrive, Outlook et d’autres services Microsoft que vous utilisez. De plus, Windows conserve un enregistrement de toutes vos requêtes de recherche, dans le but d’améliorer votre expérience de recherche.
Heureusement, il est possible d’empêcher Windows d’extraire les résultats du nuage et de stocker l’historique de vos recherches. Pour ce faire, rendez-vous sur Vie privée & Sécurité > Permissions de recherche et désactivez les boutons de basculement sous Recherche de contenu dans le nuage et Historique. Cliquez ensuite sur l’icône Effacer l’historique de recherche de l’appareil pour effacer les données de recherche existantes.
5 Empêcher Windows d’envoyer des données de diagnostic
Pour garantir le bon fonctionnement de Windows et l’absence d’erreurs, Microsoft recueille toutes sortes de données de diagnostic sur votre ordinateur. Ces données peuvent inclure des détails sur l’utilisation des applications, les interactions avec les fonctionnalités et les erreurs que vous rencontrez. Si ces données permettent à Microsoft d’améliorer son système d’exploitation, elles peuvent sembler intrusives si vous privilégiez la protection de votre vie privée.
Bien que vous ne puissiez pas empêcher Windows de collecter et d’envoyer toutes les données, vous pouvez choisir de ne pas partager les données de diagnostic facultatives avec Microsoft en ajustant vos paramètres. Pour ce faire, rendez-vous sur Paramètres > Confidentialité & sécurité > Diagnostic & Retour d’information > Données de diagnostic et éteindre Envoi des données de diagnostic optionnelles basculer.
Comme indiqué dans l’application Paramètres, la désactivation de cette option n’affectera pas la sécurité ou les performances de votre appareil : Windows continuera à fonctionner normalement.
6 Désactiver la reconnaissance vocale en ligne
Plusieurs applications de votre PC s’appuient sur la technologie de reconnaissance vocale en ligne de Microsoft pour traiter vos commandes vocales et transcrire la parole. Toutefois, si vous n’utilisez pas d’applications nécessitant une reconnaissance vocale, la désactivation de cette fonction peut vous apporter une certaine tranquillité d’esprit, en garantissant que vos données vocales ne sont pas collectées à votre insu.
Pour ce faire, il vous suffit de vous rendre sur Paramètres > Vie privée & sécurité > Discours et désactivez la fonction Reconnaissance vocale en ligne en ligne. Notez que la désactivation de ce paramètre n’affectera pas votre capacité à utiliser la saisie vocale sous Windows.
7 Désactiver les expériences partagées
L’un des avantages de l’utilisation d’un compte Microsoft sur votre PC Windows est que vous pouvez synchroniser vos activités sur tous vos appareils en utilisant le même compte. Cependant, cela peut également mettre en péril votre vie privée en rendant vos données plus accessibles à travers les plateformes.
Si vous ne le souhaitez pas, vous pouvez désactiver la fonction d’expériences partagées sur Windows. Pour ce faire, rendez-vous sur Paramètres > Applications > Paramètres avancés de l’application > Partage entre appareils et sélectionnez l’option Désactiver bouton.
8 Examiner les applications qui ont des autorisations pour la caméra et le microphone
Votre caméra et votre microphone font partie des périphériques les plus sensibles de votre PC, car ils peuvent capturer des moments ou des conversations privés. Étant donné que de nombreuses applications demandent l’accès à ces fonctions à des fins légitimes (appels vidéo, enregistrements vocaux ou conférences), il n’est pas toujours possible de désactiver complètement l’accès à la caméra et au microphone.
Pour remédier à ce problème, il est important de vérifier quelles applications ont accès à votre caméra et à votre microphone sous Windows. Cela vous permet d’identifier les applications ou programmes suspects susceptibles de porter atteinte à votre vie privée et de prendre les mesures nécessaires pour désactiver leur accès ou les supprimer complètement.
9 Utilisez le tableau de bord de Microsoft sur la protection de la vie privée
L’ajustement des paramètres de confidentialité mentionnés ci-dessus dans Windows devrait permettre de protéger vos informations personnelles à l’avenir, mais si vous êtes préoccupé par les données que Microsoft a déjà collectées, vous pouvez utiliser le Microsoft Privacy Dashboard. Il s’agit d’un outil centralisé qui vous permet d’afficher, de gérer et de supprimer les données associées à votre compte Microsoft sur l’ensemble des appareils et des services.
Voici comment accéder à Microsoft Privacy Dashboard et l’utiliser :
- Ouvrez votre navigateur web préféré et rendez-vous sur la page Privacy Dashboard de Microsoft.
- Cliquez sur l’icône Se connecter et connectez-vous avec votre compte Microsoft.
- Accédez à la page Vie privée et cliquez sur le bouton Tableau de bord de la vie privée .
Dans le tableau de bord de la confidentialité de Microsoft, vous trouverez diverses options telles que l’activité de localisation, l’historique de navigation, l’historique de recherche, et plus encore. Vous pouvez passer en revue chaque catégorie pour examiner et supprimer les données qui ont été collectées. La gestion régulière de vos données via le tableau de bord Microsoft Privacy Dashboard est un excellent moyen de jouer un rôle actif dans la protection de votre vie privée.
En prenant le temps d’ajuster ces paramètres de confidentialité sur votre PC Windows, vous pouvez réduire de manière significative la quantité de données personnelles collectées et partagées sans que vous vous en rendiez compte. Qu’il s’agisse de désactiver les services de localisation, de désactiver le suivi des publicités ou de revoir les autorisations des applications, chaque étape fait la différence et protège vos informations d’une exposition indésirable.
Alors, qu’attendez-vous ? Mettez à jour vos paramètres de confidentialité dès aujourd’hui !
Quelles sont les fonctionnalités de Windows 10 à désactiver ?
Les autres services de Windows 10 à désactiver pour accélérer le système d’exploitation :
- Spooler d’impression
- si vous ne'n’utilisez pas d’imprimantes physiques, vous pouvez désactiver cette fonction en toute sécurité.
- Contrôle parental
- Le contrôle parental est une fonction évidente à désactiver si vous n’utilisez pas d’imprimantes physiques, vous pouvez en toute sécurité désactiver cette fonction.'pas votre PC avec des enfants
Comment mettre à jour les paramètres de confidentialité de Windows ?
Choisissez la quantité d’informations que vous souhaitez partager avec Microsoft en modifiant vos paramètres de confidentialité. Dans le menu Démarrer, sélectionnez Paramètres > Confidentialité. Vous verrez une liste d’options générales de confidentialité. Des liens vers des paramètres de confidentialité spécifiques se trouvent à gauche de la page.
Comment modifier mes paramètres de confidentialité et de sécurité ?
Trouver votre sécurité & paramètres de confidentialité
- Sur votre téléphone avec Android 13 et plus : Appuyez sur Paramètres. Sécurité et confidentialité.
- Sur votre téléphone avec Android 12 et moins : Pour les paramètres de sécurité : Appuyez sur Paramètres. Sécurité pour les paramètres de sécurité. Pour les paramètres de confidentialité : Appuyez sur Paramètres. Confidentialité pour les paramètres de confidentialité.
Quels sont les paramètres de confidentialité pour Windows 11 ?
Voici quelques-uns des principaux paramètres de confidentialité à modifier sur votre ordinateur.
- Désactivez la reconnaissance vocale en ligne.
- Désactivez Windows 11's Ad Tracking.
- Empêchez votre PC d’envoyer des données de diagnostic à Microsoft.
- Désactivez l’historique des activités.
- Gérez l’accès à la localisation pour vos applications.
- Désactiver les expériences partagées.
- Activez le DNS sur HTTPS.