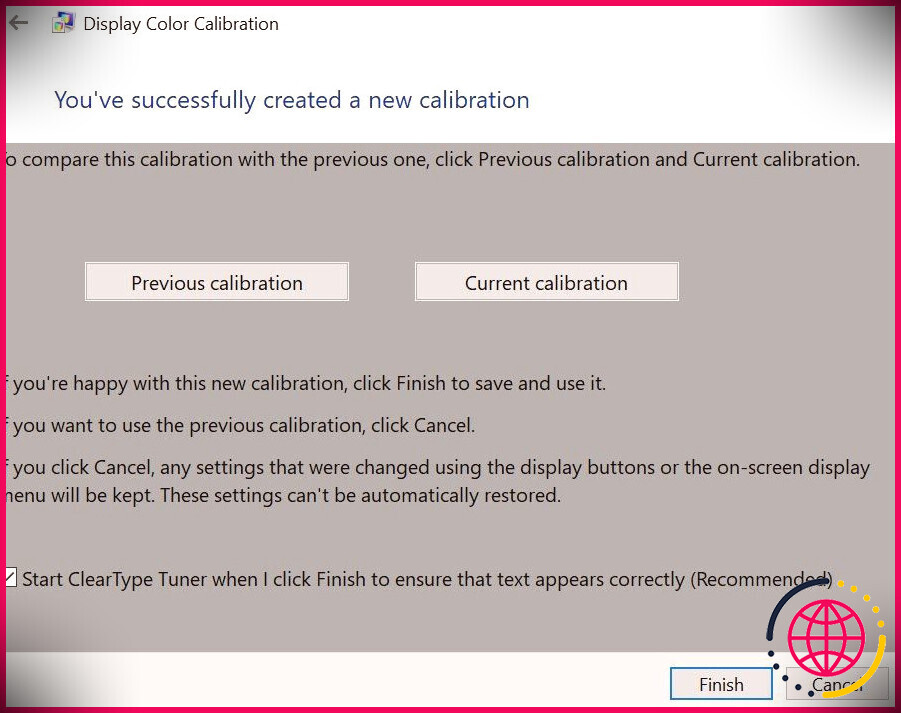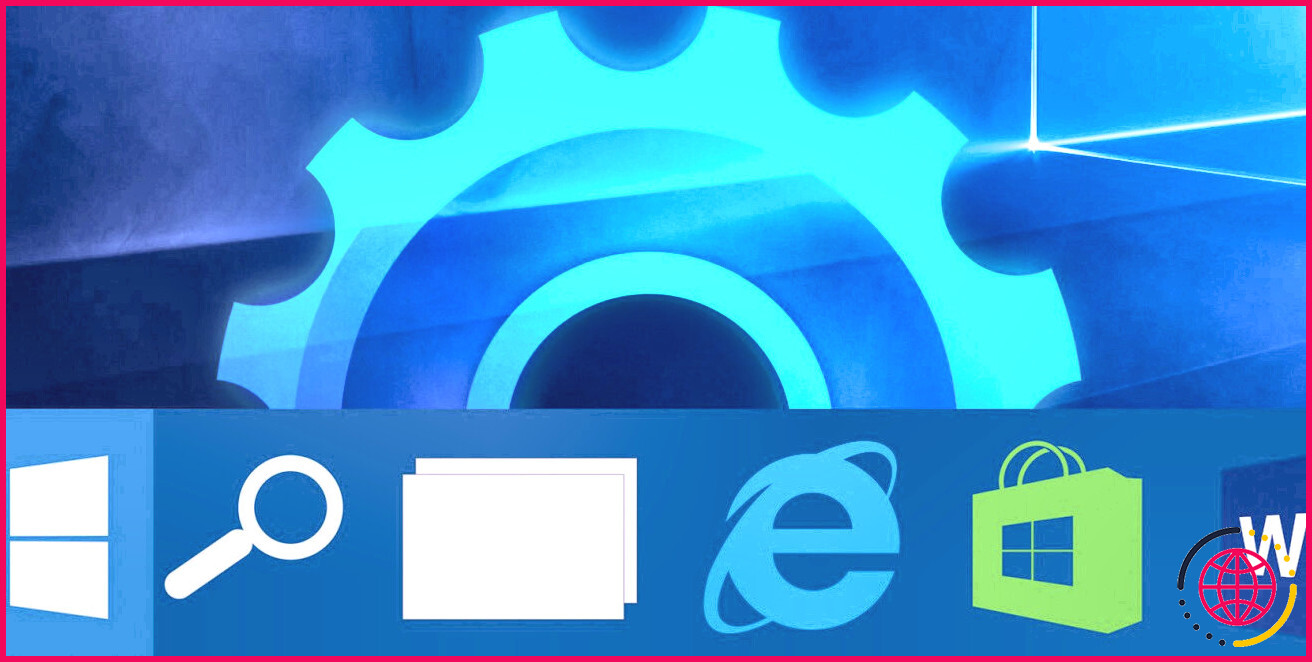Comment modifier les paramètres gamma de votre PC Windows 10 et 11
Avez-vous remarqué que votre écran n’affiche pas la bonne couleur lorsque vous modifiez et améliorez une photo ou que vous regardez un clip vidéo ? Que vous ayez un ancien écran ou un nouveau, leurs paramètres, tels que les couleurs et la luminosité, peuvent varier en fonction du type que vous possédez. Pour garantir que vous voyez les bonnes couleurs sur votre écran, vous devez le calibrer pour qu’il corresponde à la configuration courante.
Dans cet article, nous discuterons de ce qu’est le gamma et également de la manière de le modifier sur votre système informatique Windows, afin que vous puissiez avoir un bien meilleur affichage à l’écran.
Qu’est-ce que le gamma d’un moniteur ?
Gamma décrit la luminosité de chaque pixel de votre moniteur à un niveau de luminosité donné, de 0 à 100 %.
Si les degrés gamma de votre écran sont réduits, les ombres sont plus claires. S’ils sont hauts, la lumière est plus lumineuse. C’est pourquoi un gamma réduit a tendance à rendre l’écran délavé ainsi que le niveau, tandis qu’un gamma plus élevé génère encore plus de contraste.
Les moniteurs ne sont pas créés équivalents. C’est pourquoi les configurations gamma idéales dépendent du type de moniteur que vous possédez. Si vous avez un modèle haut de gamme, vous aurez également ajouté des modes gamma, de sorte que vous pouvez encore plus modifier la sortie de votre écran en fonction de vos préférences. Néanmoins, le gamma requis pour la salle de couleurs sRGB est de 2,2, ce qui fournit généralement des résultats de couleur précis pour Windows.
Si vous avez d’excellentes configurations gamma, votre écran affichera certainement une meilleure qualité d’image et une meilleure profondeur. Cependant, des configurations inadéquates élimineront certainement les détails essentiels dans l’obscurité et les hautes lumières. Vous devez également modifier votre éclairage ainsi que les configurations de comparaison, car elles influencent également l’étalonnage du gamma.
Cependant, vous devez noter que la majorité des écrans n’atteindront pas les paramètres gamma parfaits par eux-mêmes. Vous avez besoin d’une application logicielle innovante de gestion des teintes pour vous assurer d’obtenir la couleur la plus exacte. Enfin, les niveaux gamma ne réparent pas le flou de votre affichage. Cela provient généralement de l’utilisation d’une mauvaise résolution sur votre écran.
Comment modifier les paramètres gamma sur Windows 10 et également 11
Conseil important : Avant de calibrer votre écran, assurez-vous qu’il fonctionne depuis au moins 30 minutes. Cela garantit que l’écran s’est réchauffé et révèle également la luminosité typique ainsi que les nuances.
- Ouvrez les paramètres en appuyant sur Gagner + je .
- Ensuite aller à Réglages > > Afficher .
- Sous la fenêtre d’accueil Afficher, cliquez sur Paramètres avancés de l’écran d’affichage .
-
Si vous avez une configuration à deux moniteurs, sélectionnez l’affichage que vous souhaitez calibrer dans le menu déroulant sur le composant principal de l’écran. Si vous n’avez qu’un seul écran, manquez cette action.
- Ensuite, cliquez sur Emplacements de l’adaptateur d’affichage pour l’écran 1 (ou quel que soit le présent que vous modifiez les paramètres).
-
Dans la boîte de discussion, sélectionnez le Gestion des couleurs onglet et cliquez La gestion des couleurs .
-
Puis appuyez Avancée. Sous l’onglet Avancé, cliquez sur Calibrer l’affichage dans la section Étalonnage de l’affichage. Cela ouvrira certainement l’assistant d’étalonnage des couleurs d’affichage.
-
Pour commencer le processus, appuyez sur le Suivant bouton.
-
Lisez les instructions à l’écran. Une fois terminé, cliquez sur Suivant jusqu’à ce que vous arriviez à la page Adjust gamma.
- Dans la fenêtre Ajuster gamma, utilisez le curseur sur la confiance pour découvrir la bonne configuration gamma pour votre écran. Pour ce faire, ajustez le curseur jusqu’à ce que les points au milieu soient beaucoup moins visibles. Le déplacement du curseur modifie la luminosité et l’ombre de votre écran, alors ne soyez pas surpris si votre écran devient plus clair ou plus sombre. Aussi, ne vous inquiétez pas si vous ne pouvez pas faire disparaître le cercle. Découvrez simplement la configuration idéale qui le mélange. Lorsque vous obtenez le bon mélange, cliquez sur Suivant .
-
Découvrez ensuite les commandes d’éclairage et de comparaison de votre système informatique. Si vous ne savez pas où le trouver, appuyez sur Gagner + X clés ainsi que pick Centre de mobilité . Vous pouvez modifier la luminosité de votre écran ici. De plus, utilisez les commandes trouvées sur votre moniteur.
- Après avoir trouvé les commandes, cliquez sur Suivant dans la fenêtre d’étalonnage de l’affichage. Si vous ne parvenez pas à gérer la luminosité et le contraste de votre écran, appuyez sur Ignorer la luminosité et le réglage de la comparaison . Cela vous amènera à l’établissement du réglage de la balance des couleurs découvert à l’étape 17.
-
Si vous décidez de modifier la luminosité de votre écran, suivez les instructions à l’écran et appuyez sur Suivant .
-
Ensuite, modifiez la luminosité en utilisant les commutateurs de commande sur votre écran, votre clavier ou votre installation de mouvement jusqu’à ce que vous voyiez l’ajustement attirer l’attention de l’historique. Ne vous inquiétez pas si vous voyez toujours la marque X ; ce qui est plus crucial, c’est que la surface du mur ne doit pas être rincée.
-
Après avoir réglé l’éclairage, vous devrez modifier le contraste de votre écran. Cliquez sur Suivant pour commencer à le modifier.
-
Ensuite, utilisez les boutons de votre écran pour établir le contraste. Assurez-vous que vous pouvez voir les interrupteurs ainsi que les plis de la chemise de l’homme sur la photo, et l’histoire n’est pas d’un blanc intense. Une fois que vous avez trouvé l’équilibre idéal, appuyez sur Suivant .
-
Une fois le contraste défini, vous devrez personnaliser l’équilibre des nuances. Lisez les instructions à l’écran et cliquez également sur Suivant .
-
Pour ajuster les nuances, utilisez les curseurs trouvés à la fin de la fenêtre d’accueil et visez des nuances de gris neutres. Cela peut être compliqué, donc si vous traversez une période difficile, vous pouvez télécharger une photo de barres de couleur et l’utiliser comme une recommandation. Après avoir obtenu la bonne couleur, cliquez sur Suivant.
-
Vous avez effectivement créé un tout nouveau calibrage. Pour comparer vos ajustements, cliquez sur le Étalonnage précédent et Étalonnage actuel boutons. N’oubliez pas que cela n’utilisera certainement pas les modifications que vous avez apportées, mais vous montrera plutôt la différence entre vos nouveaux paramètres et vos paramètres précédents. Si vous souhaitez modifier les paramètres de l’étalonnage, cliquez simplement sur la pointe de flèche située sur le bord supérieur gauche de la page. Mais si vous êtes satisfait des résultats de l’étalonnage, cliquez sur Finir . Sinon, appuyez sur Annuler ainsi que de recommencer le calibrage.
Si vous souhaitez obtenir les résultats les plus efficaces, reprenez les étapes une fois de plus, mais commencez par la fin. Cela est dû au fait que chaque étape influence la suivante, et changer l’ordre vous aidera certainement à mieux personnaliser les configurations.
Atteignez vos paramètres gamma idéaux
Malheureusement, les paramètres gamma parfaits n’existent pas. Les bons niveaux dépendent de votre affichage et de son résultat. Cependant, vous pouvez toujours booster et modifier l’écran en fonction de votre choix. Si vous semblez que votre écran ne vous donne pas une teinte précise, il est peut-être temps de rechercher un nouveau moniteur qui réponde parfaitement à vos besoins.


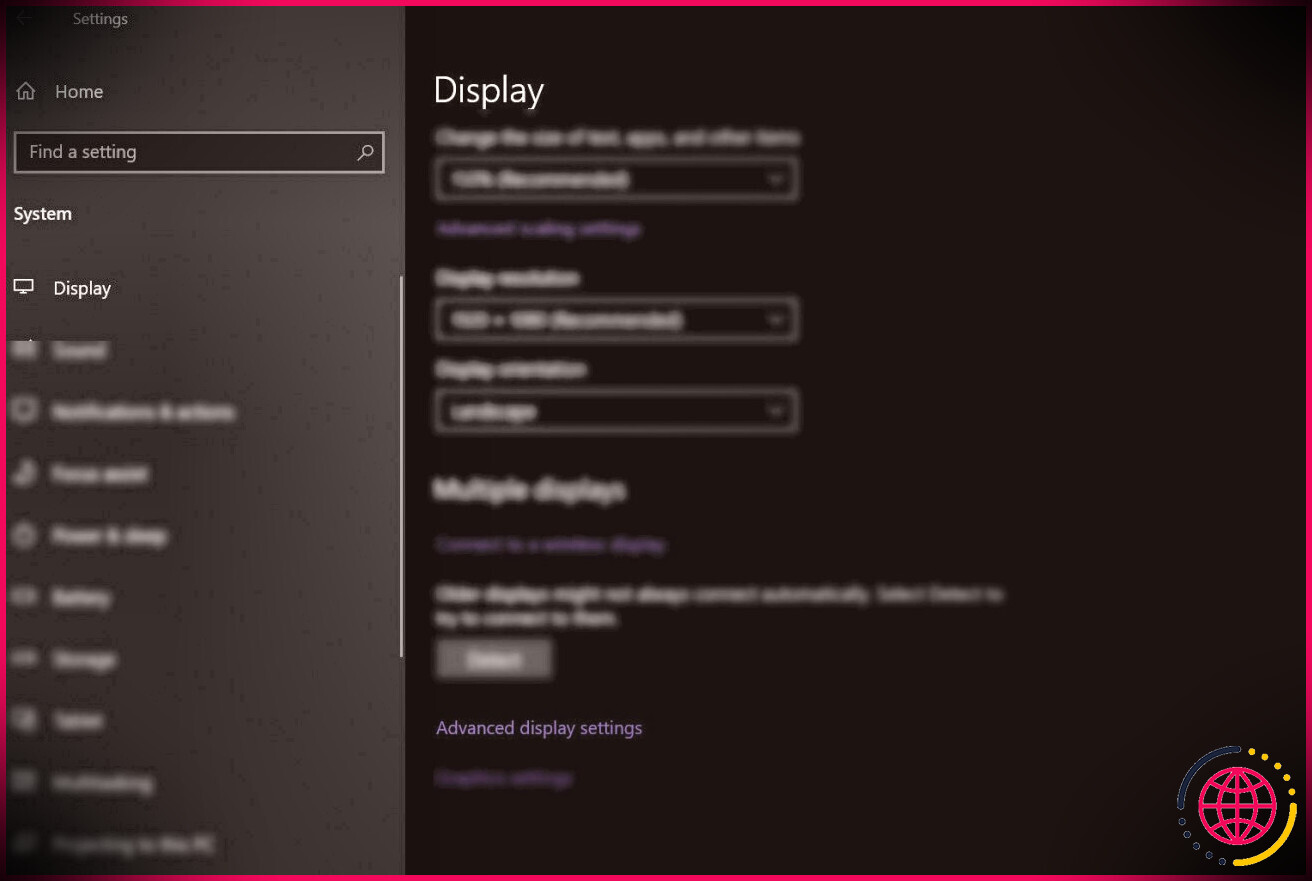 Si vous avez une configuration à deux moniteurs, sélectionnez l’affichage que vous souhaitez calibrer dans le menu déroulant sur le composant principal de l’écran. Si vous n’avez qu’un seul écran, manquez cette action.
Si vous avez une configuration à deux moniteurs, sélectionnez l’affichage que vous souhaitez calibrer dans le menu déroulant sur le composant principal de l’écran. Si vous n’avez qu’un seul écran, manquez cette action.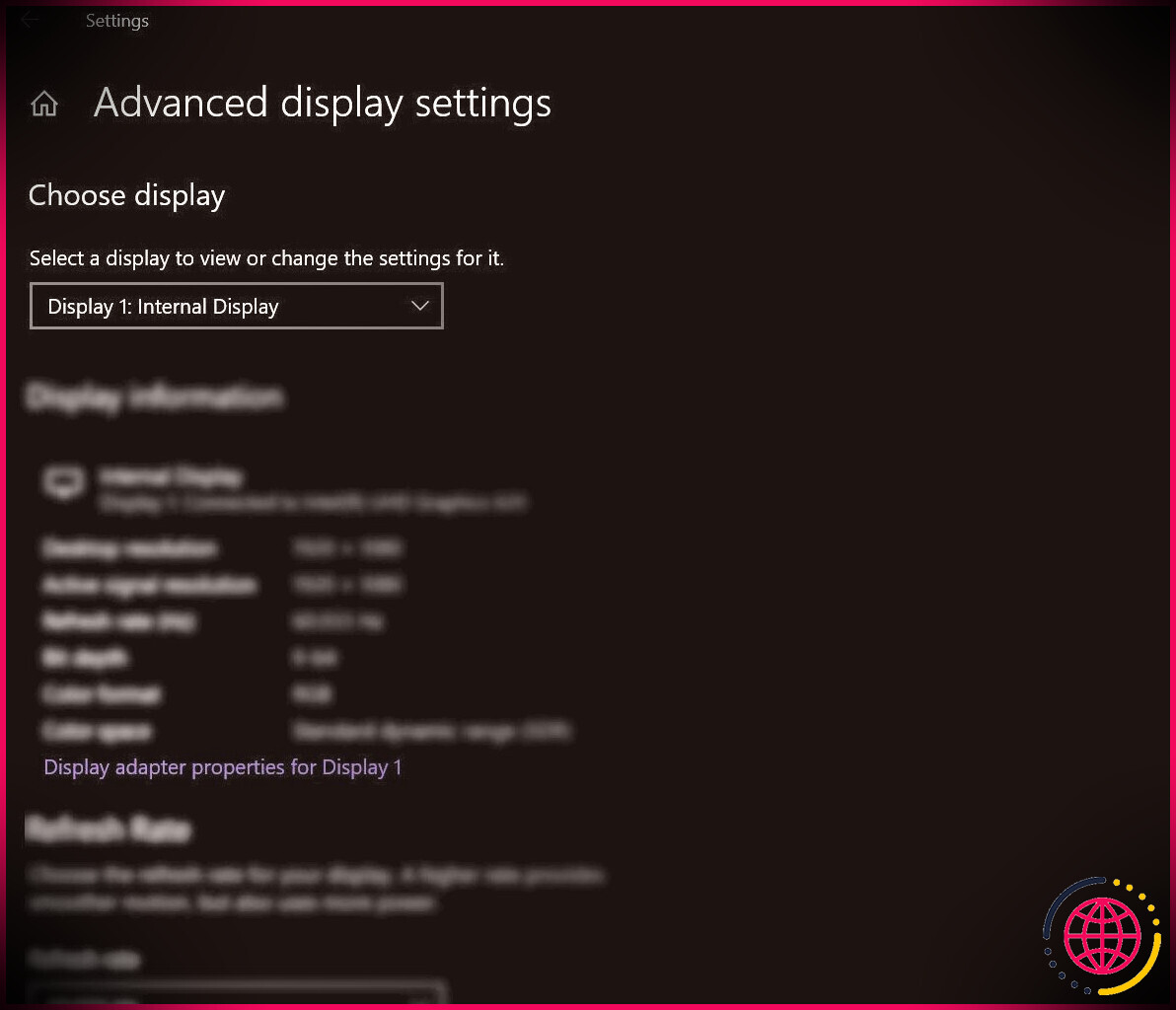 Dans la boîte de discussion, sélectionnez le Gestion des couleurs onglet et cliquez La gestion des couleurs .
Dans la boîte de discussion, sélectionnez le Gestion des couleurs onglet et cliquez La gestion des couleurs .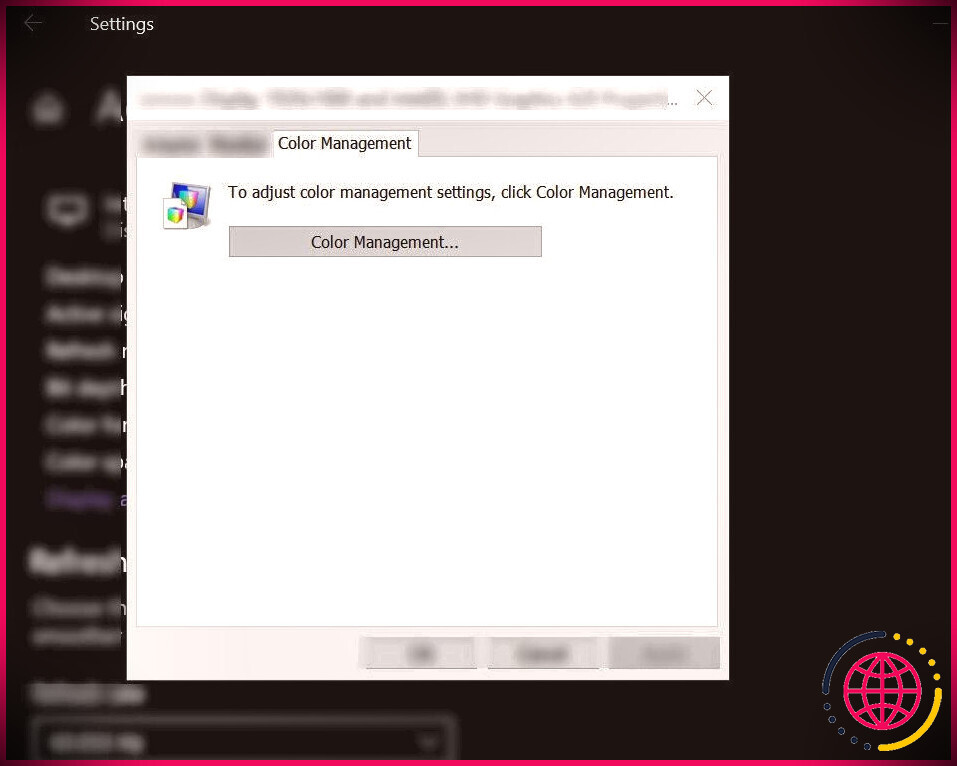 Puis appuyez Avancée. Sous l’onglet Avancé, cliquez sur Calibrer l’affichage dans la section Étalonnage de l’affichage. Cela ouvrira certainement l’assistant d’étalonnage des couleurs d’affichage.
Puis appuyez Avancée. Sous l’onglet Avancé, cliquez sur Calibrer l’affichage dans la section Étalonnage de l’affichage. Cela ouvrira certainement l’assistant d’étalonnage des couleurs d’affichage.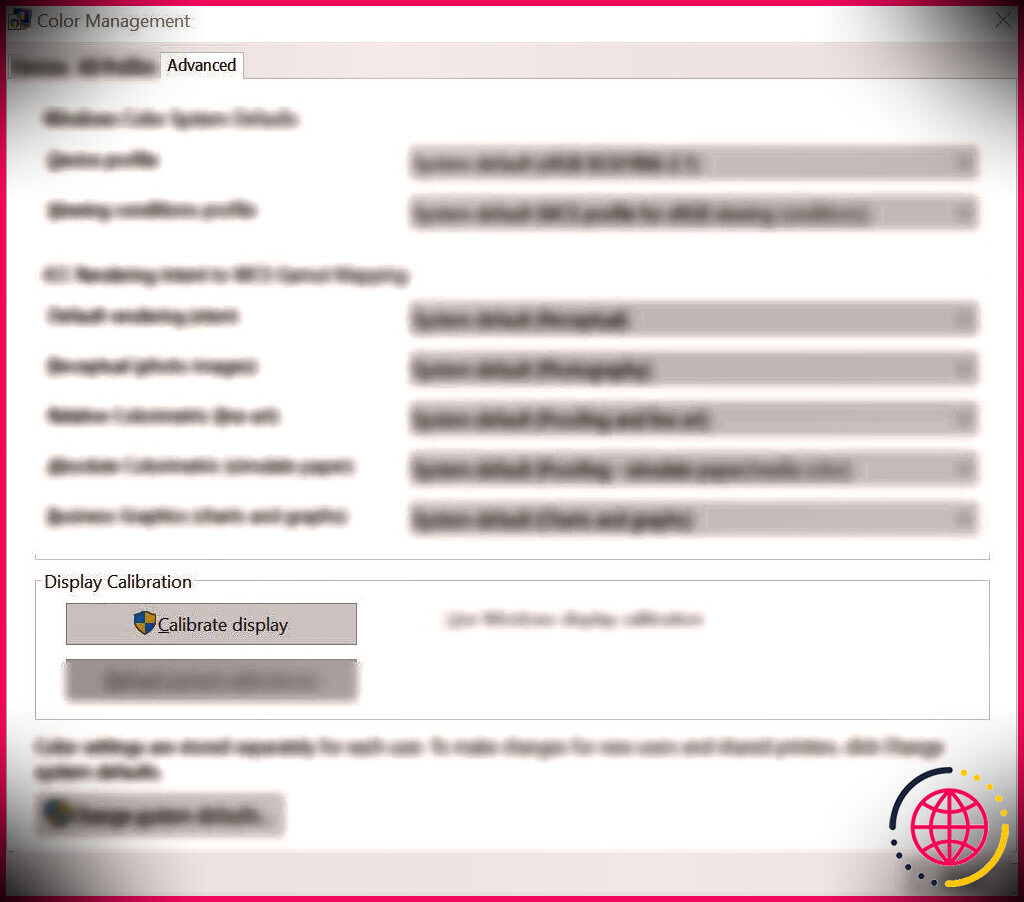 Pour commencer le processus, appuyez sur le Suivant bouton.
Pour commencer le processus, appuyez sur le Suivant bouton.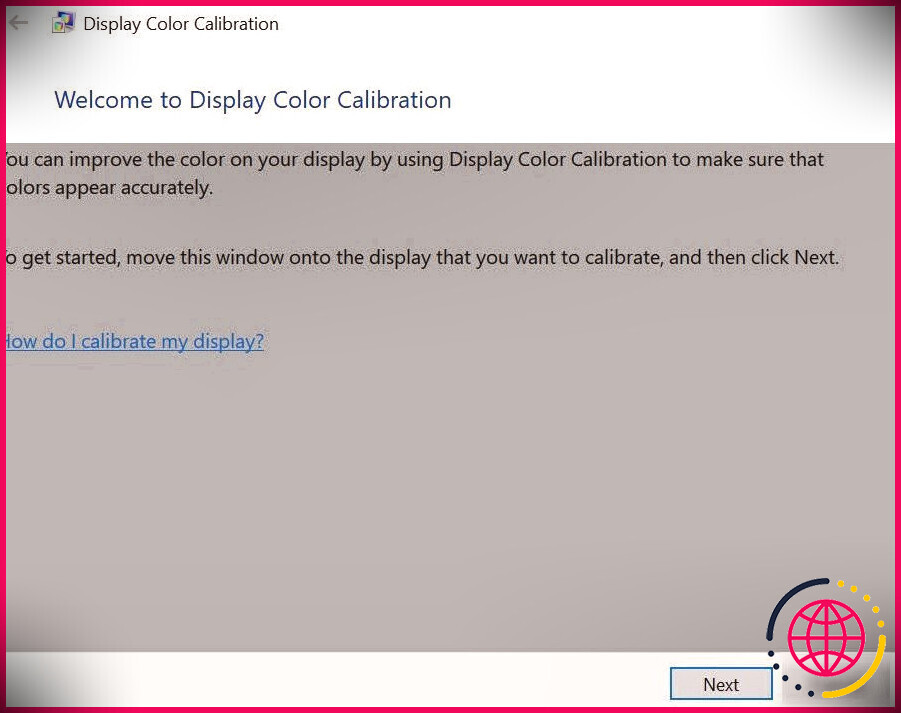 Lisez les instructions à l’écran. Une fois terminé, cliquez sur Suivant jusqu’à ce que vous arriviez à la page Adjust gamma.
Lisez les instructions à l’écran. Une fois terminé, cliquez sur Suivant jusqu’à ce que vous arriviez à la page Adjust gamma.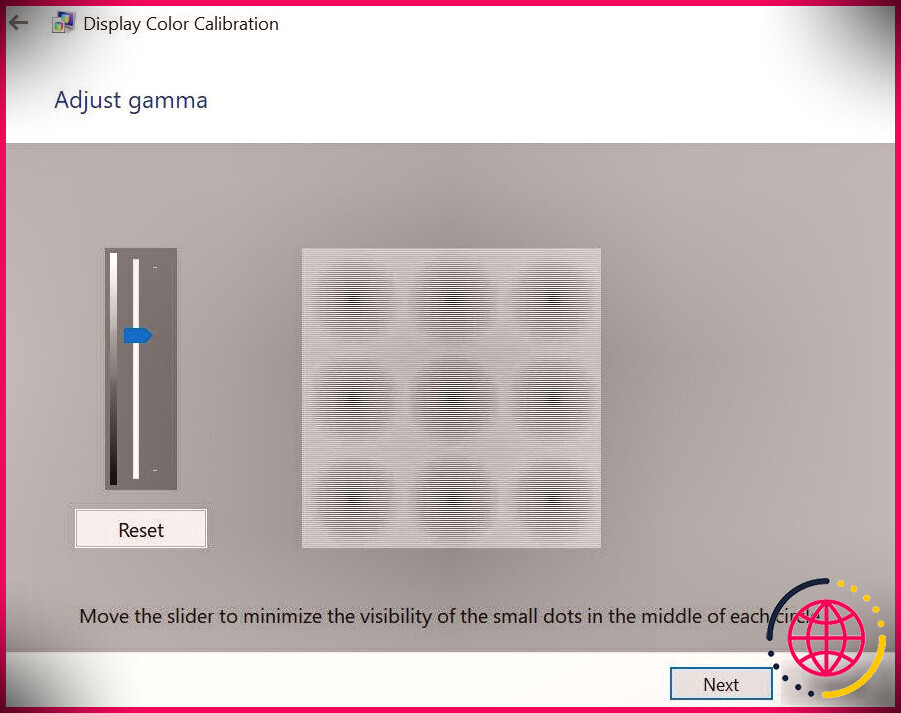 Découvrez ensuite les commandes d’éclairage et de comparaison de votre système informatique. Si vous ne savez pas où le trouver, appuyez sur Gagner + X clés ainsi que pick Centre de mobilité . Vous pouvez modifier la luminosité de votre écran ici. De plus, utilisez les commandes trouvées sur votre moniteur.
Découvrez ensuite les commandes d’éclairage et de comparaison de votre système informatique. Si vous ne savez pas où le trouver, appuyez sur Gagner + X clés ainsi que pick Centre de mobilité . Vous pouvez modifier la luminosité de votre écran ici. De plus, utilisez les commandes trouvées sur votre moniteur.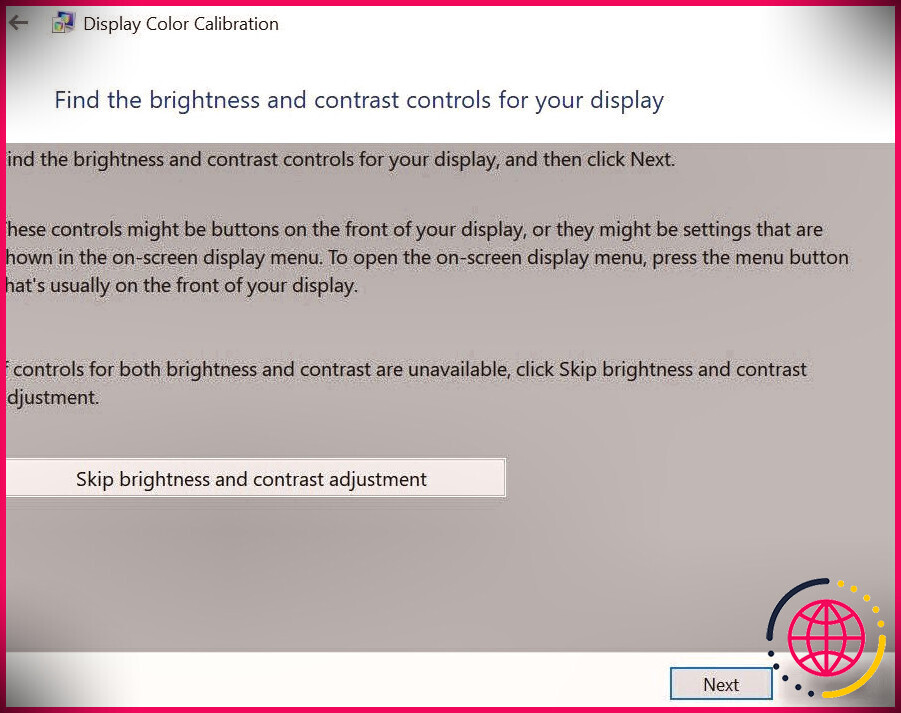 Si vous décidez de modifier la luminosité de votre écran, suivez les instructions à l’écran et appuyez sur Suivant .
Si vous décidez de modifier la luminosité de votre écran, suivez les instructions à l’écran et appuyez sur Suivant .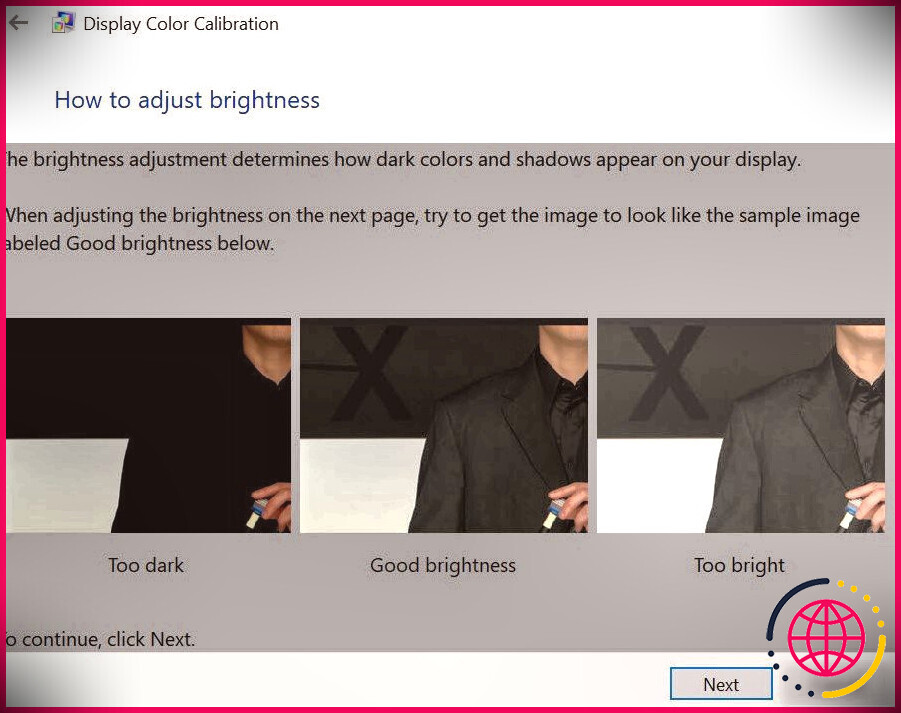 Ensuite, modifiez la luminosité en utilisant les commutateurs de commande sur votre écran, votre clavier ou votre installation de mouvement jusqu’à ce que vous voyiez l’ajustement attirer l’attention de l’historique. Ne vous inquiétez pas si vous voyez toujours la marque X ; ce qui est plus crucial, c’est que la surface du mur ne doit pas être rincée.
Ensuite, modifiez la luminosité en utilisant les commutateurs de commande sur votre écran, votre clavier ou votre installation de mouvement jusqu’à ce que vous voyiez l’ajustement attirer l’attention de l’historique. Ne vous inquiétez pas si vous voyez toujours la marque X ; ce qui est plus crucial, c’est que la surface du mur ne doit pas être rincée.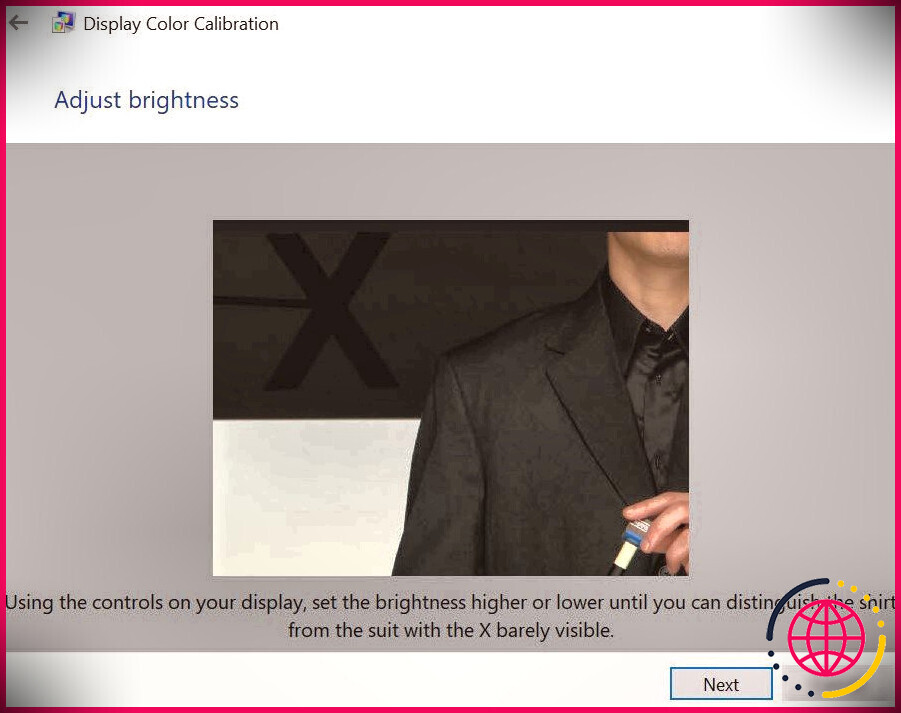 Après avoir réglé l’éclairage, vous devrez modifier le contraste de votre écran. Cliquez sur Suivant pour commencer à le modifier.
Après avoir réglé l’éclairage, vous devrez modifier le contraste de votre écran. Cliquez sur Suivant pour commencer à le modifier.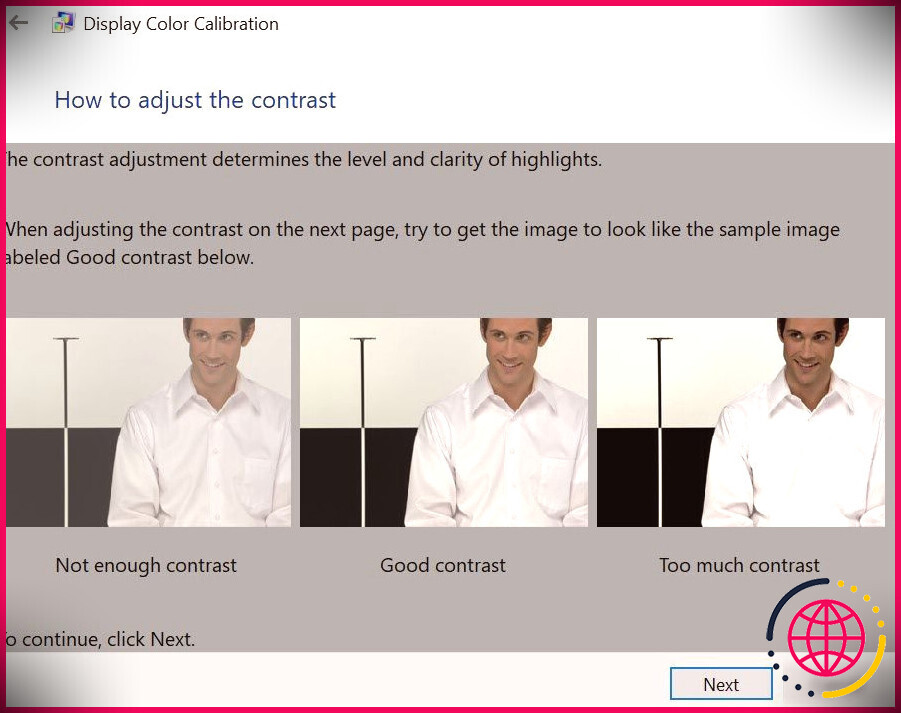 Ensuite, utilisez les boutons de votre écran pour établir le contraste. Assurez-vous que vous pouvez voir les interrupteurs ainsi que les plis de la chemise de l’homme sur la photo, et l’histoire n’est pas d’un blanc intense. Une fois que vous avez trouvé l’équilibre idéal, appuyez sur Suivant .
Ensuite, utilisez les boutons de votre écran pour établir le contraste. Assurez-vous que vous pouvez voir les interrupteurs ainsi que les plis de la chemise de l’homme sur la photo, et l’histoire n’est pas d’un blanc intense. Une fois que vous avez trouvé l’équilibre idéal, appuyez sur Suivant .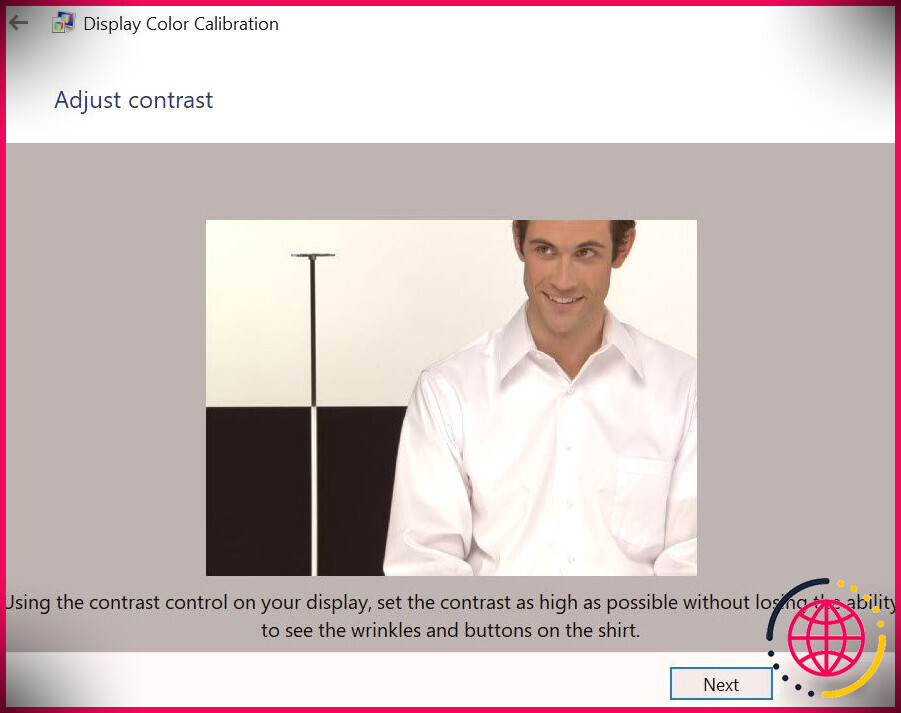 Une fois le contraste défini, vous devrez personnaliser l’équilibre des nuances. Lisez les instructions à l’écran et cliquez également sur Suivant .
Une fois le contraste défini, vous devrez personnaliser l’équilibre des nuances. Lisez les instructions à l’écran et cliquez également sur Suivant .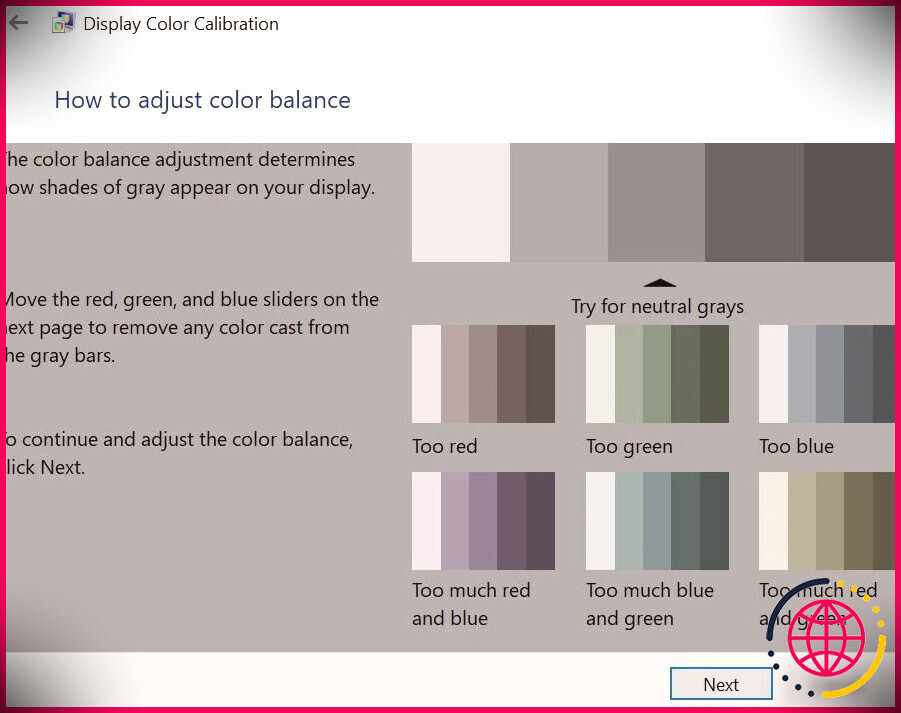 Pour ajuster les nuances, utilisez les curseurs trouvés à la fin de la fenêtre d’accueil et visez des nuances de gris neutres. Cela peut être compliqué, donc si vous traversez une période difficile, vous pouvez
Pour ajuster les nuances, utilisez les curseurs trouvés à la fin de la fenêtre d’accueil et visez des nuances de gris neutres. Cela peut être compliqué, donc si vous traversez une période difficile, vous pouvez 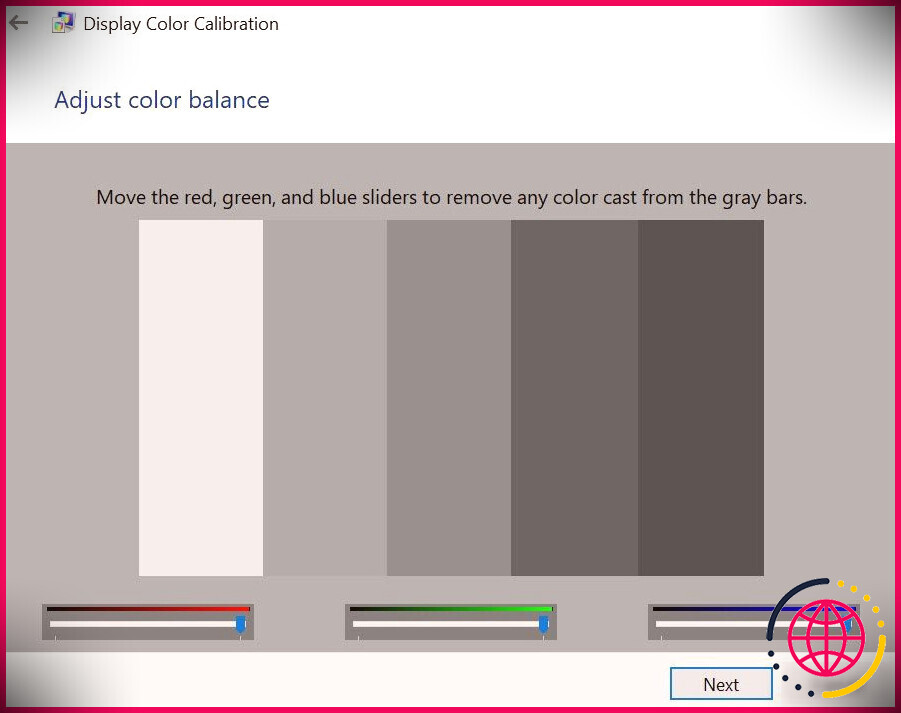 Vous avez effectivement créé un tout nouveau calibrage. Pour comparer vos ajustements, cliquez sur le Étalonnage précédent et Étalonnage actuel boutons. N’oubliez pas que cela n’utilisera certainement pas les modifications que vous avez apportées, mais vous montrera plutôt la différence entre vos nouveaux paramètres et vos paramètres précédents. Si vous souhaitez modifier les paramètres de l’étalonnage, cliquez simplement sur la pointe de flèche située sur le bord supérieur gauche de la page. Mais si vous êtes satisfait des résultats de l’étalonnage, cliquez sur Finir . Sinon, appuyez sur Annuler ainsi que de recommencer le calibrage.
Vous avez effectivement créé un tout nouveau calibrage. Pour comparer vos ajustements, cliquez sur le Étalonnage précédent et Étalonnage actuel boutons. N’oubliez pas que cela n’utilisera certainement pas les modifications que vous avez apportées, mais vous montrera plutôt la différence entre vos nouveaux paramètres et vos paramètres précédents. Si vous souhaitez modifier les paramètres de l’étalonnage, cliquez simplement sur la pointe de flèche située sur le bord supérieur gauche de la page. Mais si vous êtes satisfait des résultats de l’étalonnage, cliquez sur Finir . Sinon, appuyez sur Annuler ainsi que de recommencer le calibrage.