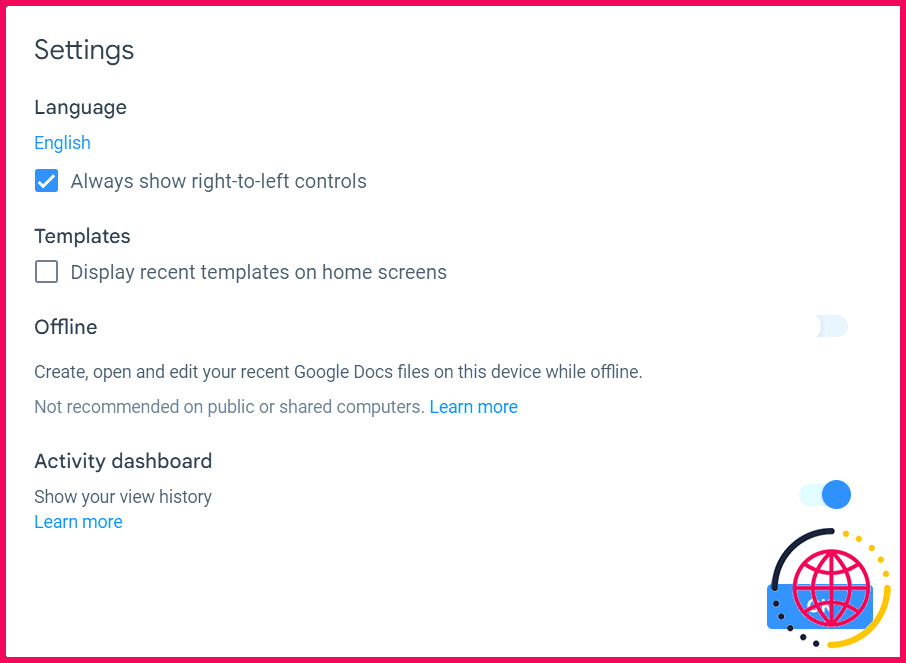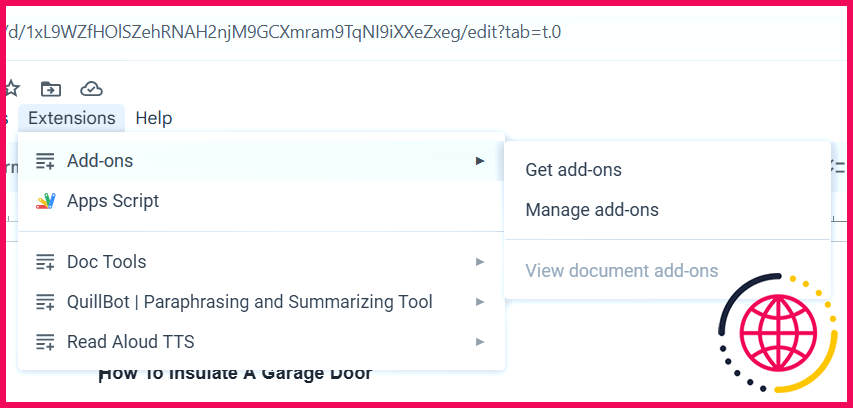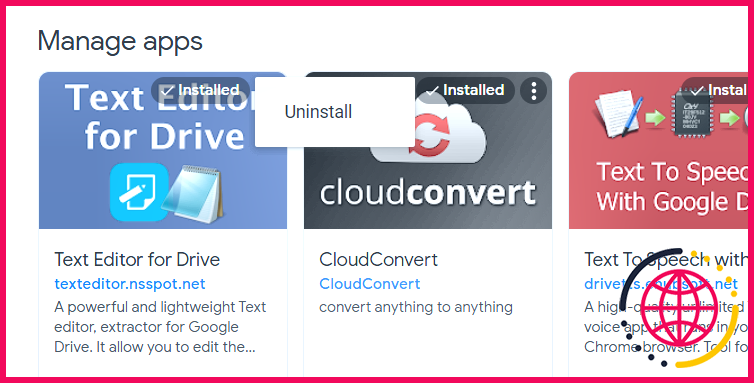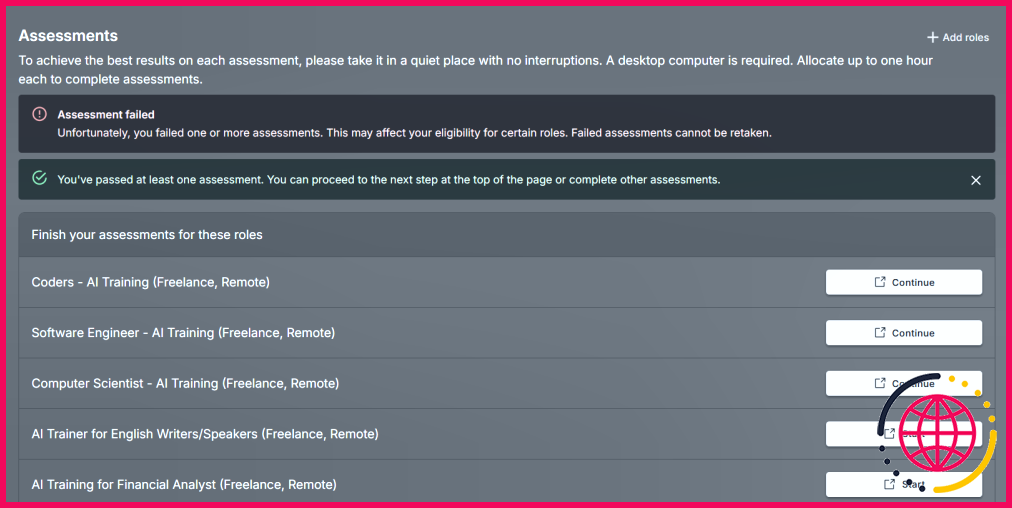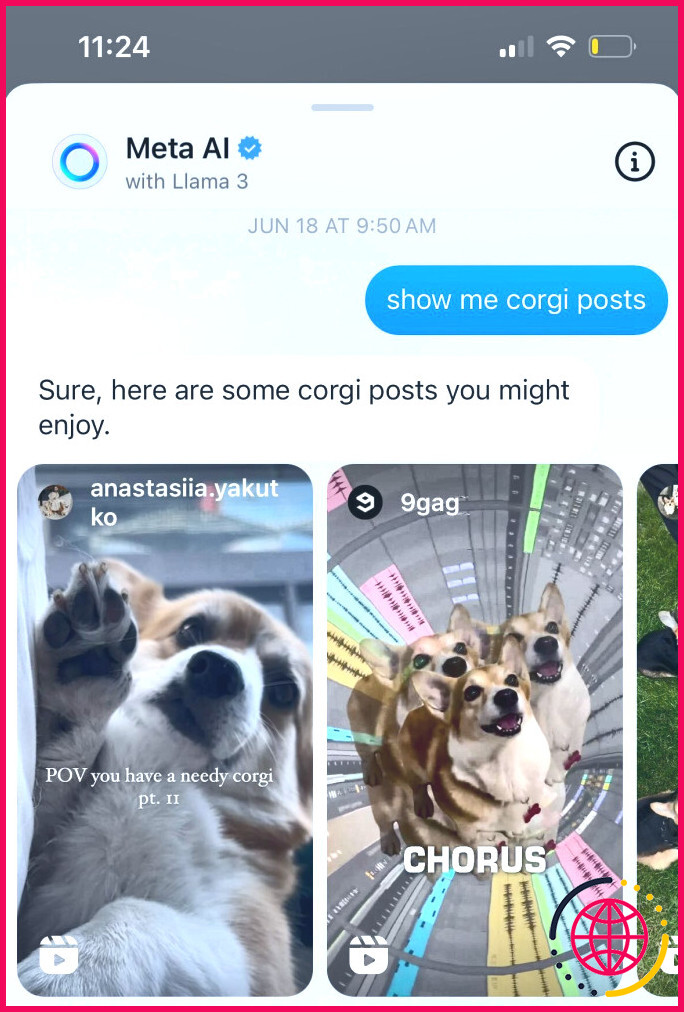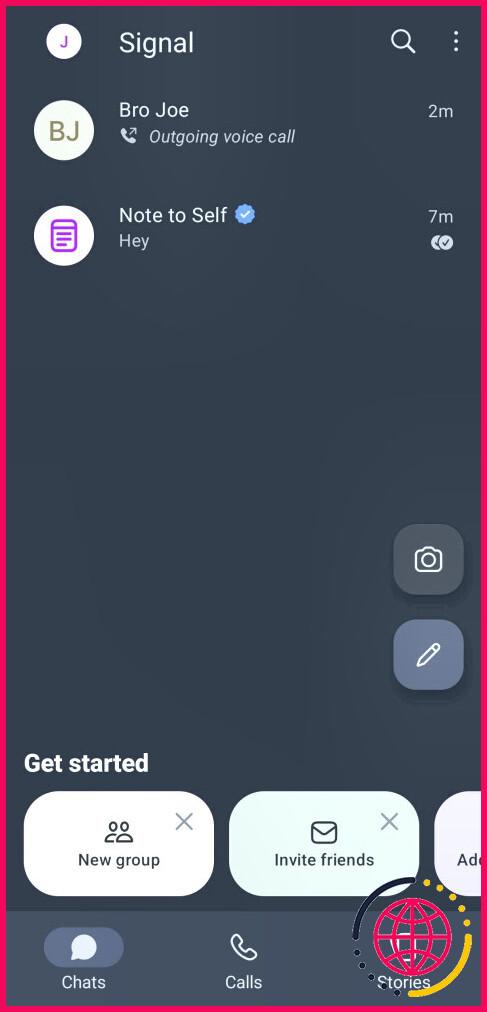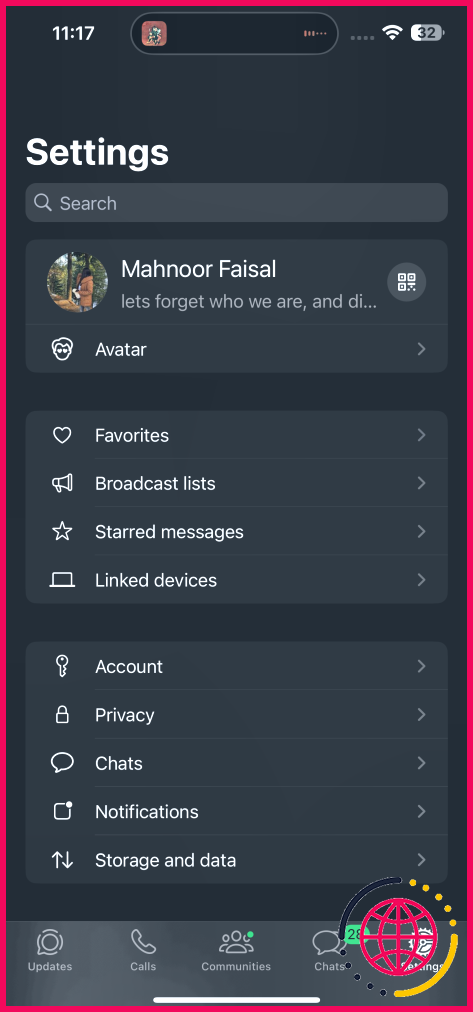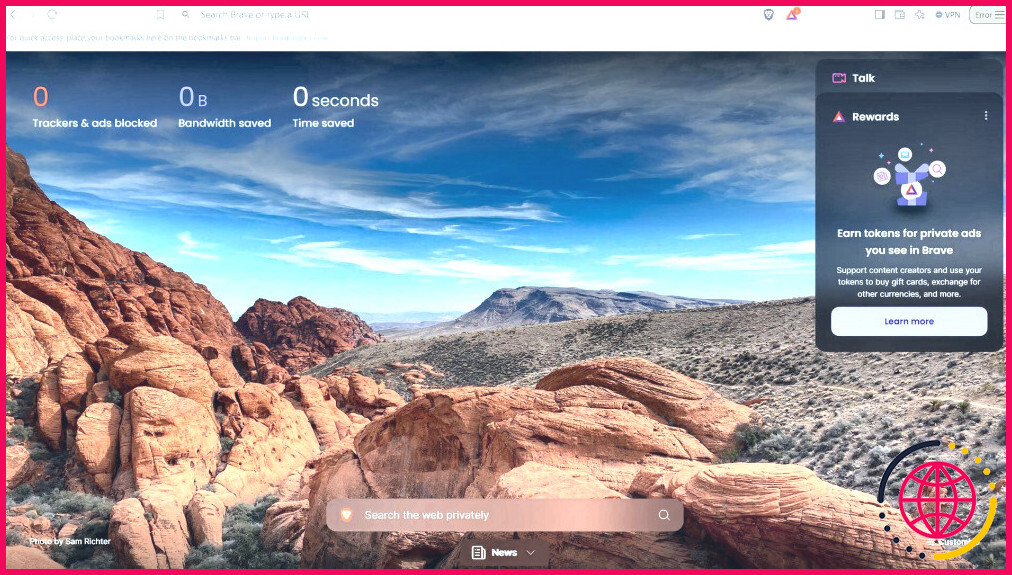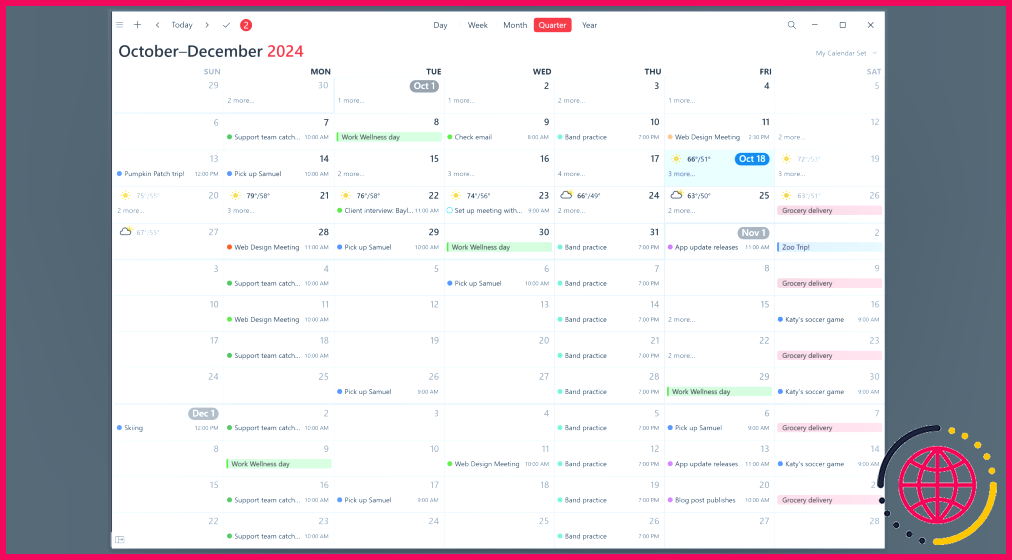Comment faire en sorte que Google Docs et Sheets ne consomment plus autant de mémoire vive ?
Bien que Google Docs et Sheets soient des outils puissants, ils ont la réputation d’être des applications gourmandes en mémoire. Si votre ordinateur ralentit lors de l’utilisation de ces applications, il existe plusieurs moyens simples de réduire leur utilisation de la mémoire vive et d’améliorer les performances.
1 Redémarrez votre ordinateur
Le redémarrage de votre ordinateur peut contribuer à réinitialiser l’état du navigateur en effaçant toutes les ressources utilisées lors de l’exécution de Google Documents et Feuilles. Ce processus permet de libérer la mémoire physique (RAM) et d’autres ressources système précédemment utilisées par ces applications.
Si tout va bien, lorsque vous ouvrirez à nouveau ces applications Google, elles consommeront moins de mémoire vive et fonctionneront de manière plus fluide, ce qui améliorera les performances globales et l’expérience de l’utilisateur.
2 Désactiver le mode hors connexion pour Google Docs et Sheets
Lorsque vous activez le mode hors connexion pour Google Docs et Sheets, votre navigateur conserve les fichiers localement afin qu’ils soient rapidement accessibles sans connexion à Internet. Cela peut augmenter l’utilisation de la mémoire vive, en particulier si vous avez beaucoup de documents hors ligne.
C’est pourquoi la désactivation du mode hors connexion pour les applications permet de libérer de la mémoire vive, puisque les documents sont désormais accessibles depuis Google Drive et non plus localement.
Pour désactiver le mode hors connexion pour Google Documents, cliquez sur le bouton icône à trois lignes dans le coin supérieur droit et sélectionnez Paramètres. Dans la fenêtre qui s’affiche, désactivez Hors ligne puis cliquez sur OK.
La procédure de désactivation du mode hors ligne est également la même pour Google Sheets et Slides, car leurs pages d’accueil présentent une interface similaire.
Une fois le mode hors connexion désactivé pour Google Documents et Google Sheets, désinstallez également les extensions hors connexion de Google Documents. Cela les empêchera d’exécuter des processus en arrière-plan qui consomment de la mémoire vive.
3 Optimiser les documents volumineux et les feuilles de calcul
Plus un document ou une feuille de calcul Google est complexe, plus il nécessite de mémoire vive pour être traité, affiché et synchronisé correctement. En l’optimisant, vous pouvez réduire ses besoins en mémoire physique. Cela peut s’avérer utile si le document ou la feuille de calcul est volumineux ou si vous disposez d’un ordinateur ancien ou moins puissant.
Pour optimiser un document Google Docs, procédez comme suit :
- Supprimez ou réduisez tout formatage de texte inutile ou complexe.
- Limitez le nombre d’éléments multimédias insérés dans le document, tels que les images, les vidéos et les fichiers audio.
- Diviser les documents volumineux en plusieurs documents plus petits et plus faciles à gérer.
- Résolvez rapidement les commentaires et les suggestions contenus dans le document afin d’éviter une surcharge de la mémoire vive.
Pour optimiser une feuille de calcul Google Sheets, procédez comme suit :
- Supprimez tout formatage de cellule inutile ou complexe.
- Limitez les formules complexes et la mise en forme conditionnelle.
- Répartir les données sur plusieurs feuilles et fichiers afin de répartir la charge.
- Utilisez les fonctions volatiles avec parcimonie, car leurs mises à jour constantes peuvent consommer beaucoup de mémoire vive.
Tout comme pour un document hors ligne, l’optimisation est essentielle.
4 Désinstallez les modules complémentaires dont vous n’avez pas besoin
Tous les modules complémentaires inutilisés que vous avez installés pour Google Docs et Sheets peuvent les amener à consommer plus de mémoire vive que nécessaire. Faites le point sur les modules complémentaires installés et supprimez ceux dont vous n’avez pas besoin.
Pour supprimer un module complémentaire, cliquez sur Extensions > Modules complémentaires > Gérer les modules complémentaires.
Cliquez sur le bouton l’icône à trois points dans le coin supérieur droit de la carte du module complémentaire et sélectionnez Désinstaller dans le menu.
Cliquez ensuite sur Désinstaller l’application dans la fenêtre contextuelle pour supprimer le module complémentaire de Google Docs ou Sheets.
5 Vider le cache de Google Docs et Sheets
Lorsque vous utilisez Google Docs et Sheets, leurs fichiers et données temporaires peuvent s’accumuler dans le cache de votre navigateur. Ces données mises en cache peuvent contribuer à ce que ces applications utilisent trop de mémoire vive.
En vidant le cache de votre navigateur, vous pouvez vous débarrasser des données excédentaires. Cela réduira probablement l’utilisation de la mémoire de Google Docs et Sheets, car le navigateur travaille avec des données fraîches.
En plus de vider le cache, vous devriez également essayer d’améliorer les performances générales de votre navigateur afin qu’il fonctionne efficacement avec Google Docs et Sheets. Par exemple, vous pouvez optimiser Google Chrome en le mettant à jour, en fermant les onglets et les extensions inutiles et en activant le mode d’économie de mémoire.
Comment empêcher Google d’utiliser autant de mémoire vive ?
Fermer les onglets Le moyen le plus simple de réduire l’utilisation de la mémoire de Chrome est de réduire le nombre de fenêtres et d’onglets ouverts. Pour fermer des onglets individuels : Cliquez sur le petit « X » de l’onglet que vous souhaitez fermer. Ce bouton est situé sur le côté droit de l’onglet (côté gauche si vous utilisez macOS).
Pourquoi Google Sheets occupe-t-il autant de mémoire ?
Google Sheets étant une plateforme basée sur un navigateur, une certaine quantité de mémoire est allouée à votre onglet Sheets. La plateforme traite vos actions en temps réel.
Pourquoi Google Drive occupe-t-il autant de mémoire ?
Vous mettez les fichiers en miroir. Ce paramètre est la cause la plus fréquente pour laquelle Google Drive prend de l’espace sur votre ordinateur alors que vous ne pensiez pas qu’il devait le faire.
Comment améliorer le fonctionnement de Google Documents ?
L’effacement de la mémoire cache et des cookies peut résoudre les problèmes liés à la lenteur du chargement des éléments. Voir Vider le cache et les cookies. Désactiver les extensions et les plugins – Les extensions et les plugins de navigateur peuvent parfois entraîner des problèmes avec Google Docs, Sheets, Slides ou Forms. Désactivez les extensions et les plugins et vérifiez si le problème persiste.