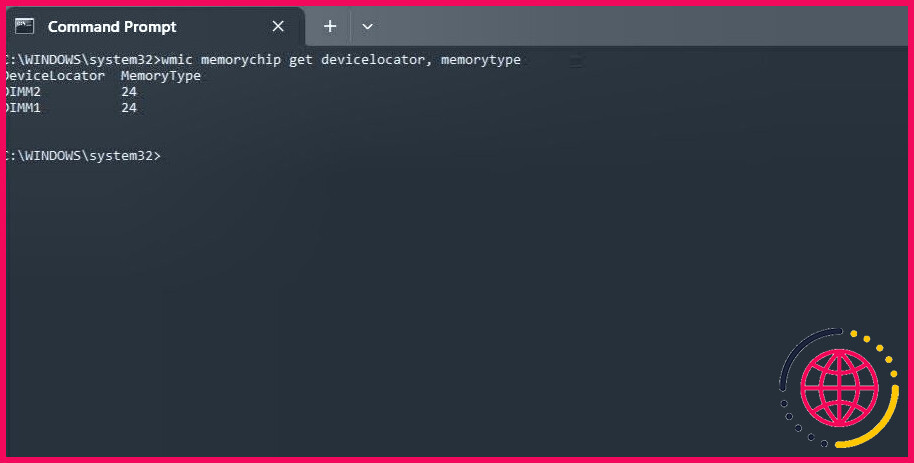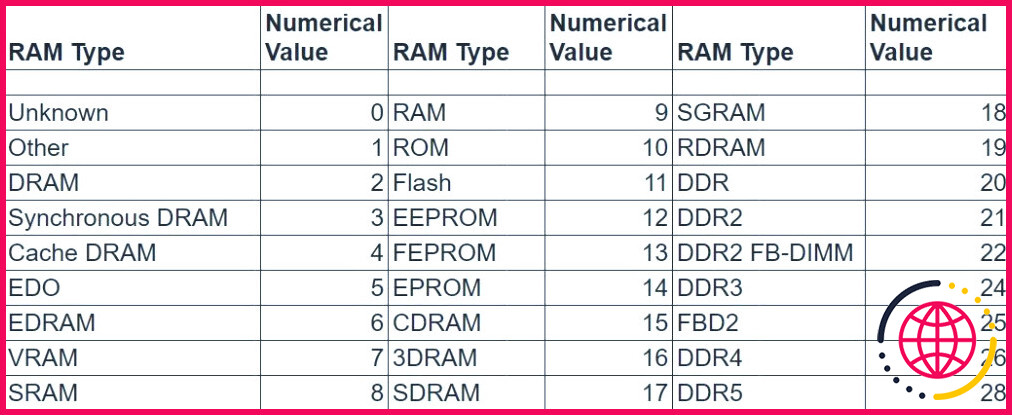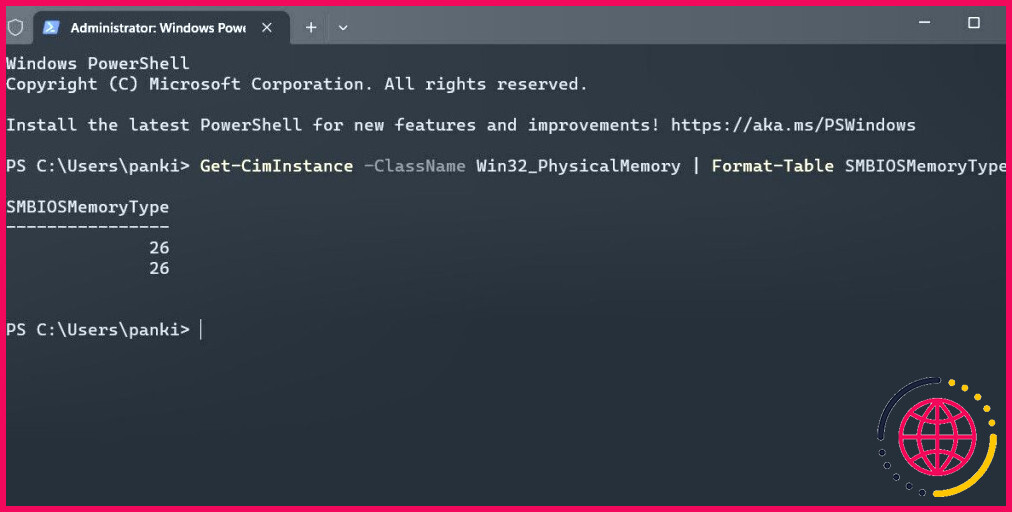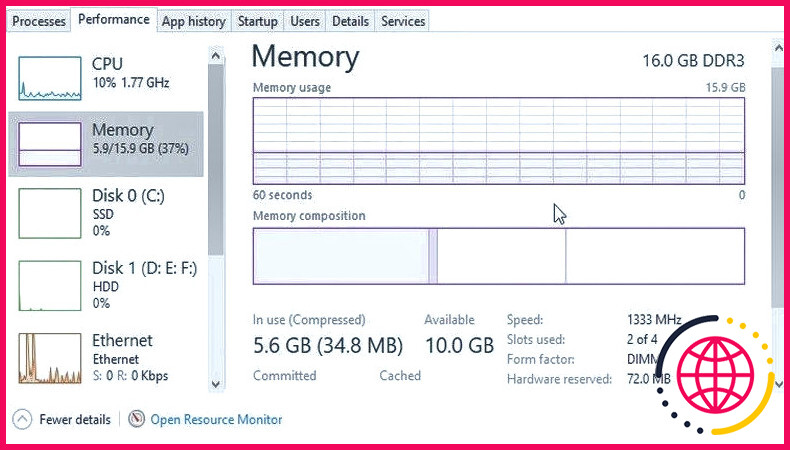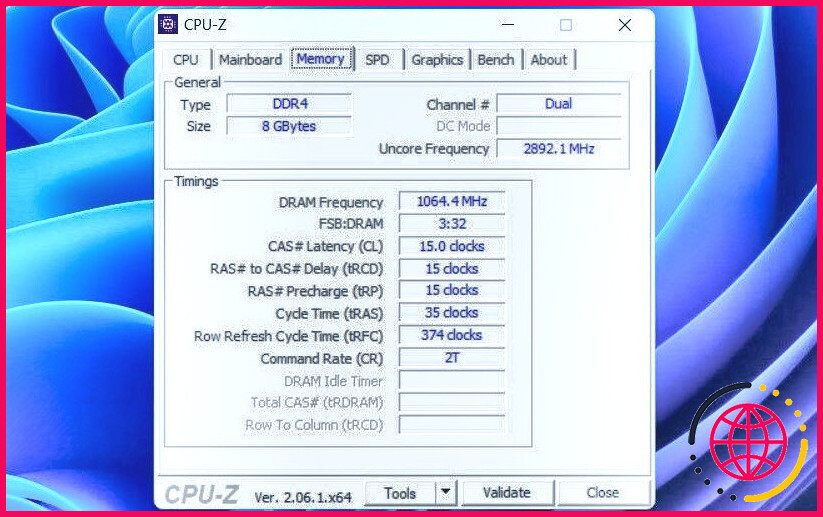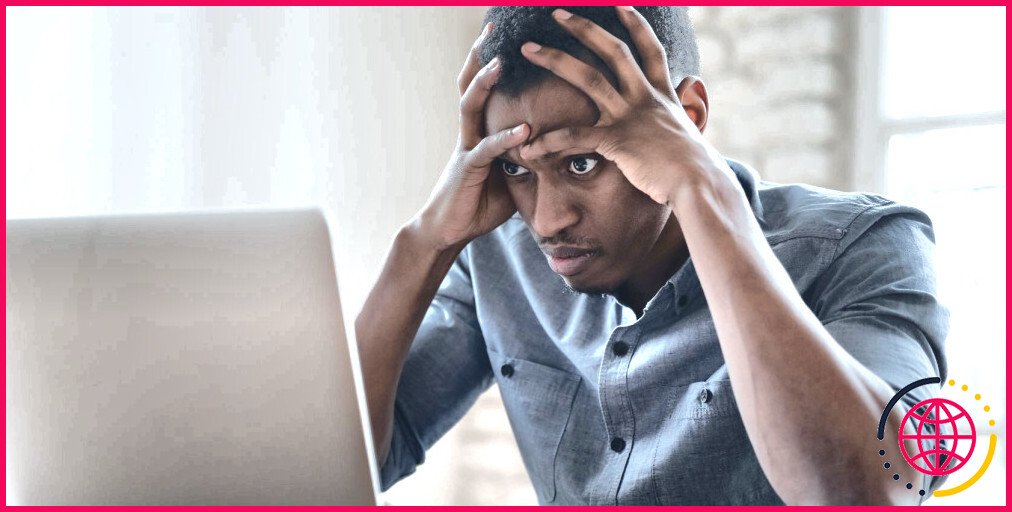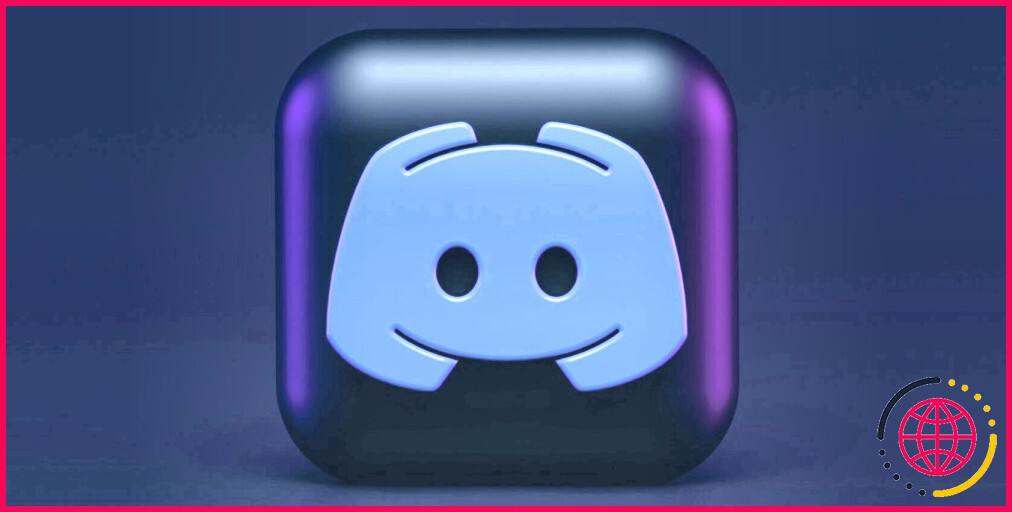4 façons simples de vérifier le type de mémoire vive sous Windows
Connaître le type de mémoire vive installée sur votre PC Windows peut vous aider à prendre des décisions plus éclairées lors de la mise à niveau ou du diagnostic de problèmes de performance. Heureusement, il est possible de vérifier le type de RAM sur votre PC Windows sans avoir à ouvrir le boîtier de l’ordinateur et à se salir les mains.
Ce guide vous présente quelques méthodes simples pour identifier le type de mémoire vive de votre ordinateur.
1. Comment vérifier le type de RAM à l’aide de l’invite de commande
La méthode la plus simple pour vérifier le type de RAM sur votre PC Windows est l’Invite de commande. Vous pouvez utiliser cette méthode même si vous êtes un débutant avec l’Invite de commande, car elle ne nécessite que l’exécution d’une seule commande.
Voici comment vérifier le type de mémoire vive sur Windows à l’aide de l’Invite de commande :
- Cliquez avec le bouton droit de la souris sur l’icône Démarrer et sélectionnez Terminal (Admin) dans le menu qui s’affiche.
- Sélectionnez Oui lorsque l’invite du contrôle de compte d’utilisateur (UAC) apparaît.
- Dans la console, tapez la commande mentionnée ci-dessous et appuyez sur Entrez.
- Notez le numéro de code sous la commande Type de mémoire colonne.
Comparez la valeur numérique de la colonne Type de mémoire avec le tableau suivant pour identifier le type de mémoire vive. Par exemple, si le numéro de code est 24 cela signifie que votre ordinateur dispose de DDR3 RAM.
2. Comment vérifier le type de RAM avec PowerShell
Tout comme l’Invite de commande, vous pouvez utiliser PowerShell pour connaître le type de mémoire vive installée sur votre ordinateur Windows. Voici les étapes à suivre.
- Appuyez sur Win + S pour ouvrir le menu de recherche.
- Tapez powershell dans la case.
- Sélectionnez Exécuter en tant qu’administrateur.
- Lorsque l’invite du contrôle de compte d’utilisateur (UAC) apparaît, sélectionnez Oui pour continuer.
- Tapez la commande suivante dans la fenêtre PowerShell et appuyez sur Entrée.
Sous la commande SMBIOSMemoryType notez le numéro de code et comparez-le au tableau suivant pour déterminer le type de RAM.
3. Comment vérifier le type de RAM à l’aide de l’application Gestionnaire des tâches
Le Gestionnaire des tâches de Windows peut vous fournir toutes les informations matérielles nécessaires sur votre PC, y compris le type de RAM installé. Cependant, il est important de noter que le Gestionnaire des tâches n’affiche pas le type de mémoire si votre PC dispose d’une RAM DDR4 ou DDR5. Cette méthode ne fonctionnera donc que pour les PC dotés d’une RAM DDR3 ou de génération inférieure.
Pour vérifier le type de mémoire vive à l’aide du gestionnaire des tâches de Windows, procédez comme suit :
- Appuyez sur Ctrl + Shift + Esc pour ouvrir le gestionnaire des tâches.
- Passez à l’option Performance .
- Sélectionnez Mémoire dans le volet gauche. La quantité et le type de mémoire vive dont dispose votre ordinateur devraient s’afficher dans le coin supérieur droit de l’écran.
Le gestionnaire des tâches de Windows ne se contente pas d’afficher des informations sur le matériel. Il permet également de gérer les programmes en cours d’exécution, de mettre fin aux tâches et d’afficher l’utilisation des ressources. Pour en savoir plus, lisez notre guide sur les meilleures astuces du Gestionnaire des tâches de Windows que vous ne connaissez peut-être pas.
4. Comment vérifier le type de RAM à l’aide de CPU-Z
Si vous recherchez une méthode relativement simple pour vérifier le type de RAM ainsi que d’autres détails matériels, vous pouvez utiliser une application tierce telle que CPU-Z. Elle est disponible gratuitement et vous permet d’accéder à différents ensembles d’informations sur votre ordinateur, y compris des détails sur le CPU et la RAM.
Téléchargez et ouvrez l’application CPU-Z sur votre PC. Cliquez sur l’icône Mémoire pour obtenir une ventilation détaillée de la mémoire vive installée. Sous l’onglet Général recherchez la valeur dans le champ Type pour connaître le type de mémoire vive installée sur votre PC.
Connaître le type de mémoire vive installée sur votre PC Windows
Les performances de votre ordinateur sont affectées non seulement par la quantité de RAM installée, mais aussi par le type de RAM. Heureusement, l’identification du type de RAM sur votre PC Windows est un processus rapide et sans douleur grâce aux méthodes mentionnées ci-dessus.