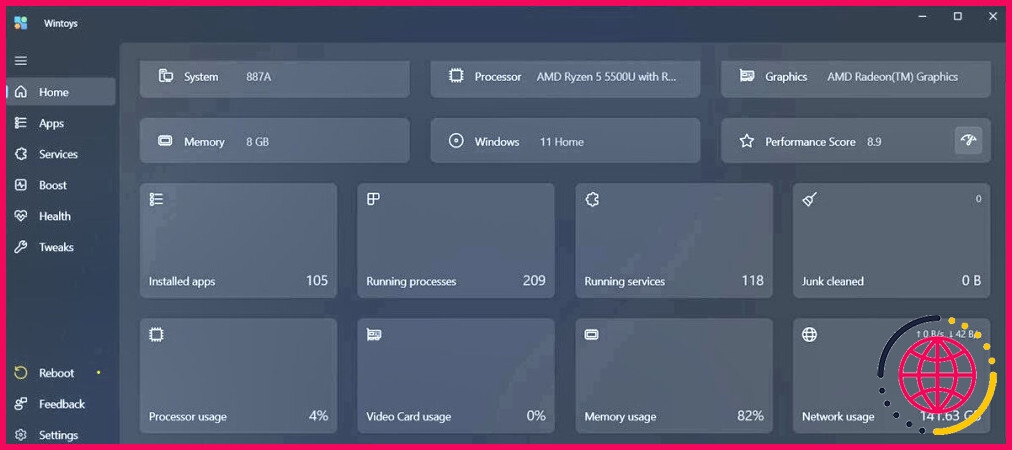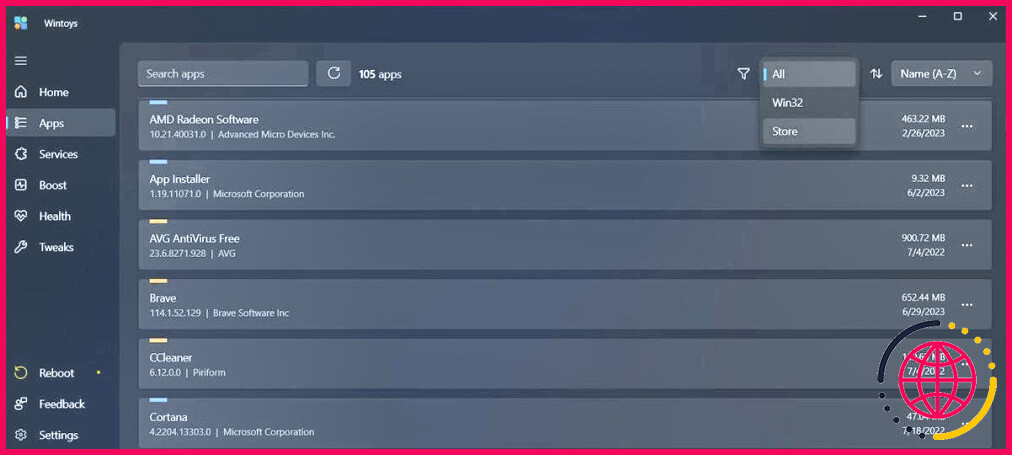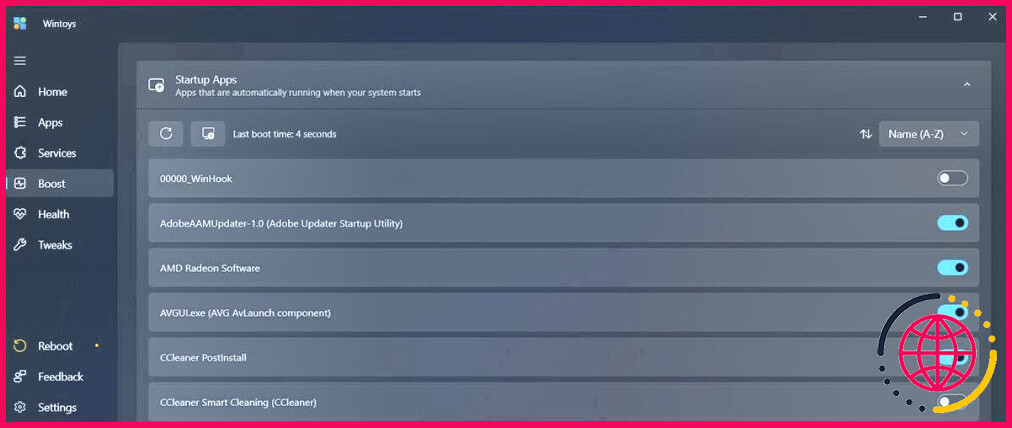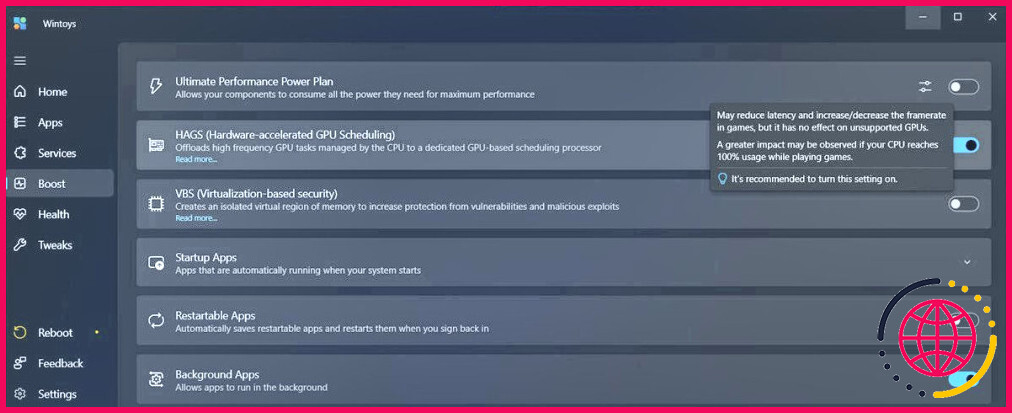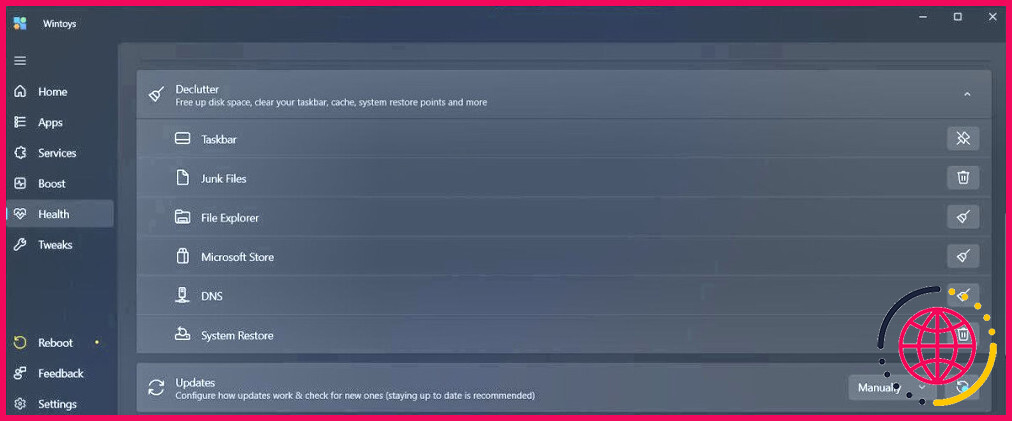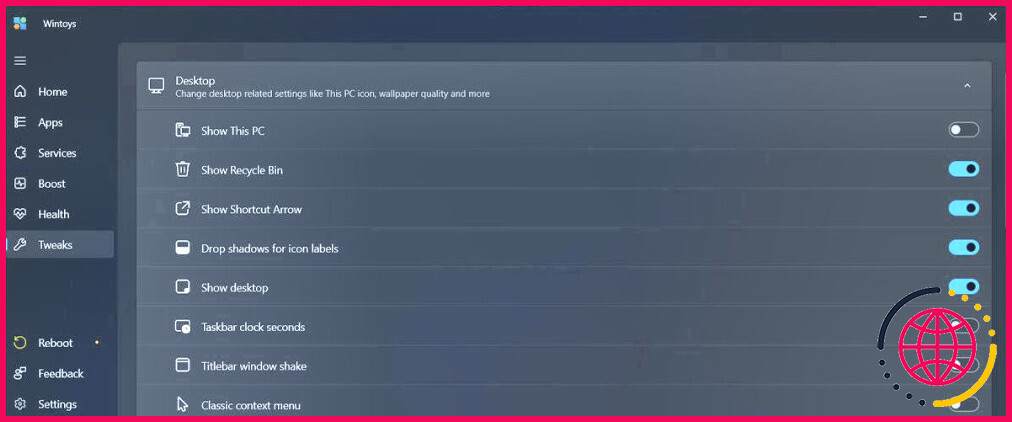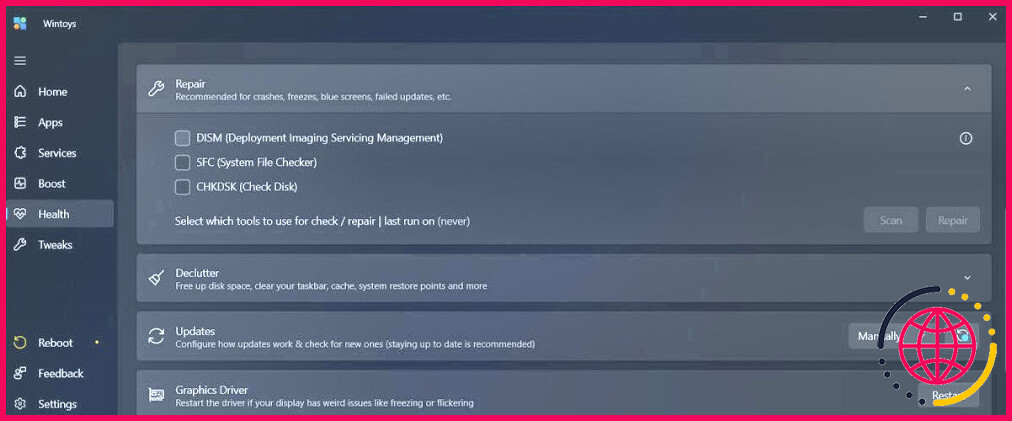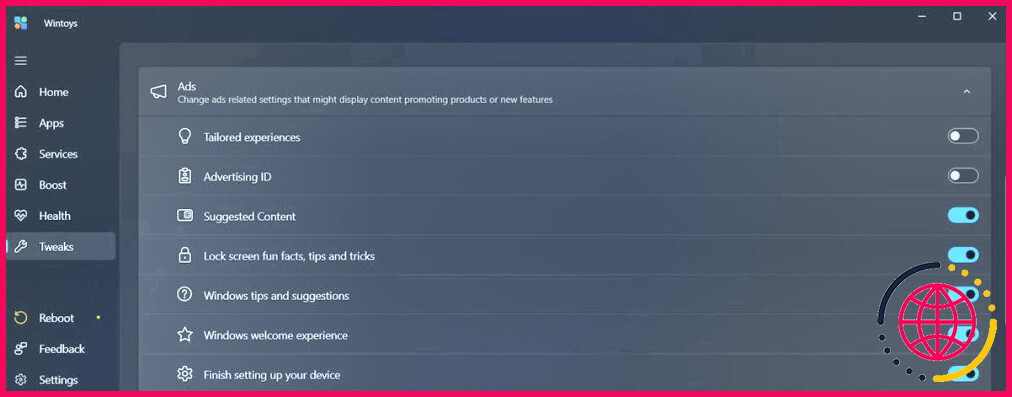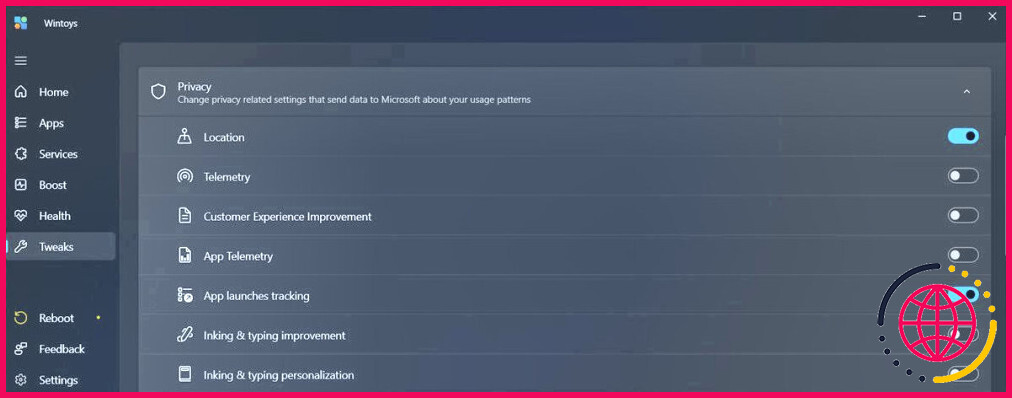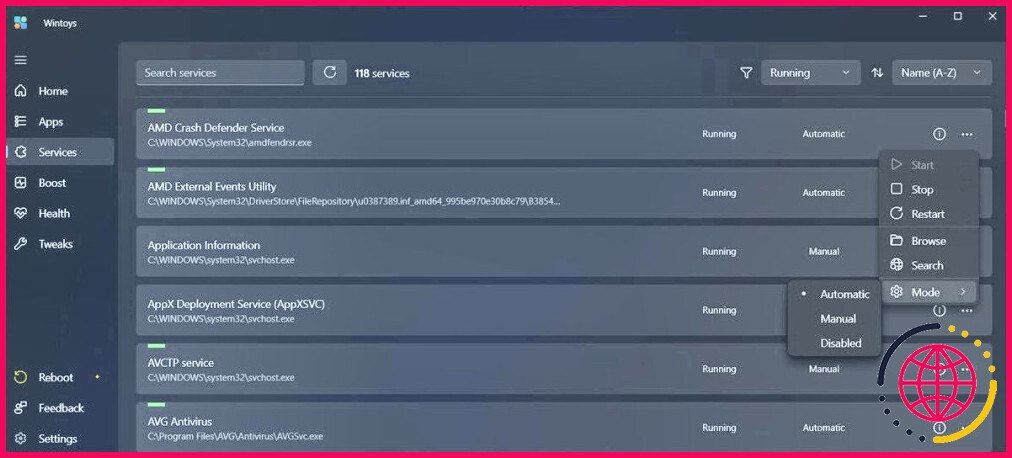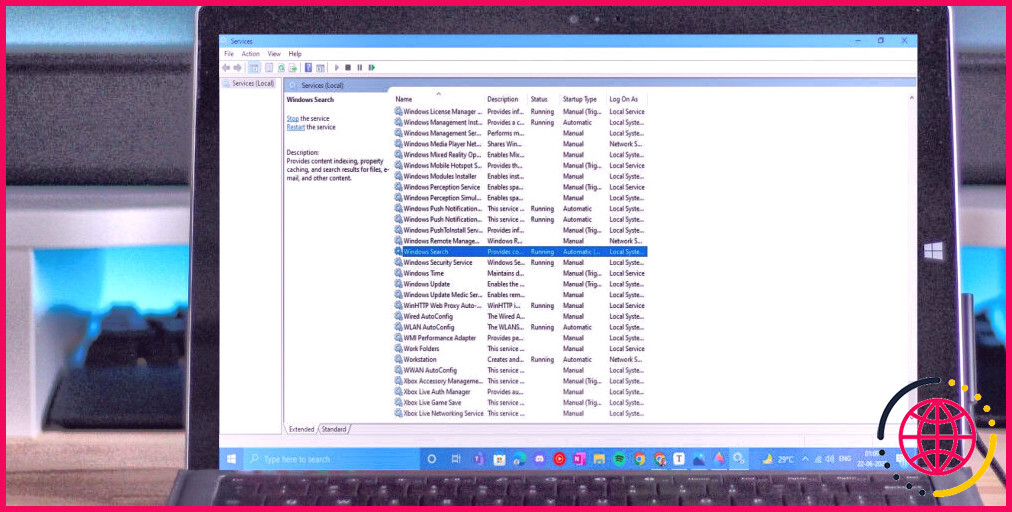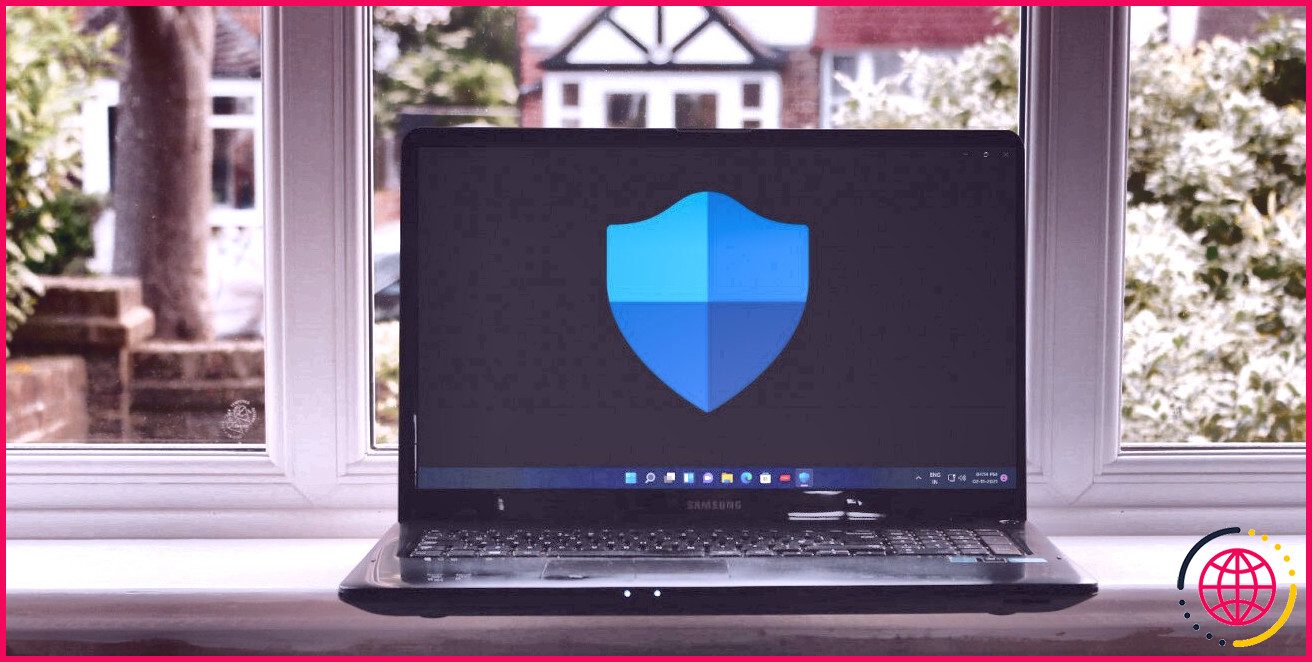Comment optimiser votre ordinateur Windows avec Wintoys
Windows propose de nombreuses options de personnalisation et il n’y a aucune raison de ne pas en profiter. Vous pouvez personnaliser l’apparence de Windows, protéger votre vie privée ou gérer les services d’arrière-plan.
Mais comment faciliter le processus ? Si vous ne souhaitez pas passer par le menu Paramètres, modifier le Registre ou exécuter des lignes de l’Invite de commande, Wintoys vous facilitera la tâche. Dans cet article, nous allons examiner certaines des meilleures fonctionnalités de Wintoys et la façon dont vous pouvez les utiliser pour tirer le meilleur parti de votre ordinateur Windows.
1. Surveiller votre système
Wintoys vous permet de surveiller facilement les performances matérielles et logicielles de votre système. Dans le menu Accueil vous pouvez vérifier les spécifications de votre appareil, telles que la mémoire vive installée, l’édition du GPU ou le type de processeur. Si vous avez besoin de plus d’informations, passez le curseur dessus.
Vous pouvez également vérifier les performances de votre système grâce aux indicateurs d’utilisation du processeur, de la carte vidéo et de la mémoire. La seule chose qui devrait être ajoutée à l’onglet Wintoys Home est un outil vous montrant la température du GPU et du CPU.
2. Gérer les applications installées
Wintoys fait un excellent travail en regroupant les différentes façons de gérer les applications installées. Sans Wintoys, vous devriez lancer le Gestionnaire des tâches pour empêcher une application de fonctionner ou accéder au menu Paramètres pour désinstaller ou réparer une application problématique, ainsi qu’à votre navigateur pour effectuer une recherche en ligne sur l’application en question.
Avec Wintoys, il vous suffit de cliquer sur le bouton à trois points à côté de l’application.
Dans l’icône Applications tous les logiciels installés sont codés par couleur et vous pouvez savoir s’il s’agit d’une application Microsoft ou d’une application tierce. En outre, vous pouvez demander à Wintoys de n’afficher qu’une seule catégorie ou de les trier par ordre alphabétique ou par taille, entre autres options.
3. Ajustez votre système pour de meilleures performances
Windows doit s’occuper d’un grand nombre d’applications et de processus. Et certains d’entre eux ralentissent votre système. Cependant, la recherche de chacun de ces processus peut prendre beaucoup de temps et certains de ces paramètres sont bien cachés.
Au lieu de passer par le Panneau de configuration, l’Éditeur de registre ou le menu Paramètres, vous pouvez contrôler ces applications et processus par le biais de Wintoys. Vous pouvez accéder à ces paramètres par l’intermédiaire du menu Boost (Boost).
Par exemple, si de nombreuses applications sont configurées pour être lancées au démarrage du système, votre temps de démarrage sera ralenti. Pour empêcher les applications inutiles de s’exécuter au démarrage du système, ouvrez l’onglet Applications de démarrage menu. Là, désactivez la bascule pour les applications dont vous n’avez pas besoin dès le démarrage de votre système.
Dans le même onglet, vous trouverez également des paramètres permettant d’améliorer les performances de votre ordinateur Windows pendant les jeux. Par exemple, vous pouvez activer la bascule située à côté de Plan de performance ultime.
Ou vous rendre dans l’onglet Paramètres de jeu. Vous pouvez y activer le mode Jeu de Windows ou la fonction Superfetch. Si vous n’êtes pas sûr de devoir l’activer, consultez notre guide sur Superfetch.
Si vous souhaitez vraiment tirer le meilleur parti de votre matériel lorsque vous jouez, vous pouvez également activer la fonction HAGS (planification accélérée du GPU) (accélération matérielle du GPU).
4. Gestion de l’espace de stockage
Vous connaissez peut-être la frustration de manquer constamment d’espace de stockage sur votre ordinateur Windows. Vous devez constamment lancer l’outil de nettoyage du disque, rechercher d’anciens fichiers ou désinstaller par lots les jeux Steam, afin de libérer de l’espace pour de nouveaux fichiers et dossiers.
Ce processus peut prendre beaucoup de temps et vous risquez de ne pas obtenir les meilleurs résultats. Heureusement, Wintoys propose quelques outils pour simplifier le processus tout en le rendant plus efficace.
Dans le menu Santé vous pouvez activer la fonction Windows Storage Sense de Windows Storage Sense. Si vous souhaitez mieux contrôler cette fonctionnalité, cliquez sur l’onglet Ouvrir le sens du stockage (icône de stockage). Si vous ne connaissez pas cette fonctionnalité, consultez notre guide sur l’utilisation de Storage Sense dans Windows 11.
Dans le même onglet, vous trouverez également l’icône Désencombrement dans le même onglet. Grâce à lui, vous pouvez supprimer tous les fichiers inutiles, vider le cache du Microsoft Store, vider le cache DNS ou même supprimer tous les points de restauration pour gagner de l’espace.
Si vous décidez de supprimer tous les points de restauration, veillez à créer un nouveau point de restauration, au cas où un problème surviendrait et que vous deviez rétablir l’état antérieur de votre système.
5. Modifier la conception du bureau
Windows offre de nombreuses possibilités de modifier l’aspect et l’ergonomie de votre bureau. Mais vous n’avez peut-être pas envie de passer par le menu Paramètres chaque fois que vous souhaitez modifier quelque chose dans l’apparence de votre ordinateur.
Avec Wintoys, vous pouvez modifier l’apparence de votre bureau en quelques clics. Dans le menu Modifications ouvrez l’onglet Bureau dans le menu déroulant. Vous pouvez y masquer la corbeille, ajouter des secondes à l’horloge de la barre des tâches ou activer le menu contextuel classique.
Il ne s’agit là que de quelques-uns des réglages disponibles qui peuvent modifier l’apparence et la convivialité de Windows.
6. Exécuter les outils de réparation sans l’invite de commande
Sur un ordinateur Windows, il y a beaucoup de choses qui peuvent mal tourner sans que l’on s’en aperçoive. Vous pouvez être confronté à des plantages fréquents de programmes, à des pertes de données ou à l’impossibilité d’accéder à vos fichiers. La manière la plus efficace de résoudre ces problèmes est d’exécuter les analyses SFC, CHKDSK et DISM. Au lieu d’ouvrir l’Invite de commande et de chercher en ligne les lignes correctes, vous pouvez utiliser Wintoys.
Dans le Santé cliquez sur Réparer. Vous pouvez alors sélectionner l’outil qui vous permettra de résoudre votre problème. Dans l’Invite de commande, vous devez exécuter les lignes une par une. Cependant, sur Wintoys, vous pouvez sélectionner tous les outils et Wintoys les exécutera pour vous. De cette façon, vous n’avez pas à surveiller le processus et vous pouvez même vous éloigner de votre ordinateur pendant que le problème est résolu.
7. Contrôler les publicités Windows
De nos jours, il semble qu’il n’y ait aucun moyen d’échapper complètement aux publicités. Microsoft a ajouté davantage de publicités par le biais d’astuces, de suggestions, de recommandations ou du menu Démarrer. Si vous souhaitez mieux contrôler la manière dont Windows affiche les publicités, ouvrez le menu Tweaks et cliquez sur Publicités. Vous pouvez y sélectionner la manière dont Windows doit afficher le contenu concernant les nouveaux produits ou les nouvelles fonctionnalités.
8. Protégez votre vie privée
Comme vous le savez peut-être, Windows recueille une quantité considérable de données sur les utilisateurs. Bien que Microsoft affirme recueillir des données pour offrir une meilleure expérience à l’utilisateur, vous ne vous sentirez peut-être pas aussi généreux au sujet de vos données d’activité.
Bien sûr, vous pouvez contrôler la quantité de données que vous partagez avec Microsoft, mais certains paramètres sont enfouis dans votre système. Au lieu de passer par le menu Paramètres, lancez Wintoys et allez à Réglages > Confidentialité.
Vous pouvez y contrôler les données que Microsoft recueille sur vos habitudes d’utilisation. Cependant, Wintoys ne permet pas un contrôle total des paramètres de confidentialité de Windows, vous pouvez donc vouloir vérifier manuellement les paramètres de confidentialité de Windows.
9. Contrôlez les services de votre système
Les services Windows sont des applications qui s’exécutent en arrière-plan et effectuent des tâches utilisées par les logiciels avec lesquels vous interagissez. Ainsi, chaque fois que vous rencontrez un problème sur votre ordinateur, vous devez vérifier si le service correspondant fonctionne toujours comme d’habitude.
Sans toucher au registre, vous devez rechercher le service défectueux et modifier ses paramètres. Désormais, Wintoys met les services de l’arrière-plan du système d’exploitation à la portée de quelques clics.
Ouvrez le Services et vous obtiendrez une liste complète de tous les services présents sur votre ordinateur. Supposons que vous rencontriez un problème et que vous soyez certain que le coupable est un service qui s’est arrêté de lui-même. Vous pouvez rapidement vérifier en ouvrant la fenêtre Filtre et en sélectionnant Arrêtée.
Vous pouvez également utiliser d’autres critères pour trouver un service donné. Si vous souhaitez obtenir plus d’informations sur l’un des services, cliquez sur le bouton Description. Enfin, pour modifier les paramètres du service, cliquez sur le bouton à trois points à côté du service. Vous pouvez alors démarrer, arrêter, redémarrer ou modifier le mode du service.
Tirer le meilleur parti de Wintoys
Nous avons jeté un coup d’œil rapide aux meilleures fonctionnalités de Wintoys et à la manière dont elles peuvent améliorer votre expérience utilisateur sous Windows. Vous pouvez exécuter des outils de dépannage, modifier l’apparence de votre ordinateur, libérer de l’espace de stockage, et bien plus encore. En réalité, il n’y a aucune raison de ne pas essayer Wintoys puisqu’il est entièrement gratuit !
Qu’est-ce que Wintoys ?
Qu’est-ce que Wintoys et comment l’obtenir ? Selon son développeur Bogdan Pătrăucean, Wintoys vous permet d’expérimenter Windows à votre façon et de le rafraîchir chaque jour. L’application vous permet de configurer, de débloquer, d’optimiser, de réparer et de peaufiner votre système d’exploitation de manière simple, rapide et sûre.