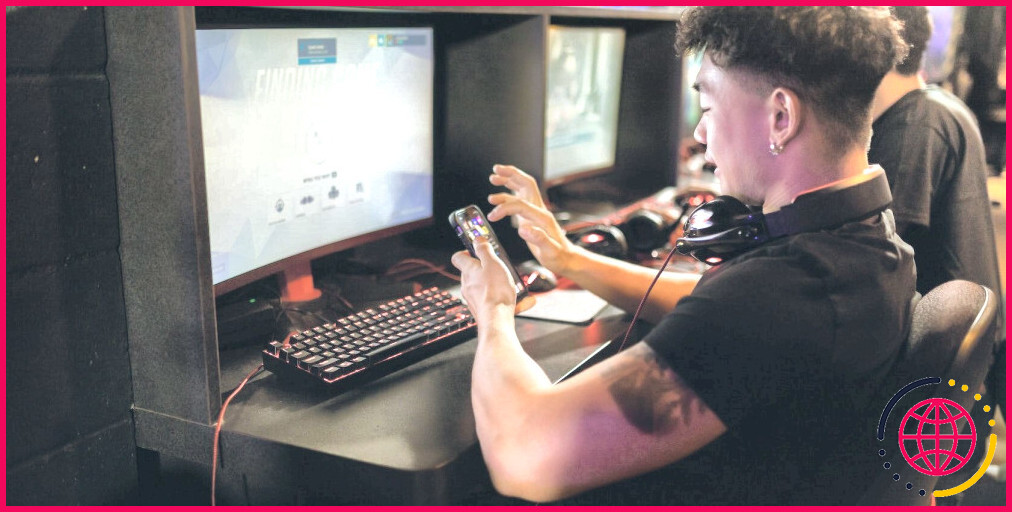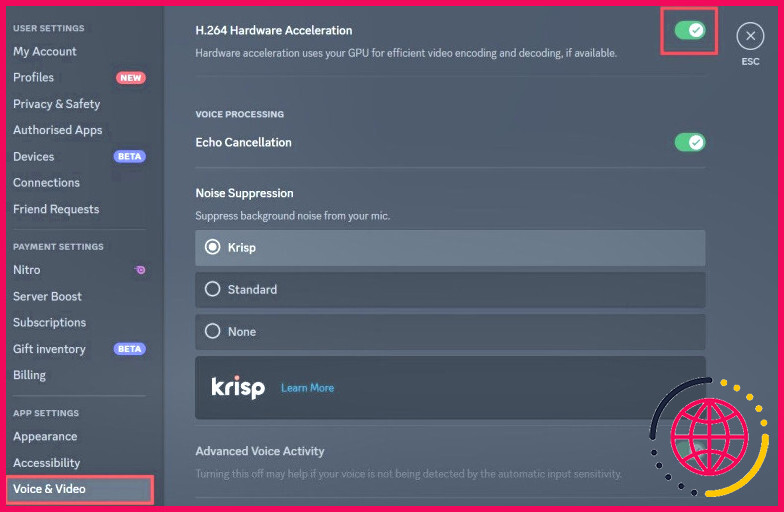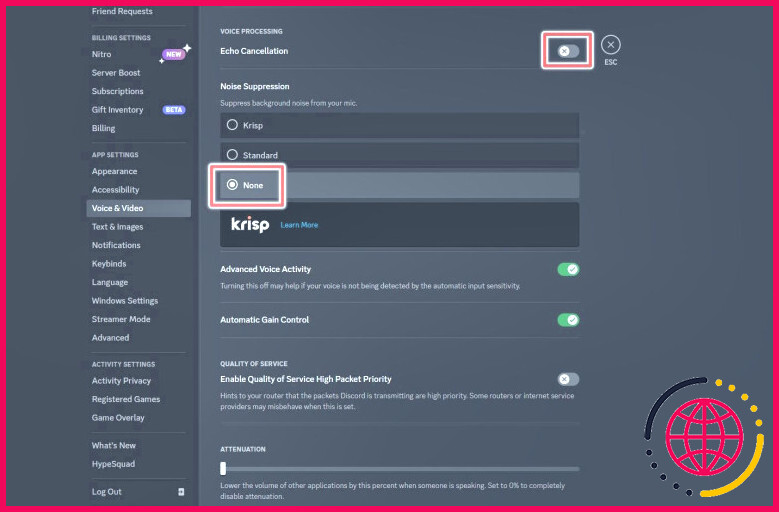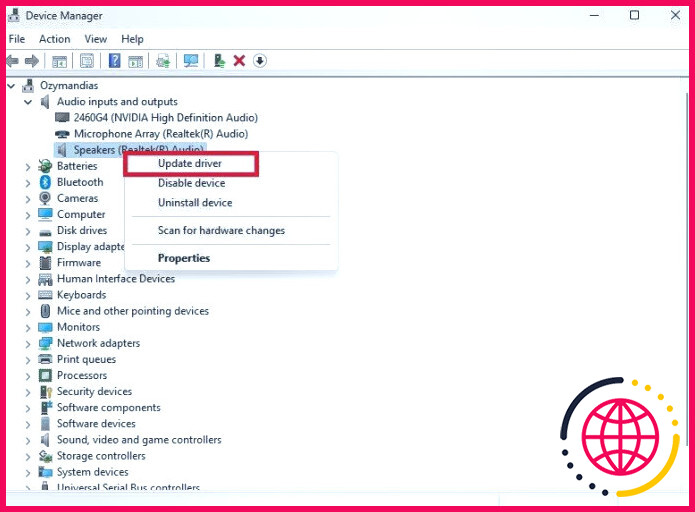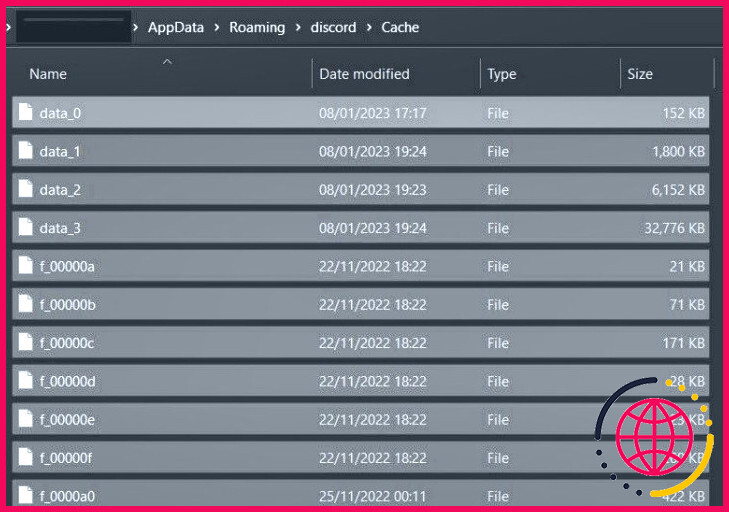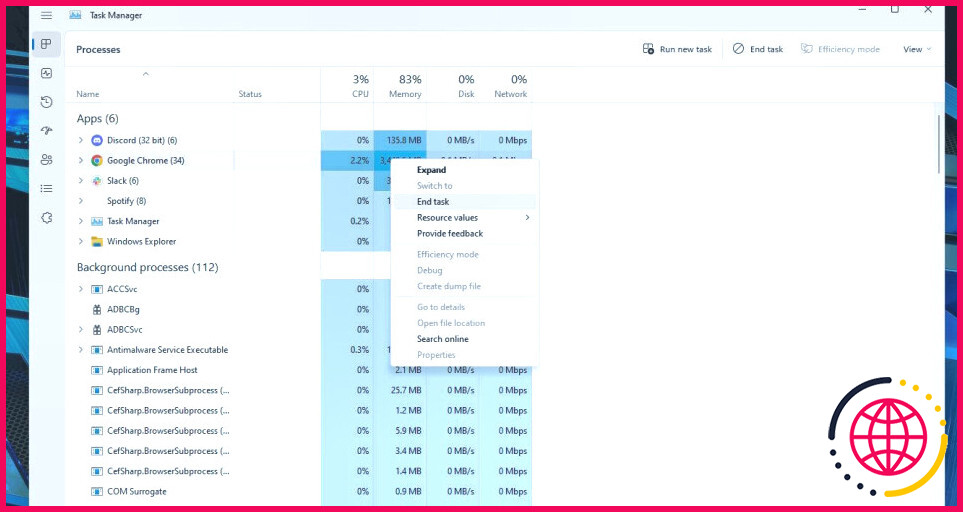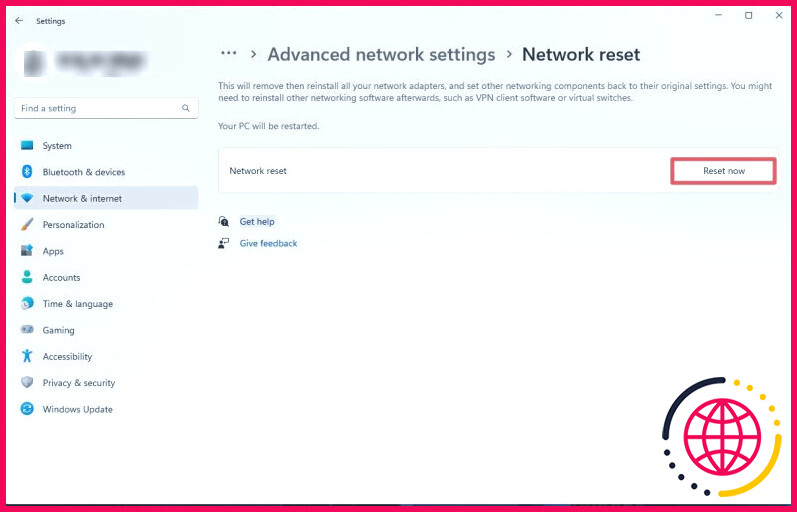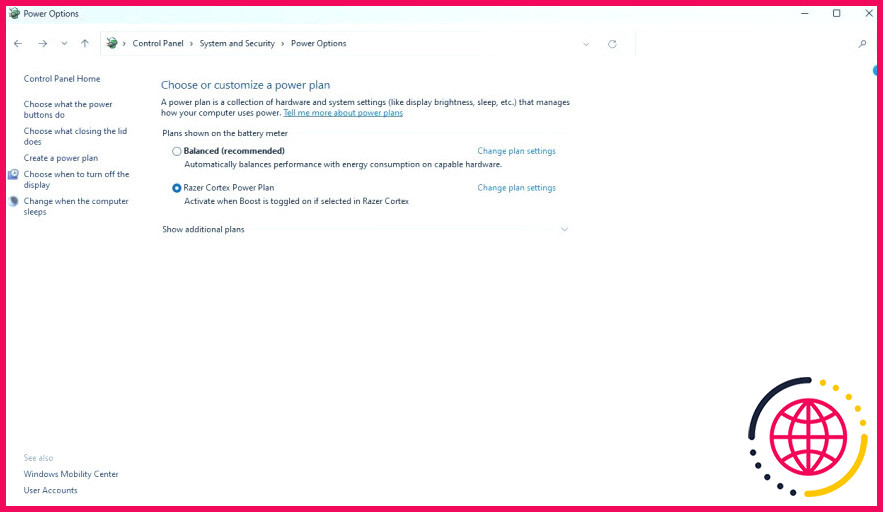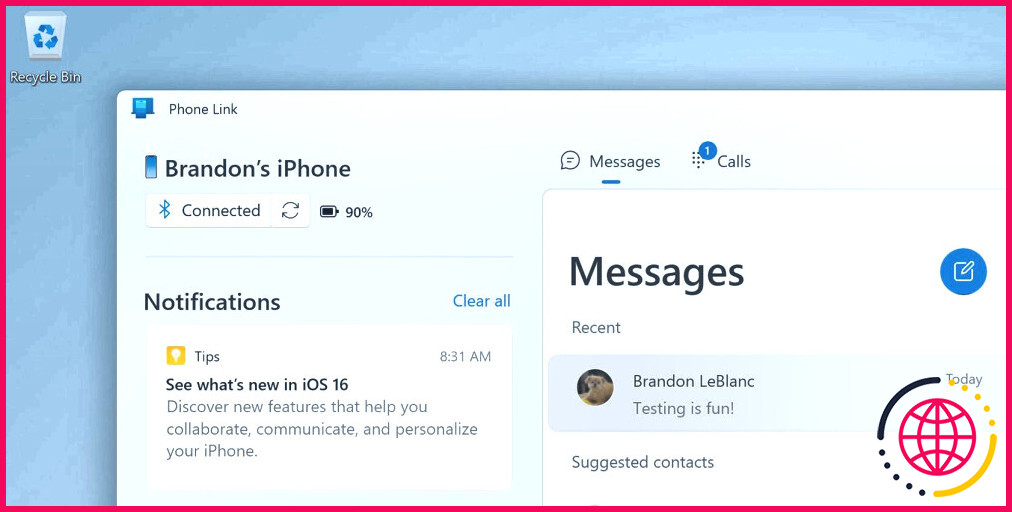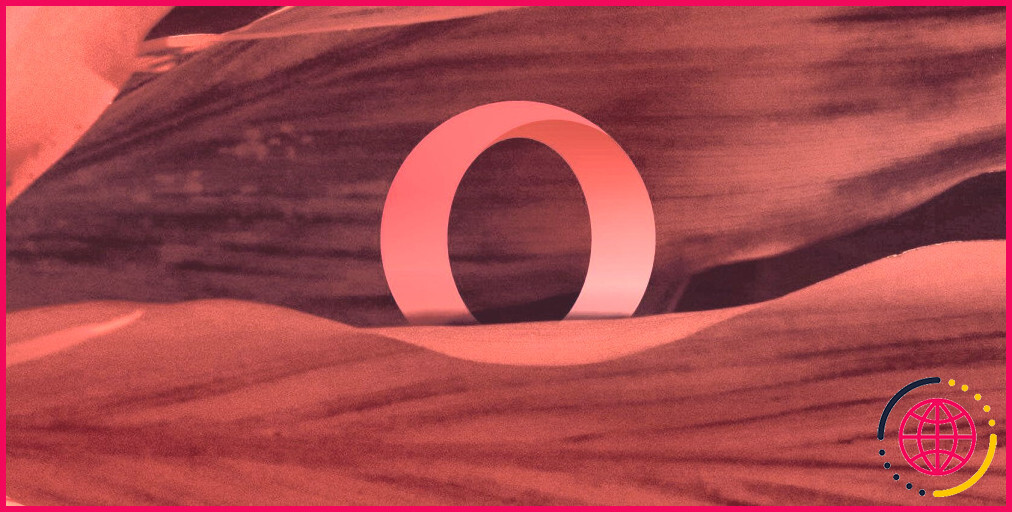8 façons d’optimiser Discord sur Windows 10
Discord est un logiciel bien développé avec plusieurs fonctions qui en font l’un des meilleurs dispositifs de sites de médias sociaux utilisés aujourd’hui. Vous pouvez utiliser Discord pour jouer à des jeux vidéo ainsi que pour discuter avec des camarades de jeu. Vous pouvez également développer des communautés avec d’innombrables participants et aussi des hiérarchies sociales compliquées.
Cependant, vous pouvez constater des décalages, notamment lors de la diffusion en continu, des jeux vidéo ou des appels téléphoniques vocaux. Si vous rencontrez ce problème et que vous cherchez à le résoudre, vous êtes au bon endroit. Cet article passe en revue 8 moyens d’améliorer Discord sur votre PC Windows 10.
1. Désactiver l’accélération matérielle
Selon Discord, la vélocité matérielle peut rendre l’application beaucoup plus fluide une fois que vous l’autorisez. Néanmoins, il appelle encore plus de ressources GPU que d’habitude ainsi que pourrait créer d’autres programmes à diminuer.
Pour vérifier si vos problèmes d’efficacité lente résultent de la vélocité matérielle autorisée, vous pouvez essayer de la désactiver. Initialement, ouvrez Discord et cliquez sur l’icône d’engrenage en bas à gauche du menu pour ouvrir.Paramètres de l’utilisateur. Ensuite, naviguez jusqu’à l’onglet Voix & & Vidéo et essayez également de trouver l’onglet Accélération matérielle H.264 case à cocher.
Décochez la case respectueuse de l’environnement pour désactiver la vélocité matérielle. Ensuite, ouvrez l’option Avancé à partir du côté gauche du menu et désactivez l’accélération du matériel dans les paramètres avancés.
Après avoir désactivé la vélocité du matériel, une fenêtre d’accueil pop-up s’affiche et vous demande de valider votre sélection. Cliquez sur Ok sur la fenêtre d’accueil pour enregistrer vos modifications et également redémarrer Discord.
2. Désactivez les fonctions de traitement de la voix.
Discord fournit des fonctions de réduction du bruit ainsi que d’annulation de l’écho pour filtrer le bruit de fond dans vos appels vocaux. Bien qu’elles soient vraiment efficaces, elles requièrent une grande partie de la puissance de traitement de votre CPU, entraînent des décalages et également une efficacité ralentie.
Désactiver ces fonctionnalités lorsqu’elles ne sont pas utilisées peut juste être l’option dont vous avez besoin. Pour ce faire, ouvrez Discord et cliquez également sur le symbole des paramètres utilisateur. Ensuite, ouvrez l’option Voix & & Vidéo dans le panneau de gauche de la sélection des aliments et repérez également les choix de traitement de la voix.
Désactivez l’annulation de l’écho à l’aide de la case à cocher et réglez la suppression du bruit sur. Aucun. Enfin, fermez Discord et relancez-le également pour enregistrer vos modifications.
3. Mettez à jour les pilotes de votre carte graphique.
Les pilotes obsolètes font partie des principales raisons de l’efficacité inadéquate ou du mauvais fonctionnement des applications. Par conséquent, vous devez régulièrement mettre à jour vos pilotes pour que Discord fonctionne efficacement. Il s’agit des pilotes de carte graphique et audio installés sur votre système.
Heureusement, la mise à jour des chauffeurs sur les PC Windows n’est pas compliquée et ne nécessite que quelques actions. Tout d’abord, appuyez sur Win + R pour ouvrir le programme d’exécution. Saisissez devmgmt. msc ainsi que la touche Entrez pour ouvrir le gestionnaire de périphériques.
Une fois qu’il est ouvert, trouvez le Entrées et sorties audio et mettez également à jour tous les chauffeurs de cette section. Pour ce faire, il suffit de faire un clic droit sur chaque gadget et de choisir. Mettre à jour le pilote. Sélectionnez ensuite Rechercher automatiquement les pilotes et aussi se conformer aux instructions à l’écran pour terminer la configuration.
Vous pouvez en outre utiliser des outils tiers comme . Driver Easy pour organiser des mises à jour automatiques de routine. Ces dispositifs sont particulièrement bénéfiques car Windows pourrait cesser de travailler pour repérer et mettre en place de tout nouveaux pilotes.sur votre ordinateur
Après avoir mis à jour vos motoristes, redémarrez votre ordinateur et vérifiez également Discord ainsi que d’inspecter si vous avez encore des problèmes de décalage.
4. Effacez le cache de Discord
Lorsque vous surfez sur le Web, exécutez des applications ou jouez à des jeux vidéo, votre ordinateur stocke des informations éphémères dans un cache. Ce cache a tendance à s’accumuler avec le temps, utilisant une mémoire précieuse et créant également des soucis négatifs avec votre ordinateur. De plus, il peut provoquer un décalage dans un certain nombre d’applications, notamment Discord.
En tant que tel, l’effacement de votre cache Discord pourrait aider à résoudre vos problèmes de décalage. Pour supprimer votre cache, fermez Discord, ainsi que la touche Win + R pour ouvrir la fenêtre Exécuter programme. Tapez % APPDATA%/ Discord/Cache dans la zone de texte ainsi que la touche Enter. Cette activité ouvre le dossier de cache de Discord.
Une fois que le dossier cache est ouvert, appuyez sur Ctrl + A pour choisir tout le matériel ainsi que frappé le Supprimer touche. Redémarrez Discord et aussi inspecter si vos problèmes d’efficacité de lagging and also slow-moving sont traités.
5. Mettre fin à tous les programmes inutiles en arrière-plan.
Si les solutions ci-dessus ne résolvent pas le problème de retard, cela pourrait être dû à plusieurs programmes et aussi applications en cours d’exécution dans l’historique.
Pour résoudre cela, vous devez terminer tous les travaux et programmes inutilisés. Ouvrez le Gestionnaire des tâches à partir du menu Démarrer de Windows ou appuyez sur Ctrl + Shift + Esc. Lorsque le gestionnaire des tâches s’ouvre, passez à l’option Processus et essayez de trouver des applications à haute mémoire en cours d’exécution.
Faites un clic droit sur ces applications et sélectionnez également End Task. Relancez actuellement Discord pour inspecter si le problème de décalage a effectivement été résolu.
6. Réinitialisez vos paramètres réseau.
Pour utiliser Discord, vous devez être connecté au Web. Par conséquent, un réseau lent ou imprévisible peut entraîner des problèmes d’efficacité avec votre application Discord. Ainsi, si vous pensez qu’un mauvais lien web pourrait être la cause du problème, une réinitialisation du réseau est en ordre.
Pour réinitialiser votre réseau, ouvrez le menu Paramètres ainsi que de naviguer dans Réseau et aussi Internet > Configurations avancées du réseau > Réinitialisation du réseau. Cliquez sur le bouton Réinitialiser maintenant pour restaurer vos configurations réseau ainsi que vos préférences aux valeurs d’usine.
Vous devez garder à l’esprit que la réinitialisation de votre réseau éliminera tous vos mots de passe Wi-Fi conservés ainsi que les paramètres réseau recommandés. Donc, assurez-vous de soutenir vos mots de passe Wi-Fi avant de cliquer sur le commutateur de réinitialisation.
Après la réinitialisation, vérifiez si votre internet fonctionne en utilisant votre navigateur web. Ensuite, ouvrez Discord et vérifiez si les problèmes de retard ont effectivement été résolus.
7. Modifiez les paramètres d’alimentation de votre ordinateur.
Windows 10 vous permet d’ajuster l’alimentation ainsi que les réglages de la batterie en fonction de vos besoins en énergie. Le choix de la équilibrée option d’alimentation déclenchera certainement votre ordinateur à fonctionner en utilisant des attributs minimaux pour économiser de l’énergie.
Cela fonctionne parfaitement si vous économisez de l’énergie, mais l’utilisation de cette fonction pourrait être une raison de l’efficacité lente de Discord. Pour résoudre ce problème, vous pouvez essayer de paramétrer votre ordinateur pour qu’il fonctionne en.Haute performance mode.
D’abord, cherchez Panneau de contrôle dans la barre de recherche de Windows et cliquez dessus. Ensuite, recherchez Options d’alimentation dans la barre de recherche du panneau de configuration et sélectionnez également Choisissez un plan d’alimentation. Cliquez sur le bouton Haute performance option. Le nom réel de la stratégie d’alimentation haute performance peut être différent sur votre ordinateur Windows.
Ensuite, réactivez votre PC et lancez l’application Discord pour examiner si le problème de décalage a été résolu.
8. Désinstaller Discord et mettre à jour vers la version la plus récente.
Si aucun des remèdes ci-dessus n’a réellement amélioré les performances de Discord, vous pouvez tenter de désinstaller l’application de Windows ainsi que de télécharger la variation la plus récente.
Tout d’abord, vous devez désinstaller Discord. Fermez l’application Discord et mettez également fin à toutes les procédures Discord à partir du gestionnaire de tâches. Après cela, ouvrez l’application Paramètres et naviguez également jusqu’à . Apps > Apps & & fonctionnalités. Enfin, découvrez l’application Discord ainsi que le clic. Désinstaller.
Après la désinstallation, le plus probable est de se rendre à l’adresse suivante . site officiel de Discord ainsi que de télécharger la version la plus récente de Discord. Après cela, exécutez les données d’installation et suivez les instructions pour installer Discord sur votre ordinateur.
Optimiser Discord en toute simplicité sous Windows
Les préoccupations de retard sur Discord peuvent être décourageantes, spécifiquement lors de jeux ou d’appels vocaux avec vos amis proches. Ils peuvent en outre vous faire manquer les nouvelles mises à jour essentielles dans votre région. Pour réparer ce souci, nous vous recommandons de suivre patiemment les services abordés dans cet article.
Cependant, il serait certainement préférable de limiter la cause spécifique avant d’essayer l’une de ces réparations. Il est intéressant de noter que ces options aident également à résoudre les problèmes de retard dans d’autres applications ou programmes, vous permettant d’apprécier une bien meilleure expérience de jeu ou de surf sur votre ordinateur.
Abonnez-vous à notre bulletin d’information