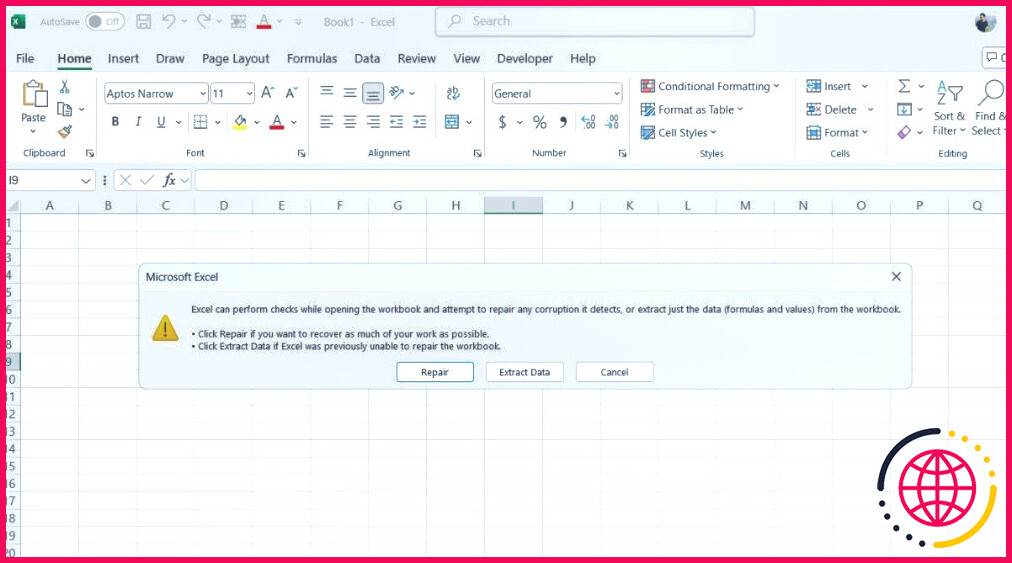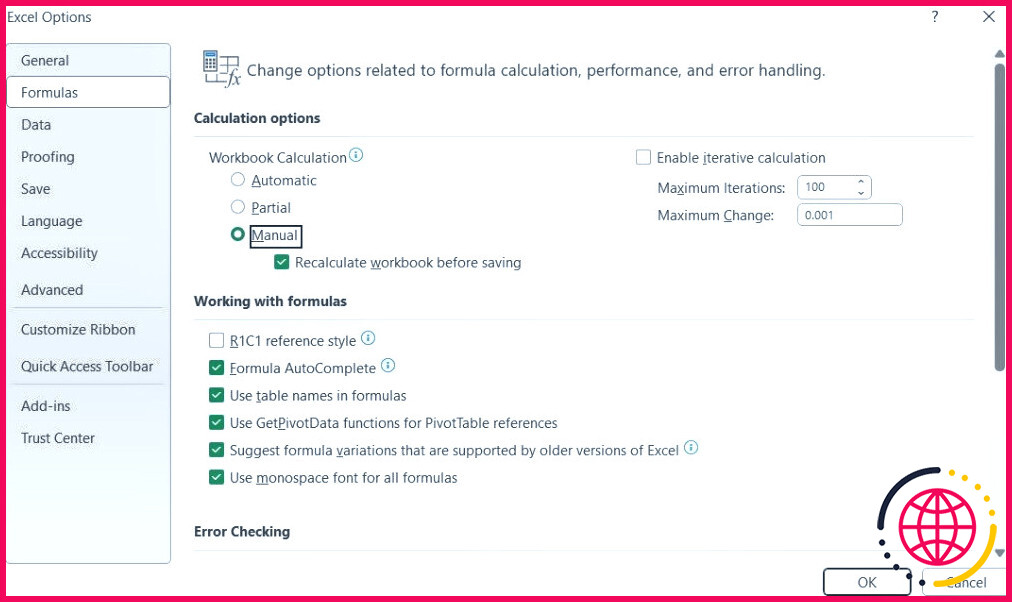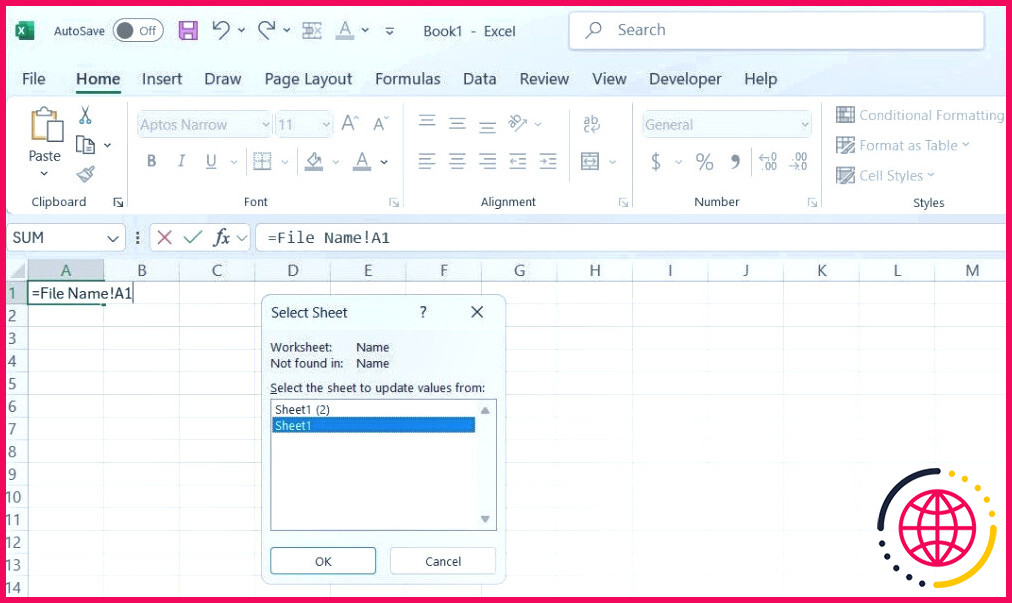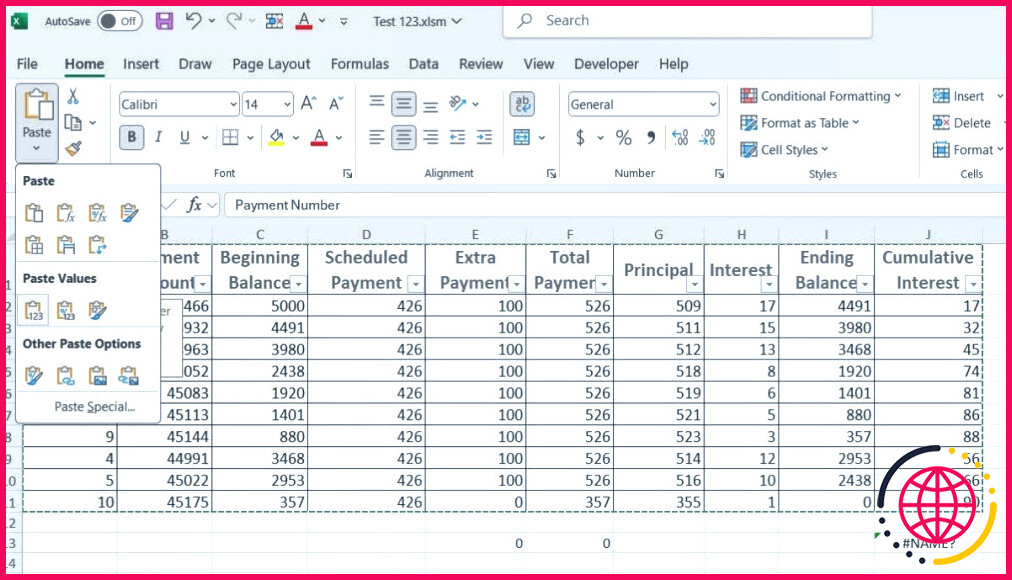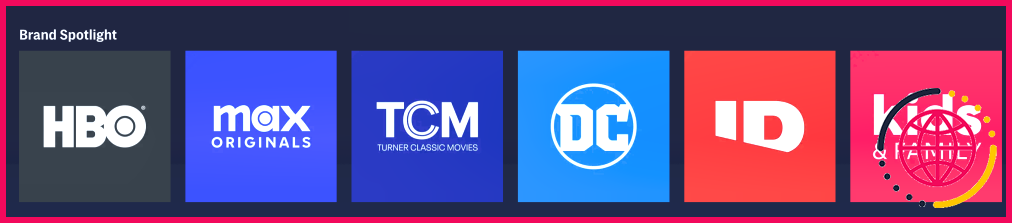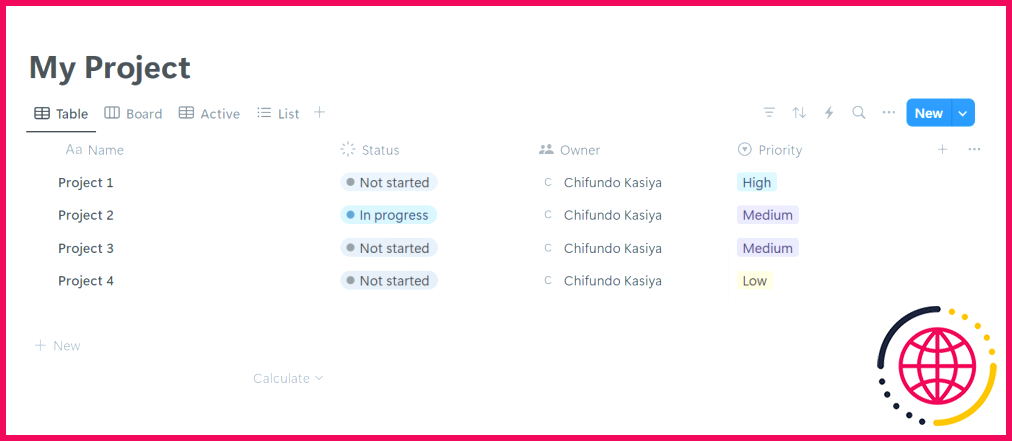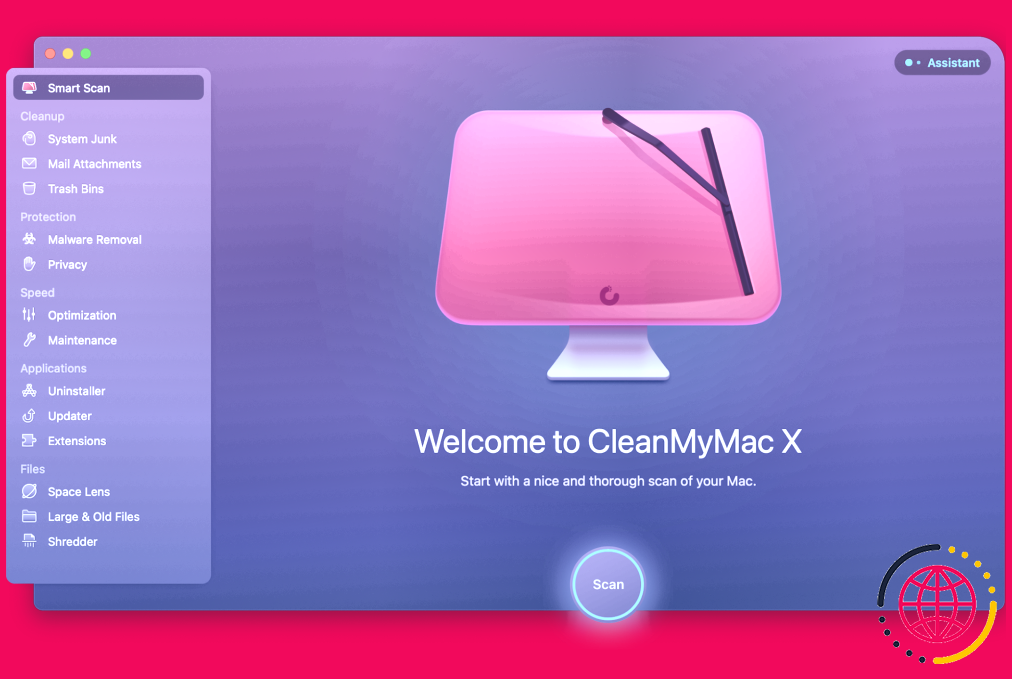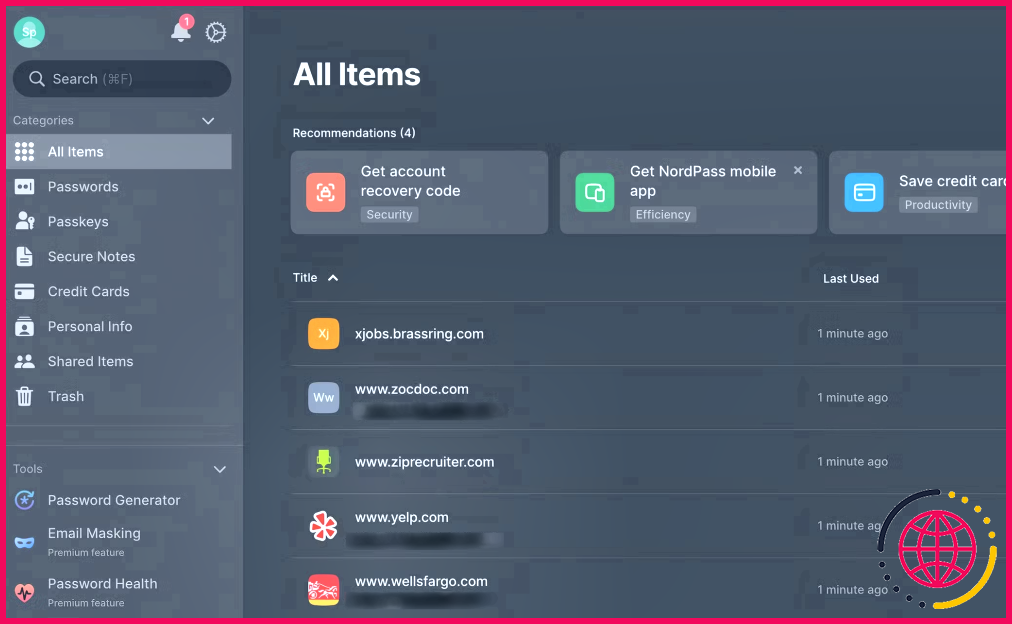Comment réparer un classeur Excel corrompu ?
Si vous avez du mal à ouvrir un classeur Excel corrompu, vous n’êtes pas seul. La plupart d’entre nous se sont retrouvés dans une telle situation au moins une fois dans leur vie. La bonne nouvelle, cependant, c’est qu’il y a de fortes chances que vous puissiez réparer votre classeur Excel corrompu en suivant quelques étapes simples. Si ce n’est pas le cas, vous pourrez au moins extraire la plupart des données de votre classeur Excel dans la plupart des cas.
Utiliser la fonction de réparation pour récupérer un classeur corrompu
Généralement, lorsque vous ouvrez un classeur corrompu, Excel tente automatiquement de le réparer et affiche une boîte de dialogue offrant la possibilité de réparer le fichier ou d’en extraire les données. Toutefois, si cela ne se produit pas, vous pouvez utiliser les étapes suivantes pour réparer votre classeur manuellement :
- Ouvrez Excel et cliquez sur Fichier dans le coin supérieur gauche.
- Passez au fichier Ouvrez et cliquez sur Parcourir.
- Localisez le classeur que vous souhaitez réparer et sélectionnez-le.
- Cliquez sur la flèche à côté de l’icône Ouvrez et sélectionnez Ouvrir et réparer.
- Cliquez sur le bouton Réparer lorsque l’invite apparaît.
Si Excel ne peut pas réparer le classeur, répétez les étapes ci-dessus et sélectionnez Extraire les données pour récupérer les valeurs et les formules de votre classeur corrompu.
Autres moyens de récupérer un classeur Excel corrompu
Bien que la fonction de réparation intégrée d’Excel soit fiable, elle peut ne pas fonctionner dans tous les cas. Vous pouvez essayer les astuces suivantes pour récupérer un classeur Excel corrompu dans de tels cas.
Ouvrez la dernière version sauvegardée
Si votre classeur Excel s’est corrompu alors que vous étiez en train d’apporter des modifications, il est possible que ces modifications aient provoqué la corruption. Dans ce cas, vous pouvez essayer d’ouvrir la dernière version enregistrée de votre classeur.
Pour ce faire, allez à Fichier > Ouvrir Localisez le fichier corrompu et double-cliquez dessus. Cela rouvrira la version précédemment enregistrée du classeur, en annulant toute modification susceptible d’avoir causé le problème.
Modifier les paramètres de calcul d’Excel
Vous pouvez également essayer de désactiver les calculs automatiques dans Excel. Vous éviterez ainsi que le classeur ne soit recalculé, ce qui pourrait lui permettre de s’ouvrir. Pour désactiver l’option de calcul automatique dans Excel :
- Ouvrez un nouveau classeur dans Excel.
- Allez à Fichier en haut à gauche et cliquez sur Options.
- Accédez à l’écran Formules dans la fenêtre Options Excel.
- Sélectionnez Manuel sous l’option Calcul du classeur.
- Cliquez sur OK pour fermer la fenêtre.
- Aller à Fichier > Ouvrir, localisez le classeur corrompu et ouvrez-le.
Utiliser des références externes
Les références externes peuvent également vous aider à relier les données du classeur Excel corrompu. Toutefois, cette méthode ne permet de récupérer que les données ; les formules, les formats, les macros et les autres éléments ne sont pas restaurés.
Ouvrez un nouveau classeur Excel et tapez la formule suivante dans la cellule A1 pour faire référence à la cellule A1 du classeur corrompu et appuyez sur Entrer:
Remplacer Nom du fichier par le nom du classeur Excel corrompu. N’incluez pas l’extension du nom de fichier dans la formule.
Vous verrez apparaître un Mettre à jour les valeurs si le classeur corrompu se trouve dans un autre dossier. Recherchez et sélectionnez le classeur corrompu et cliquez sur OK. Si le classeur corrompu comporte plusieurs feuilles, vous verrez apparaître une boîte de dialogue Sélectionnez une feuille s’affiche. Recherchez et sélectionnez la feuille que vous souhaitez réparer et cliquez sur OK.
Une fois que vous voyez la valeur de la cellule A1 du classeur corrompu dans la cellule A1 de votre nouveau classeur Excel, utilisez les étapes suivantes pour récupérer toutes les données :
- Sélectionnez la cellule A1 et appuyez sur Ctrl + C pour copier.
- Sélectionnez une zone de cellules (y compris la cellule A1) dans le nouveau classeur similaire à la zone du classeur corrompu contenant les données requises.
- Appuyez sur Ctrl + V pour coller toutes les valeurs du classeur corrompu.
- Appuyez sur Ctrl + C pour copier la zone sélectionnée.
- Aller à la zone Accueil et cliquez sur la flèche en dessous de COLLER.
- Sélectionnez l’onglet et cliquez sur la flèche en dessous de COLLER. Valeurs sous Coller les valeurs pour supprimer les liens vers le classeur corrompu.
Une fois que vous avez récupéré toutes les valeurs du classeur corrompu, appuyez sur Ctrl + S et enregistrez le classeur à l’emplacement de votre choix.
Déplacer le classeur corrompu
Un fichier Excel peut être inaccessible en raison d’une erreur de disque ou de réseau, même s’il n’est pas corrompu. Dans ce cas, Excel ne pourra pas réparer le fichier car le problème ne concerne pas le fichier lui-même. Déplacez simplement le classeur Excel sur un autre disque dur, dans un autre dossier ou sur un autre serveur. Cela devrait résoudre le problème et vous permettre d’accéder au classeur.
L’une des astuces ci-dessus devrait vous aider à réparer votre classeur Excel corrompu dans la plupart des cas. Si ce n’est pas le cas, vous pouvez tenter votre chance avec un logiciel de récupération de données fiable pour récupérer vos données.