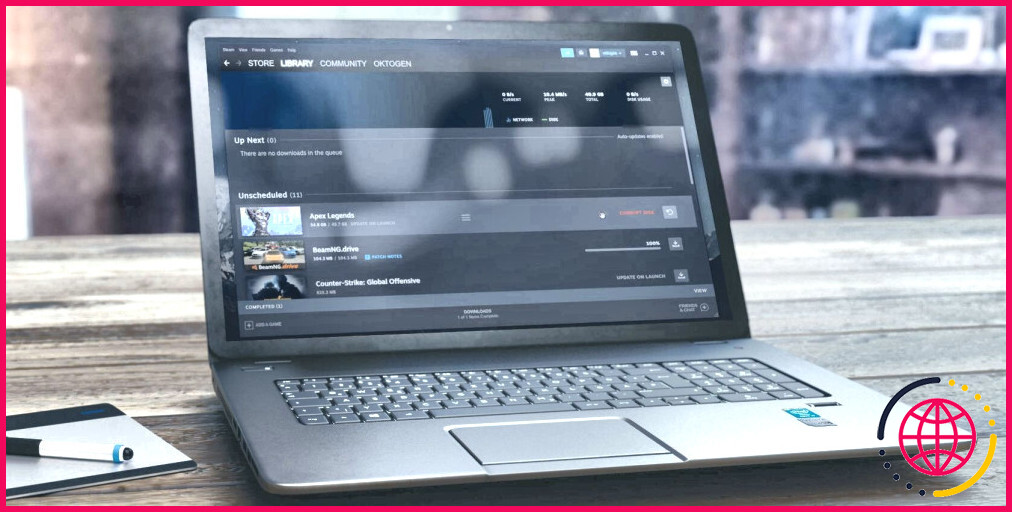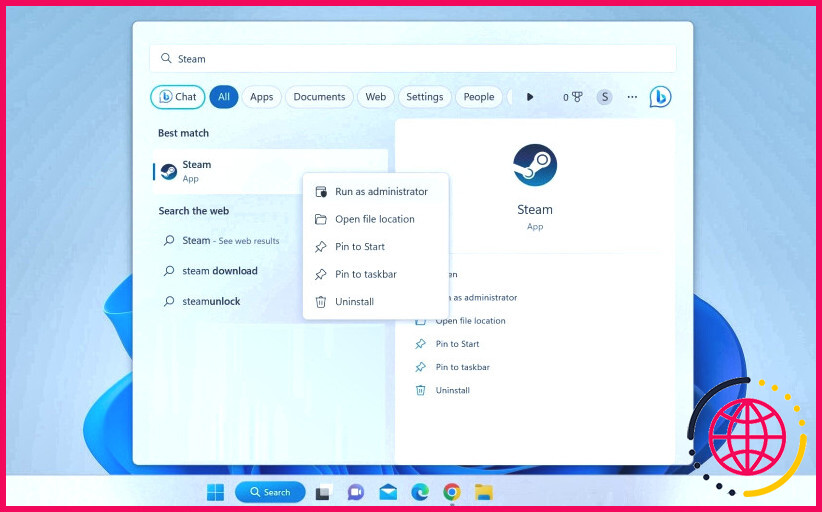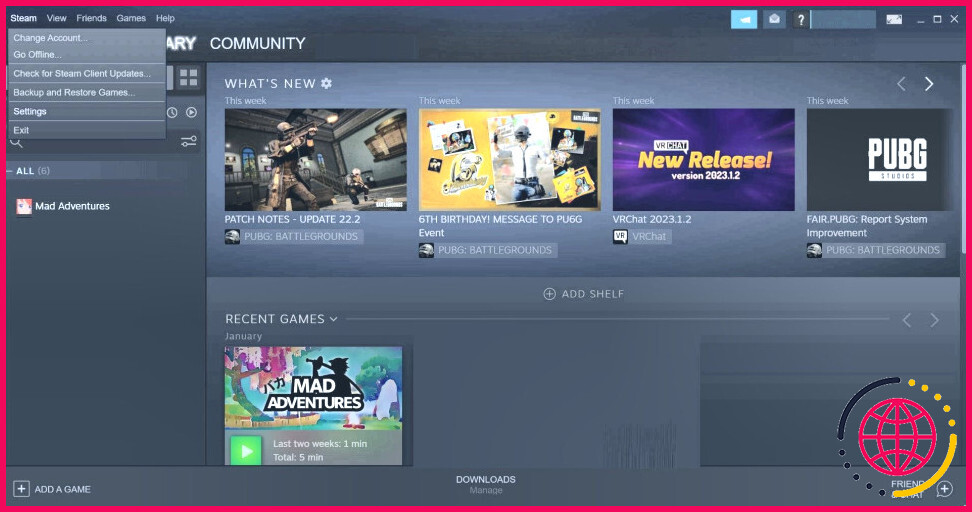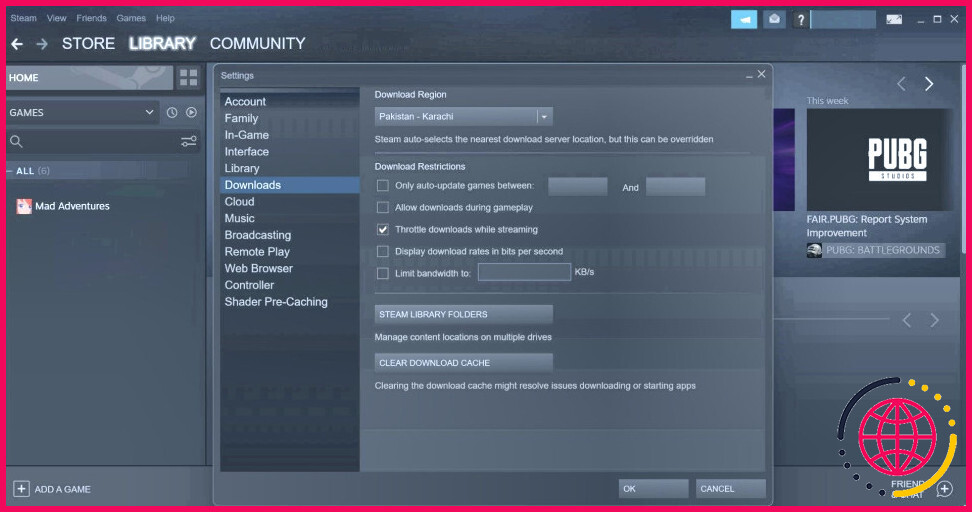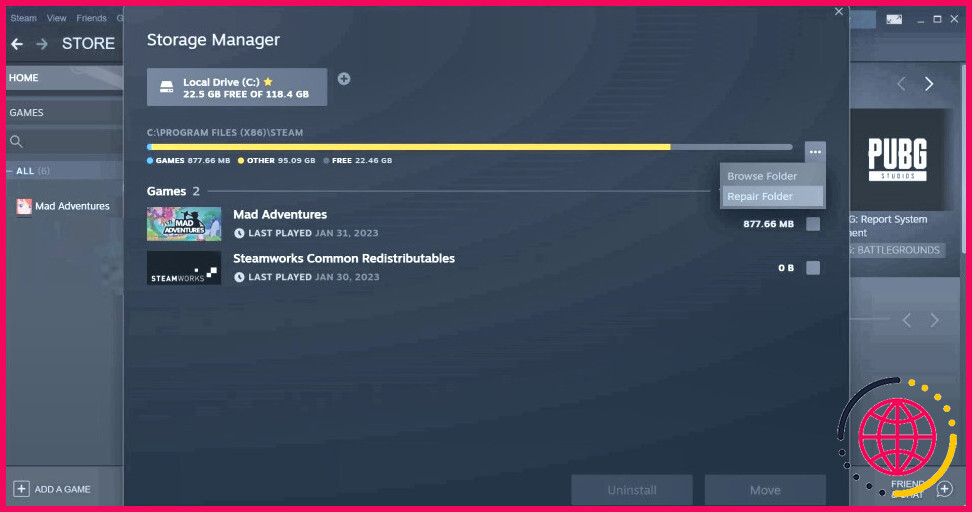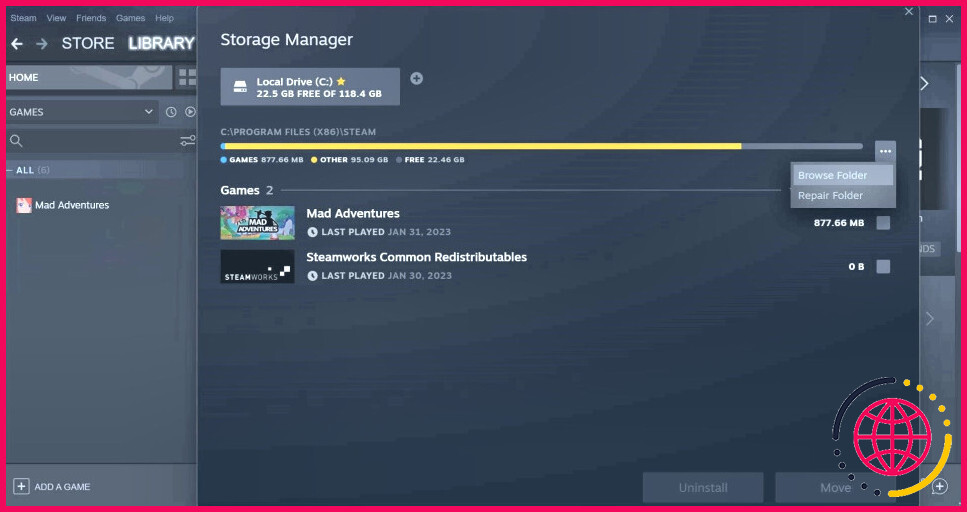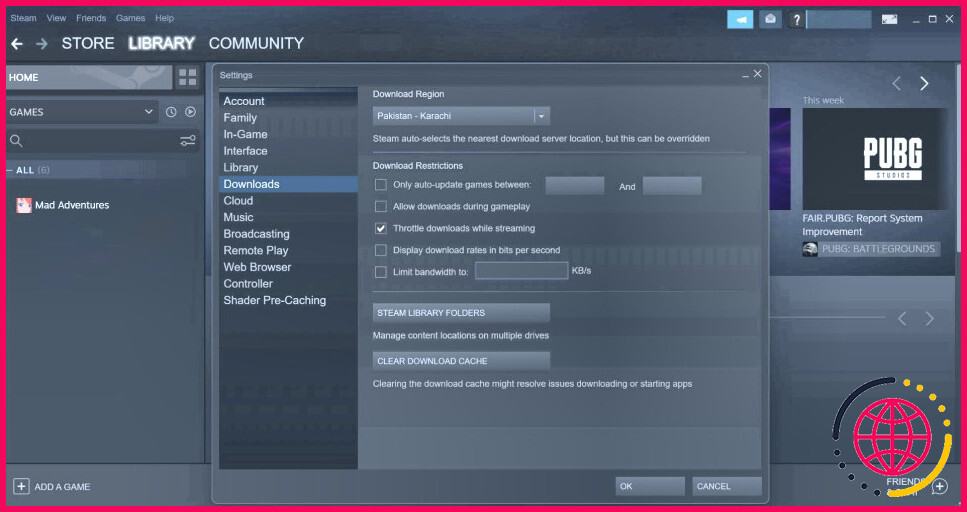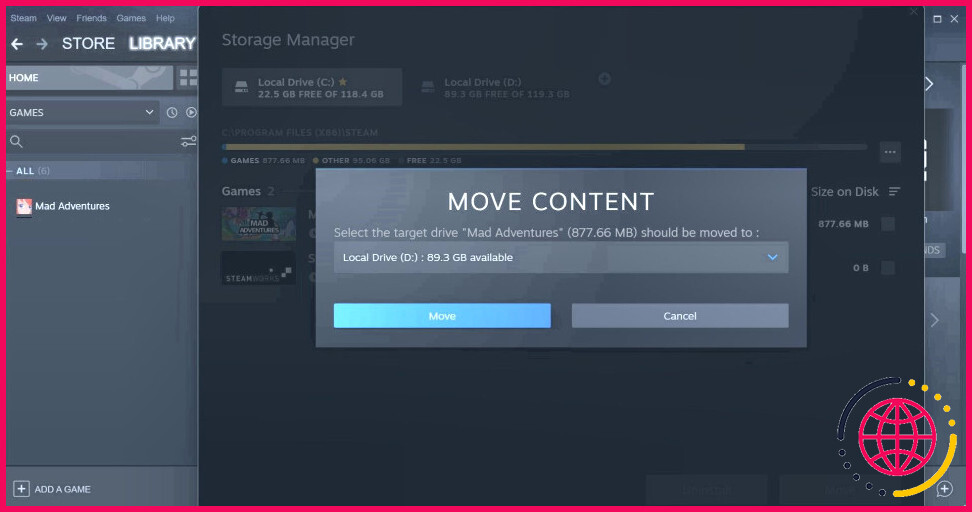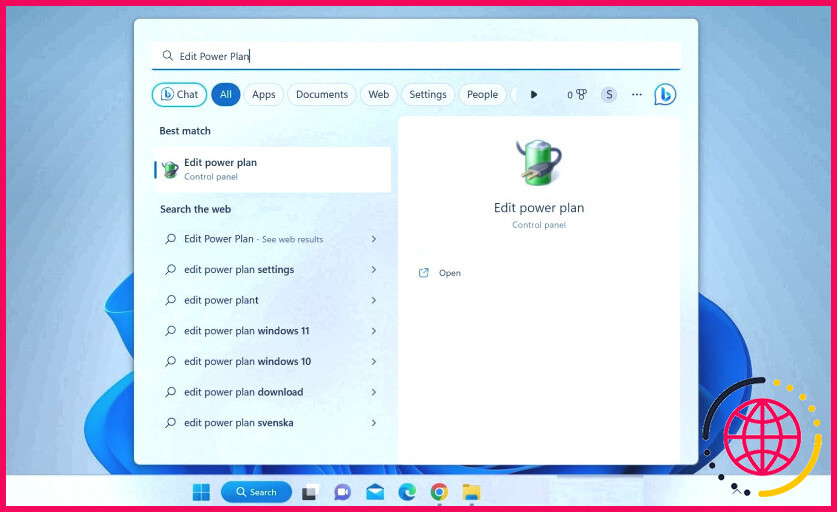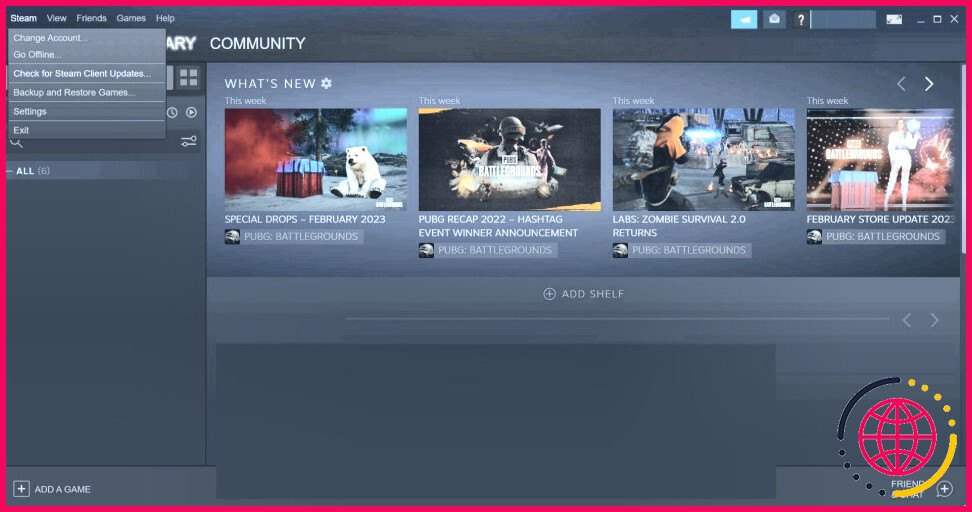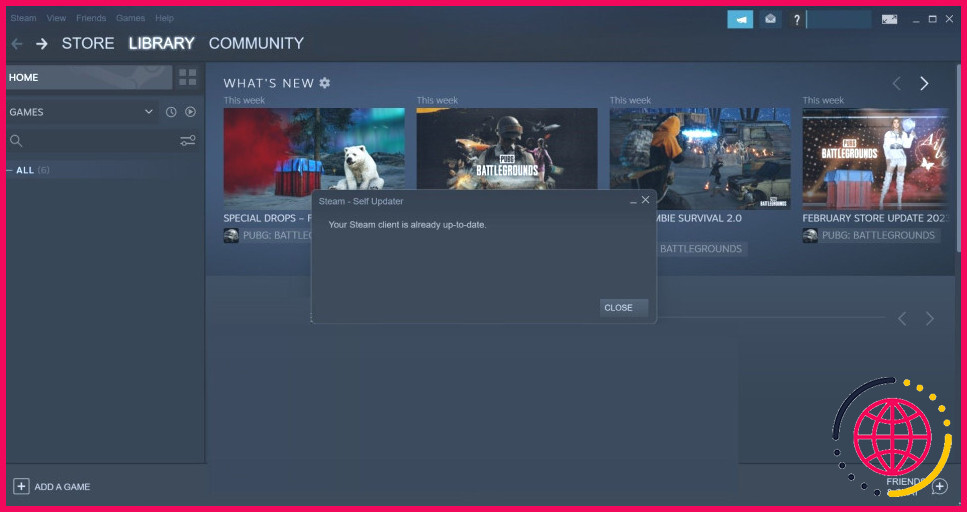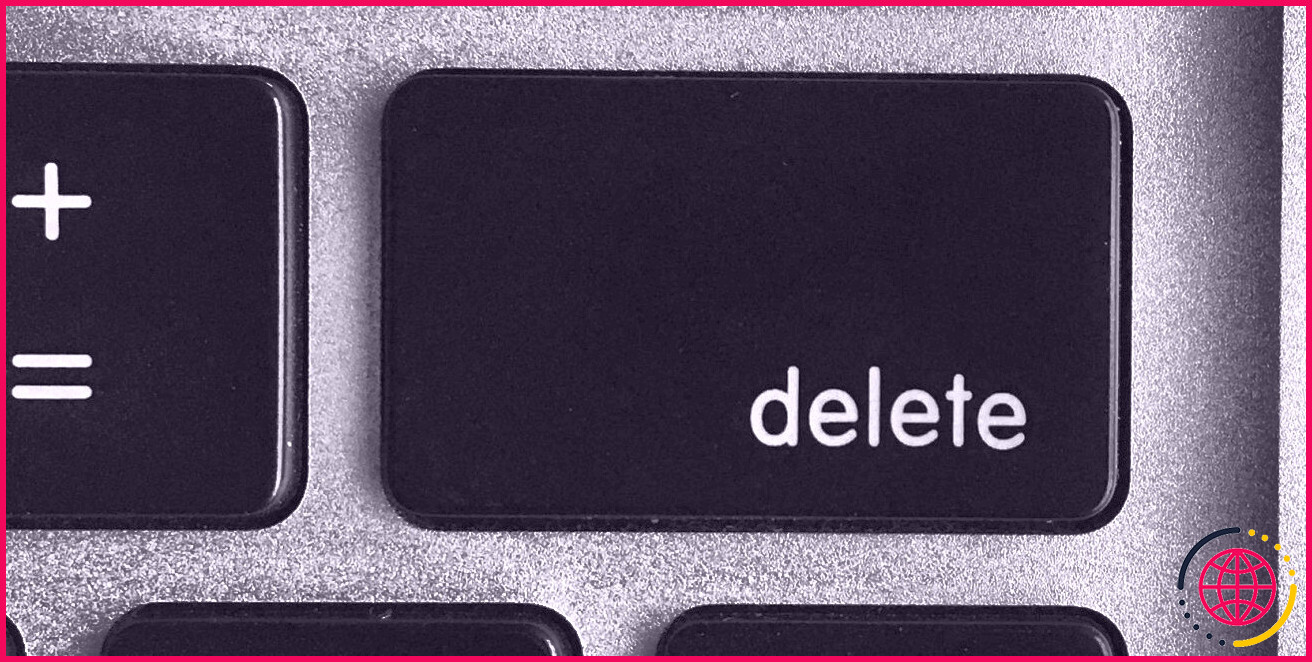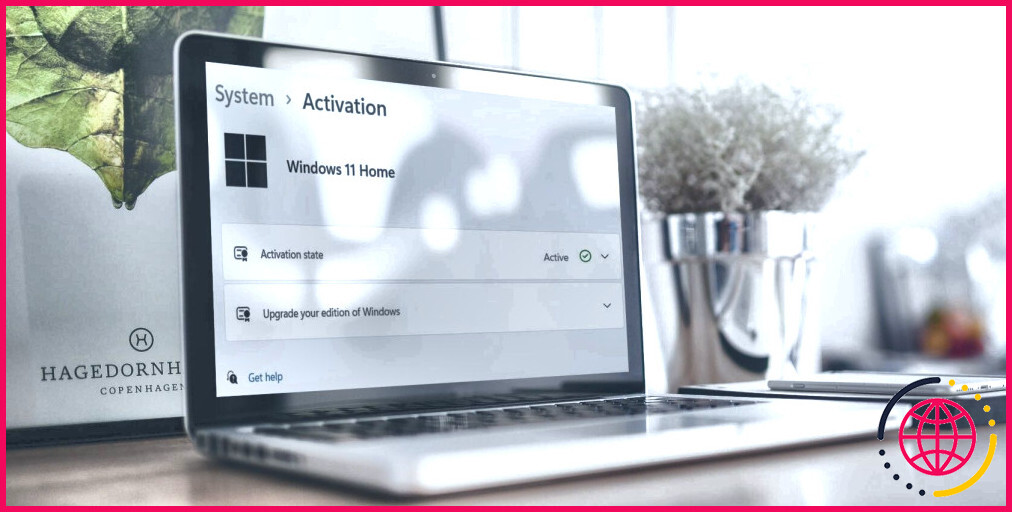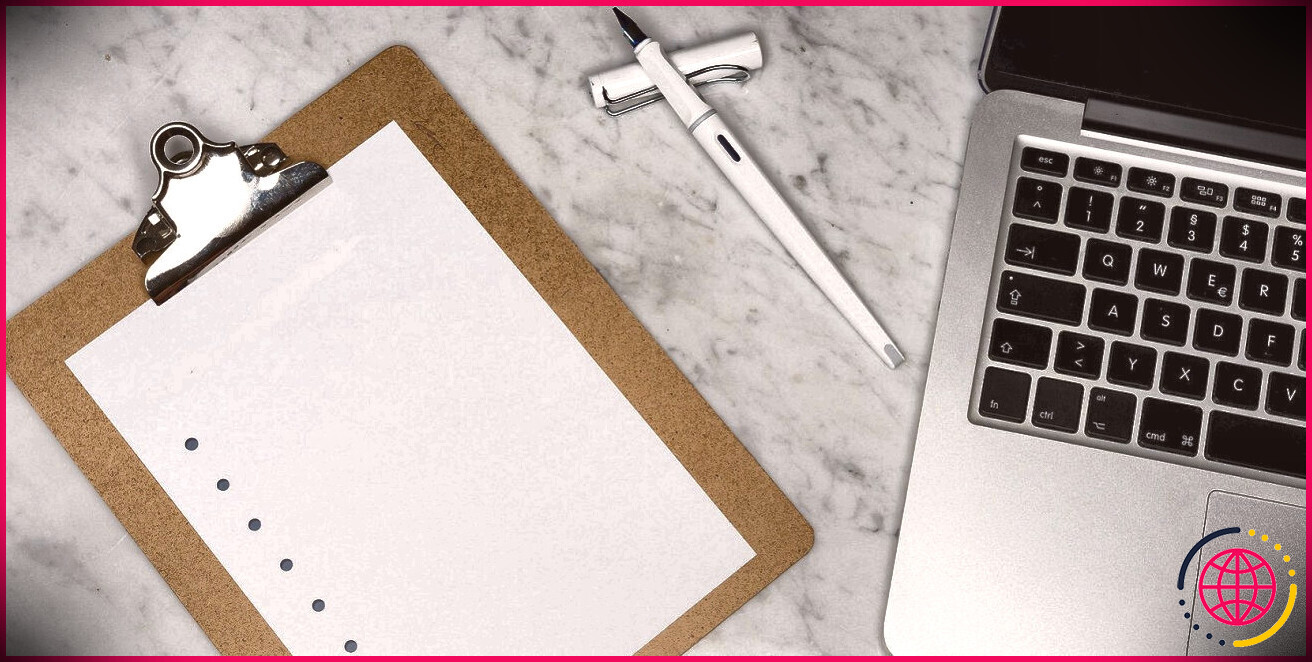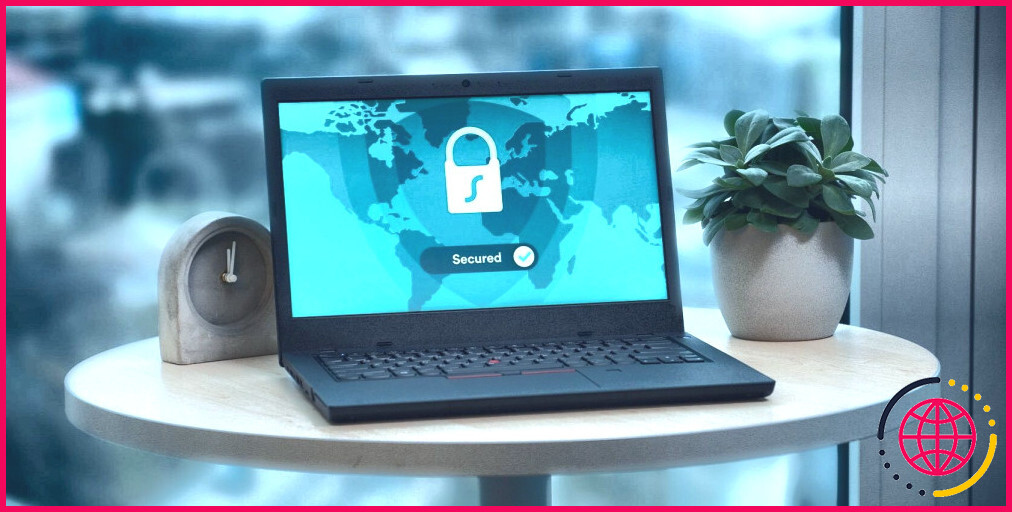Comment réparer l’erreur de disque corrompu sur Steam
Avez-vous commencé à mettre à jour un jeu dans Steam, et il a fonctionné normalement pendant un certain temps, mais a ensuite présenté l’erreur « Disque corrompu » erreur ? Avez-vous rencontré cette erreur lors du téléchargement d’un jeu sur Steam ? Si c’est le cas, le processus de téléchargement ou de mise à jour a été interrompu.
Cette interruption est généralement due à un problème au niveau de votre disque dur, du client Steam ou des paramètres de Windows. Cependant, il n’y a pas lieu de paniquer ; la résolution de cette erreur est simple. Cet article présente plusieurs solutions que vous pouvez appliquer pour résoudre cette erreur et télécharger ou mettre à jour votre jeu avec succès.
1. Exécutez Steam en tant qu’administrateur
Votre logiciel antivirus ou Windows Defender peut interrompre le processus de mise à jour ou de téléchargement d’une application sur Steam. Cela a plus de chances de se produire si Steam est installé sur le même disque que votre système d’exploitation.
La meilleure façon d’éviter ce problème est d’exécuter Steam en tant qu’administrateur, ce qui empêchera votre logiciel de sécurité de bloquer le traitement du client Steam. Pour exécuter Steam en tant qu’administrateur, tapez « Steam » dans la recherche Windows, cliquez avec le bouton droit de la souris sur l’icône Steam et sélectionnez Exécuter en tant qu’administrateur.
Si l’exécution de Steam en tant qu’administrateur résout le problème, paramétrez l’application pour qu’elle s’exécute toujours en tant qu’administrateur.
2. Exécutez Repair Folder dans Steam
Steam propose un utilitaire utile pour réparer les répertoires Steam corrompus. La réparation de ces répertoires peut également résoudre l’erreur « Disque corrompu » que vous rencontrez. Suivez les étapes suivantes pour effectuer la réparation :
- Lancez Steam.
- Naviguez jusqu’à l’emplacement Vapeur dans le coin supérieur gauche et sélectionnez Paramètres.
- Naviguez jusqu’à l’écran Téléchargements dans la fenêtre Paramètres et cliquez sur Dossiers de la bibliothèque Steam.
- Sélectionnez le lecteur qui contient le jeu où l’erreur se produit.
- Cliquez sur le dossier trois points horizontaux à côté de ce lecteur, puis cliquez sur Réparer le dossier.
3. Renommez le sous-dossier Steamapps’.
Renommer un sous-dossier nommé « Téléchargement » dans le dossier Steamapps a corrigé cette erreur pour de nombreux utilisateurs de Reddit. Vous devriez donc l’essayer vous aussi. Suivez les étapes suivantes pour renommer ce dossier :
- Lancez Steam.
- Naviguez jusqu’au dossier Vapeur dans le coin supérieur gauche et sélectionnez Paramètres.
- Naviguez jusqu’à l’écran Téléchargements dans la fenêtre Paramètres et cliquez sur Dossiers de la bibliothèque Steam.
- Sélectionnez le lecteur qui contient le jeu où l’erreur se produit.
- Cliquez sur l’icône trois points horizontaux à côté de ce lecteur, puis cliquez sur Parcourir le dossier.
- Pour renommer le dossier Téléchargement cliquez dessus avec le bouton droit de la souris, puis cliquez sur Renommer. (Consultez les différentes façons de renommer des fichiers sous Windows)
- Vous pouvez l’appeler par n’importe quel nom, à l’exception de « Téléchargement ». mais certains utilisateurs suggèrent de le renommer en « Ancien ».
Ensuite, mettez le jeu à jour ; avec un peu de chance, vous ne rencontrerez plus cette erreur.
4. Effacez le cache de téléchargement dans Steam
Le cache de téléchargement de Steam enregistre des informations sur les téléchargements et les mises à jour actifs jusqu’à ce que les fichiers de jeu soient copiés vers leur destination finale. Si un jeu ne se télécharge pas ou ne se met pas à jour correctement après une interruption, vous pouvez effacer le cache de téléchargement afin d’exclure le cache en tant que coupable possible.
Pour vider le cache de téléchargement, lancez le client Steam, cliquez sur l’icône Steam et choisissez Paramètres. Dans le menu Paramètres sélectionnez l’option Téléchargements et cliquez sur l’onglet Effacer le cache de téléchargement .
Ensuite, cliquez sur OK pour confirmer. Il se peut que vous deviez vous connecter à nouveau, alors faites-le, puis essayez à nouveau de mettre à jour ou de télécharger le jeu.
5. Déplacer le jeu sur un autre lecteur
Vous pouvez rencontrer l’erreur « Disque corrompu » si votre disque dur est sur le point de tomber en panne. Si vous entendez des bruits étranges provenant de votre disque, que vos fichiers sont fréquemment corrompus ou que vous rencontrez des erreurs de disque de manière répétée, il se peut que votre disque dur soit défectueux. Vous pouvez vérifier votre hypothèse en déplaçant vos jeux Steam sur un autre disque.
Pour ce faire, ouvrez Steam, cliquez sur l’icône Steam dans le coin supérieur gauche, et allez à Paramètres. Allez ensuite dans le menu Téléchargements à gauche et cliquez sur Dossiers de la bibliothèque Steam pour ouvrir le gestionnaire de stockage.
Voyez combien de lecteurs sont répertoriés ici. Si vous ne voyez qu’un seul disque contenant le jeu qui présente une erreur, vous devez en ajouter un nouveau. Pour ce faire, cliquez sur le bouton « + » choisissez l’autre lecteur (ou un emplacement spécifique dans le nouveau lecteur) où vous souhaitez déplacer le jeu et créez un dossier appelé « SteamLibrary ».
Cette opération ajoutera un nouveau disque au gestionnaire de stockage. Une fois celui-ci ajouté, vous pouvez y déplacer le jeu. Pour ce faire, cochez la case à côté du jeu que vous souhaitez déplacer, cliquez sur le bouton Déplacer choisissez l’endroit où vous souhaitez déplacer le jeu et cliquez sur le bouton Déplacer et cliquez à nouveau sur le bouton Déplacer .
Le processus de relocalisation peut prendre beaucoup de temps, en fonction de la taille du jeu. Il convient donc d’être patient.
6. Ne laissez pas votre disque dur se mettre en veille
Windows est livré avec un gestionnaire d’énergie pratique qui vous permet de personnaliser la façon dont votre système doit consommer de l’énergie. Outre de nombreuses personnalisations utiles, il vous permet également d’économiser de l’énergie en éteignant le disque dur après un certain temps d’inactivité. Si l’un de vos disques durs reste inactif pendant une longue période, il s’agit d’un moyen utile d’économiser de l’énergie.
Malheureusement, cette personnalisation ne joue pas toujours en notre faveur. Si le disque dur s’éteint accidentellement pendant le processus de téléchargement ou de mise à jour du jeu, l’installation peut être corrompue. Par conséquent, cette erreur peut se produire. Pour éviter que cela ne se produise, suivez les étapes suivantes :
- Tapez « Modifier le plan d’alimentation » dans le moteur de recherche de Windows et ouvrez la fenêtre Plan d’alimentation paramètres.
- Ici, cliquez sur le bouton Modifier les paramètres d’alimentation avancés
- Développez le bouton Disque dur dans le menu Options d’alimentation .
- Passez ensuite à l’écran Sur batterie (minutes) et cliquez sur l’option flèche vers le bas pour changer sa valeur en Jamais.
- Répétez le même processus pour la valeur Branché (minutes)
7. Mise à jour de la vapeur
Steam publie des mises à jour fréquentes pour introduire de nouvelles fonctionnalités et corriger les bogues existants. Les mises à jour du client Steam se font généralement automatiquement, mais vous devez parfois intervenir manuellement. Pour vérifier si votre client Steam est à jour, exécutez-le, ouvrez le fichier Steam en haut à gauche, et cliquez sur Vérifier les mises à jour du client Steam.
Si le client Steam est déjà à jour, le message suivant s’affiche « Votre client Steam est déjà à jour.«
S’il existe de nouvelles mises à jour que vous n’avez pas encore installées, Steam le fera automatiquement pour vous lorsque vous ouvrirez le message Vérifier les mises à jour du client Steam
Mise à jour ou téléchargement réussi des jeux Steam
Voir la mise à jour ou le téléchargement d’un jeu Steam bloqué au milieu et afficher l’erreur « Disque corrompu » suffit à gâcher notre plaisir. S’il ne s’agit pas d’un problème matériel avec votre disque dur, les correctifs ci-dessus vous aideront probablement à résoudre le problème, et vous pourrez télécharger et mettre à jour des jeux sur Steam avec succès.
Obtenir l’assistance d’un technicien est une bonne idée lorsque le problème est lié au matériel. Si vous devez remplacer votre disque dur, choisissez cette fois un disque de qualité qui dure longtemps.
S’abonner à notre lettre d’information
Pourquoi ma Steam indique-t-elle toujours une erreur d’écriture sur le disque ?
Cause des erreurs d’écriture sur le disque Steam L’erreur d’écriture sur le disque peut se produire dans les cas suivants : Le disque ou le dossier Steam est protégé en écriture. Le disque dur présente des défauts. Votre antivirus ou votre pare-feu empêche Steam de télécharger et d’enregistrer des données.
Que signifie « disque corrompu » ?
La corruption des données d’un disque dur se produit lorsqu’un système ne peut pas terminer l’écriture des données dans un fichier ou lorsque des segments du fichier deviennent inaccessibles. Il s’agit d’une cause fréquente de perte de données, car les fichiers corrompus sont souvent inutilisables.