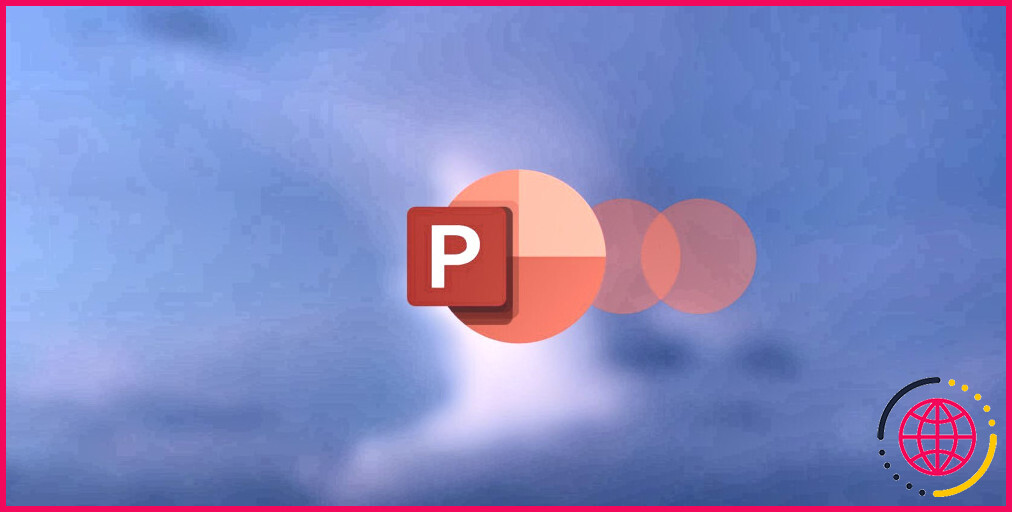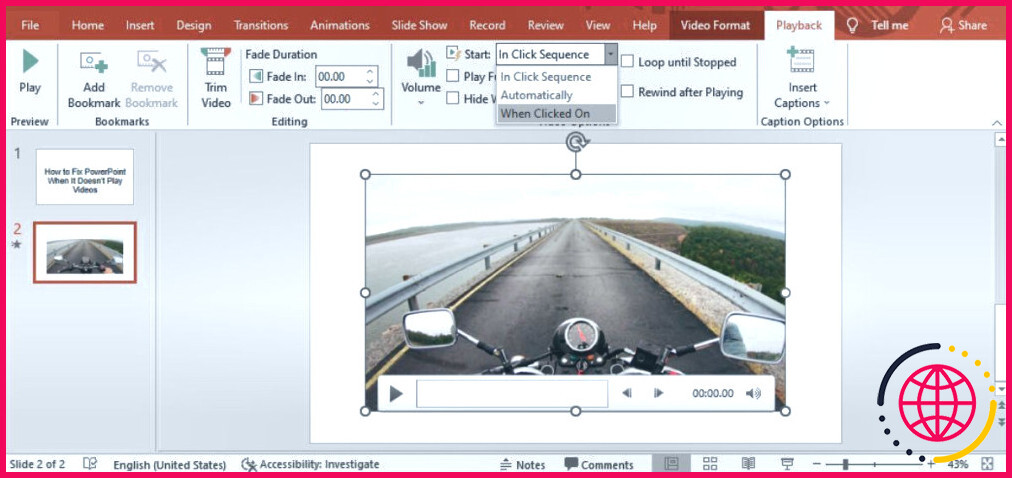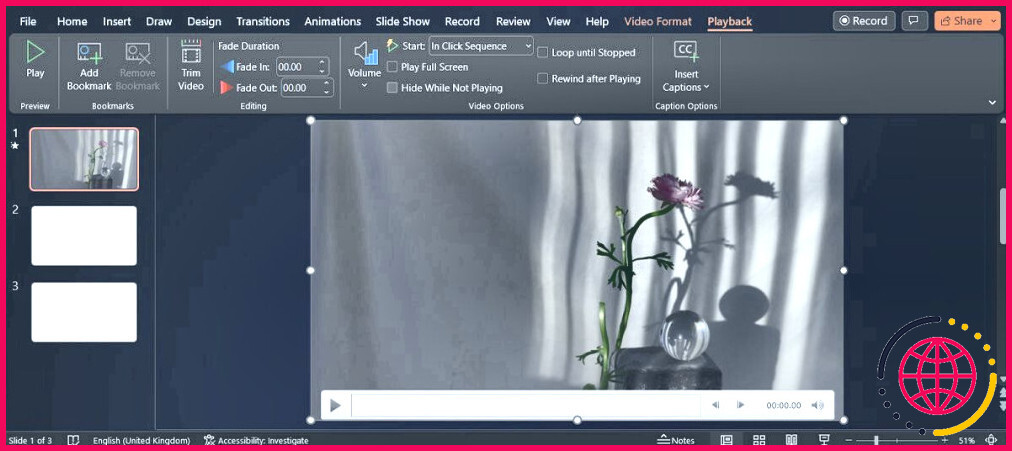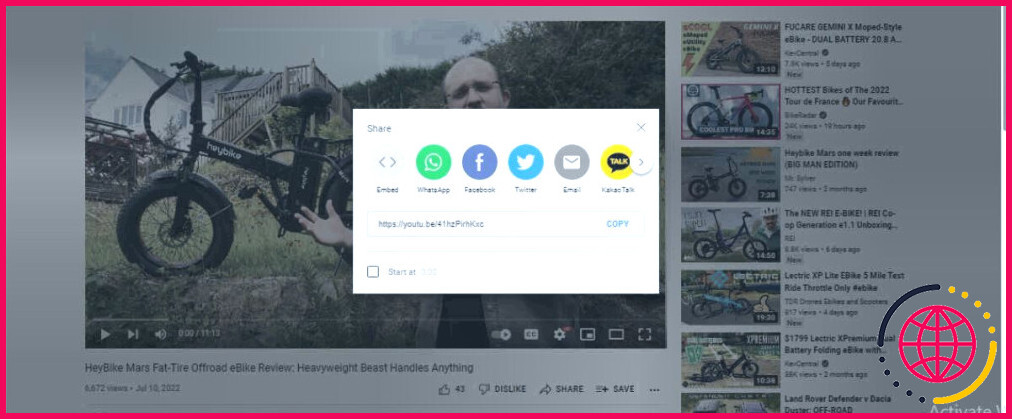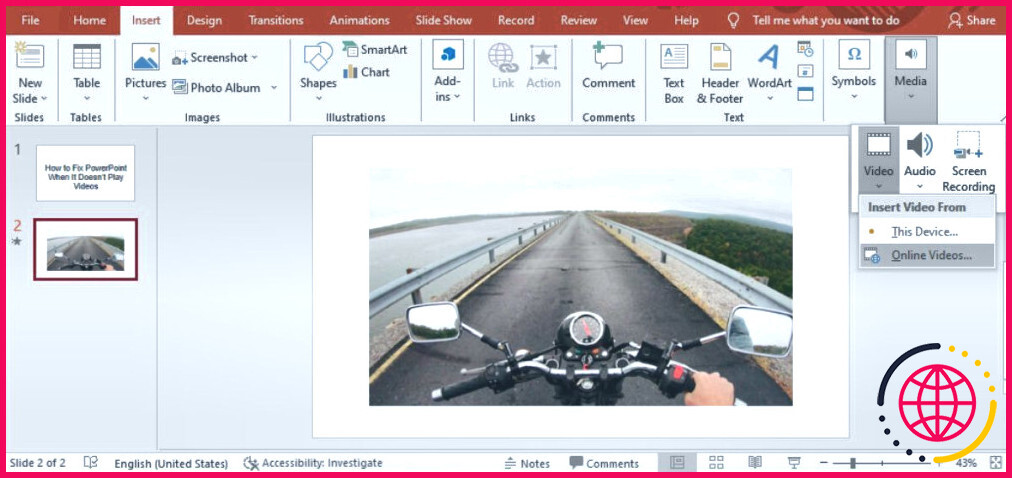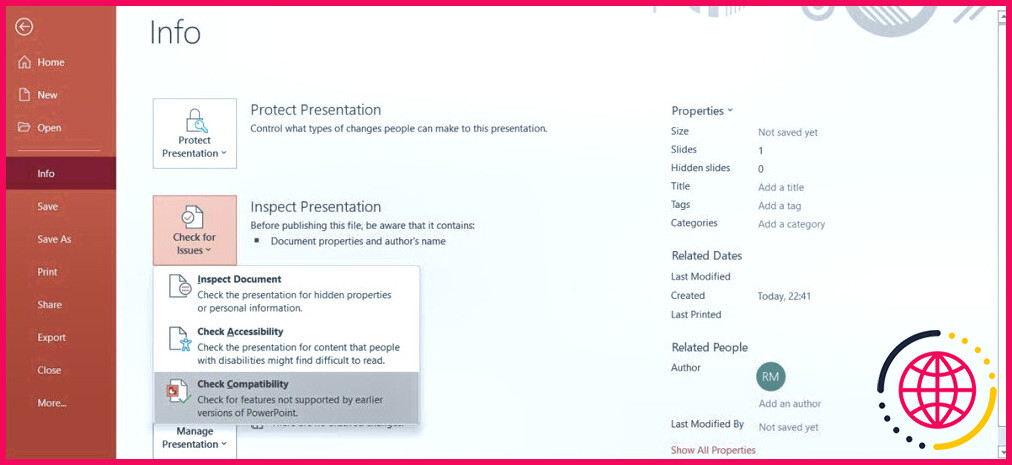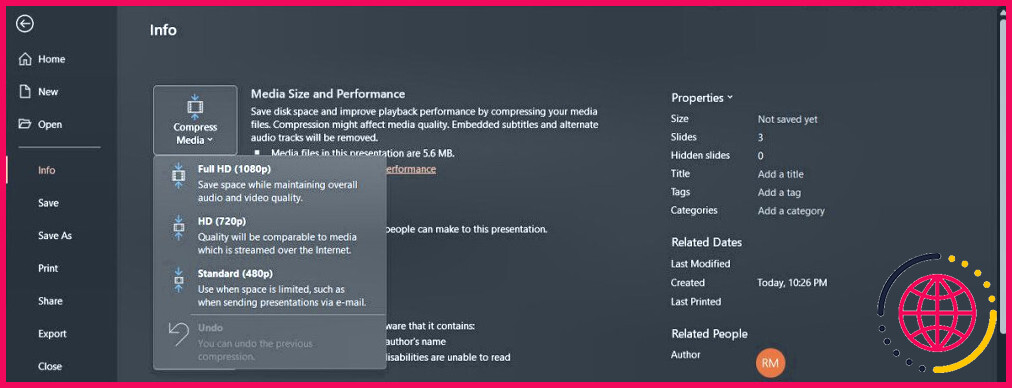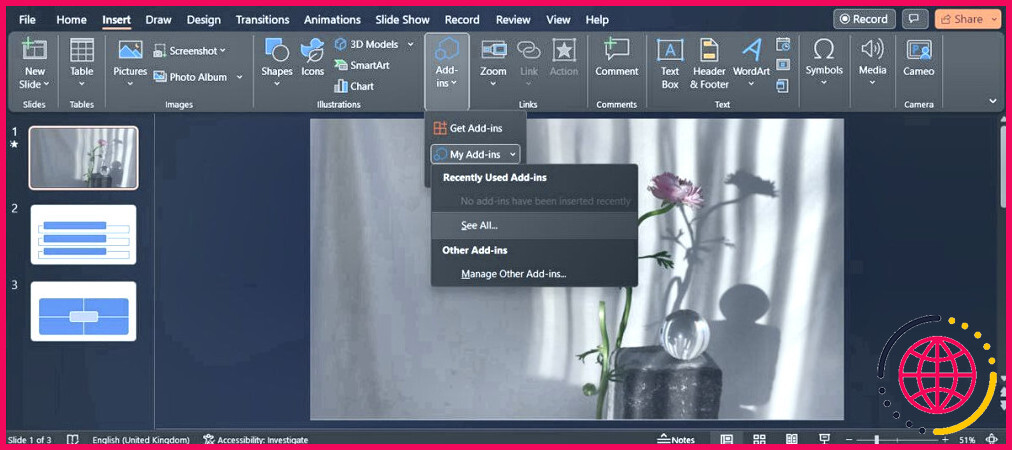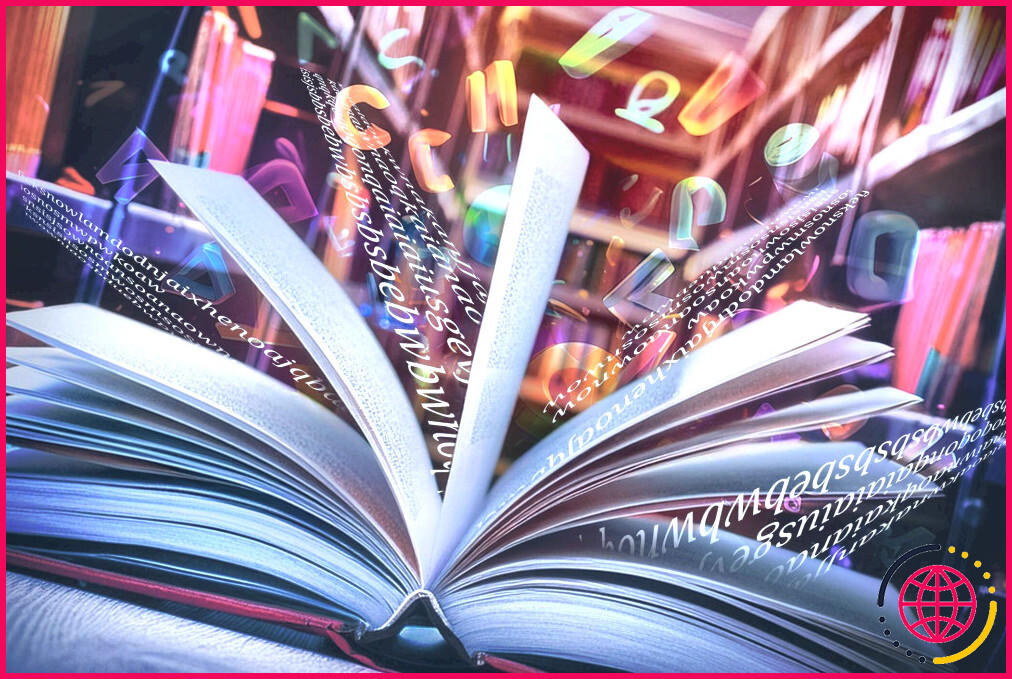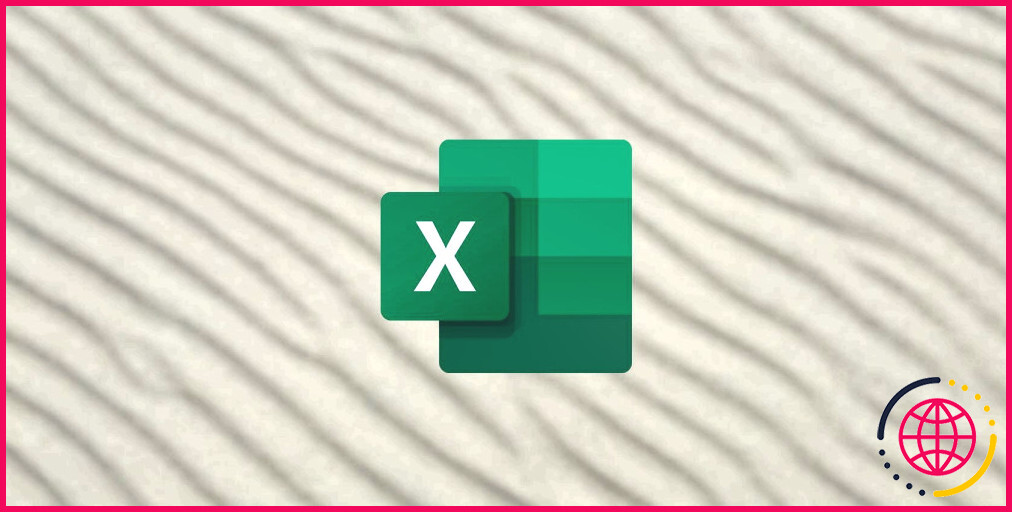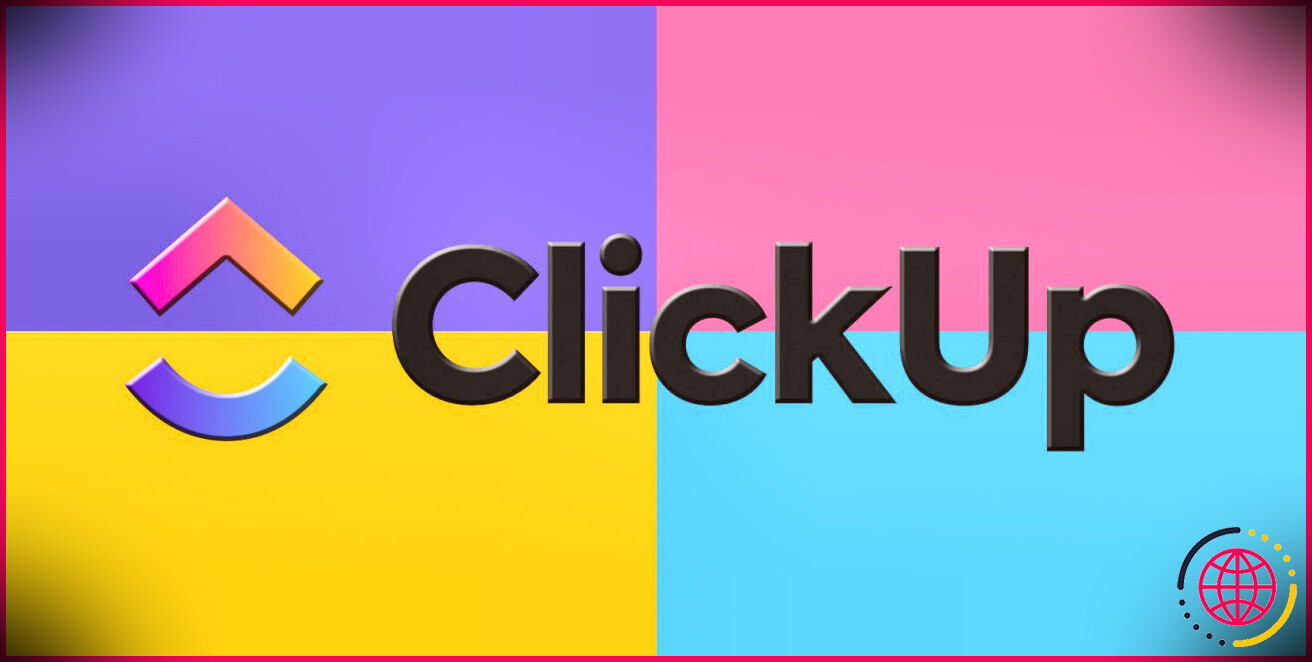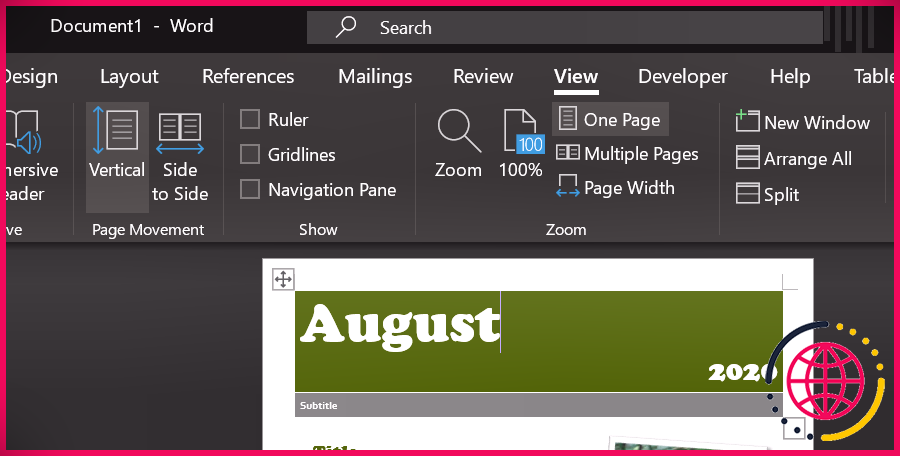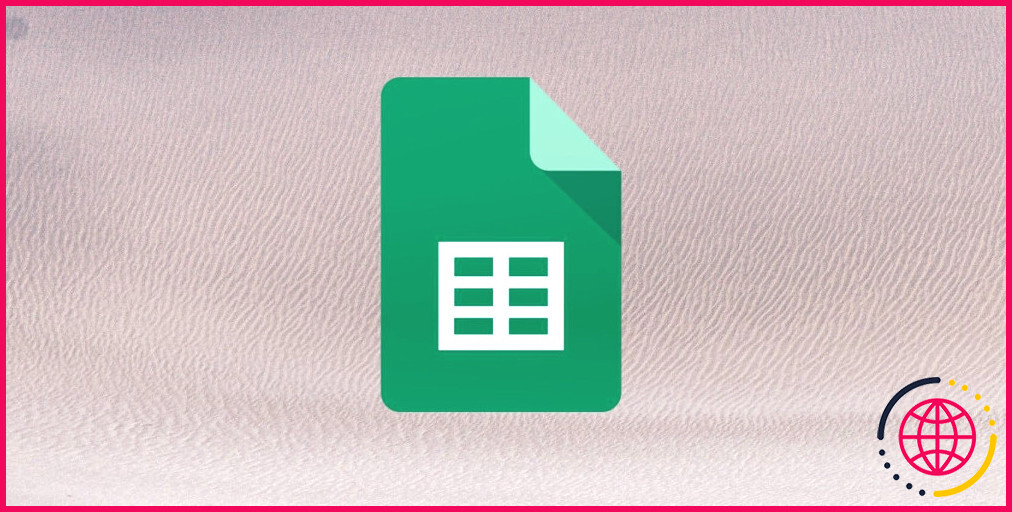Comment réparer Microsoft PowerPoint qui ne lit pas les vidéos : 10 conseils
Vous avez réalisé une présentation PowerPoint impressionnante et vous appuyez sur F5 pour la tester avant de la présenter à votre public. Tout semble parfait, mais PowerPoint ne peut pas lire la vidéo.
La plupart du temps, ce problème est dû à un format vidéo incompatible ou à des paramètres PowerPoint incorrects. Si vous rencontrez le même problème, suivez les solutions ci-dessous pour que PowerPoint puisse lire sans problème n’importe quelle vidéo intégrée.
1. Vérifiez le format vidéo
Si PowerPoint ne prend pas en charge le format vidéo, il se peut que la vidéo ne soit pas lue du tout ou qu’il n’y ait pas de son. Par exemple, si votre extension de fichier est. SWF PowerPoint ne peut pas lire la vidéo. Dans ce cas, vous devez rechercher une version vidéo différente ou utiliser un convertisseur vidéo en ligne.
2. Téléchargez à nouveau la vidéo
Si PowerPoint prend en charge le format de fichier vidéo, mais ne peut toujours pas le lire, il se peut qu’il y ait un problème avec la vidéo. Pour le vérifier, lisez la vidéo en dehors de PowerPoint. Il y a plusieurs raisons pour lesquelles vous ne pouvez pas lire la vidéo dans votre diaporama PowerPoint :
- L’emplacement de stockage est corrompu.
- Le son de la vidéo n’est pas synchronisé.
- Certains fichiers peuvent manquer dans la vidéo.
- La vidéo elle-même est endommagée ou corrompue.
Dans ce cas, la solution la plus simple consiste à télécharger à nouveau la vidéo à partir d’une autre source. De plus, si vous utilisez une vidéo YouTube, vérifiez si elle est toujours disponible.
3. Vérifiez les paramètres de lecture de PowerPoint
Si vous n’avez rien trouvé d’anormal dans la vidéo, il est temps de passer à autre chose et de vérifier les paramètres de lecture de PowerPoint. Vous pouvez demander à PowerPoint de lire la vidéo automatiquement ou d’attendre que vous cliquiez sur la vidéo pour lancer la lecture. Assurez-vous donc que PowerPoint est configuré pour lire la vidéo conformément à vos attentes.
- Dans PowerPoint, cliquez sur la vidéo.
- Dans la barre d’outils, ouvrez la fenêtre Lecture dans la barre d’outils.
- Passez à l’onglet Options vidéo et ouvrez le menu Démarrer dans le menu déroulant.
- Choisissez l’option qui vous convient le mieux.
C’est l’occasion de vérifier que le son n’est pas coupé dans PowerPoint. Dans la fenêtre Lecture cliquez sur l’onglet Volume et assurez-vous que vous n’avez pas sélectionné accidentellement l’icône Sourdine et assurez-vous que vous n’avez pas sélectionné par erreur l’option Muet .
4. Demandez à PowerPoint d’afficher la vidéo
En fonction de vos paramètres PowerPoint, la vidéo peut ne pas être visible jusqu’à ce qu’elle commence à être lue. Mais si vous avez réglé son mode de lecture sur « Jusqu’à ce que l’on clique dessus », il se peut que vous deviez cliquer sans but pour que la vidéo soit lue.
Pour rendre la vidéo visible, cliquez dessus et ouvrez la fenêtre Lecture et ouvrez l’onglet Lecture Allez ensuite dans l’onglet Options vidéo et décochez la case Masquer pendant la non-lecture.
5. Intégrer le code pour les vidéos YouTube
Si vous souhaitez inclure dans votre présentation une vidéo de YouTube, il ne suffit pas de copier et de coller le lien. Vous devez intégrer le code de la vidéo dans votre présentation. Voici comment procéder :
- Naviguez jusqu’à la vidéo YouTube que vous souhaitez insérer dans votre diaporama.
- Sous la vidéo, cliquez sur Partager et sélectionnez Embed.
- Copiez le code d’intégration.
- Dans PowerPoint, ouvrez le fichier Insérer et cliquez sur Média > Vidéo.
- Sélectionner Vidéos en ligne et collez le code d’intégration de YouTube.
- Cliquez sur Insérer.
Si vous avez inséré une vidéo en ligne, veillez à tester votre connexion internet avant votre présentation. Une connexion défectueuse fera passer la vidéo en mémoire tampon ou en affectera la qualité.
6. Optimiser la compatibilité des médias avec PowerPoint
Si PowerPoint prend en charge le format vidéo mais éprouve toujours des difficultés à le lire, vous devez optimiser la compatibilité média de PowerPoint. Ouvrez la fenêtre Fichier et sélectionnez Info. Ensuite, étendez le menu Vérifier les problèmes et cliquez sur Vérifier la compatibilité.
PowerPoint recherche les éventuels problèmes d’incompatibilité et les corrige automatiquement.
7. Compresser les médias PowerPoint
Si vous souhaitez utiliser un fichier vidéo volumineux, PowerPoint risque d’avoir du mal à le gérer. Pour faciliter le travail de PowerPoint et lui permettre de lire des vidéos à tout moment, vous devez compresser les fichiers multimédias que vous avez ajoutés à votre présentation.
Commencez par ouvrir la présentation qui pose problème et allez à Fichier > Info. Là, ouvrez le fichier Compresser les médias . Trois options sont disponibles :
- Qualité de la présentation/ Full HD (1080p). Cette option permet d’ajuster la taille de la vidéo tout en conservant sa qualité vidéo et audio globale. Essayez cette option si les vidéos insérées sont un élément essentiel de votre présentation.
- Qualité Internet/ HD (720p). Cette option vous permet de trouver un compromis entre l’espace et la qualité.
- Basse qualité/ Standard (480p). Cette option permet d’économiser le plus d’espace possible. Vous devriez l’utiliser si vous devez envoyer la présentation à quelqu’un d’autre et si vous voulez être sûr que les vidéos pourront être lues.
Vous pouvez expérimenter toutes les options et voir laquelle vous donne les meilleurs résultats.
8. Enregistrez votre présentation au format .PPTX
Tout le monde sait que l’extension de fichier pour les présentations PowerPoint est .PPT. L’avantage est que vous pouvez ouvrir un fichier .PPT avec les anciennes versions d’Office. Cependant, les anciennes versions ont des problèmes pour lire les vidéos PowerPoint. Lors de l’enregistrement de votre présentation, sélectionnez donc le fichier . PPTX qui est conçue pour les versions modernes d’Office.
9. Démarrer PowerPoint en mode sans échec
Il se peut que les vidéos ne soient pas lues dans PowerPoint en raison d’un complément défectueux. Pour le vérifier, vous devez lancer PowerPoint en mode sans échec. Malheureusement, cette solution n’est disponible que pour Windows.
Appuyez sur Touche Windows + R pour faire apparaître la boîte de dialogue Exécuter. Tapez ensuite powerpnt /safe et appuyez sur Entrez. Si PowerPoint peut lire les vidéos, vous devriez jeter un coup d’œil à la liste des compléments installés.
Ouvrez le Insérer et allez à Compléments > Mes compléments > Voir tous. Pour supprimer un complément, cliquez sur le menu à trois points situé à côté et sélectionnez Supprimer.
10. Supprimez les fichiers temporaires
Si votre ordinateur a accumulé trop de données temporaires, vous pouvez rencontrer toutes sortes de problèmes, notamment que PowerPoint ne lise pas les vidéos.
Même si votre système devrait automatiquement supprimer ces fichiers, vous pouvez supprimer manuellement les fichiers temporaires dans Windows. Après les avoir supprimés, redémarrez votre ordinateur et vérifiez si PowerPoint peut maintenant lire les vidéos.
Lire n’importe quelle vidéo dans PowerPoint
L’ajout d’une vidéo à votre présentation PowerPoint est une touche agréable qui donnera à votre présentation un aspect plus professionnel. Avant de le faire, lisez-la en dehors de PowerPoint pour vous assurer que vous n’avez pas affaire à un fichier corrompu ou incomplet. Maintenant, si vous voulez mieux interagir avec le public, il y a quelques compléments PowerPoint que vous pouvez essayer.
S’abonner à notre lettre d’information
Pourquoi PowerPoint ne peut-il pas lire les médias ?
Si le fichier multimédia n’est pas lu dans votre présentation PowerPoint, il est fort probable que vous utilisiez un format de fichier audio ou vidéo non pris en charge. Convertissez d’abord votre vidéo ou votre audio dans un format de fichier compatible en utilisant un outil de conversion avancé tel que Stellar Converter for Audio Video, puis insérez-les dans votre diapositive PPT.
Comment faire pour que ma vidéo soit lue dans PowerPoint ?
Dans l’onglet Insertion, cliquez sur Vidéo, puis sur Film à partir d’un fichier. Dans la boîte de dialogue Choisir un film, sélectionnez le fichier que vous souhaitez insérer. Si vous souhaitez intégrer la vidéo à la diapositive, cliquez simplement sur Insérer.
Pourquoi le format mp4 ne fonctionne-t-il pas sur PowerPoint ?
Vérifiez toujours le volume de la diapositive ; parfois, il est coupé, ce qui peut vous confronter à PowerPoint ne peut pas lire le média mp4. Parfois, des problèmes de mise à jour du lecteur Windows Media sont à l’origine de l’erreur, c’est-à-dire que PowerPoint ne peut pas lire les médias mp4. Mettez à jour, réparez ou remplacez selon les besoins.
Comment réparer le problème dans PowerPoint ?
PowerPoint ne répond pas, se bloque ou se fige.
- Installez les dernières mises à jour d’Office.
- Envoyez un froncement de sourcils à l’équipe produit d’Office.
- Vérifiez si PowerPoint est utilisé par un autre processus.
- Examinez les problèmes éventuels liés aux modules d’extension.
- Réparez Office.
- Vérifiez si votre logiciel antivirus est à jour.