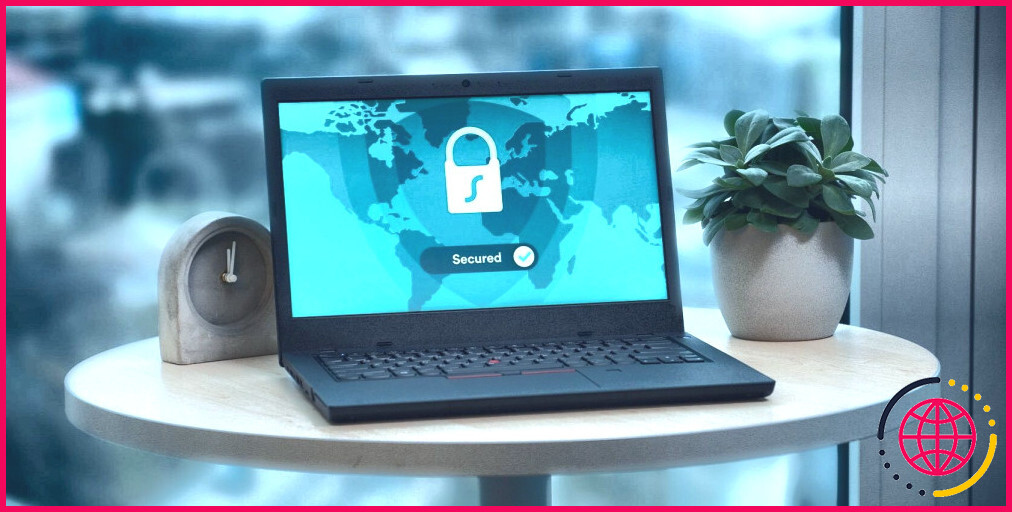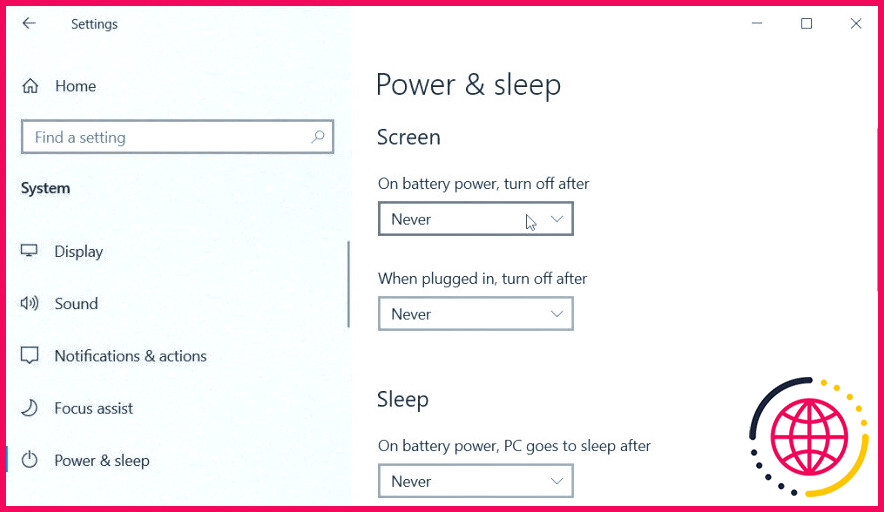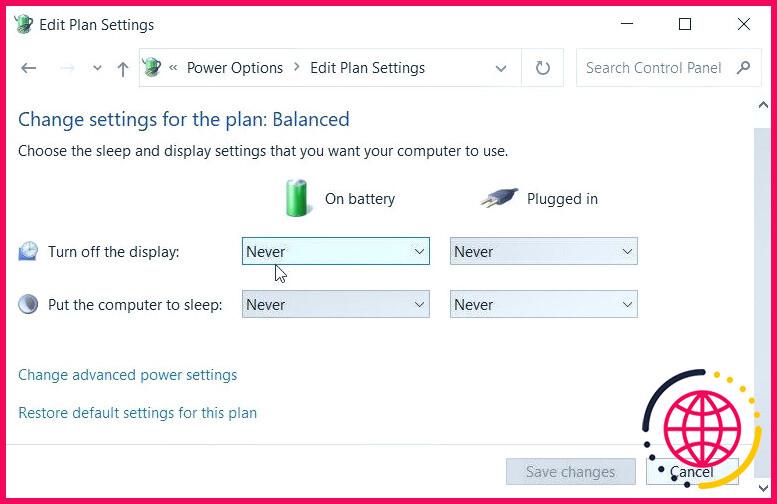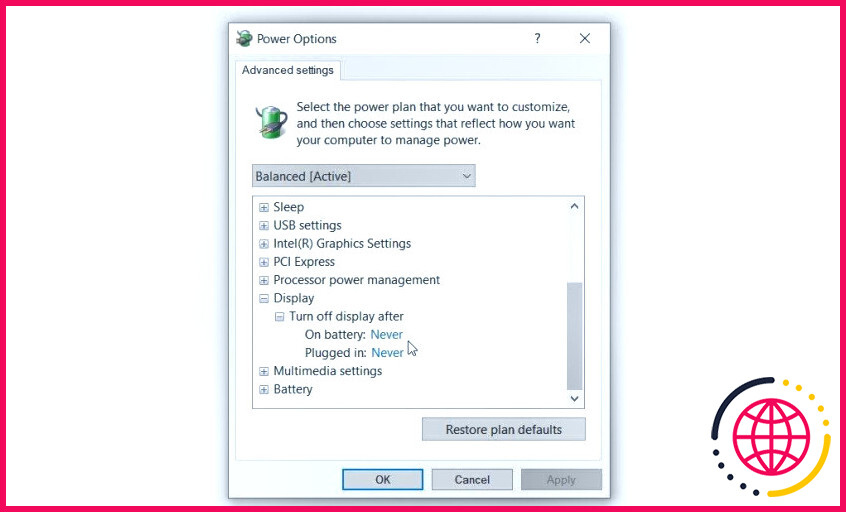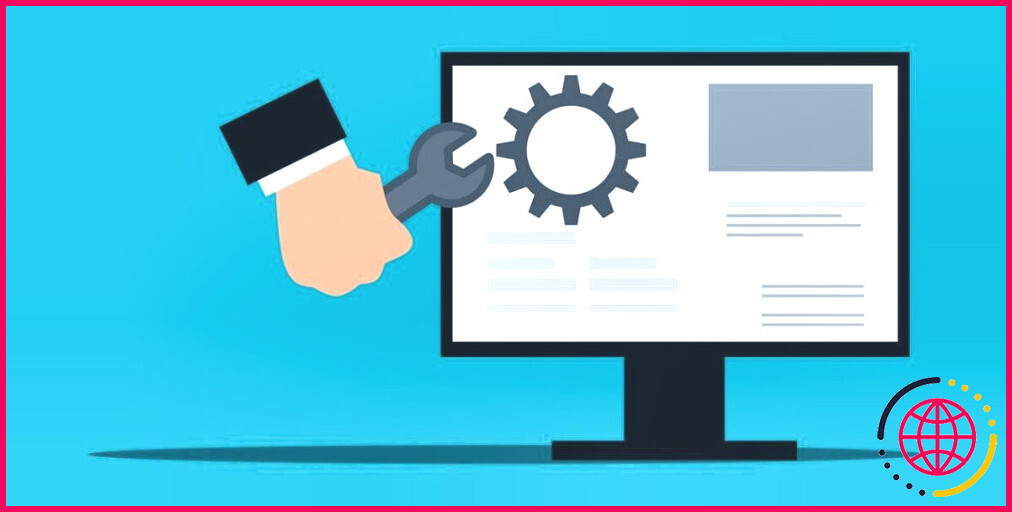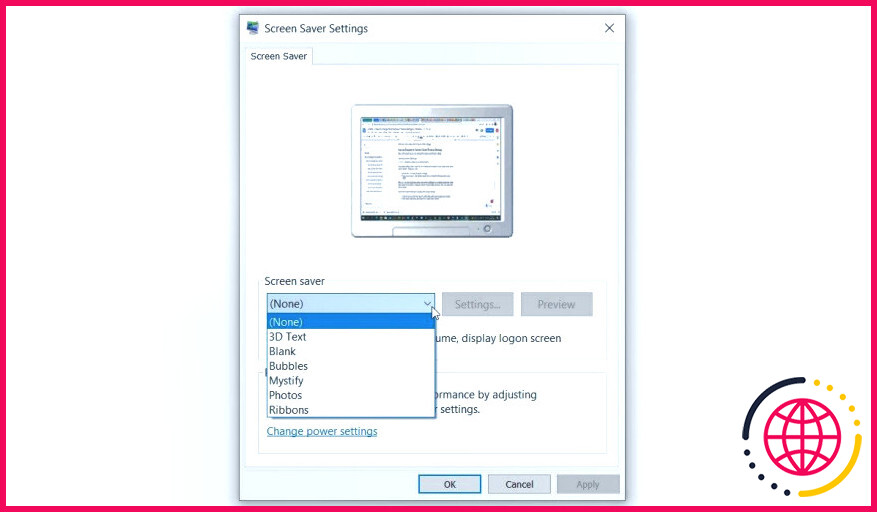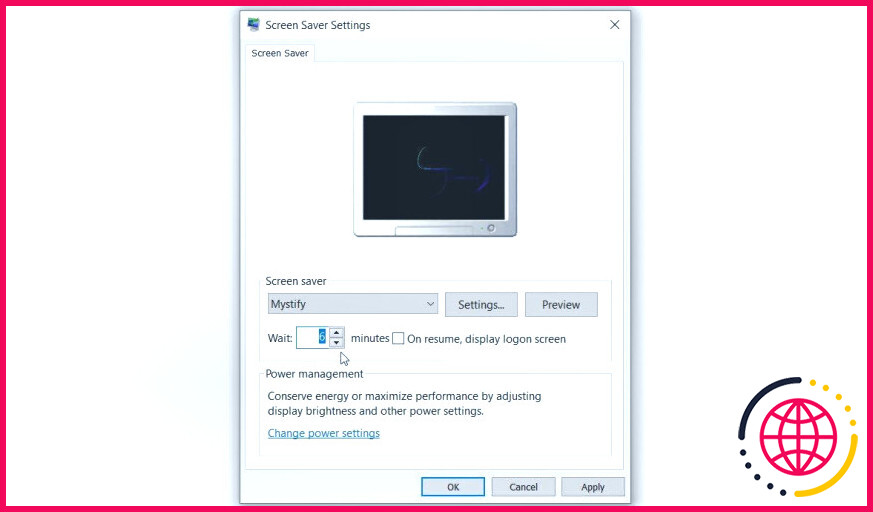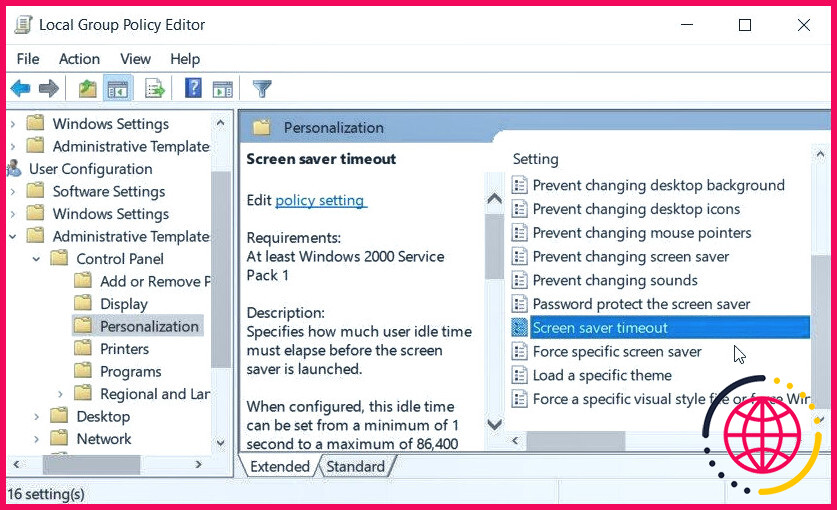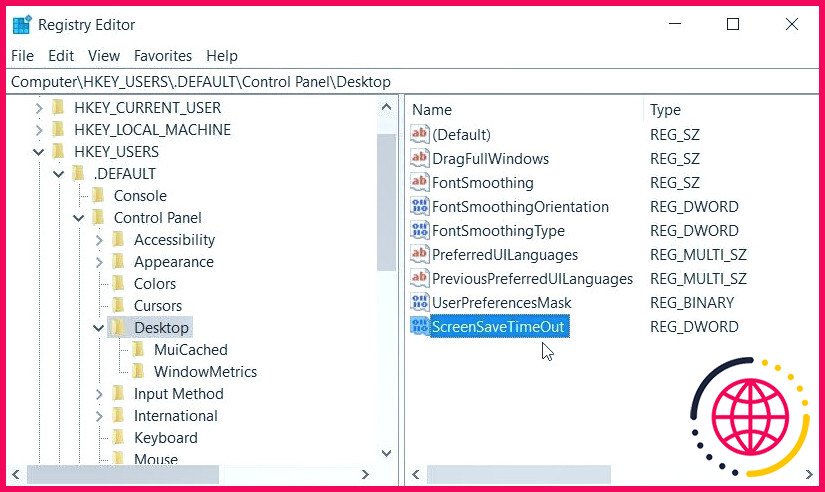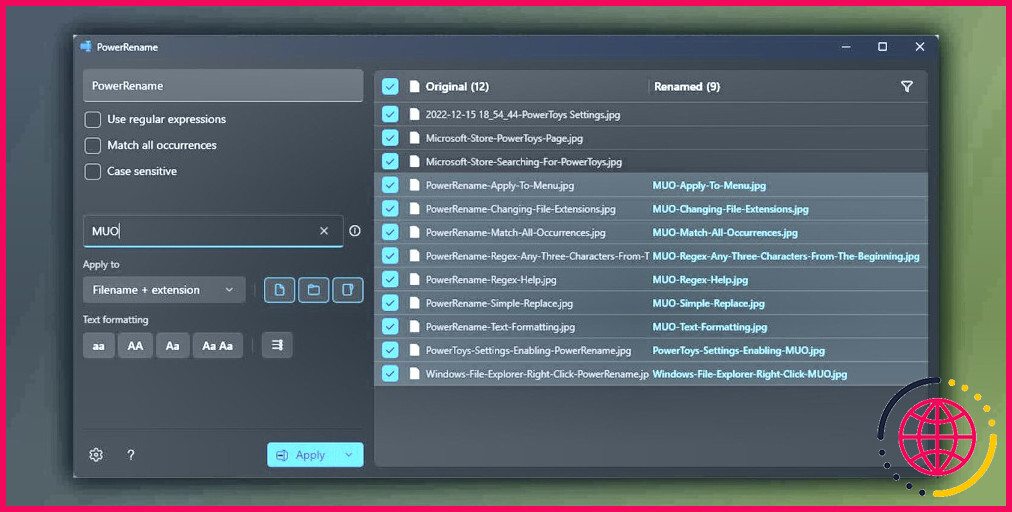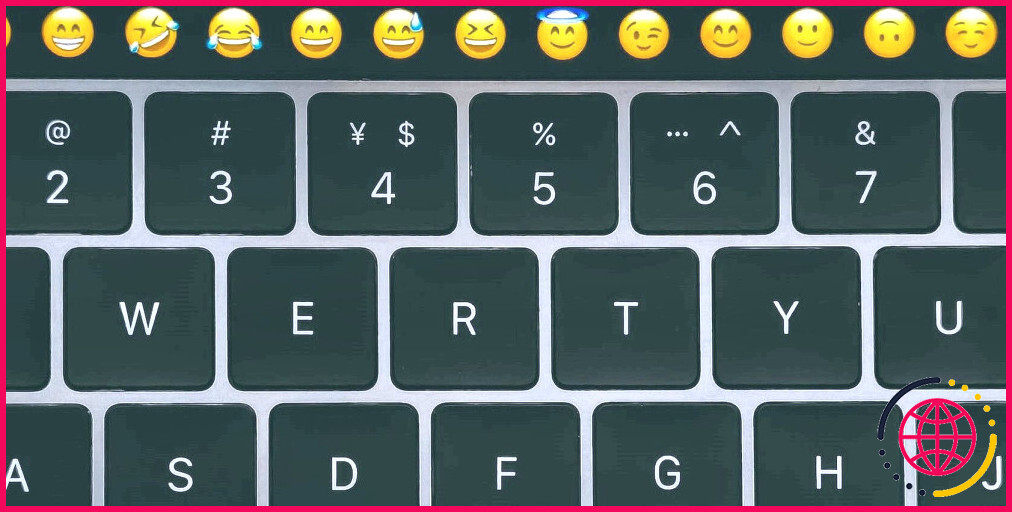Comment modifier le délai d’attente de l’écran de verrouillage et de l’économiseur d’écran sous Windows
L’écran de verrouillage de Windows affiche généralement des images lorsque vous allumez votre appareil ou que vous le sortez du mode veille. Par défaut, l’écran de verrouillage ne s’affiche que pendant une minute environ, puis votre écran s’éteint.
L’économiseur d’écran est une image ou une animation qui apparaît lorsque votre ordinateur est resté inactif pendant un certain temps. Tout comme l’écran de verrouillage, l’économiseur d’écran apparaît également pendant environ une minute.
Vous vous demandez comment afficher l’écran de verrouillage ou l’économiseur d’écran plus longtemps ?
Cet article vous présente les différentes façons de modifier les paramètres de délai d’affichage de l’écran de verrouillage et de l’économiseur d’écran de Windows.
1. Comment modifier les paramètres de délai d’attente de l’écran de verrouillage
Voyons tout d’abord comment configurer les paramètres de temporisation de l’écran de verrouillage de Windows 10.
Utilisez les paramètres système de Windows
Les paramètres système de Windows sont toujours utiles dans diverses situations. Voyons comment vous pouvez les utiliser pour modifier les paramètres de délai de verrouillage de l’écran de Windows 10 :
- Appuyez sur Win + I pour ouvrir les paramètres du système.
- Sélectionnez l’option Personnalisation à partir des éléments du menu.
- Cliquez sur l’option Verrouiller l’écran dans le volet latéral gauche.
- Faites défiler vers le bas sur le côté droit et sélectionnez l’option Paramètres du délai d’attente de l’écran .
- Cliquez sur l’option Sur batterie dans le volet latéral droit et sélectionnez l’option de votre choix.
Appliquez les mêmes paramètres pour le menu déroulant Lorsqu’il est branché dans le volet de droite. A partir de là, fermez l’option paramètres du système et redémarrez votre appareil pour enregistrer ces modifications.
Utiliser la fonction Modifier les paramètres du plan (via le panneau de configuration)
Le Panneau de configuration est un outil Windows fiable qui vous aide à configurer divers paramètres du système. Nous allons vous montrer comment vous pouvez l’utiliser pour configurer les paramètres de délai de l’économiseur d’écran.
Dans ce cas, nous utiliserons le Panneau de configuration pour naviguer jusqu’aux paramètres Modifier le plan.
Voici les étapes à suivre :
- Type Panneau de contrôle dans la barre de recherche du menu Démarrer et sélectionnez l’option Meilleure correspondance.
- Cliquez sur le bouton Voir par et sélectionnez Petites icônes.
- Sélectionnez Options d’alimentation à partir des éléments du menu.
- Cliquez sur le bouton Modifier les paramètres du plan sur le côté droit.
- Localisez l’option Éteindre l’écran . À partir de là, sélectionnez les options de votre choix dans le menu Sur batterie et Branché sur le secteur menus déroulants.
- Enfin, cliquez sur le menu déroulant Enregistrer les modifications .
Utiliser les options d’alimentation avancées (via le panneau de configuration)
Vous pouvez également utiliser les paramètres d’alimentation avancés du panneau de configuration pour configurer les paramètres de délai de l’écran de verrouillage.
Il vous suffit de suivre les étapes suivantes :
- Appuyez sur Win + R pour ouvrir la boîte de dialogue de la commande Exécuter.
- Tapez Panneau de contrôle et appuyez sur OK.
- Sélectionnez Options d’alimentation à partir des éléments du menu.
- Cliquez sur Modifier les paramètres du plan. A partir de là, sélectionnez l’option Modifier les paramètres d’alimentation avancés sur l’écran suivant.
- Faites défiler vers le bas et cliquez sur l’option Affichage . Cliquez ensuite sur l’option Désactiver l’affichage après .
- Sélectionnez l’option Sur batterie puis configurez les paramètres de délai de l’écran de verrouillage à l’aide des boutons pour configurer les paramètres de délai de l’écran de verrouillage. A partir de là, appliquez les mêmes paramètres pour l’option Branché .
Lorsque vous avez terminé, cliquez sur Appliquer puis cliquez sur OK. Enfin, fermez la fenêtre Panneau de contrôle puis redémarrez votre appareil pour enregistrer ces modifications.
Utiliser l’invite de commande
L’Invite de commande est un outil fiable qui peut vous aider à résoudre divers problèmes liés au système Windows. Il est intéressant de noter que cet outil peut également vous aider à configurer les paramètres de votre appareil.
Voici comment configurer les paramètres de temporisation de l’écran de verrouillage de Windows à l’aide de l’Invite de commande :
- Appuyez sur Win + R pour ouvrir la boîte de dialogue de la commande Exécuter.
- Tapez CMD et appuyez sur Ctrl + Shift + Entrée pour ouvrir une invite de commande surélevée.
- Ensuite, tapez les commandes suivantes, une à la fois, et appuyez sur Entrer dans l’invite de commande dans chaque cas :
Le « 60« dans la commande indique la durée (en secondes) pendant laquelle l’écran de verrouillage sera affiché. Si vous souhaitez augmenter la durée d’affichage de l’écran de verrouillage, appliquez les étapes précédentes et modifiez « 60« par une valeur différente de votre choix.
Lorsque vous avez terminé, tapez la commande suivante et appuyez sur Entrer:
Enfin, redémarrez votre PC pour enregistrer ces modifications.
Comment modifier les paramètres de temporisation de l’économiseur d’écran ?
Voyons maintenant comment vous pouvez modifier les paramètres de temporisation de l’économiseur d’écran.
Utiliser les paramètres du système
Voici comment modifier la durée de l’économiseur d’écran à l’aide des paramètres du système :
- Appuyez sur Win + I pour ouvrir les paramètres du système.
- Type économiseur d’écran dans la barre de recherche des paramètres et sélectionnez l’option Modifier l’économiseur d’écran .
N’oubliez pas que vous ne pouvez modifier les paramètres de délai de l’économiseur d’écran que si ce dernier est activé. Si l’économiseur d’écran est actuellement désactivé, cliquez sur l’option Economiseur d’écran et sélectionnez l’image de votre choix.
Ensuite, suivez les étapes suivantes pour configurer les paramètres de délai de l’économiseur d’écran :
- Naviguez jusqu’à la section Attendre dans la fenêtre Paramètres de l’économiseur d’écran.
- Cliquez sur l’option boutons fléchés pour sélectionner la durée de l’économiseur d’écran (en minutes).
Enfin, appuyez sur Appliquer et appuyez ensuite sur OK pour enregistrer ces modifications.
Utilisez l’éditeur de stratégie de groupe local
L’éditeur de stratégie de groupe local (LGPE) est un outil incroyable qui vous permet de configurer facilement divers paramètres du système. Voici maintenant comment vous pouvez utiliser cet outil pour configurer les paramètres de délai de l’économiseur d’écran :
- Appuyez sur Win + R pour ouvrir la boîte de dialogue de la commande Exécuter.
- Tapez gpedit.msc et appuyez sur Entrer pour ouvrir le LGPE.
- Naviguez jusqu’à Configuration de l’utilisateur > Modèles administratifs> Panneau de configuration > Personnalisation.
- Double-cliquez sur l’icône Délai de l’économiseur d’écran sur le côté droit.
Dans la fenêtre suivante, sélectionnez l’option Activé . A partir de là, utilisez les boutons les boutons fléchés à côté de l’option secondes pour sélectionner la durée de l’économiseur d’écran.
Appuyez sur Appliquer, appuyez sur OK et fermez la fenêtre LGPE. Enfin, redémarrez votre appareil pour enregistrer ces modifications.
Si vous souhaitez désactiver les paramètres de l’économiseur d’écran, voici les étapes à suivre :
- Naviguez jusqu’à l’écran Personnalisation sur le LGPE en suivant les étapes précédentes.
- Double-cliquez sur l’option Délai de l’économiseur d’écran et sélectionnez l’option Désactivé soit l’option Non configuré option.
- Enfin, appuyez sur Appliquer et appuyez sur OK et fermez la fenêtre LGPE.
Vous cherchez encore d’autres astuces pour augmenter le temps d’écran sur votre ordinateur portable ? Nous avons encore une solution pour vous !
Utilisez l’éditeur de registre
L’éditeur de registre peut vous aider à modifier facilement les paramètres de temporisation de l’économiseur d’écran. Mais il s’agit d’un outil assez sensible, vous devriez donc envisager de sauvegarder le Registre avant de procéder.
Voici maintenant comment configurer les paramètres de délai de l’économiseur d’écran à l’aide de l’éditeur du Registre :
- Appuyez sur Win + R pour ouvrir la boîte de dialogue de la commande Exécuter.
- Tapez Regedit et appuyez sur OK pour ouvrir l’éditeur du registre.
- Copiez-collez la commande suivante dans la barre d’adresse :
Localisez le fichier ScreenSaveTimeOut sur le côté droit.
Si la clé est manquante, cliquez avec le bouton droit de la souris sur un espace vide à droite et sélectionnez Nouveau > Valeur DWORD (32 bits). A partir de là, renommez la valeur en ScreenSaveTimeOut et appuyez sur Entrez.
Ensuite, double-cliquez sur le bouton Délai d’enregistrement de l’écran valeur.
Saisissez maintenant la durée du délai d’attente de l’économiseur d’écran (en secondes) dans le champ Valeur dans la case . L’option par défaut est généralement 900 secondes (15 minutes), mais vous pouvez saisir la valeur de votre choix. Enfin, cliquez sur OK puis redémarrez votre appareil pour enregistrer ces modifications.
Modifier les paramètres de temporisation de l’écran de verrouillage en toute simplicité
Vous vous demandez comment augmenter le temps d’écran de votre ordinateur portable ? Ou vous voulez verrouiller votre PC et vous assurer qu’il ne passe pas complètement en mode veille ?
Essayez d’augmenter les paramètres de l’écran de verrouillage et de l’économiseur d’écran à l’aide des solutions que nous avons présentées. À partir de là, vous pouvez explorer d’autres choses intéressantes, comme la façon de verrouiller automatiquement votre PC Windows 11 lorsque vous vous absentez.
S’abonner à notre lettre d’information
Comment modifier l’heure de verrouillage de mon économiseur d’écran ?
Modifier le délai d’attente de l’économiseur d’écran à l’ouverture de la session
- Cliquez sur Démarrer, cliquez sur Exécuter, tapez regedt32, puis cliquez sur. OK.
- Localisez la clé de registre suivante : HKEY_USERSN- DEFAULTNPanneau de configurationNBureau.
- Dans le volet Détails, double-cliquez sur la clé de registre.
- Dans la zone de données Valeur, saisissez le nombre de secondes, puis cliquez sur OK.
Comment arrêter le verrouillage automatique du bureau de Windows 10 après 1 minute d’inactivité ?
Configuration de l’ordinateur > Modèles d’administration > Panneau de configuration > Personnalisation et sélectionnez Ne pas afficher l’écran de verrouillage.