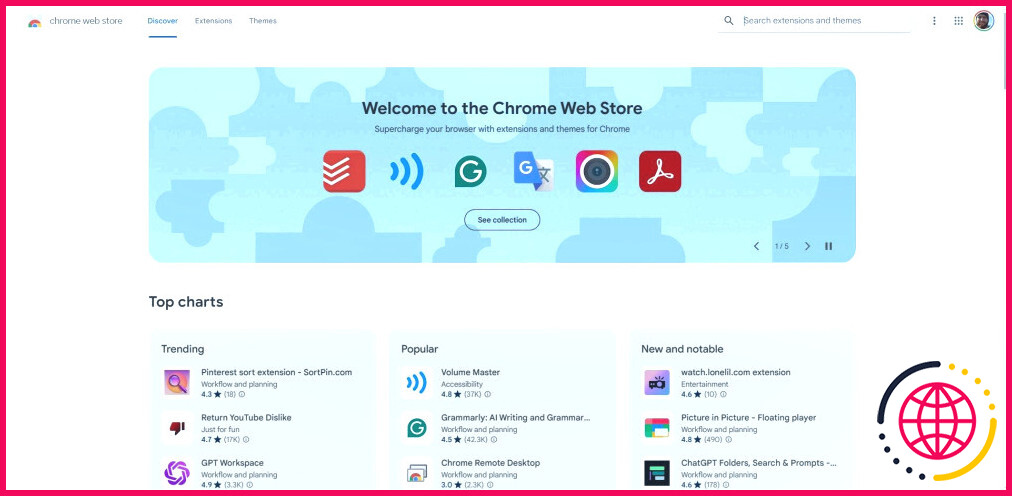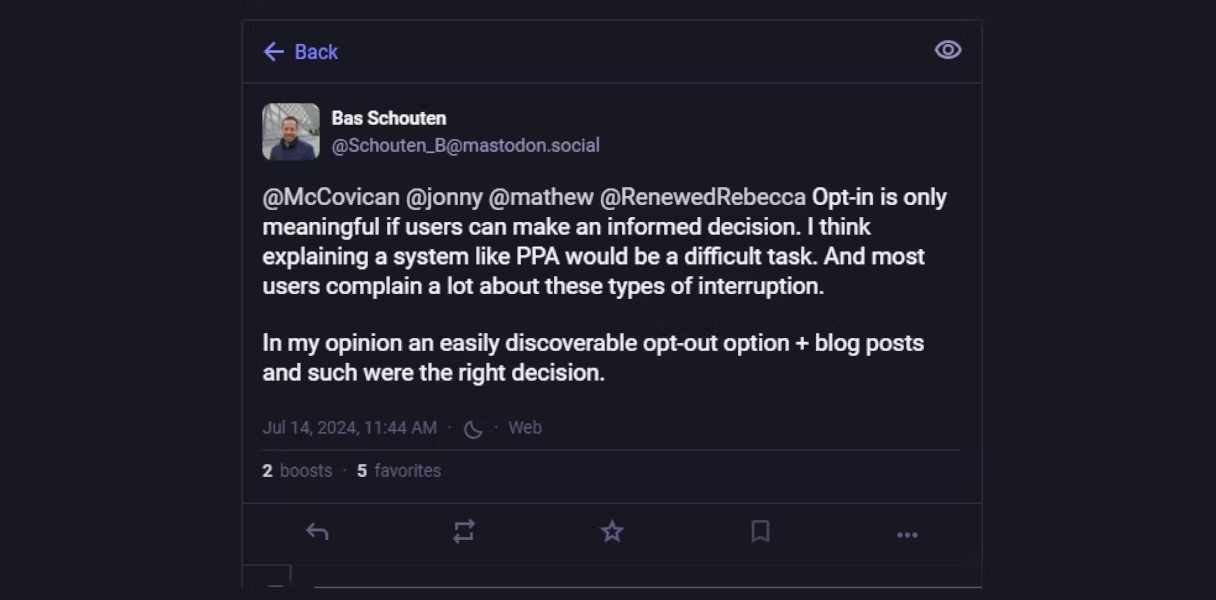L’appareil photo de l’iPhone clignote ? Essayez ces solutions
- Le redémarrage de votre iPhone ou de l’application Appareil photo peut éliminer les problèmes temporaires qui provoquent le clignotement de l’appareil photo.
- L’utilisation des bons réglages pour des options spécifiques de l’appareil photo peut aider à résoudre les problèmes de clignotement ou de scintillement.
- Si les problèmes de clignotement de l’appareil photo de votre iPhone persistent après avoir essayé tous les correctifs, contactez l’assistance Apple.
Vous rencontrez des problèmes de clignotement ou de scintillement avec l’appareil photo de votre iPhone ? Différents facteurs peuvent être à l’origine de ce problème. Ne pensez donc pas qu’il s’agit d’un problème matériel et ne vous rendez pas tout de suite dans un Apple Store. Passez d’abord par ces étapes de dépannage.
1. Fermez l’application Appareil photo et ouvrez-la à nouveau
L’une des premières solutions consiste à fermer et à relancer l’application Appareil photo. Cela permet de réinitialiser l’état de l’application et d’éliminer les données temporaires susceptibles d’être corrompues et de provoquer des problèmes de clignotement. Voici ce que vous devez faire :
- Ouvrez l’application App Switcher (soit en appuyant deux fois sur le bouton Accueil, soit en balayant vers le haut depuis le bas de l’écran et en faisant une pause au milieu).
- Glissez jusqu’à l’application Appareil photo, puis glissez vers le haut pour la fermer.
- Rouvrez l’application et vérifiez si vous rencontrez le problème de clignotement.
Fermer et relancer les applications est également l’une des meilleures solutions si les applications de votre iPhone ne cessent de se bloquer.
2. Désactivez le mode macro
Même après avoir redémarré l’application Appareil photo, le problème de clignotement de l’appareil photo peut persister. Dans ce cas, le mode macro intégré, qui vous permet de prendre des photos détaillées en gros plan, peut être en cause. Si vous rencontrez des problèmes de clignotement ou de scintillement uniquement lors de la prise de gros plans, cela peut être dû au fait que votre appareil photo passe à l’objectif ultra-large.
Désactivez le mode macro en procédant comme suit :
- Ouvrez le Paramètres .
- Faites défiler vers le bas et sélectionnez Appareil photo.
- Désactiver Contrôle macro.
Le contrôle macro est une exclusivité des modèles iPhone 13 Pro, 14 Pro et 15 Pro. Vous ne le verrez pas sur la page des réglages de l’appareil photo si vous ne possédez pas l’un de ces modèles d’iPhone.
3. Réglez manuellement l’exposition de votre appareil photo
L’appareil photo de votre iPhone ajuste automatiquement l’exposition (quantité de lumière entrant dans l’objectif) en fonction des conditions environnementales. Il réduira l’exposition dans un environnement lumineux et l’augmentera dans un environnement sombre. Ce réglage automatique n’est pas toujours idéal. Parfois, votre iPhone peut avoir du mal à se fixer sur une valeur d’exposition spécifique, ce qui entraîne un clignotement.
Pour résoudre ce problème, vous devez régler manuellement l’exposition en suivant les étapes suivantes :
- Touchez le bouton chevron en haut de l’application Appareil photo.
- Ensuite, appuyez sur le bouton circulaire avec un plus et un moins et un moins .
- Maintenant, faites glisser le curseur vers la gauche ou la droite pour trouver le niveau d’exposition idéal.
- Une fois que vous êtes satisfait des perspectives dans l’aperçu de l’appareil photo, appuyez sur la touche Obturateur pour prendre une photo.
4. Activez le verrouillage de l’appareil photo dans les paramètres
Le mode macro n’est pas la seule fonction de votre iPhone qui permute les objectifs de l’appareil photo pour vous aider à prendre la meilleure photo. Votre iPhone change également d’objectif automatiquement à tout moment lors de l’enregistrement d’une vidéo pour essayer d’obtenir les meilleurs résultats. Toutefois, cette fonction peut également entraîner des problèmes de clignotement et de scintillement de la caméra si votre appareil ne parvient pas à faire ce qu’il faut.
Heureusement, Apple vous permet d’empêcher l’application Appareil photo de changer d’objectif pendant l’enregistrement d’une vidéo. Voici comment désactiver ce comportement par défaut :
- Ouvrez l’application Réglages et sélectionnez Appareil photo.
- Sur la page suivante, appuyez sur Enregistrer vidéo.
- Basculez sur Verrouiller la caméra.
5. Redémarrez votre iPhone
Le redémarrage peut résoudre la plupart des problèmes de smartphone, il n’est donc pas étonnant qu’il soit recommandé dans presque tous les guides sur la résolution de la plupart des problèmes. Le redémarrage efface toutes les données stockées dans la mémoire, supprimant ainsi tout problème temporaire à l’origine d’un comportement irrégulier, tel que le clignotement de l’appareil photo de l’iPhone.
Il libère également toutes les ressources et redémarre toutes les applications, y compris l’application Appareil photo, ce qui peut aider à résoudre le problème. Selon le modèle, il existe différentes façons de redémarrer votre iPhone. Consultez notre guide si vous avez besoin d’aide.
Nous espérons que l’une de nos solutions vous a aidé à résoudre le problème de clignotement ou de scintillement de l’appareil photo de votre iPhone. Cependant, si vous avez essayé toutes les solutions ci-dessus et que l’appareil photo clignote toujours, il est temps de contacter l’assistance Apple.
Vous pouvez facilement obtenir une assistance technique pour votre iPhone en utilisant l’application Apple Support. Si le problème est d’ordre matériel, vous devrez apporter votre iPhone dans un Apple Store ou chez un fournisseur de services agréé Apple pour faire remplacer l’objectif. Mais cela risque de vous coûter cher, à moins que vous n’ayez souscrit une garantie AppleCare+.