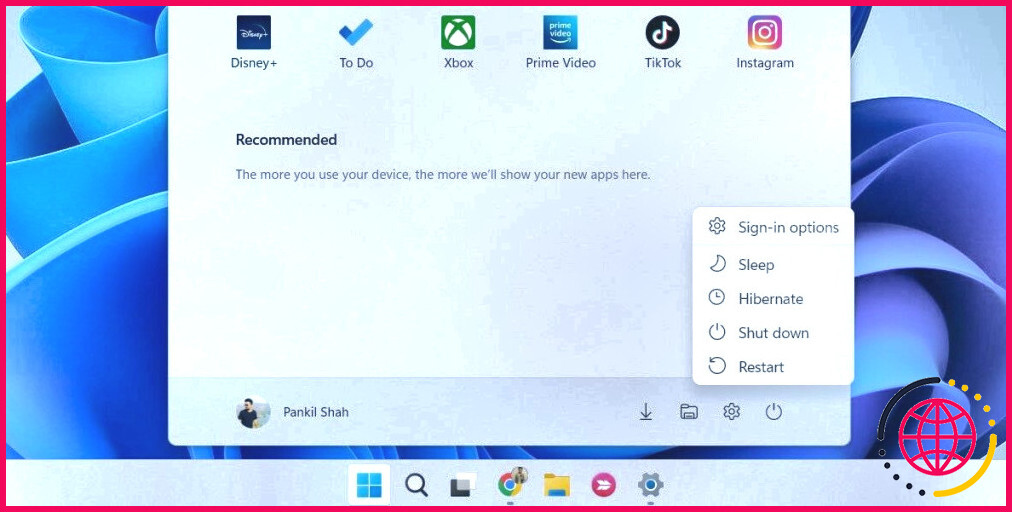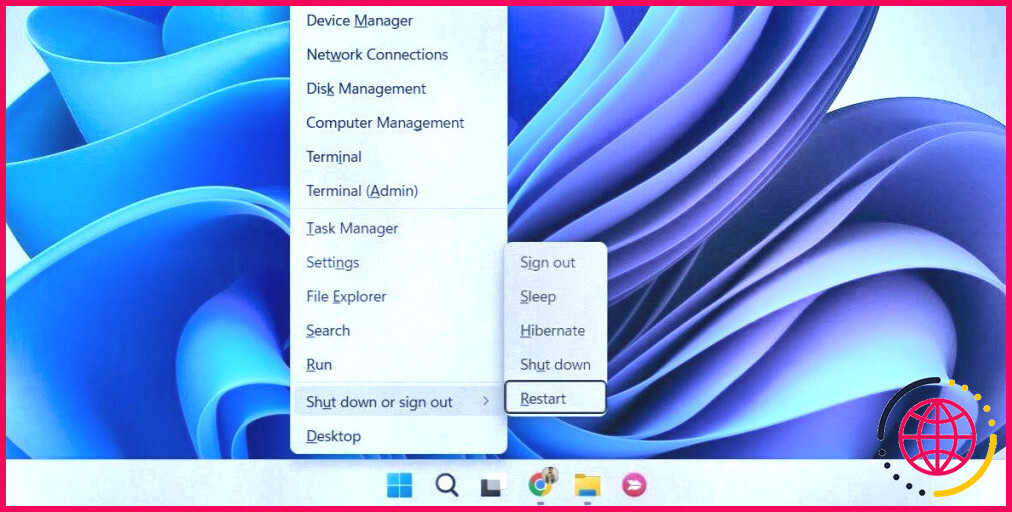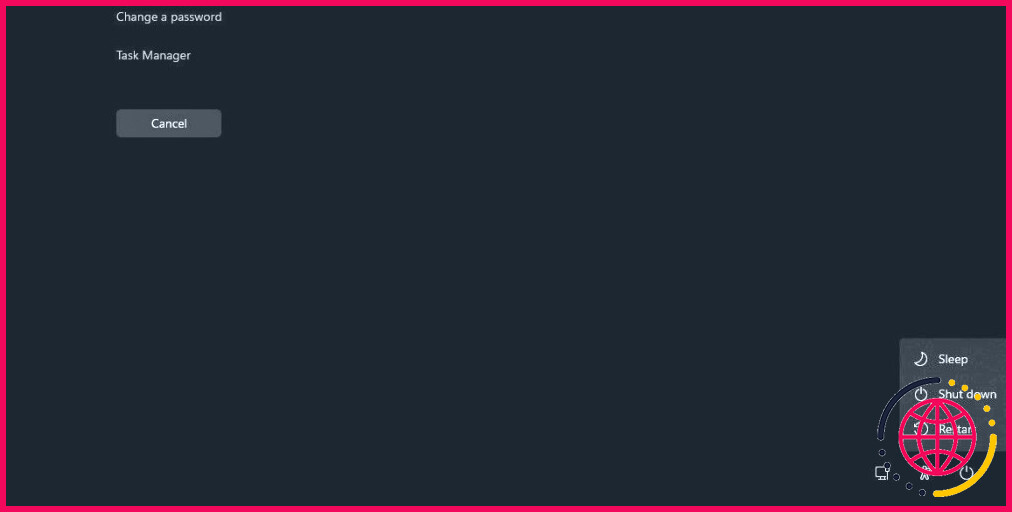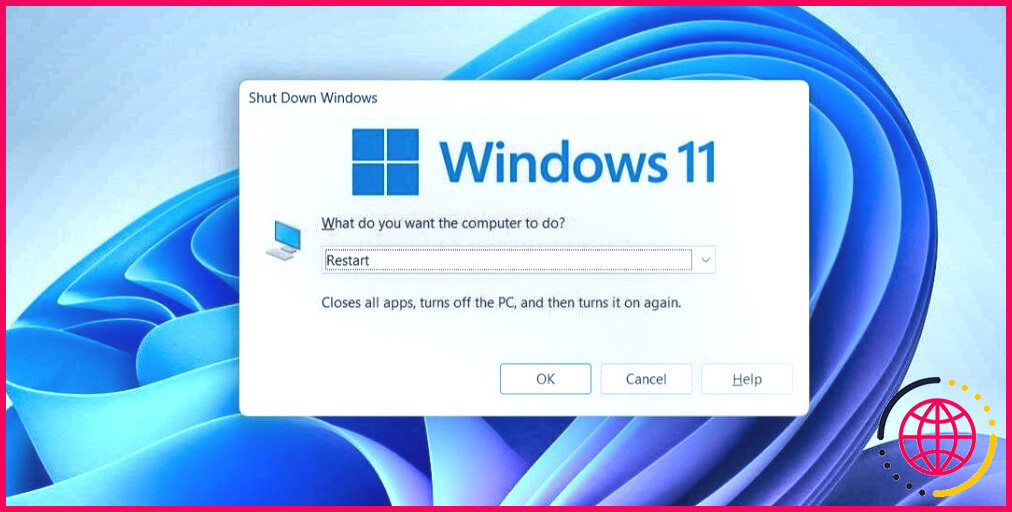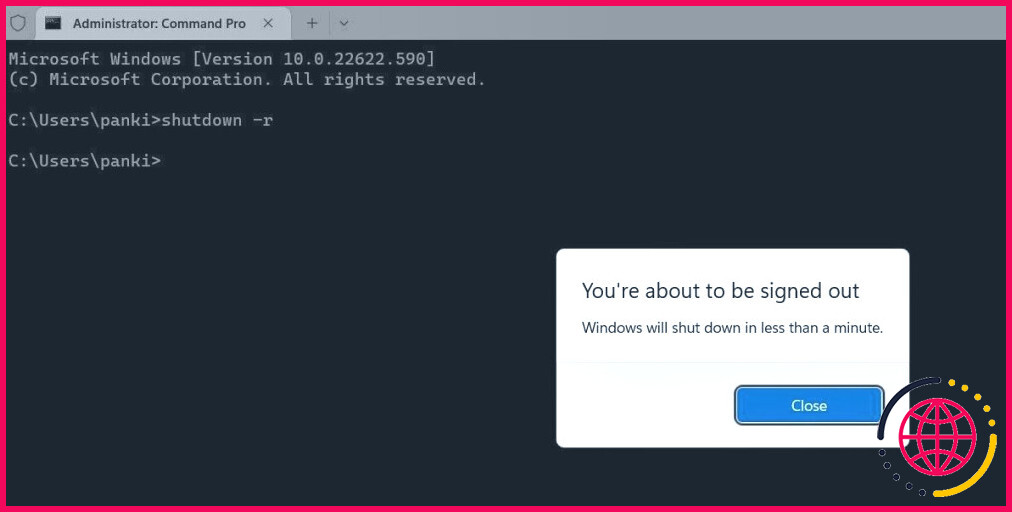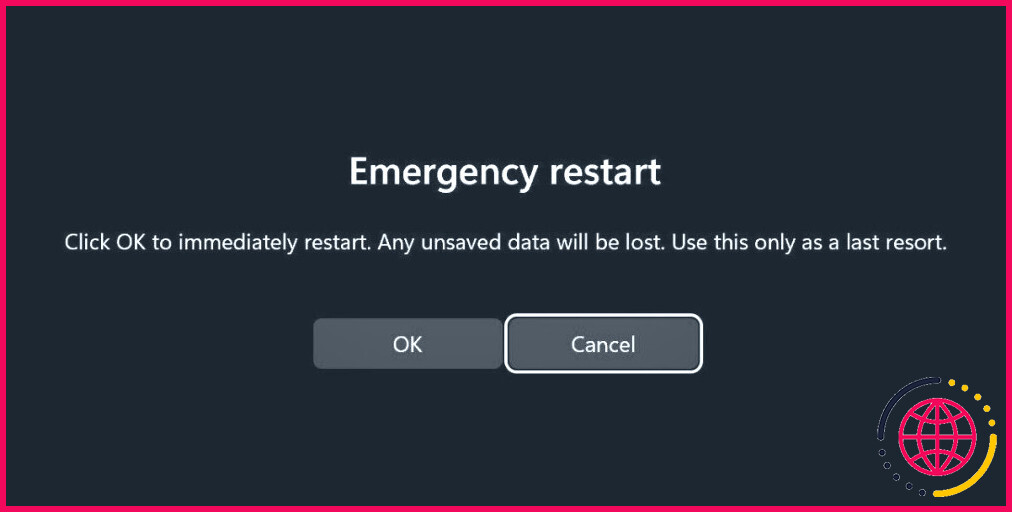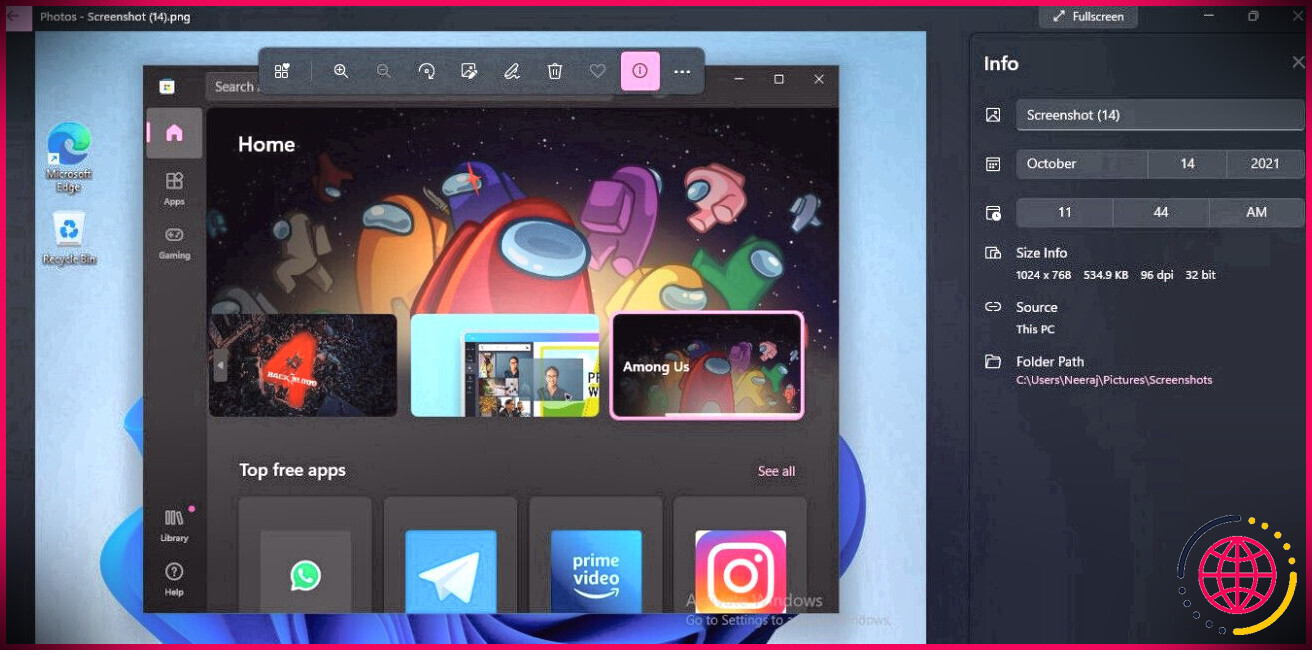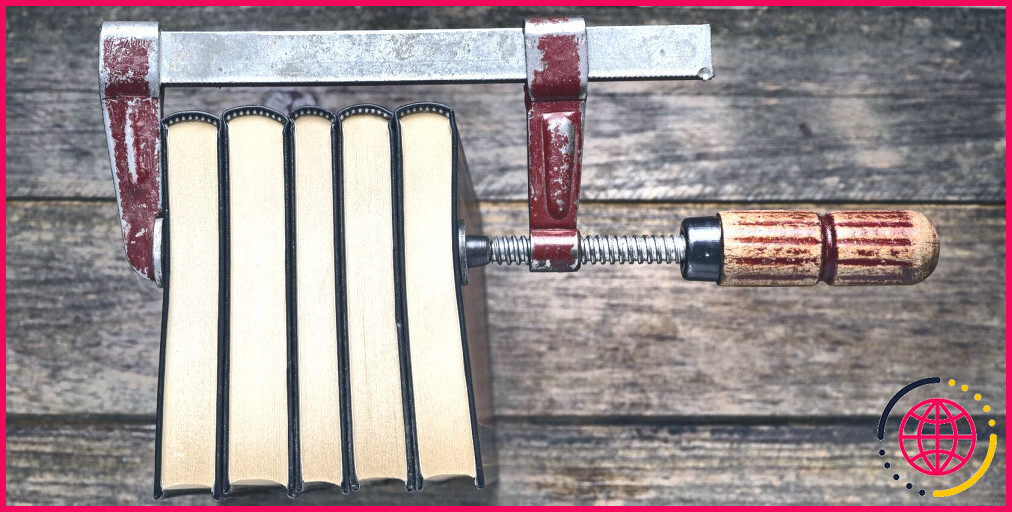Les 8 façons différentes de redémarrer votre ordinateur Windows
Le redémarrage de votre ordinateur Windows est l’un des moyens les plus populaires pour résoudre les problèmes temporaires du système. Parfois, vous devrez également redémarrer votre système pour installer une mise à jour de Windows ou appliquer des modifications au registre.
Quoi qu’il en soit, redémarrer votre PC Windows est assez facile, comme il se doit. C’est d’ailleurs une bonne idée d’apprendre toutes les méthodes, car une erreur ou un problème de Windows peut parfois vous empêcher d’utiliser une méthode spécifique, vous obligeant à emprunter une autre voie Nous vous présentons ici huit façons différentes de redémarrer votre ordinateur Windows.
1. Comment redémarrer Windows via le menu Démarrer
La manière la plus simple et la plus connue de redémarrer un ordinateur Windows est de passer par le menu Démarrer. Voici les étapes à suivre.
- Cliquez sur le bouton Démarrer dans la barre des tâches ou appuyez sur la touche Win pour ouvrir le menu Démarrer.
- Cliquez sur la touche puissance dans le coin inférieur droit.
- Sélectionnez Redémarrer dans le menu qui s’affiche.
Et voilà ! Votre PC redémarre.
2. Comment redémarrer Windows à l’aide du menu Power User
Le menu Power User de Windows permet d’accéder rapidement à certaines des fonctions et utilitaires les plus importants. Il vous donne également la possibilité de redémarrer ou d’arrêter votre PC Windows.
Pour redémarrer Windows à l’aide du menu Power User :
- Cliquez avec le bouton droit de la souris sur l’élément Démarrer ou utilisez la touche Win + X pour accéder au menu Power User.
- Sélectionnez Arrêter ou se déconnecter > Redémarrer.
Dès que vous aurez effectué cette opération, votre PC redémarrera.
3. Comment utiliser le menu Ctrl + Alt + Suppr pour redémarrer Windows
Une autre façon de redémarrer votre PC Windows est d’utiliser le menu Ctrl + Alt + Suppr. C’est probablement votre meilleure option si le menu Démarrer ne fonctionne pas.
Commencez par appuyer sur Ctrl + Alt + Suppr sur votre clavier pour ouvrir l’écran des options. Cliquez ensuite sur l’icône puissance dans le coin inférieur droit, et sélectionnez Redémarrer dans la liste. Votre PC redémarre immédiatement.
4. Comment redémarrer Windows avec le raccourci Alt + F4
Vous pouvez également redémarrer votre PC facilement en accédant à la boîte de dialogue Arrêter Windows. Voici les étapes à suivre :
- Appuyez sur Win + D pour naviguer rapidement vers votre bureau.
- Appuyez sur Alt + F4 sur votre clavier pour appeler le Fermer les fenêtres .
- Utilisez le menu déroulant pour sélectionner Redémarrer et cliquez sur OK.
Outre ce qui précède, vous pouvez également utiliser la boîte de dialogue Arrêter Windows pour mettre votre PC en veille, l’éteindre ou le mettre en hibernation.
5. Comment redémarrer Windows via l’invite de commande
Si vous êtes un utilisateur assidu de Windows et que vous connaissez bien l’invite de commande, vous pouvez également redémarrer votre PC en exécutant une commande. Voici comment procéder :
- Cliquez sur le bouton recherche dans la barre des tâches pour ouvrir le menu de recherche.
- Tapez cmd et sélectionnez Exécuter en tant qu’administrateur.
- Exécutez la commande suivante dans la console pour redémarrer votre PC :
Lorsque le message d’avertissement apparaît, cliquez sur Fermer. Votre PC s’éteindra et redémarrera dans 60 secondes.
Si vous souhaitez annuler le redémarrage à tout moment au cours de la période de 60 secondes, utilisez la commande suivante :
Si vous souhaitez en savoir plus sur ce type d’astuces, n’hésitez pas à consulter les commandes de l’invite de commandes Windows que vous devez connaître.
6. Comment redémarrer Windows à partir de l’écran de connexion
Vous ne devez pas nécessairement vous connecter à votre ordinateur Windows pour le redémarrer. Windows vous offre également la possibilité de redémarrer votre ordinateur à partir de l’écran de connexion ou de l’écran de verrouillage.
Lorsque vous êtes sur l’écran de connexion ou de verrouillage de Windows, cliquez sur le bouton d’alimentation dans le coin inférieur droit et sélectionnez Redémarrer dans le menu qui s’affiche.
7. Comment créer un raccourci sur le bureau pour redémarrer Windows ?
Vous utilisez peut-être des raccourcis sur le bureau de Windows pour accéder rapidement à vos applications, fichiers et dossiers. Mais saviez-vous que vous pouviez également créer un raccourci sur le bureau pour redémarrer votre ordinateur ? C’est en fait assez simple à mettre en place.
- Cliquez avec le bouton droit de la souris sur un emplacement vide de votre bureau et sélectionnez Nouveau > Raccourci.
- Dans le menu Créer un raccourci tapez Arrêt -r -t 00 dans le champ de texte.
- Cliquez sur Suivant.
- Entrez un nom approprié pour votre raccourci et cliquez sur Terminer.
Une fois que vous avez créé un raccourci sur le bureau, vous pouvez double-cliquer dessus pour redémarrer rapidement votre ordinateur. En option, vous pouvez modifier l’icône de votre raccourci nouvellement créé pour le rendre plus reconnaissable. Consultez notre guide sur la personnalisation des icônes sous Windows pour plus d’informations à ce sujet.
8. Comment utiliser la fonction de redémarrage d’urgence dans Windows
Windows propose également une option secrète de redémarrage d’urgence qui peut s’avérer utile si votre PC se bloque ou si les suggestions ci-dessus ne fonctionnent pas. Microsoft recommande de n’utiliser cette option qu’en dernier recours.
Pour utiliser la fonction de redémarrage d’urgence sous Windows :
- Appuyez sur Ctrl + Alt + Suppr sur votre clavier.
- Appuyez et maintenez enfoncée la touche Ctrl et cliquez sur la touche puissance dans le coin inférieur droit.
- Cliquez sur OK lorsque l’invite de redémarrage d’urgence apparaît.
Une fois que vous avez terminé les étapes ci-dessus, votre PC redémarre.
Comment préférez-vous redémarrer votre PC Windows ?
Vous connaissez maintenant plusieurs façons de redémarrer votre PC Windows. Toutes sont rapides et faciles à exécuter. Vous pouvez choisir celle qui vous convient le mieux.
Outre les méthodes susmentionnées, vous pouvez également redémarrer votre ordinateur Windows à distance.