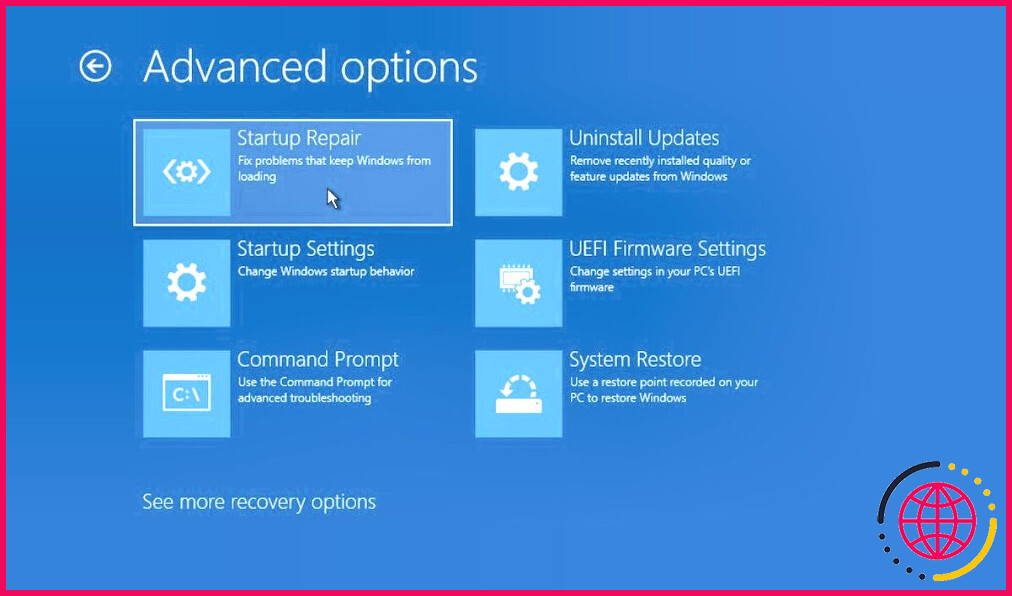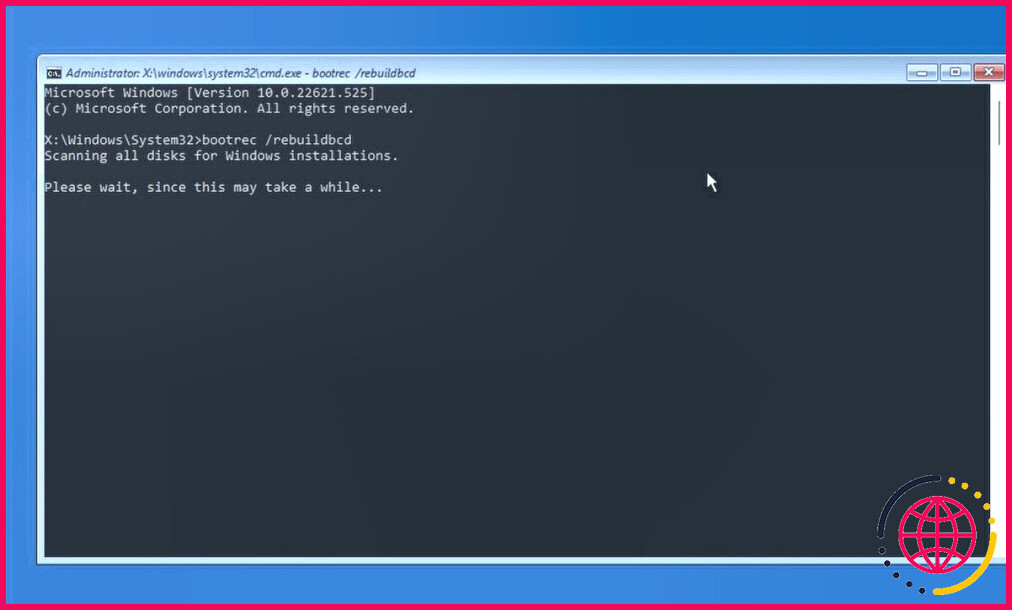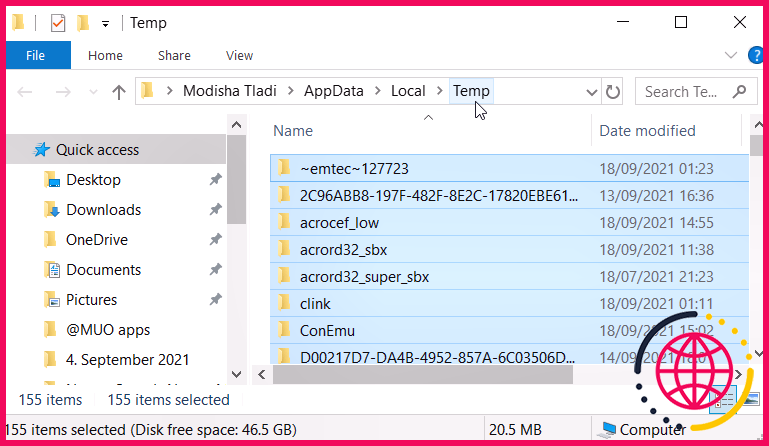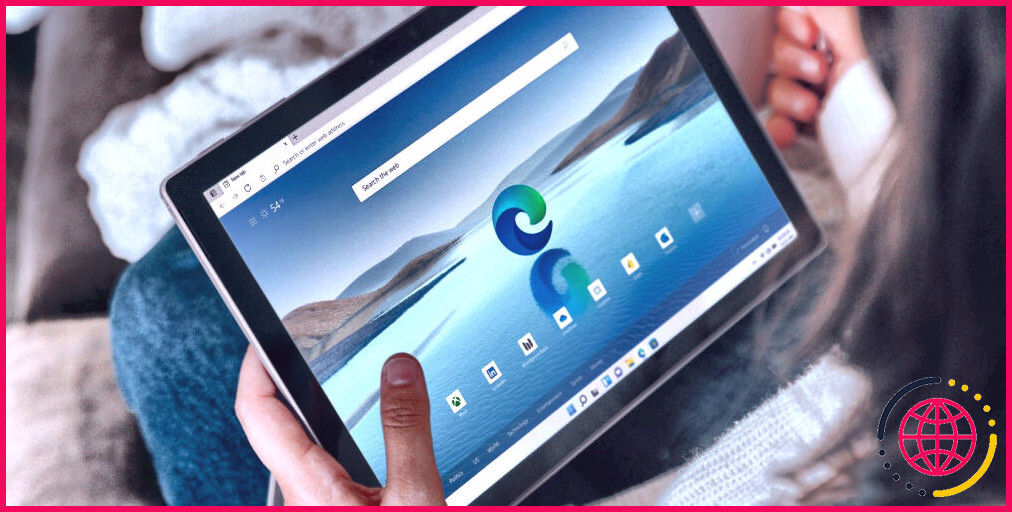Comment réparer le code d’erreur 0xc0000001 sur Windows 10 ou 11
Windows peut parfois tomber en panne pour les raisons les plus déroutantes. Les codes d’erreur BSOD de Windows sont l’une de ces erreurs, et ils peuvent se manifester de différentes manières de temps en temps. Par exemple, le code d’erreur 0xc0000001 sur Windows PC n’est qu’une des nombreuses itérations de l’erreur BSOD.
Bien que cette erreur débilitante puisse causer de nombreux problèmes dans votre flux de travail, rien ne peut être résolu avec quelques astuces Windows. À cette fin, voici quelques-unes des meilleures façons d’améliorer le code d’erreur 0xc0000001 sur votre Windows 10 ou 11.
1. Exécutez l’outil de réparation du démarrage
Comme nous l’avons mentionné ci-dessus, déterminer les causes possibles du code d’erreur 0xc0000001 sur votre PC Windows peut être un défi ; il y a apparemment de nombreux coupables probables de l’erreur. Dans ce cas, l’outil Startup Repair peut vous aider. En bref, il s’agit d’un outil Windows intégré qui peut vous aider à réparer et à résoudre divers problèmes de démarrage.
Pour réparer votre PC à l’aide de Startup Repair, vous devez d’abord démarrer dans la fenêtre de démarrage de Windows. Démarrage avancé et choisir l’option Réparation du démarrage .
Voici comment procéder :
- Lorsque vous pouvez démarrer votre PC, la seule façon d’accéder à l’outil Démarrage avancé (WinRE) est de procéder à un redémarrage complet. Pour ce faire, allumez et éteignez votre PC à plusieurs reprises jusqu’à ce que vous obteniez l’écran du logo.
- De là, cliquez sur Dépannage > Options avancées.
- Cliquez sur Réparation du démarrage.
L’outil Startup Repair va passer au crible votre PC à la recherche d’éventuels problèmes liés à votre Windows 10 ou 11, puis commencer à les résoudre un par un. Une fois l’analyse et la réparation terminées, redémarrez rapidement votre PC et voyez si cela résout le code d’erreur 0xc0000001 sur votre ordinateur Windows.
2. Utilisez l’invite de commande
Si l’outil de réparation du démarrage n’a pas réussi à faire le travail pour vous, votre prochain meilleur pari sera l’invite de commande. Il vous suffit de sélectionner l’option Invite de commande dans le menu Options avancées et introduisez une commande, et le tour est joué.
Voici comment vous pouvez commencer :
- Une fois que vous êtes dans le menu Démarrage avancé (vous pouvez suivre les étapes de la méthode ci-dessus), cliquez sur Dépannage > Options avancées.
- Cliquez sur Invite de commande.
- Une fois que vous êtes dans l’invite de commande, tapez les commandes suivantes une par une et appuyez sur Entrer:
Les commandes ci-dessus visent essentiellement à réparer ou à reconstruire les données de configuration du démarrage (BCD) de votre Windows. Le code d’erreur 0xc0000001 étant une erreur de démarrage, il est donc logique d’essayer cette méthode.
Une fois que vous avez terminé toutes les commandes, redémarrez votre PC et vérifiez si le code d’erreur 0xc0000001 apparaît toujours sur votre PC Windows.
3. Débranchez tous les périphériques externes
Comme nous le disons toujours, les solutions les plus simples sont souvent les plus négligées. Si vous avez essayé les méthodes ci-dessus (sans succès), avant de passer à des solutions plus complexes, nous vous recommandons d’essayer d’abord cette solution simple : débranchez tous vos appareils externes, puis rebranchez-les.
Les périphériques externes peuvent parfois provoquer des erreurs dans votre Windows. Cela se produit pour diverses raisons : le pilote n’a peut-être pas été installé correctement la première fois, des problèmes sont survenus au niveau du port USB, etc.
Débranchez donc les périphériques, sauvegardez votre clavier et votre souris, et voyez si vous êtes toujours confronté au code d’erreur Windows 0xc0000001.
4. Démarrez en mode sans échec
Une méthode très répandue pour résoudre toutes sortes d’erreurs BSOD consiste à démarrer en mode sans échec. Cependant, le mode sans échec en lui-même ne résoudra pas le problème. Au lieu de cela, vous devrez passer par plusieurs étapes supplémentaires une fois que vous êtes à l’intérieur.
Après avoir démarré en mode sans échec, tout ce que vous avez à faire est de désactiver toutes vos applications tierces nouvellement installées, une par une, et de voir si cela corrige le code d’erreur 0xc0000001 sur votre Windows 10 ou 11.
Si vous constatez que la désactivation d’un programme spécifique a permis de résoudre le problème du code d’erreur 0xc0000001, il est fort probable que l’application en question en soit à l’origine. Dans ce cas, désinstallez le logiciel en mode sans échec et redémarrez votre PC normalement.
5. Effectuez une restauration du système Windows
La restauration du système est un autre outil pratique de votre ordinateur Windows. En bref, il fonctionne en ramenant votre PC à un point dans le temps où tout fonctionnait bien sur votre Windows.
L’utilisation de la restauration du système est relativement simple, et nous l’avons déjà abordée précédemment. Il suffit de suivre les étapes du guide et de voir si cela résout le code d’erreur 0xc0000001 sur Windows.
6. Effectuez une analyse des logiciels malveillants
Comme c’est toujours le cas avec tout ce qui touche à la technologie, les logiciels malveillants peuvent entraîner toutes sortes de problèmes dans le fonctionnement de votre PC. En effet, les logiciels malveillants peuvent surgir de nulle part et causer toutes sortes de ravages dans votre Windows ; les problèmes de démarrage causés par une BSOD sont l’un des nombreux problèmes de ce type.
Une analyse rapide des logiciels malveillants par Microsoft Defender est un moyen sûr d’écarter définitivement cette possibilité.
7. Effectuez une analyse CHDSK
L’utilitaire CHKDSK est un autre utilitaire pratique que vous devez avoir dans votre trousse à outils Windows. Il permet d’analyser, puis de résoudre divers problèmes liés à votre disque dur Windows.
En effet, ces problèmes, s’ils n’ont pas été vérifiés pendant trop longtemps, peuvent également être à l’origine du code d’erreur 0xc0000001 de Windows 10 ou 11. Bien qu’il ne soit pas garanti que l’exécution du remplissage du scan CHKDSK résoudra le problème, cela vaut vraiment la peine d’essayer.
8. Réinitialisez votre Windows
Si tout échoue, il vous reste toujours la réinitialisation d’usine de votre Windows comme dernier recours. Bien sûr, il va sans dire que, comme pour tous les recours, vous ne devriez y avoir recours que si vos solutions n’ont pas encore fonctionné.
Il existe de nombreuses façons de réinitialiser votre Windows. Choisissez donc la méthode qui vous convient le mieux et repartez de zéro.
Corriger le code d’erreur 0xc0000001 sur l’ordinateur Windows
Le fait que votre ordinateur soit bloqué par une erreur BSOD peut s’avérer pénible. Les choses ne sont pas différentes dans le cas du code d’erreur 0xc0000001 sur Windows 10 ou 11. Parmi les nombreuses méthodes que nous avons énoncées ci-dessus, l’une d’entre elles réparera votre PC et ramènera tout à la normale en un rien de temps.