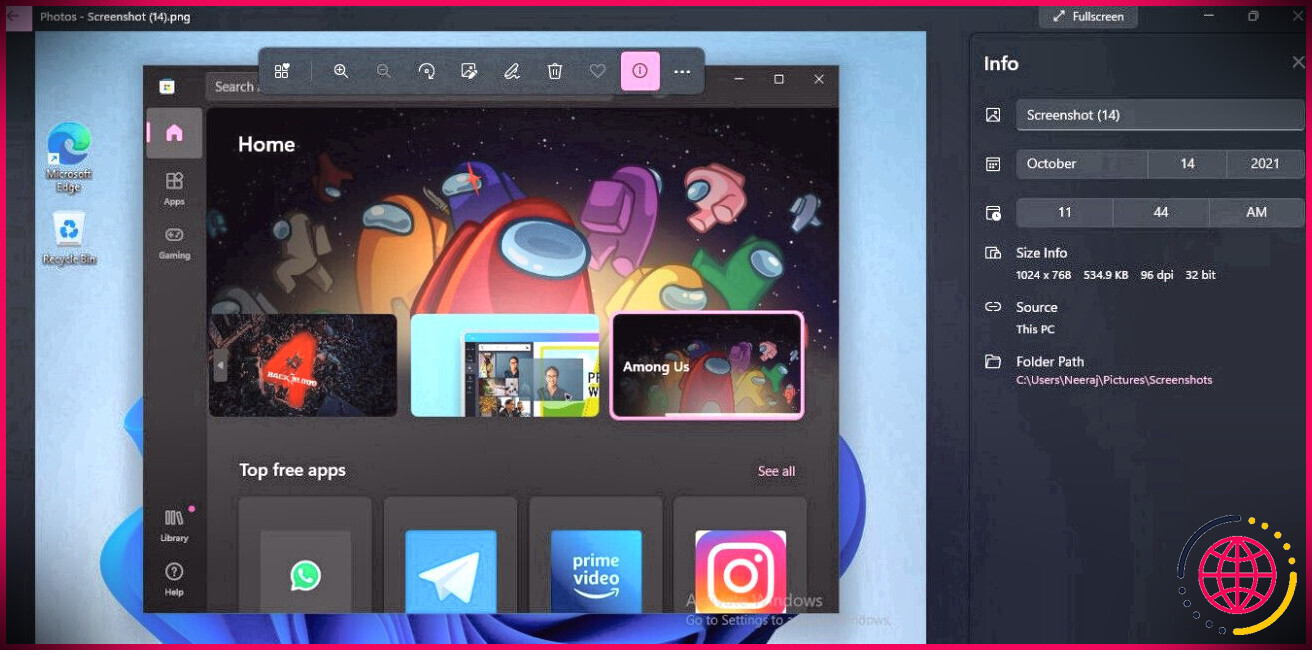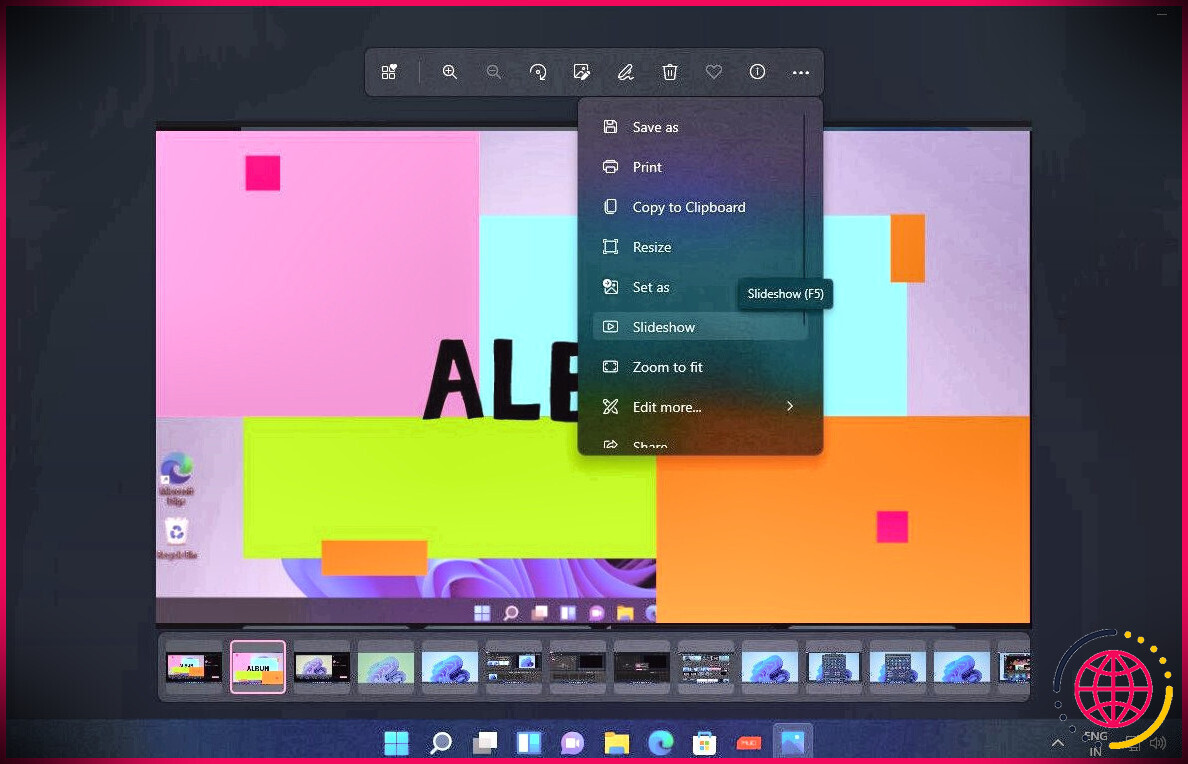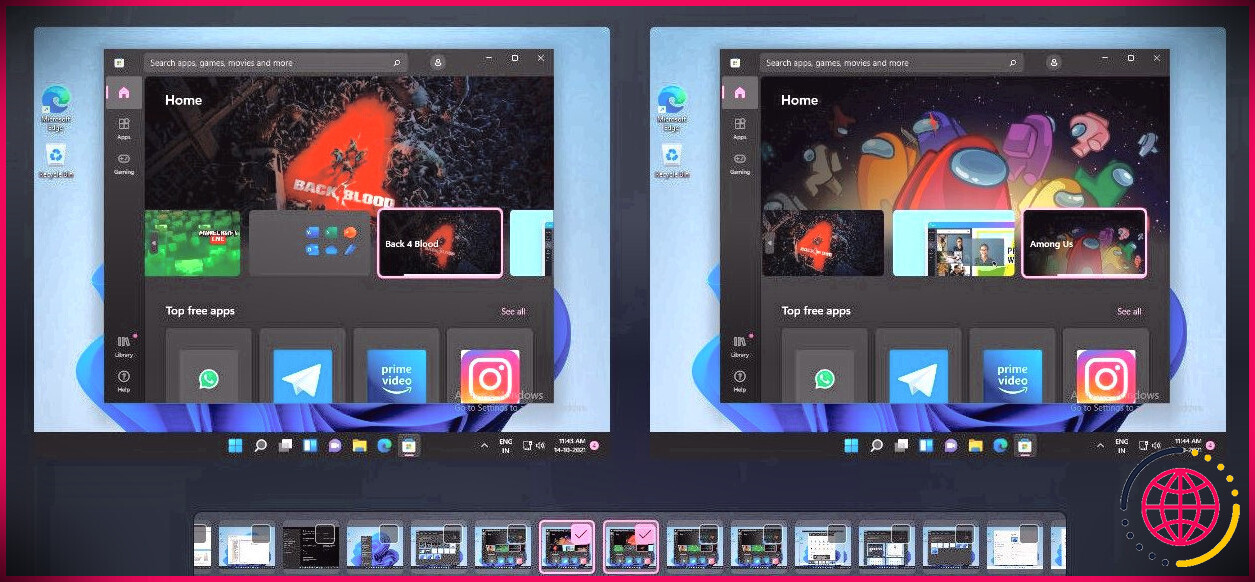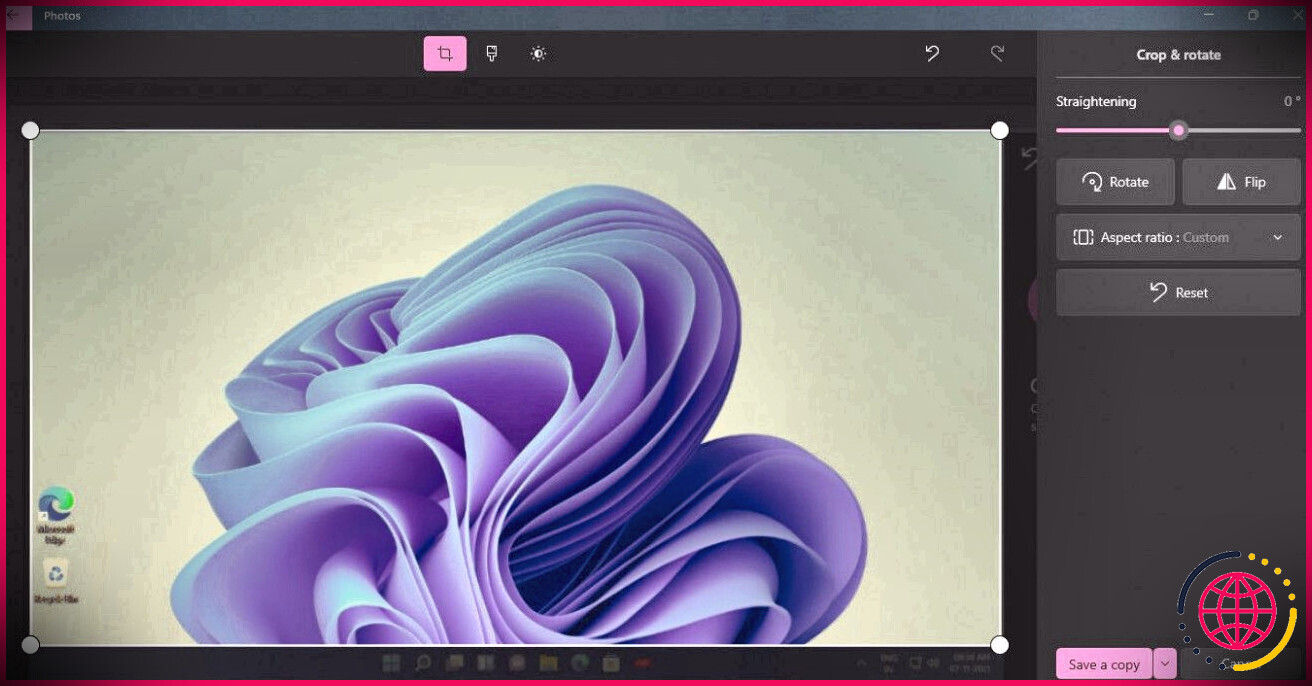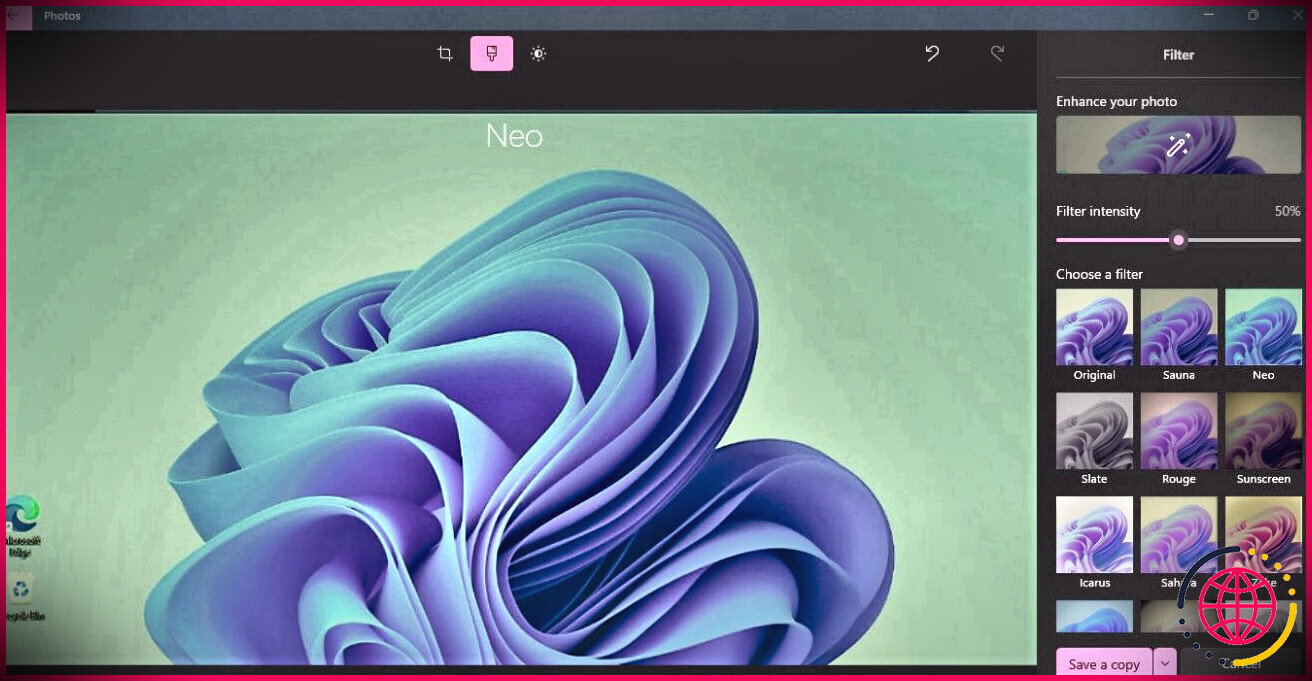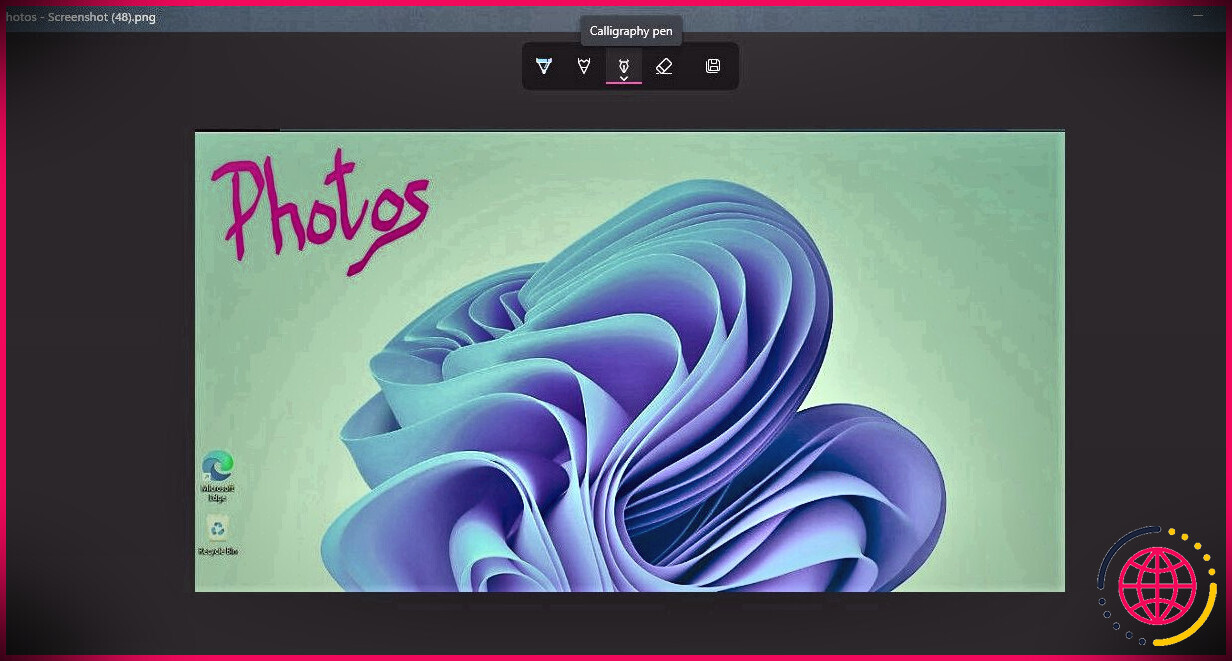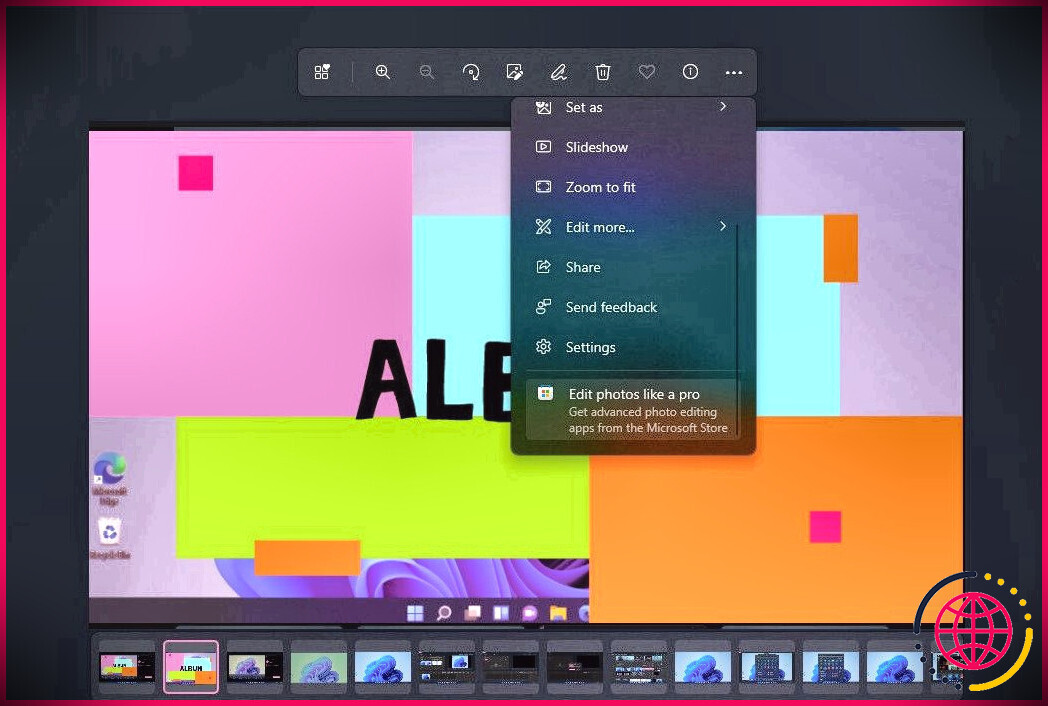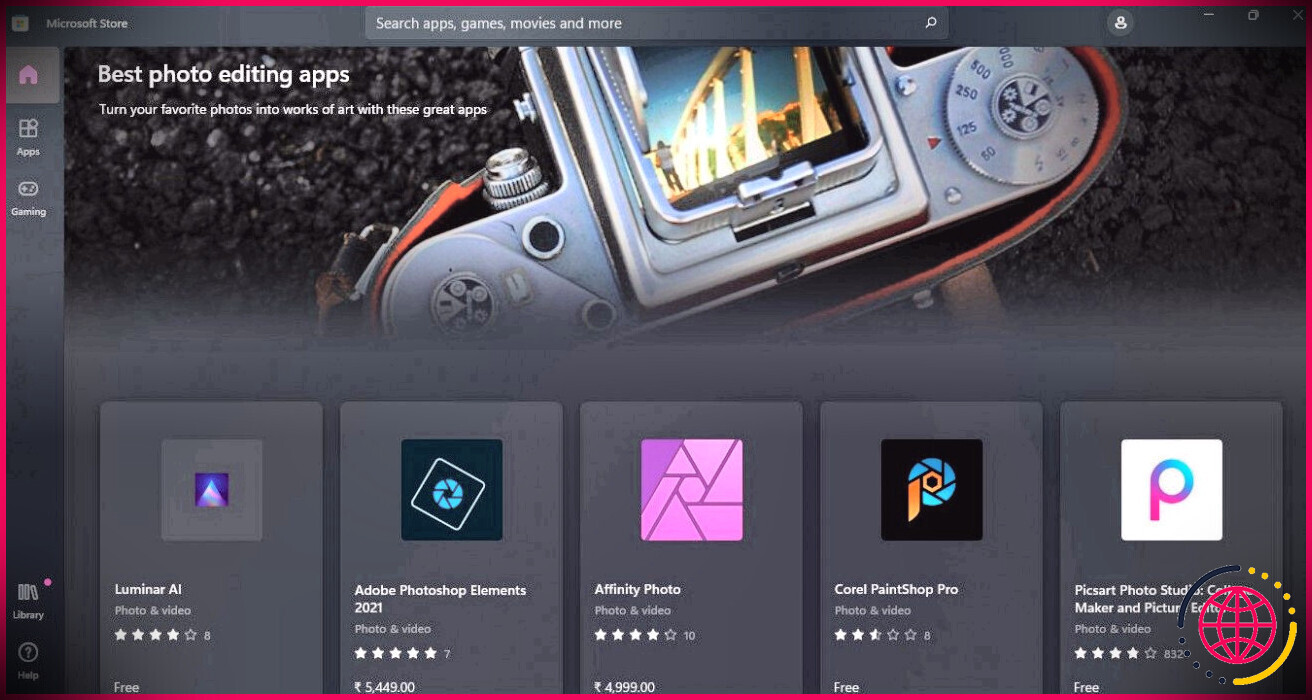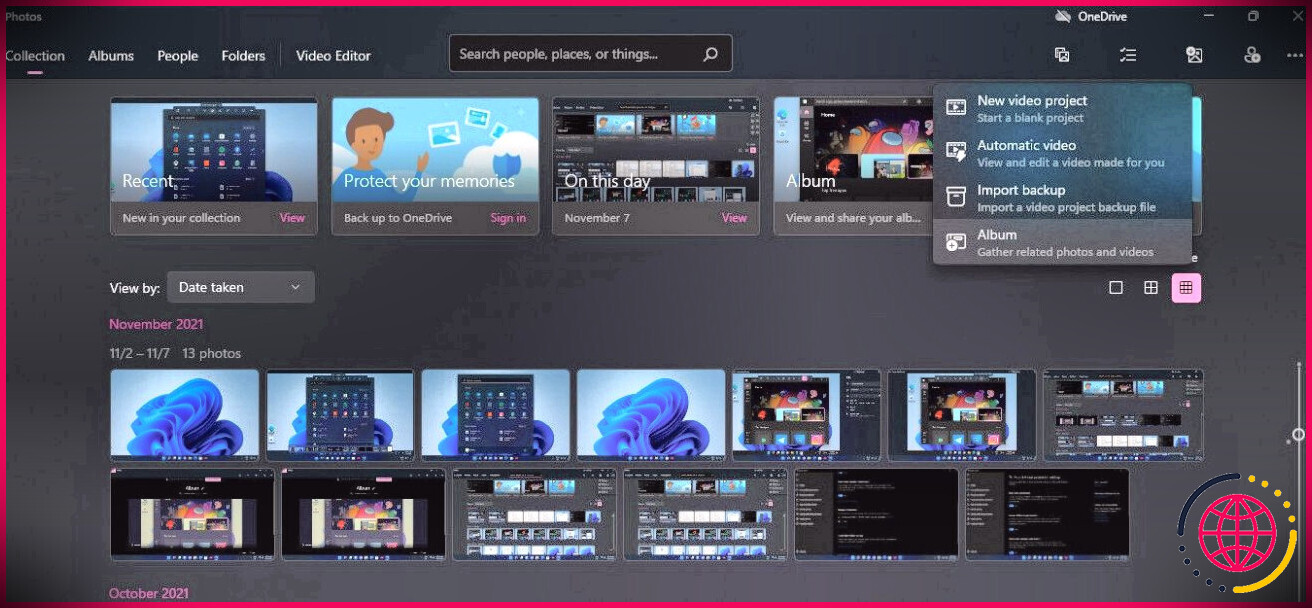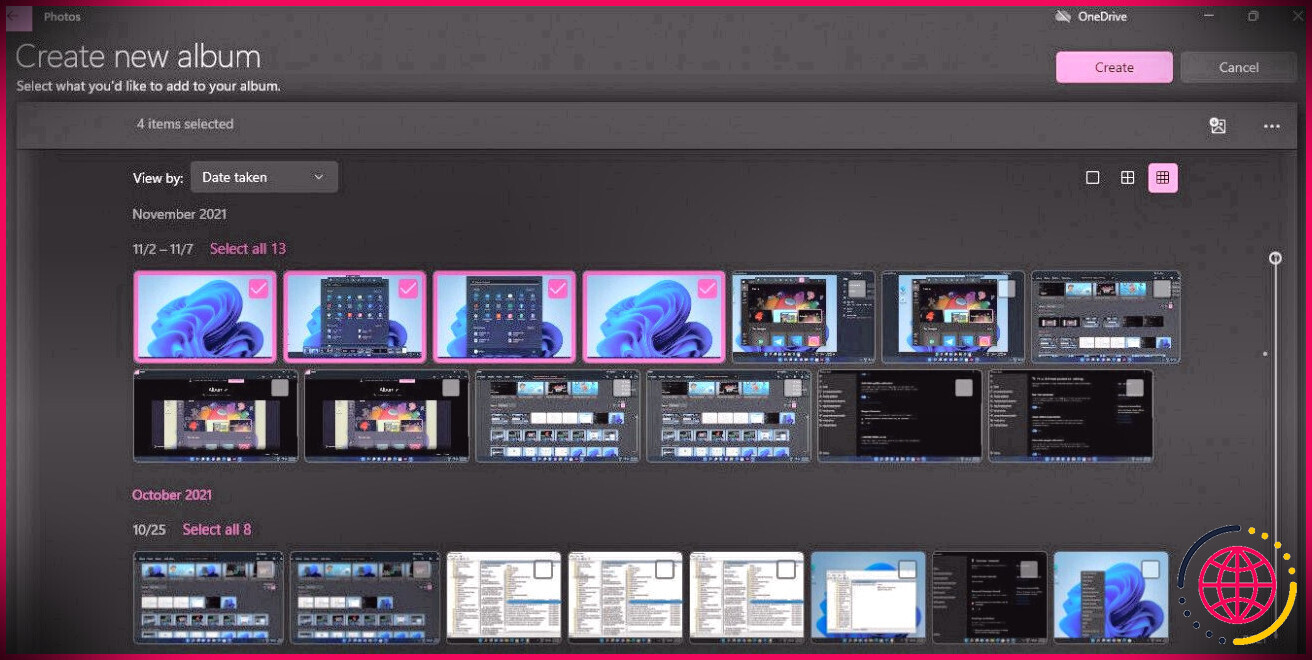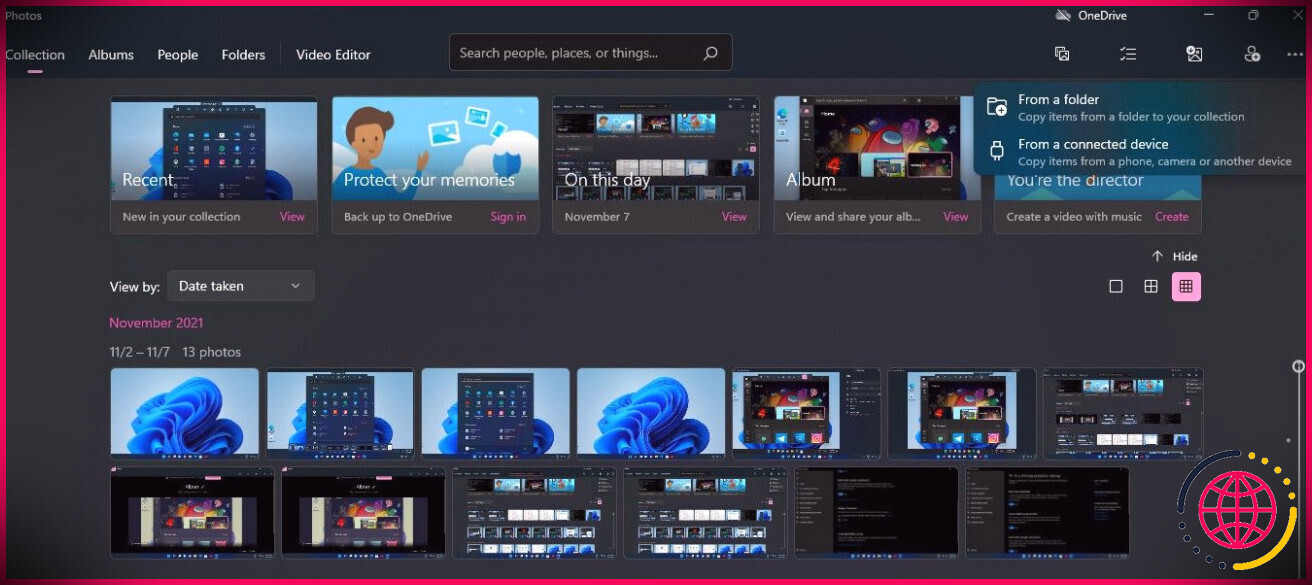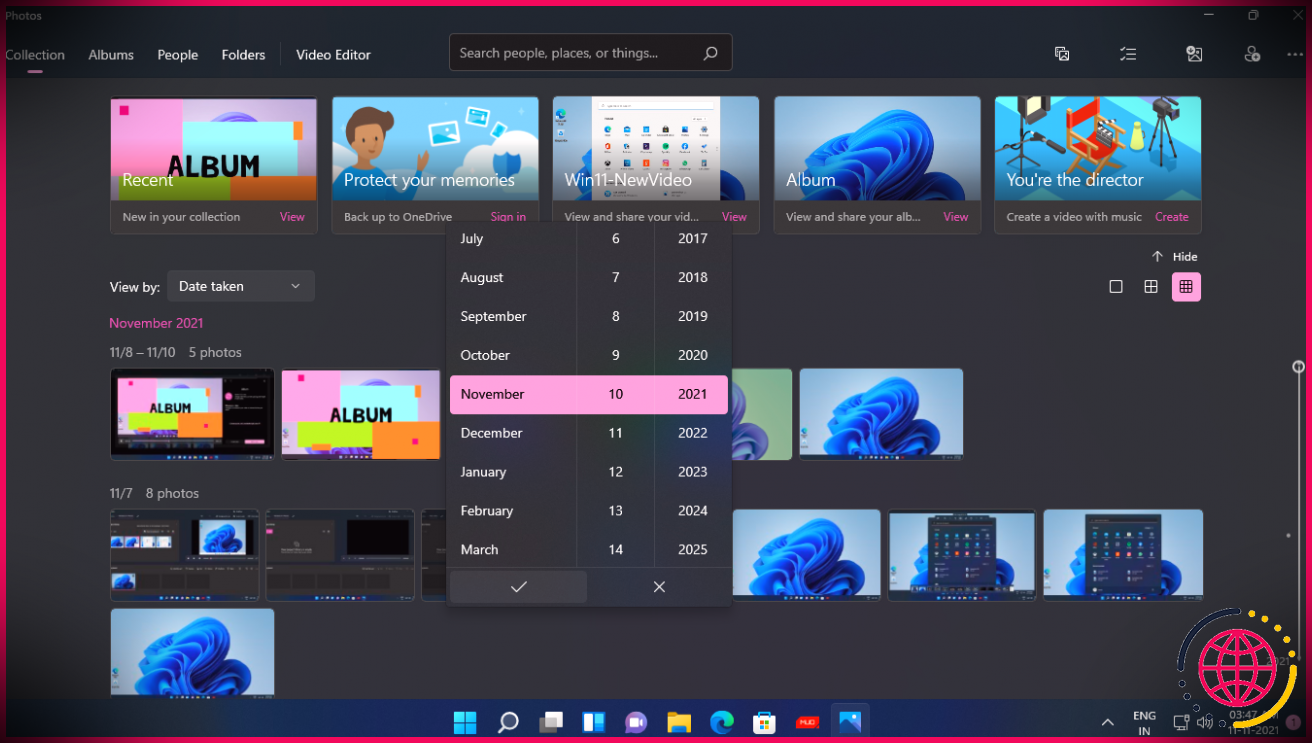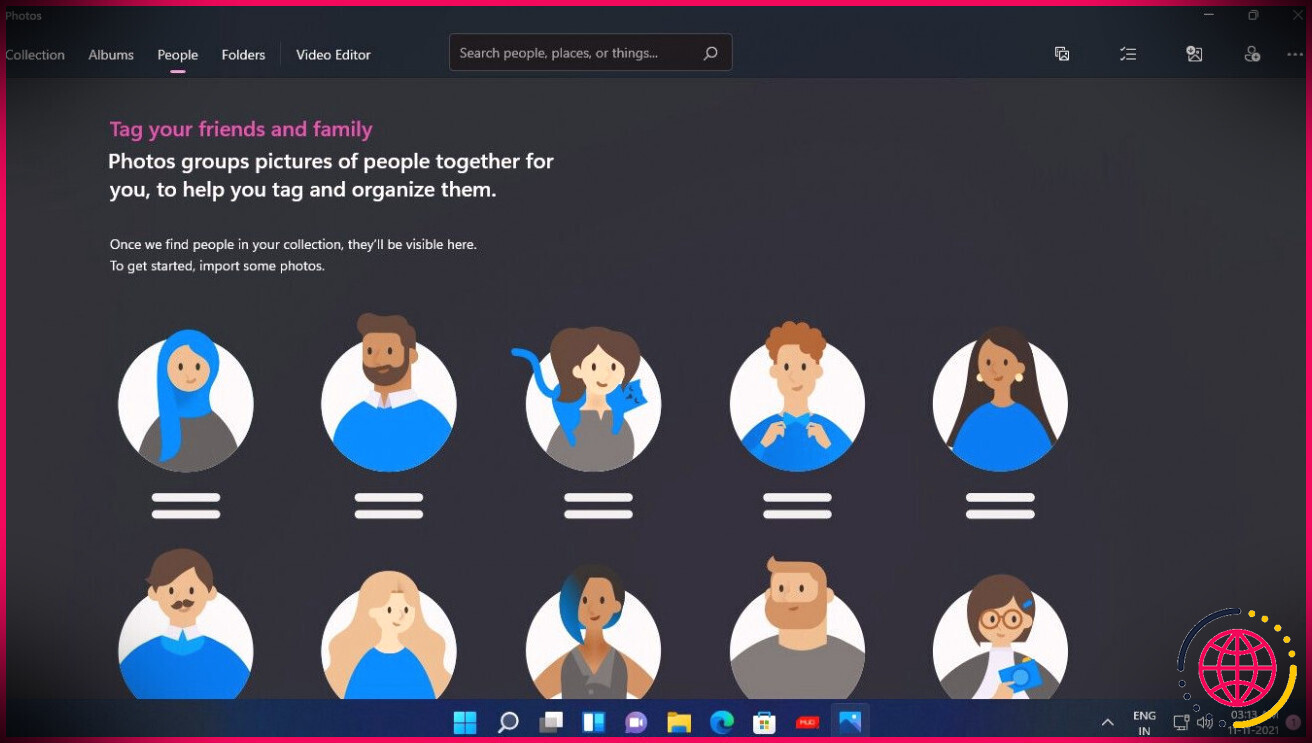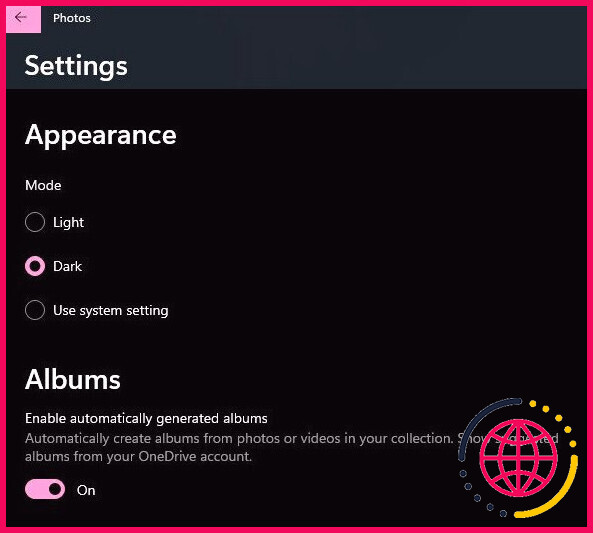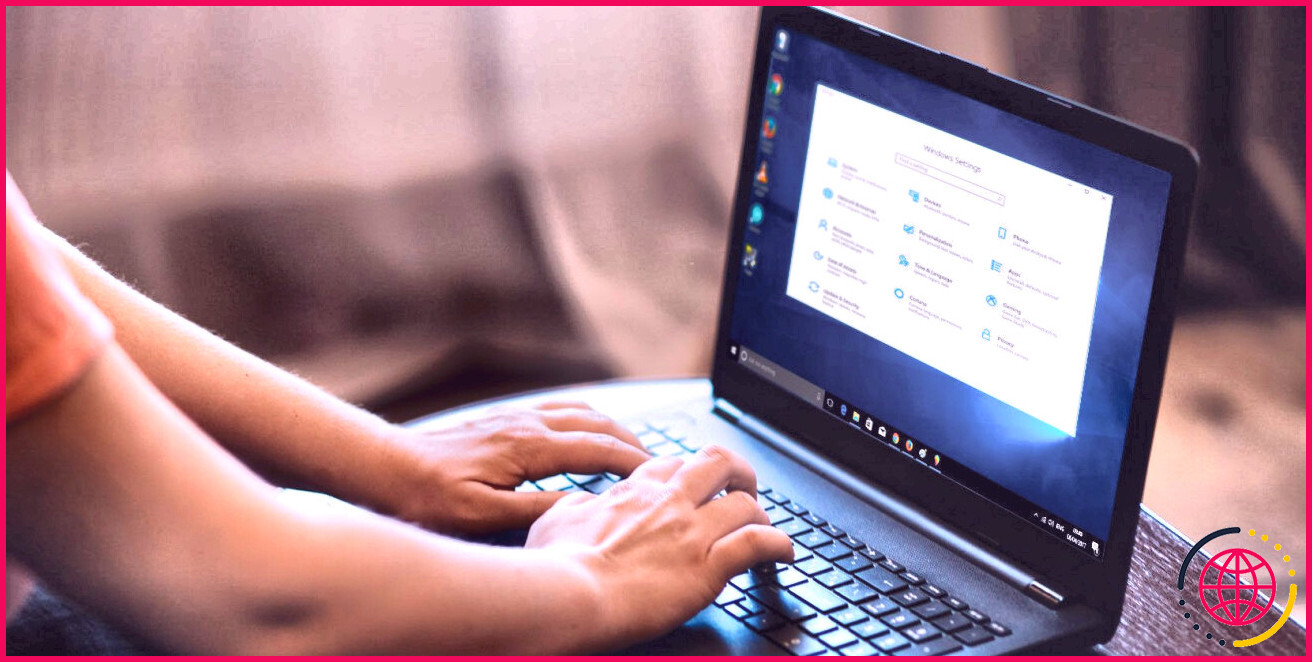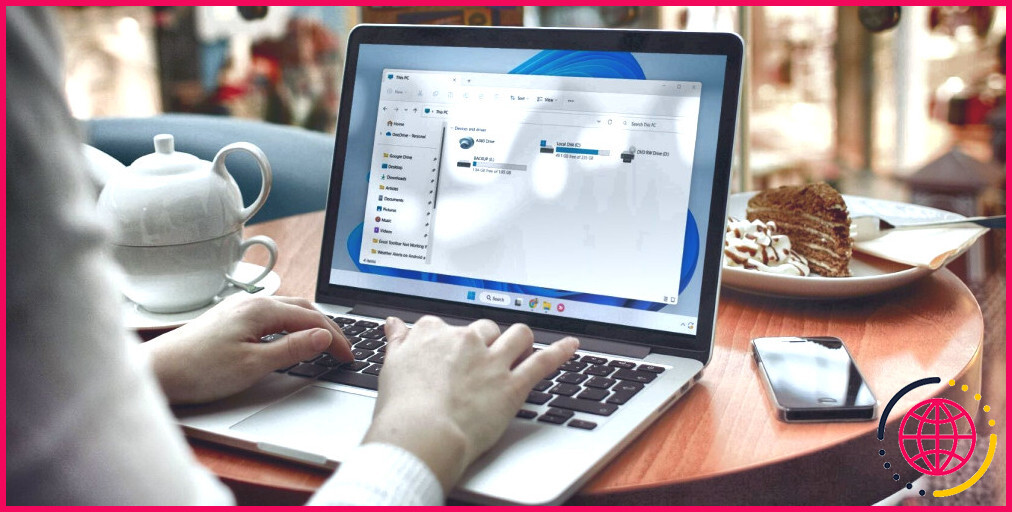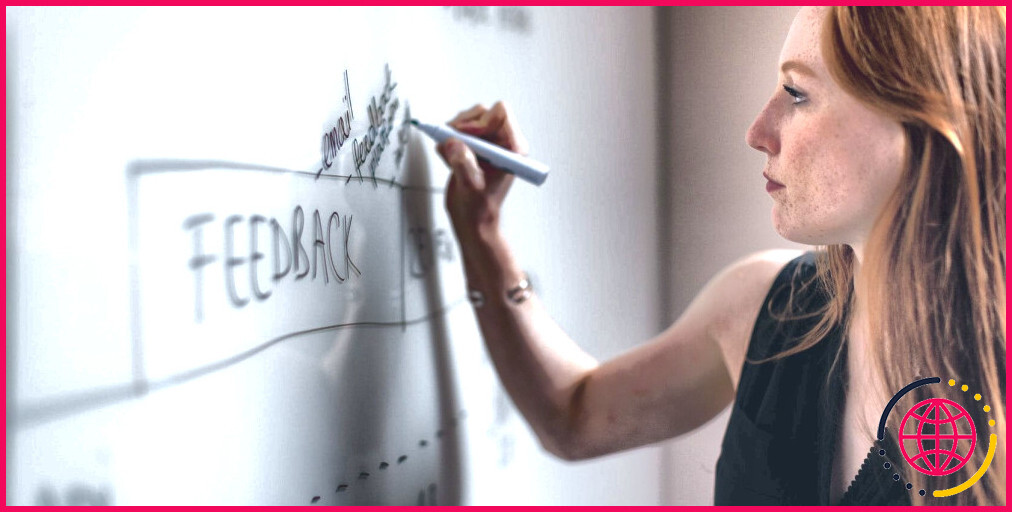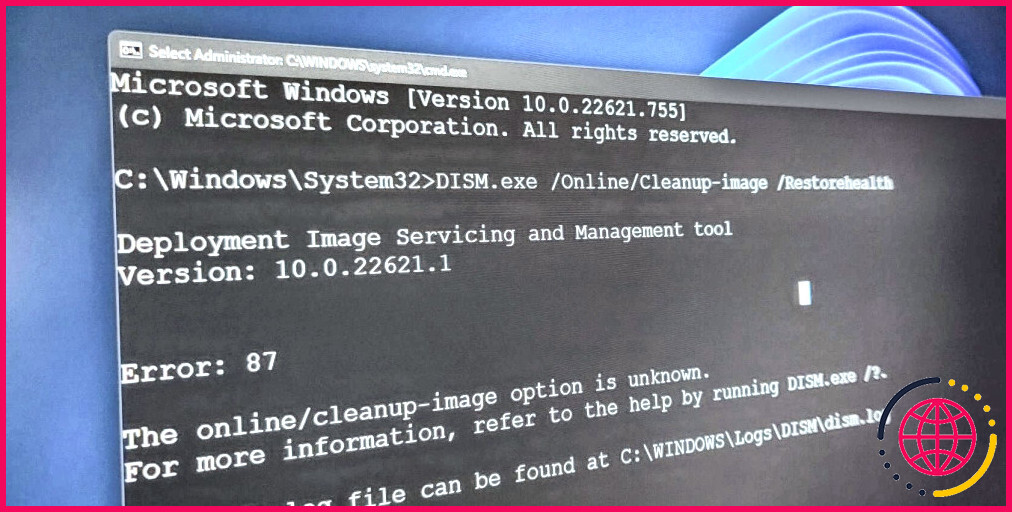Comment utiliser l’application Photos de Windows 11
L’application Photos de Windows 11 fait partie de ses fonctions les plus attendues depuis le lancement du tout nouveau système d’exploitation.
Une toute nouvelle application Photos peut sembler inintéressante pour certains, mais le look unique en son genre et certaines fonctionnalités innovantes de la toute nouvelle version de Windows 11 lui donnent un avantage sur celle de Windows 10. Alors, explorons l’application photo de Windows 11 et voyons exactement comment vous pouvez l’utiliser pour regarder, modifier et également améliorer vos photos.
Afficher les informations d’une image
Il peut arriver que vous souhaitiez connaître les informations d’une photo, par exemple lorsque vous souhaitez savoir si sa taille serait certainement adaptée à un album numérique. Avec Windows 11, vous pouvez facilement afficher ces détails.
Lorsque vous consultez une photo, cliquez sur le ⓘ ou Information symbole sur la barre d’outils de l’image qui apparaît en haut de la photo. Le meilleur volet s’ouvrira pour que vous puissiez regarder les informations sur les photos, comme le jour pris, la dimension et la résolution.
Afficher un diaporama de photos
Si vous avez l’intention de montrer vos photos à des amis proches ou à votre famille, vous pouvez toujours en profiter dans un diaporama.
Pour afficher un diaporama de toutes les images, cliquez sur le trois points allumez en haut à droite de votre application Photos, ainsi que choisissez Diaporama dans le menu déroulant. Cette alternative lancera un diaporama de toutes les photos que vous avez.
Alternativement, lorsque vous regardez une image, cliquez sur le trois points activez la barre d’outils photo et sélectionnez Diaporama dans la sélection d’aliments déroulante.
Pour voir le diaporama d’un album, cliquez simplement sur le Jouer sur la barre principale du CD que vous regardez.
Comparez les images avec la nouvelle expérience multi-vues
Si vous êtes un photographe professionnel, vous reconnaîtrez probablement à quel point il peut être difficile de contraster 2 images similaires pour sélectionner l’image idéale. Vous ne pouvez pas faire ce contraste dans Windows 10 par défaut, mais le tout nouveau look multi-vues dans l’application Windows 11 Photos le rend simple.
Lorsque vous regardez une image, une « pellicule » d’images apparaîtra certainement sous la fenêtre d’accueil. Cette nouvelle pellicule vous permet également de parcourir rapidement vos photos directement en sélectionnant les carreaux de sol photo.
En déplaçant la flèche sur le dessus d’un carreau de céramique, vous verrez une case à cocher dans le coin supérieur droit. Seulement cocher la case à cocher et cette image s’accumuleront à côté de celle que vous regardiez. Actuellement, vous pouvez facilement les comparer côte à côte.
Vous pouvez sélectionner autant de photos que vous avez l’intention de contraster en tic-tac la case à cocher sur leurs carreaux de sol.
Et pour apprécier les photos dans toute leur splendeur, vous pouvez ignorer à la fois la barre d’outils d’édition et d’amélioration de photos et également la pellicule en cliquant sur la visionneuse de photos. Vous pouvez après cette recherche gauche ainsi que l’idéal sans distraction.
Modifier des images avec la barre d’outils photo mise à jour
La barre d’outils Image a également été mise à jour dans l’application Photos. Il est maintenant beaucoup plus facile qu’auparavant d’accéder aux options d’accessibilité telles que l’édition, la rotation et la réparation d’images.
Lorsque vous cliquez sur Ouvrir une image, la barre d’outils photo mise à jour apparaît en haut de l’image. Ensuite, cliquez sur le Éditer bouton pour ouvrir les options d’édition.
Sur l’écran d’édition et d’amélioration, vous pouvez recadrer, tourner, retourner, modifier les rapports des éléments, régler la luminosité et le contraste, et même supprimer les yeux rouges des images.
Il existe également de nombreux filtres sympas que vous pouvez mettre sur vos photos.
Vous pouvez également utiliser vos images avec votre souris ou un stylet sur des appareils durables. Cliquez simplement sur le Dessiner sur la barre d’outils Photo et il ouvrira la page Web attrayante, où vous pourrez utiliser votre photo en utilisant des effets comme un stylo à bille, un crayon ou un stylo de calligraphie.
Après avoir édité et amélioré votre photo, cliquez simplement sur Sauvegarder une copie pour conserver vos photos éditées.
La barre d’outils d’image mise à jour vous offre également l’alternative à l’accessibilité des applications de modification tierces pour une édition innovante. Cliquez simplement sur la sélection d’aliments à trois points dans la barre d’outils de l’image et sélectionnez également Retouchez vos photos comme un pro.
La boutique Microsoft s’ouvrira et présentera les meilleures applications de modification telles que Luminar AI, Adobe Photoshop Elements, Affinity Photo, Corel PaintShop Pro et Picsart. Après cela, vous pouvez les monter et les utiliser pour modifier vos images.
Créer un album
Vous pouvez également créer des CD d’images numériques pour des événements uniques. Dans les CD, vos photos sont en outre organisées et facilement disponibles.
Pour créer un cd, cliquez sur le image double symbole sur la barre supérieure de l’application Photos. Cliquez sur Album dans le menu déroulant.
Choisissez maintenant les photos que vous voulez pour votre CD en cochant les cases à cocher sur le bord avant droit de chaque image. Après ce clic Créer en haut à droite de l’application Photos, et votre tout nouvel album sera également prêt.
Importer des images dans l’application Photos
L’application Photos identifie et révèle également toutes les photos sur votre système informatique (qu’il s’agisse de photos téléchargées, de captures d’écran ou d’images prises par la webcam). Si vous utilisez un compte Microsoft, toutes les photos de votre OneDrive seront certainement également visibles. Pourtant, si un dossier de photos spécifique ou des images ne sont pas visibles, vous pouvez les importer en quelques clics.
Clique sur le Importer symbole sur la barre principale de l’application Photos. Après cela, selon l’endroit d’où vous souhaitez importer les photos, choisissez A partir d’un dossier ou À partir d’un outil lié .
Modifier la date d’une image
Pour quelque raison que ce soit, vous pouvez avoir l’intention de transformer la date de n’importe quel type d’image dans l’application Photos.
Lorsque vous ouvrez l’application Photos, les vignettes de toutes les images sont affichées. Faites simplement un clic droit sur n’importe quelle photo et choisissez Date de modification dans la sélection d’aliments déroulante. Un planning s’ouvrira pour que vous puissiez transformer la date. Cliquez ensuite sur le cocher bouton pour conserver la journée.
Organiser les photos par personnes
Vous pouvez rapidement et facilement identifier et organiser des photos de vos proches avec des fonctionnalités individuelles dans l’application Photos. La fonction Individus utilise la découverte des visages et les technologies modernes de reconnaissance des visages pour identifier et associer des visages comparables à travers de nombreuses photos ou clips vidéo de votre collection.
Pour classer les photos par individus, cliquez sur Gens dans la barre supérieure de l’application Photos. Après cela, cliquez sur le Oui bouton pour activer le réglage individuel.
Pour commencer, importez des photos depuis votre PC ou votre téléphone. Et aussi dans peu de temps, les individus découvriront des individus dans chaque image et les associeront.
Ajouter des photos aux favoris
Vous avez une énorme collection d’images, mais il y en a certaines que vous aimez encore plus et que vous auriez certainement l’intention de montrer à vos proches. Eh bien, vous n’avez pas besoin de les chercher à chaque fois.
Incluez-les simplement dans vos favoris. Cliquez simplement sur le cœur symbole sur la barre d’outils photo, et il est également conservé dans vos favoris. Inversement, faites simplement un clic droit sur une image et choisissez Ajouter aux favoris .
Modifier l’apparence de l’application Photos
L’application Windows 11 Photos vous permet également de transformer son apparence selon vos préférences.
Pour modifier l’apparence de l’application Photos, cliquez sur le interrupteur à trois points en haut à droite de l’application, et choisissez également Réglages . Dans Paramètres, faites simplement défiler jusqu’à Apparence région et choisissez également parmi Lumière , Foncé , ou Paramètre système pour sélectionner votre look préféré.
Profitez de la visualisation et de la transformation de vos photos avec la nouvelle application Photos
L’application Windows 11 Photos a été conçue pour se synchroniser avec la toute nouvelle disposition visuelle du tout nouveau système d’exploitation. Vous découvrirez des bords arrondis, un style de typographie plus audacieux mis à jour et de toutes nouvelles combinaisons de nuances spécifiques à un thème dans l’application.
Et actuellement, vous comprenez ses toutes nouvelles fonctions et fonctionnalités. Alors allez-y – appréciez de vérifier et d’améliorer vos images ainsi que de les partager avec vos proches.