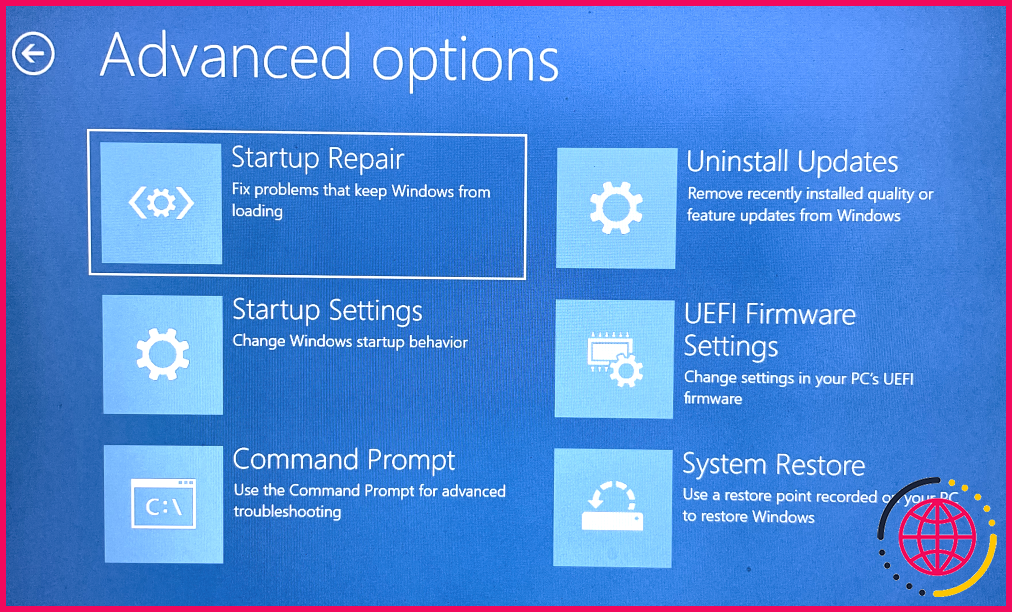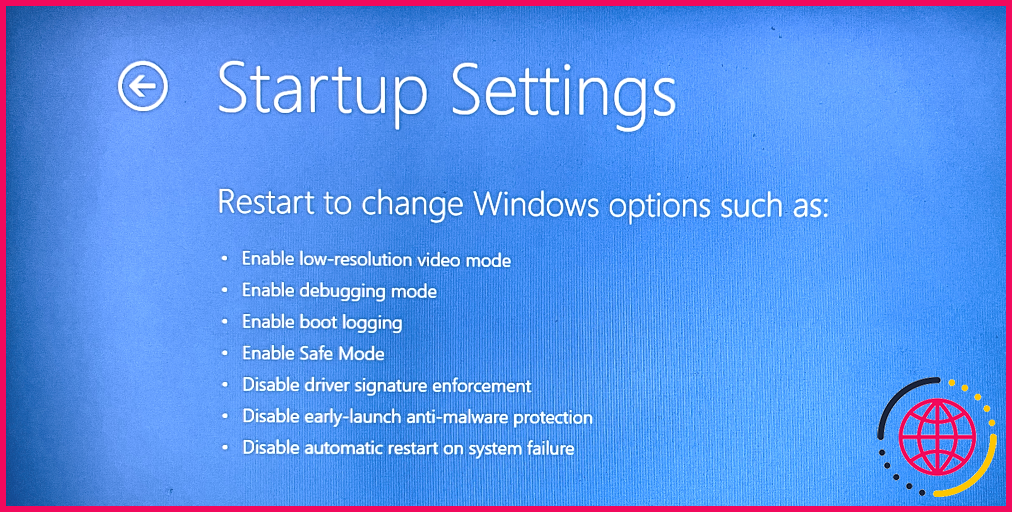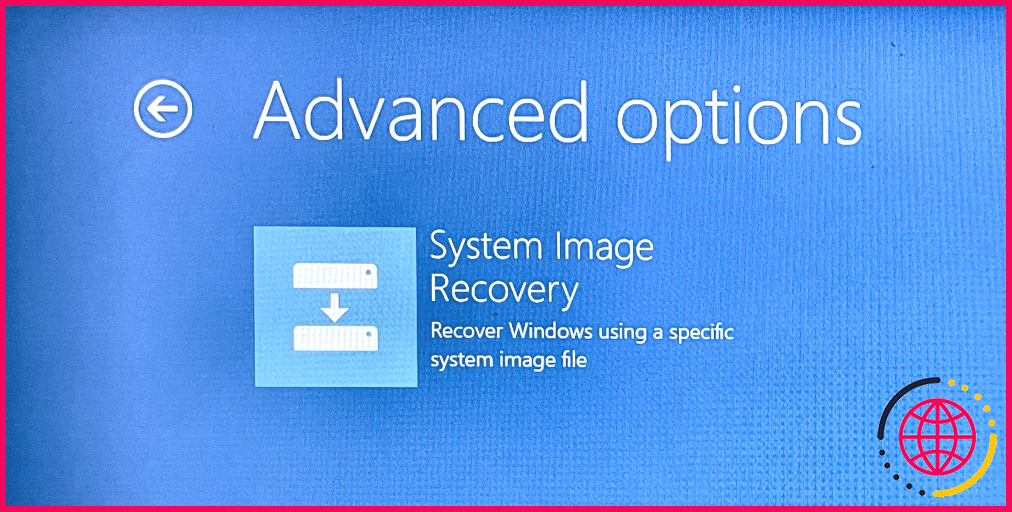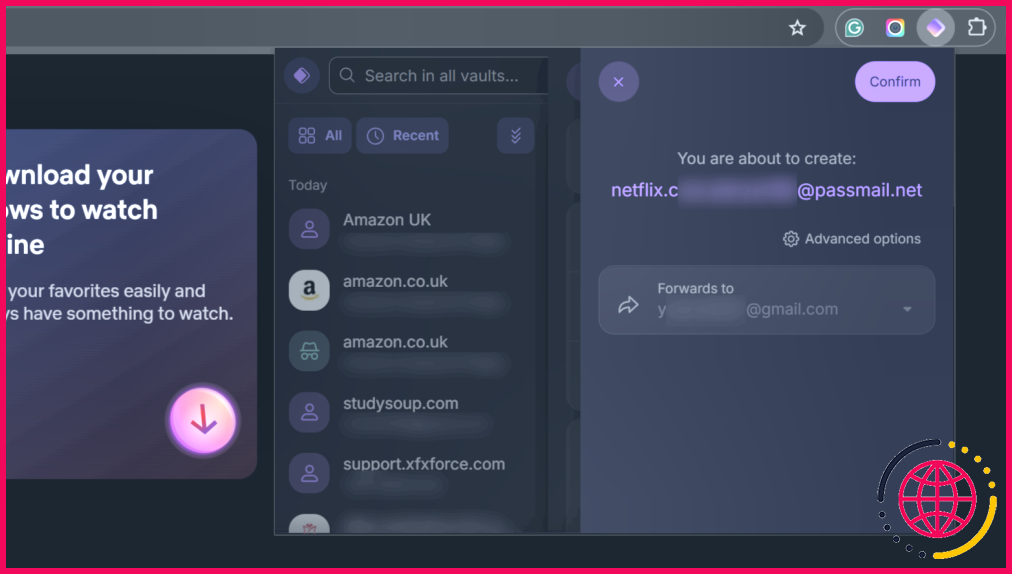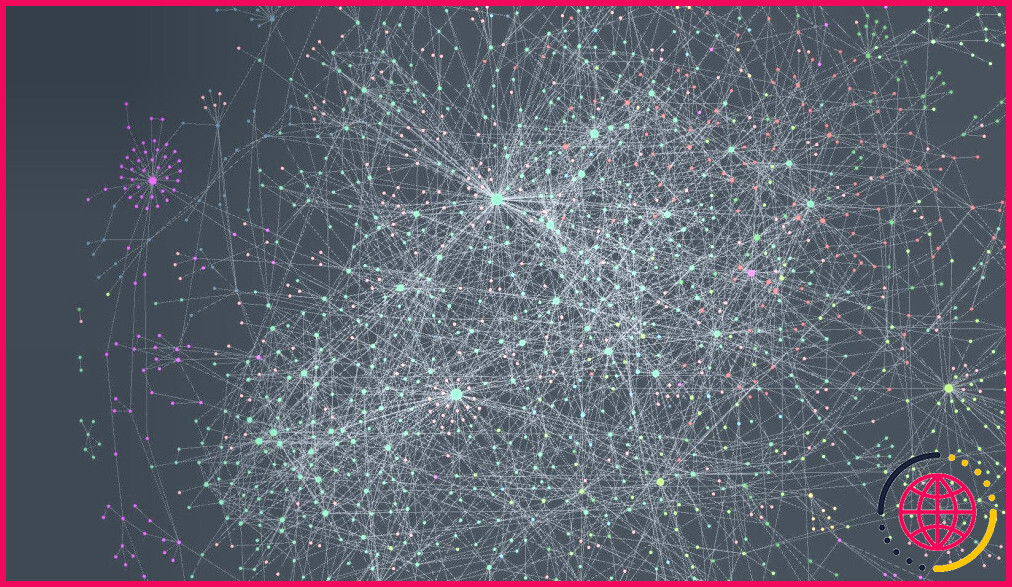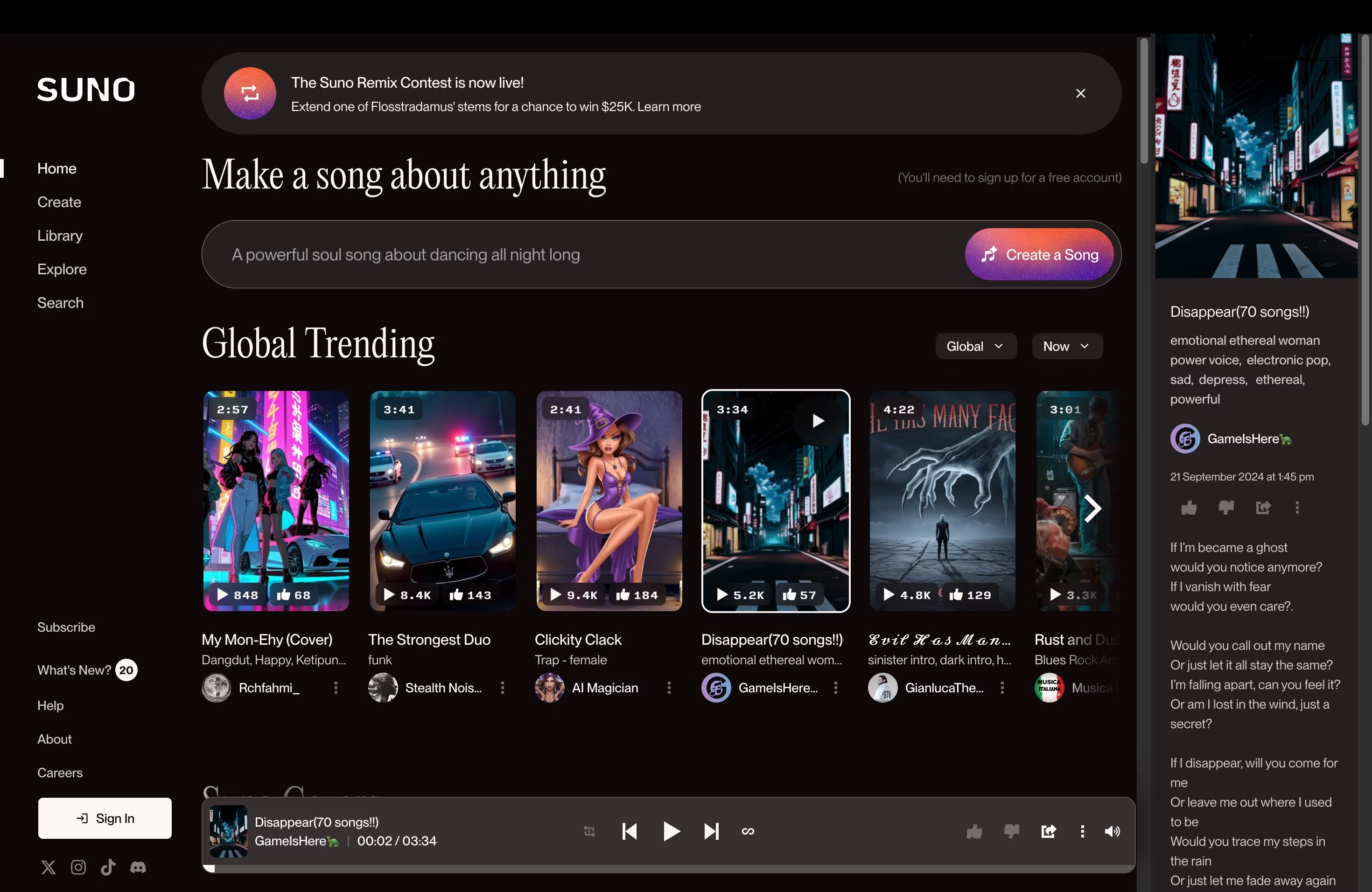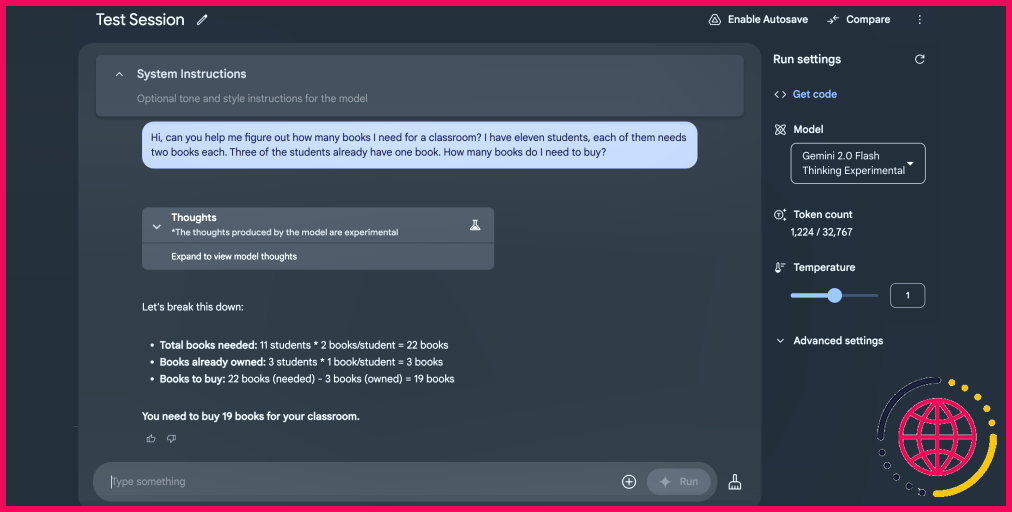Utiliser les options de démarrage avancées de Windows pour un dépannage plus rapide
Lorsque votre ordinateur Windows rencontre des problèmes au démarrage, les options de démarrage avancées peuvent vous aider à les résoudre. Ces options vous permettent de diagnostiquer et de résoudre rapidement divers problèmes sans connaissances techniques approfondies.
Pour accéder aux options de démarrage avancées, démarrez votre ordinateur dans l’environnement de récupération Windows et allez à Dépannage > Options avancées.
Réparation au démarrage
Si un problème empêche votre ordinateur Windows de démarrer correctement, l’option Réparation du démarrage peut vous aider à le résoudre. Elle recherche les problèmes courants, tels que les fichiers système endommagés, les configurations de démarrage incorrectes, les erreurs de disque et les problèmes de pilote, et tente de les résoudre.
Paramètres de démarrage
Les Paramètres de démarrage contient des modes de démarrage spécialisés pour votre PC Windows. Ils offrent différents niveaux d’accès et de fonctionnalité pour le système d’exploitation, ce qui vous permet de dépanner, de diagnostiquer et de résoudre divers problèmes Windows.
Voici les modes disponibles dans le menu Paramètres de démarrage :
- Activer le débogage: Démarre Windows en mode débogage, ce qui permet aux développeurs ou aux administrateurs système de résoudre les problèmes Windows à l’aide d’outils avancés. Lorsque le mode de débogage est activé, ils peuvent, par exemple, utiliser WinDbg pour enquêter sur des problèmes tels que les pannes du système.
- Activer la journalisation du démarrage: Cette option crée un journal détaillé de l’ensemble du processus de démarrage, y compris les pilotes et les services chargés, et le stocke dans un fichier appelé ntbtlog.txt dans le répertoire C:NFenêtres dans le répertoire C:NWindows. En examinant ce fichier, vous pouvez savoir si un pilote est à l’origine de l’échec du chargement de votre ordinateur.
- Activer le mode basse résolution: Cette option vous aide à résoudre les problèmes d’affichage en chargeant Windows avec des pilotes vidéo de base. L’écran aura une faible résolution, mais vous pourrez accéder au bureau et mettre à jour ou réinstaller les pilotes d’affichage en cas de dysfonctionnement.
- Activer le mode sans échec: Ce mode démarre votre ordinateur avec un ensemble minimal de pilotes et de services essentiels, suffisant pour que Windows fonctionne. Cela peut aider à résoudre des problèmes tels que des pannes fréquentes, des problèmes de pilotes, des infections par des logiciels malveillants, des conflits logiciels, des corruptions de fichiers système et des défaillances matérielles.
- Activer le mode sans échec avec mise en réseau: Le mode sans échec de base ne charge pas les pilotes de réseau, mais ce mode le fait, de sorte que vous disposez d’une connectivité internet pour résoudre les problèmes en ligne. Comme les autres parties du système ne sont pas chargées, elles sont protégées contre les problèmes que vous pourriez rencontrer en ligne.
- Activation de l’invite de commande du mode sans échec: Ce mode sans échec s’ouvre directement sur l’invite de commande au lieu de l’interface utilisateur minimale du bureau. Cela vous permet d’exécuter des commandes de dépannage, telles que les commandes SFC et DISM.
- Désactiver l’application de la signature du pilote: Ce mode démarre Windows normalement, mais en désactivant temporairement l’application de la signature du pilote. Cela vous permet d’installer des pilotes non signés sur votre PC Windows. Toutefois, assurez-vous que les pilotes proviennent de sources fiables avant de le désactiver afin d’éviter les risques de sécurité.
- Désactiver la protection anti-programmes malveillants au démarrage: Ce mode désactive le pilote ELAM (Early Launch Anti-Malware) de Microsoft Defender Antivirus. Il vérifie la présence de pilotes problématiques lors du démarrage et peut interrompre le processus s’il en détecte un. Le fait de le désactiver vous permet de charger ces pilotes douteux (en supposant qu’ils sont sûrs) et de les dépanner.
- Désactiver le redémarrage automatique après un échec: Lorsque Windows rencontre une erreur critique – un problème grave qui affecte de manière significative le fonctionnement du système d’exploitation – votre ordinateur redémarre. En désactivant cette fonction, votre ordinateur ne redémarre pas mais affiche l’erreur, ce qui vous permet de la résoudre.
Invite de commande
L’invite de commande Invite de commande lance une interface de ligne de commande dans les options de démarrage avancées pour la récupération avancée du système et le dépannage.
Il est utile lorsque vous devez exécuter des commandes de diagnostic, réparer des fichiers système, gérer des partitions de disque ou effectuer d’autres tâches administratives nécessitant l’utilisation d’outils de ligne de commande sans démarrer complètement Windows.
Désinstaller les mises à jour
Les Désinstaller les mises à jour vous permet d’annuler les mises à jour récentes de Windows. Cette option est utile lorsque la mise à jour provoque des problèmes sur votre ordinateur, tels que des ralentissements, une instabilité ou des pannes du système, des erreurs de démarrage, des problèmes de pilote et des fonctionnalités manquantes ou défectueuses.
En résumé, si vous remarquez que quelque chose ne fonctionne pas après avoir mis à jour votre ordinateur, c’est l’option que vous devez utiliser avant que les mises à jour ne dépassent la fenêtre de retour en arrière, qui est de 10 jours.
Paramètres du microprogramme UEFI
Sélection de l’option Paramètres du micrologiciel UEFI vous permet d’accéder à la version modernisée du système d’entrée/sortie de base (BIOS) traditionnel, appelée interface micrologicielle extensible unifiée (UEFI).
Cette fonction vous permet de modifier les paramètres de base ou matériels de votre ordinateur, notamment l’ordre de démarrage, le démarrage sécurisé, l’heure et la date du système, la vitesse du ventilateur, les paramètres de la mémoire vive et le mode d’alimentation.
Ainsi, si vous souhaitez configurer la manière dont le matériel et le micrologiciel de votre ordinateur interagissent, l’UEFI offre un moyen plus convivial de le faire.
Si vous ne voyez pas l’icône Paramètres du micrologiciel UEFI ne paniquez pas. Cela signifie simplement que vous devez accéder à des paramètres similaires en utilisant le BIOS, bien que ce soit plus limité. Selon le fabricant de votre appareil, vous pouvez accéder au BIOS en appuyant sur des touches telles que F2, F10, Effacer ou Esc pendant le démarrage.
Restauration du système
Le Restauration du système permet de rétablir l’état de fonctionnement antérieur de l’ordinateur en annulant les modifications apportées aux paramètres du système. Cette fonction est utile pour résoudre les problèmes causés par des mises à jour problématiques, des modifications ou une instabilité soudaine sans affecter vos fichiers personnels.
Gardez à l’esprit que la restauration du système dépend de la disponibilité de points de restauration du système sur votre disque dur pour annuler les modifications.
Bien que Windows les crée automatiquement avant un événement système important (par exemple, l’installation d’un nouveau logiciel ou d’une nouvelle mise à jour), il est préférable de créer des points de restauration système manuellement pour un meilleur contrôle.
Récupération de l’image système
Si vous avez créé une image système de votre PC Windows, l’option Récupération de l’image système vous permet de restaurer votre ordinateur. L’image système restaurera toutes les données de cette installation Windows, y compris les paramètres, les configurations, les applications et les fichiers. Il s’agit de l’une des meilleures options pour restaurer votre ordinateur en cas de défaillance matérielle totale.
Toutefois, n’oubliez pas que les données créées après la création de l’image du système ne seront pas restaurées. Par conséquent, si vous le pouvez, veillez à créer des images système tous les mois, avant les mises à jour majeures de votre PC ou avant les événements importants de la vie (par exemple, un voyage ou un déménagement).
Un avertissement avant de commencer : une mauvaise utilisation des options de démarrage peut exacerber des problèmes existants ou en provoquer de nouveaux, rendant votre système plus instable. Ne les utilisez que si vous comprenez parfaitement leur fonctionnement et leurs implications.
Si vous n’êtes toujours pas sûr du fonctionnement des options de démarrage avancées, envisagez de demander l’aide d’un professionnel de l’informatique avant de les utiliser.
Comment démarrer Windows en mode avancé de dépannage et de récupération au démarrage ?
Section des commentaires
- Appuyez sur le bouton Démarrer.
- Cliquez sur l’application Paramètres dans le menu Démarrer.
- Sélectionnez Récupération.
- Cliquez sur Redémarrer maintenant pour l’option de démarrage avancé.
- Appuyez sur le bouton Redémarrer maintenant dans la boîte de dialogue pour confirmer. Votre ordinateur démarre alors dans l’environnement de récupération de Windows.
Que font les options avancées de démarrage ?
Le menu Options avancées de démarrage dans Windows 11, Windows 10 et Windows 8 permet d’accéder aux outils de diagnostic et de réparation de Windows, tels que la Restauration du système, l’Invite de commande, la Réparation du démarrage, etc.
Comment accélérer le démarrage de Windows ?
Allez dans Paramètres > Système > Alimentation et veille et cliquez sur le lien Paramètres d’alimentation supplémentaires sur le côté droit de la fenêtre. De là, cliquez sur Choisir l’action des boutons d’alimentation, et vous devriez voir une case à cocher à côté de Activer le démarrage rapide dans la liste des options.
Comment utiliser cmd pour un dépannage avancé ?
Voici comment procéder :
- Démarrez dans WinRE et allez dans Réparer votre ordinateur.
- Naviguez jusqu’à Dépannage > Options avancées.
- Choisissez Invite de commande dans la liste des options disponibles.
- Une fois dans la fenêtre Invite de commande, exécutez les commandes suivantes : bootrec /fixmbr bootrec /fixboot bootrec /rebuildbcd.