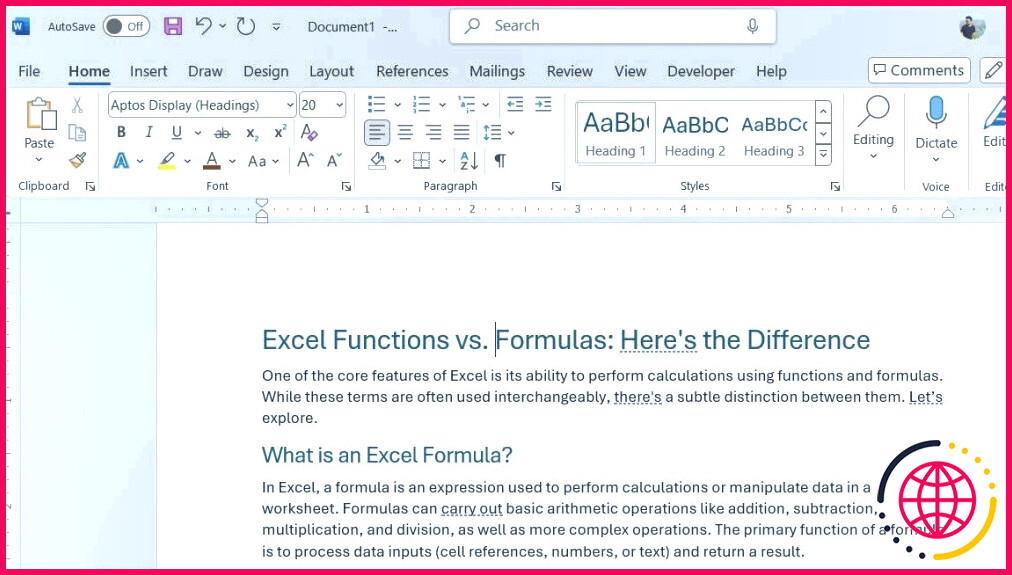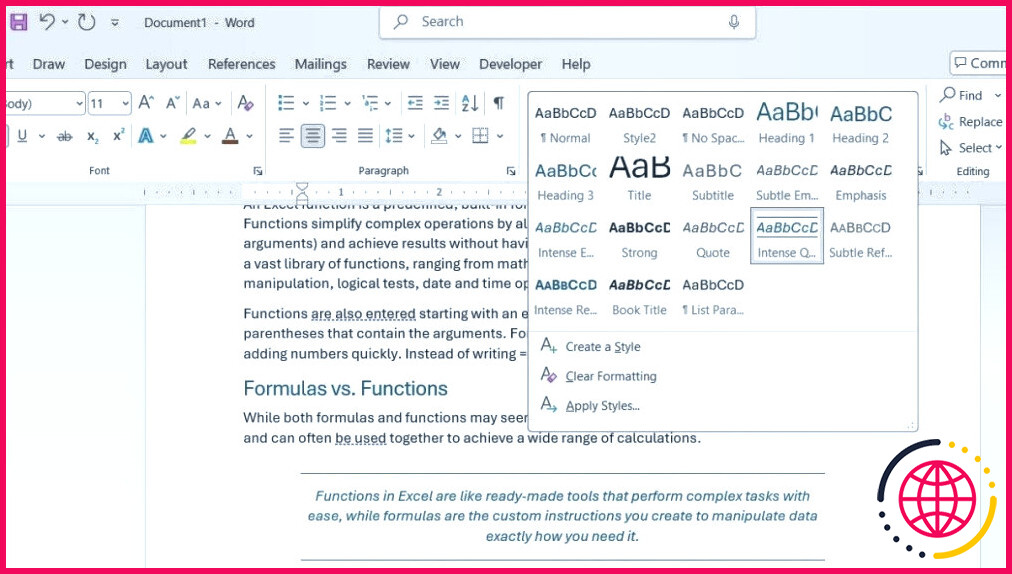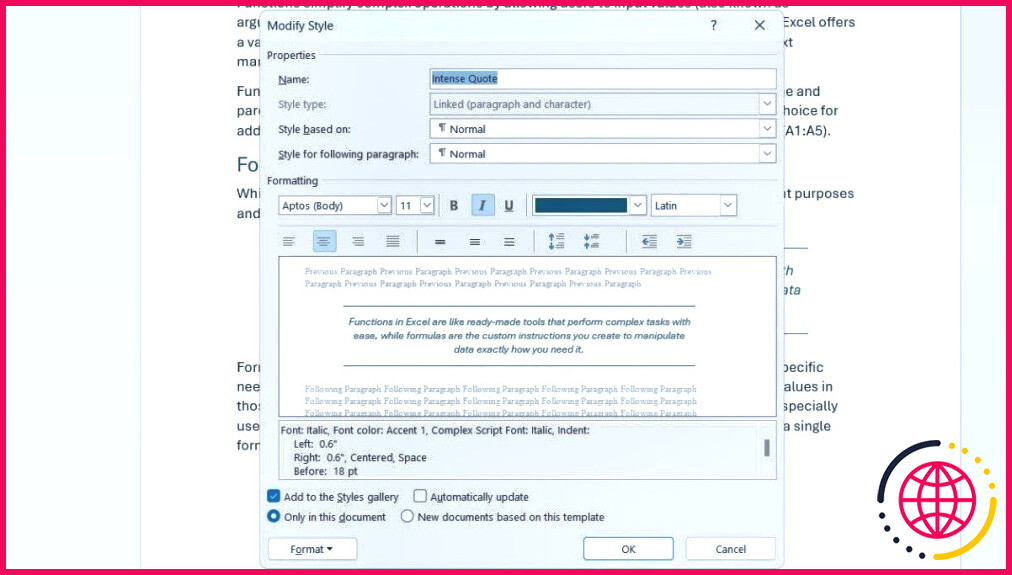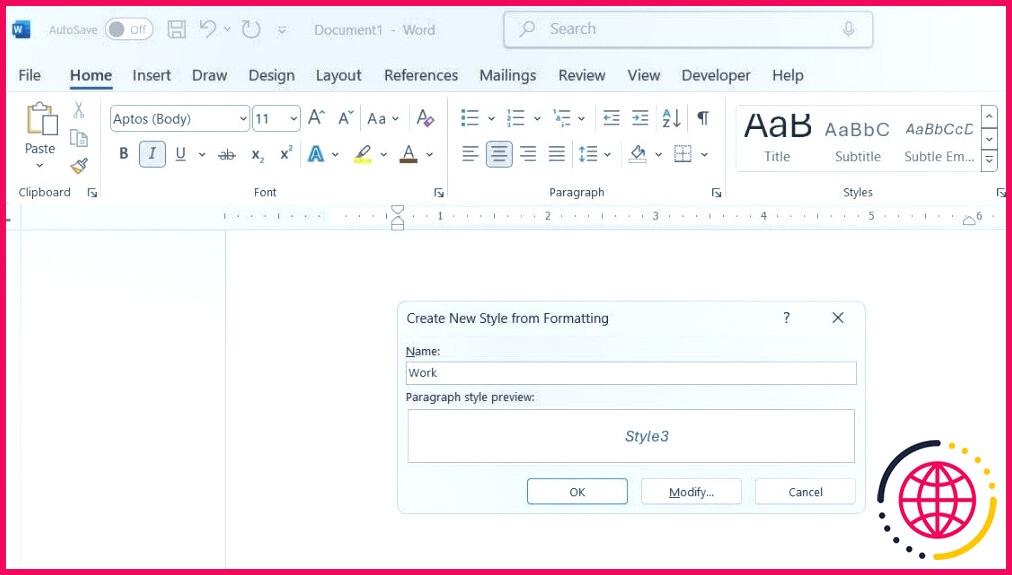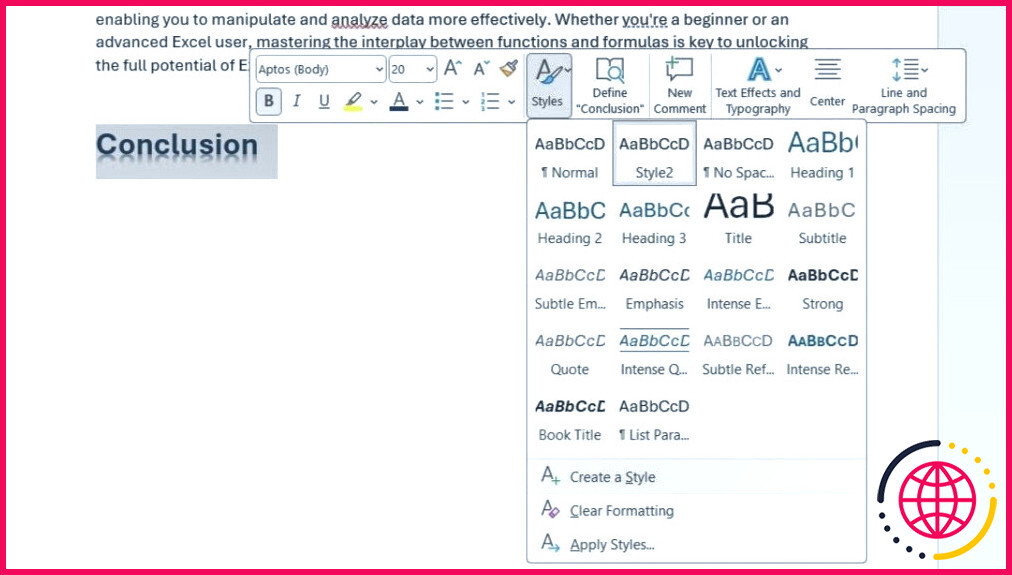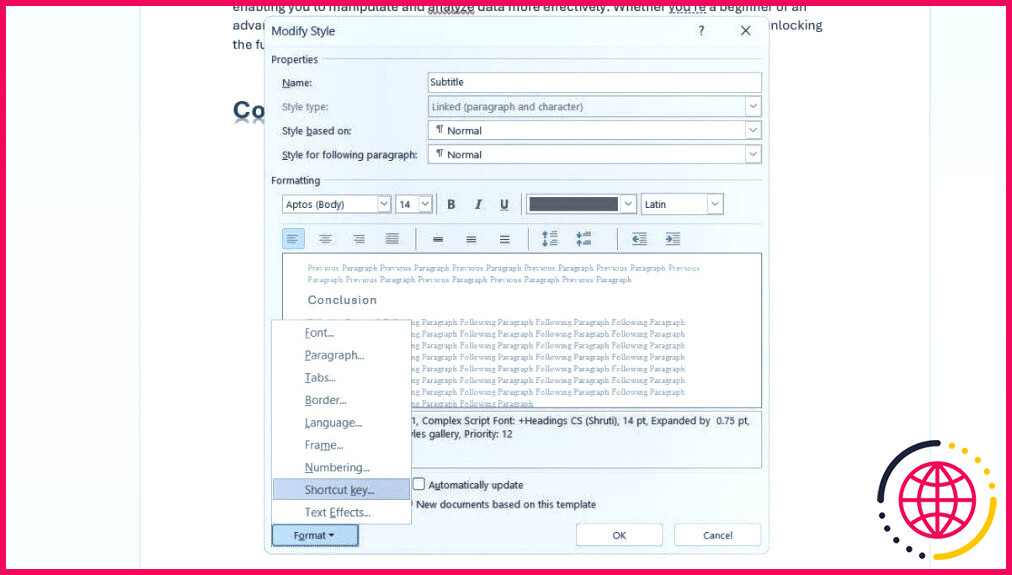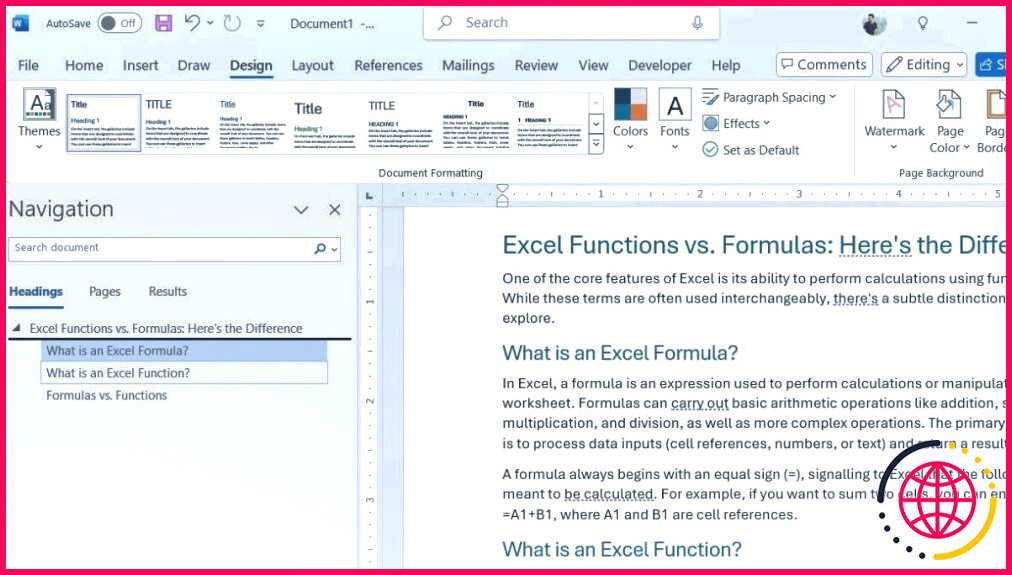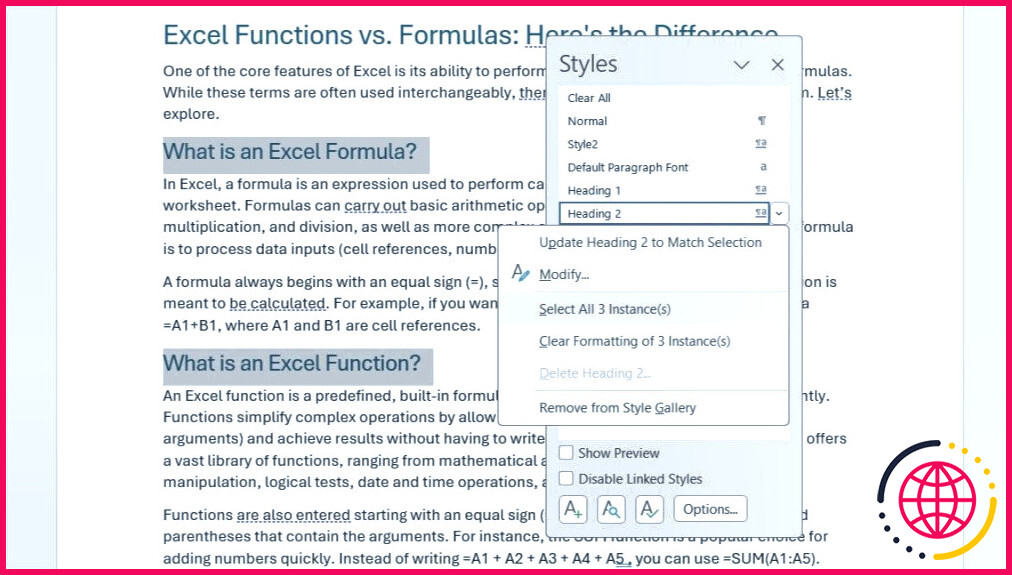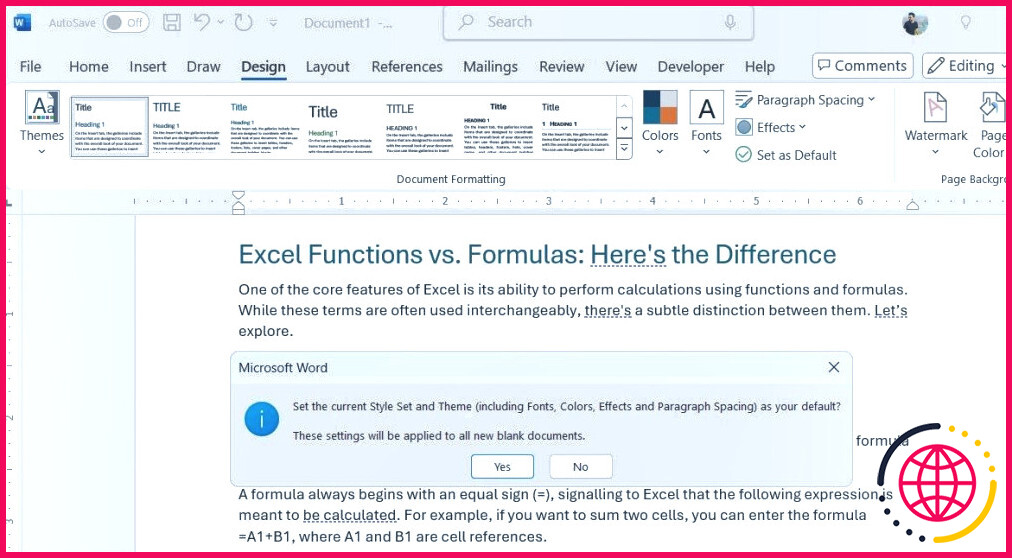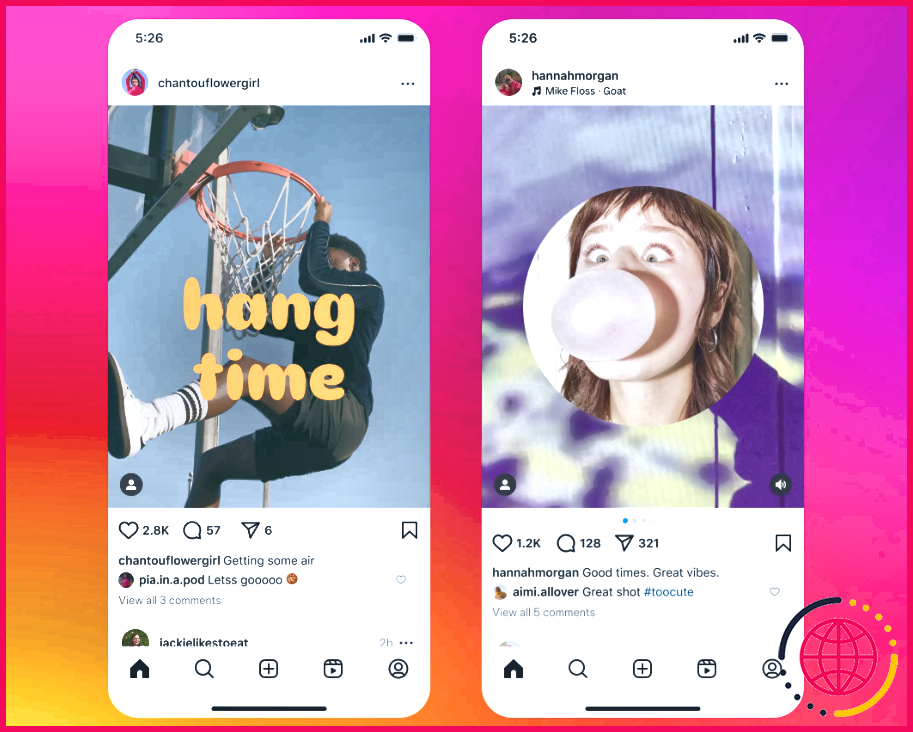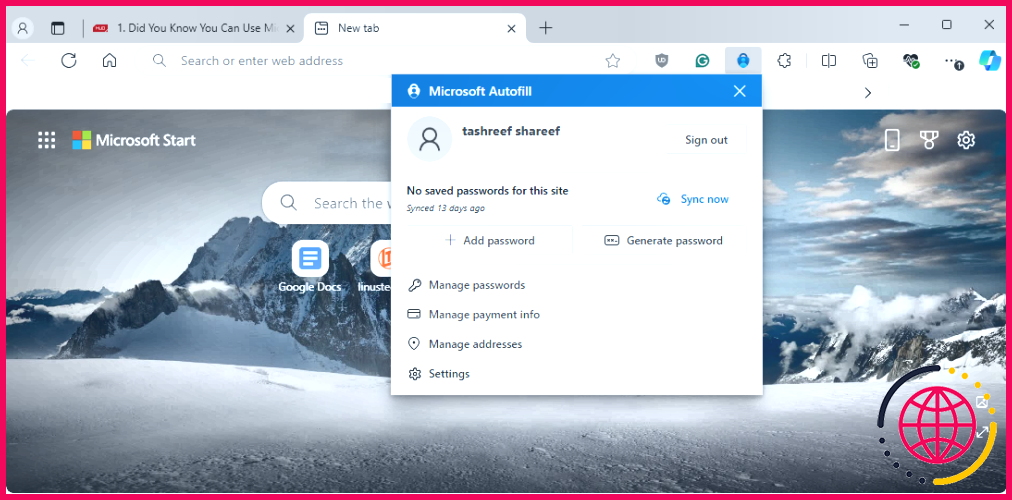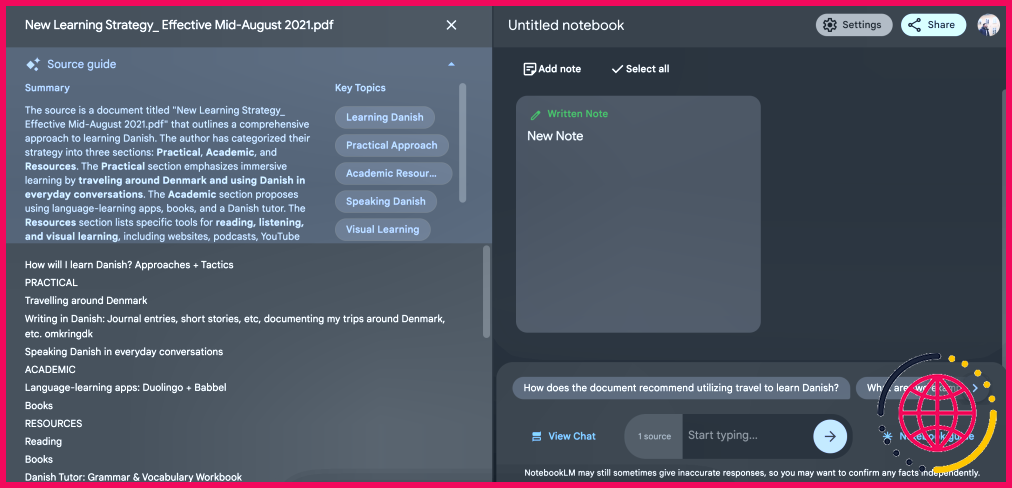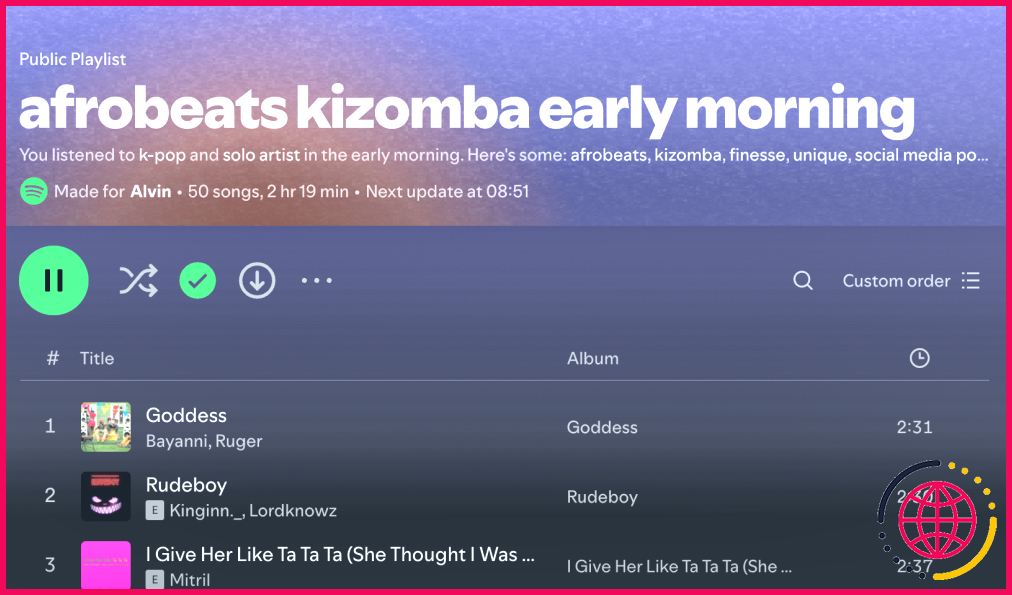Utiliser les styles dans Microsoft Word pour formater vos documents de manière cohérente
- L’utilisation des styles dans Word facilite la mise en forme des titres, des paragraphes, des listes, des citations et d’autres éléments de votre document.
- Vous pouvez utiliser les styles intégrés dans Word ou créer un style personnalisé pour répondre à vos besoins de mise en forme spécifiques.
- La définition de styles par défaut dans Word est un excellent moyen de garantir la cohérence entre plusieurs documents.
La maîtrise de la fonction de styles de Word peut considérablement améliorer la qualité de votre travail, qu’il s’agisse de rapports d’entreprise, de travaux universitaires ou de projets personnels. La bonne nouvelle, c’est qu’ils sont vraiment faciles à utiliser.
Que sont les styles dans Word et en quoi sont-ils utiles ?
Les styles dans Microsoft Word sont des options de mise en forme prédéfinies que vous pouvez appliquer à différents éléments de texte dans votre document, tels que les titres, les paragraphes, les listes et les citations. Un style combine divers paramètres de mise en forme, tels que le type de police, la taille, la couleur, l’alignement et l’espacement des lignes.
En utilisant des styles, vous pouvez facilement maintenir une apparence cohérente dans l’ensemble de votre document. Par exemple, si vous appliquez le style « Titre 2 » aux titres de chapitre, ils auront tous automatiquement la même police, la même taille et la même couleur, ce qui garantit une apparence cohérente et professionnelle. Ce style vous permet également de créer une table des matières qui se met à jour automatiquement.
L’utilisation des styles élimine non seulement la nécessité de formater le texte individuellement, mais rationalise également les modifications de formatage ultérieures. Cela signifie que si vous devez ajuster l’apparence des titres, des paragraphes ou d’autres éléments ultérieurement, il vous suffit de modifier le style et Word mettra automatiquement à jour toutes les instances de ce style dans l’ensemble de votre document.
Application de styles intégrés
Microsoft Word comprend une variété de styles intégrés qui rationalisent le processus de formatage. Vous pouvez trouver des styles pour les titres, les paragraphes, les listes, les citations et bien plus encore, ce qui vous permet de mettre en forme différents éléments de votre document en quelques clics. Voici comment les appliquer :
- Dans votre document Word, sélectionnez le texte auquel vous souhaitez appliquer un style.
- Accédez à l’onglet Accueil et passez votre souris sur un style dans l’onglet Styles pour en avoir un aperçu.
- Cliquez sur la petite flèche dans le coin inférieur droit du groupe Styles pour le développer. Vous pouvez également appuyer sur la touche Ctrl + Alt + Shift + S pour ouvrir le volet Styles dans Word.
- Cliquez sur un style pour l’appliquer.
Modifier un style
Microsoft Word vous permet de modifier les styles intégrés pour répondre à vos besoins spécifiques de mise en forme. Vous pouvez tout ajuster, des options de mise en forme de base, telles que la police, la taille, la couleur, l’alignement et l’espacement, aux bordures, à la numérotation, aux effets de texte et bien plus encore. Le plus intéressant est qu’une fois que vous avez modifié un style, Word met automatiquement à jour toutes les instances de ce style dans l’ensemble du document.
Pour modifier un style dans Word :
- Dans Word, cliquez sur la petite flèche située dans le coin inférieur droit de la fenêtre de style. Styles .
- Cliquez avec le bouton droit de la souris sur le style que vous souhaitez modifier et sélectionnez Modifier.
- Dans la boîte de dialogue Modifier le style, utilisez les options de formatage pour modifier le style. Vous pouvez prévisualiser vos modifications en temps réel dans cette fenêtre.
- Cliquez sur le bouton Format pour sélectionner l’élément du style que vous souhaitez modifier.
- Après avoir effectué les modifications souhaitées, appuyez sur OK pour les enregistrer et les appliquer.
Création d’un style personnalisé
Si les styles intégrés dans Word ne répondent pas à vos besoins, vous pouvez également créer un style personnalisé adapté à vos préférences spécifiques. Voici comment procéder :
- Naviguez jusqu’à l’onglet Accueil dans votre document Word.
- Dans le groupe Styles, cliquez sur la petite flèche diagonale dans le coin inférieur droit.
- Sélectionnez le style Créer un style .
- Saisissez un nom pour votre style personnalisé.
- Cliquez sur Modifier et ajuster la police, la taille, la couleur, l’alignement, l’espacement, etc.
- Vous pouvez également utiliser la fonction Style basé sur pour hériter des attributs d’un style existant.
- Cliquez sur OK pour l’enregistrer.
Vous pouvez également saisir et mettre en forme du texte manuellement, puis l’enregistrer en tant que style. Pour ce faire, sélectionnez votre texte formaté, cliquez dessus avec le bouton droit de la souris et choisissez Styles > Créer un style. Saisissez le nom de votre choix pour le style et cliquez sur OK. Votre style enregistré apparaît dans le groupe Styles, ce qui vous permet de l’appliquer comme n’importe quel autre style.
Conseils pour une utilisation efficace des styles
Maintenant que vous savez comment appliquer, modifier et créer des styles dans Microsoft Word, voici quelques conseils qui vous aideront à les utiliser efficacement.
Appliquer des styles à l’aide de raccourcis clavier
Si l’application de styles via le volet Styles est efficace, l’utilisation de raccourcis clavier dans Word peut vous faire gagner encore plus de temps. Cette approche est particulièrement utile pour les tâches de formatage répétitives.
Par exemple, en appuyant sur Ctrl + Alt + 1 permet d’appliquer le style « Titre 1 », tandis que Ctrl + Alt + 2 applique le style Titre 2. Vous pouvez également attribuer votre propre raccourci à un style. Pour ce faire, cliquez avec le bouton droit de la souris sur le style, sélectionnez Modifier et cliquez sur Format > Touche de raccourci.
Utiliser les styles d’en-tête pour déplacer des sections
L’un des avantages de l’application de styles d’en-tête est leur intégration dans le volet Navigation de Word. En utilisant des styles de titre (tels que Titre 1, Titre 2, etc.) pour vos sections, vous pouvez facilement restructurer votre contenu sans couper et coller manuellement du texte.
Pour ce faire, appuyez sur Ctrl + F pour ouvrir le volet de navigation et passer à l’option Rubriques pour ouvrir le volet Navigation et passer à l’onglet Rubriques . À partir de là, vous pouvez faire glisser et déposer des sections entières pour les déplacer.
Trouver rapidement l’endroit où les styles sont appliqués
Microsoft Word permet également de voir facilement où un style spécifique est actuellement appliqué dans le document. Pour ce faire, appuyez sur Ctrl + Shift + Alt + S pour ouvrir le volet Styles, puis cliquez sur Options. Ensuite, utilisez le menu déroulant sous « Sélectionner les styles à afficher » et choisissez En cours d’utilisation.
Vous pouvez ensuite voir où un style est appliqué en cliquant sur la flèche située à côté et en choisissant Sélectionner toutes les instances X. Ce faisant, vous mettez en évidence chaque instance du style dans votre document, ce qui vous permet de les ajuster toutes simultanément.
Définir les valeurs par défaut des styles pour plus de cohérence
Pour gagner du temps et conserver une mise en forme cohérente dans l’ensemble de votre document, vous pouvez définir des styles par défaut dans Word. Vous pouvez configurer des styles par défaut pour les titres, les paragraphes et les listes, afin que votre formatage préféré soit automatiquement appliqué aux nouveaux documents et sections.
Pour définir le style actuellement appliqué comme style par défaut dans votre document Word, accédez à l’onglet Conception et choisissez Définir par défaut dans la section Formatage du document. Sélectionnez ensuite Oui pour confirmer. Ces valeurs par défaut permettent de garantir que vos documents suivent un style uniforme, réduisant ainsi la nécessité de procéder à des ajustements manuels.
L’utilisation de styles dans Microsoft Word est un excellent moyen de maintenir la cohérence et le professionnalisme de vos documents. En définissant et en appliquant des styles dans Word, vous pouvez gagner beaucoup de temps et ajuster l’apparence de votre contenu avec un minimum d’effort. Ainsi, la prochaine fois que vous mettrez en forme un document, n’oubliez pas que les styles sont votre outil de référence en matière d’efficacité et de précision.
Comment rendre le formatage cohérent dans Word ?
Définissez le style Normal dans votre document Word en fonction de vos paramètres les plus courants, afin de conserver une mise en forme cohérente dans l’ensemble de votre rapport. Le style Normal permet également de gagner du temps en évitant d’appliquer autant de formatage directement au texte.
Comment formater un document Word à l’aide de styles ?
Chaque thème possède son propre ensemble de styles.
- Sélectionnez le texte que vous souhaitez mettre en forme. Conseil : si vous placez votre curseur dans un paragraphe, le style est appliqué à l’ensemble du paragraphe.
- Dans l’onglet Accueil, développez la liste des styles de texte.
- Sélectionnez un style dans la liste déroulante des styles ou sélectionnez Voir plus de styles pour explorer d’autres styles.
Quel est l’avantage d’utiliser des styles dans Microsoft Word ?
Au lieu d’utiliser la mise en forme directe, utilisez les styles pour mettre en forme votre document afin de pouvoir appliquer rapidement et facilement un ensemble de choix de mise en forme de manière cohérente dans l’ensemble de votre document. Lorsque vous saisissez votre première entrée de plan de premier niveau, Word la met automatiquement en forme avec un style intégré, Titre 1.
Quels sont les exemples de styles que vous pouvez utiliser pour mettre en forme un document ?
Exemples de styles que vous pouvez utiliser pour mettre en forme un document. Styles de police – Les polices peuvent être formatées à l’aide de la barre d’outils de formatage, vous pouvez appliquer des polices en gras, en italique, soulignées. Styles de bordure – vous pouvez également ajouter des bordures à vos documents. Insertion de tableaux, de cliparts et d’images.
- Styles de police – Les polices peuvent être formatées à l’aide de la barre d’outils de formatage, vous pouvez appliquer des polices en gras, en italique, soulignées.
- Styles de bordure – vous pouvez également ajouter des motifs de bordure à vos documents.
- Insertion de tableaux, de cliparts et d’images.