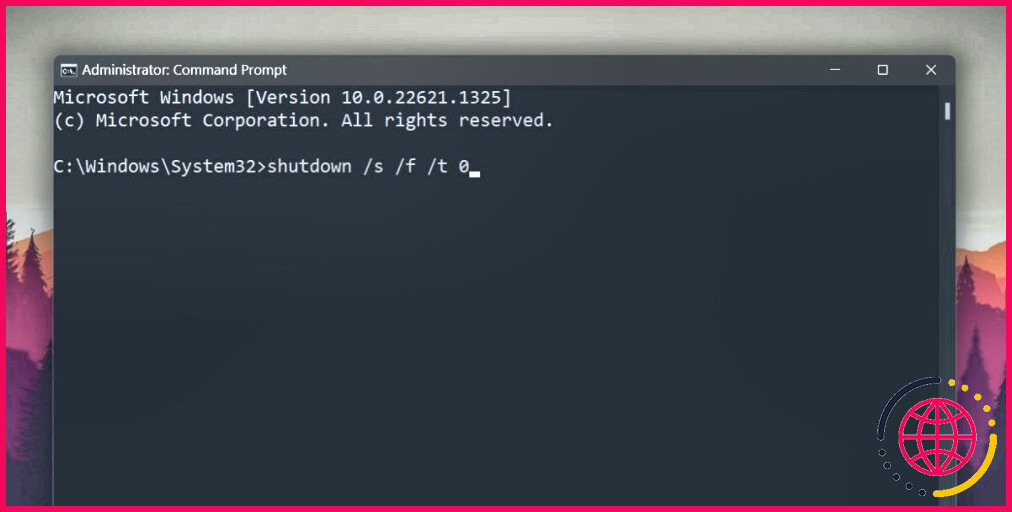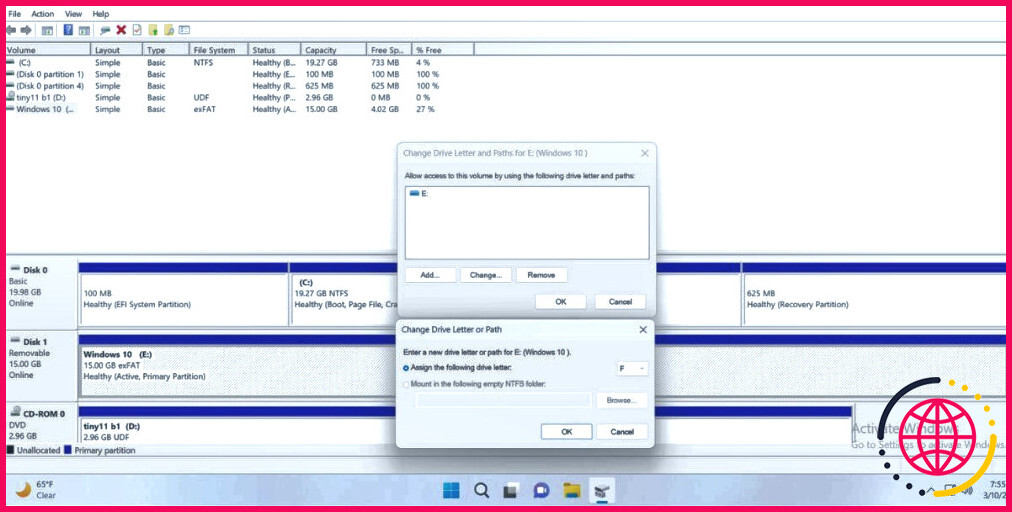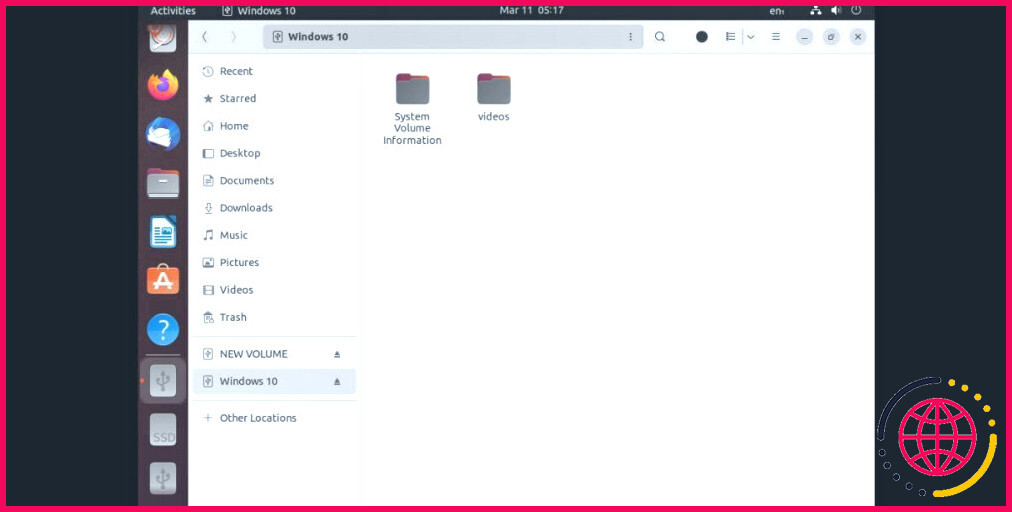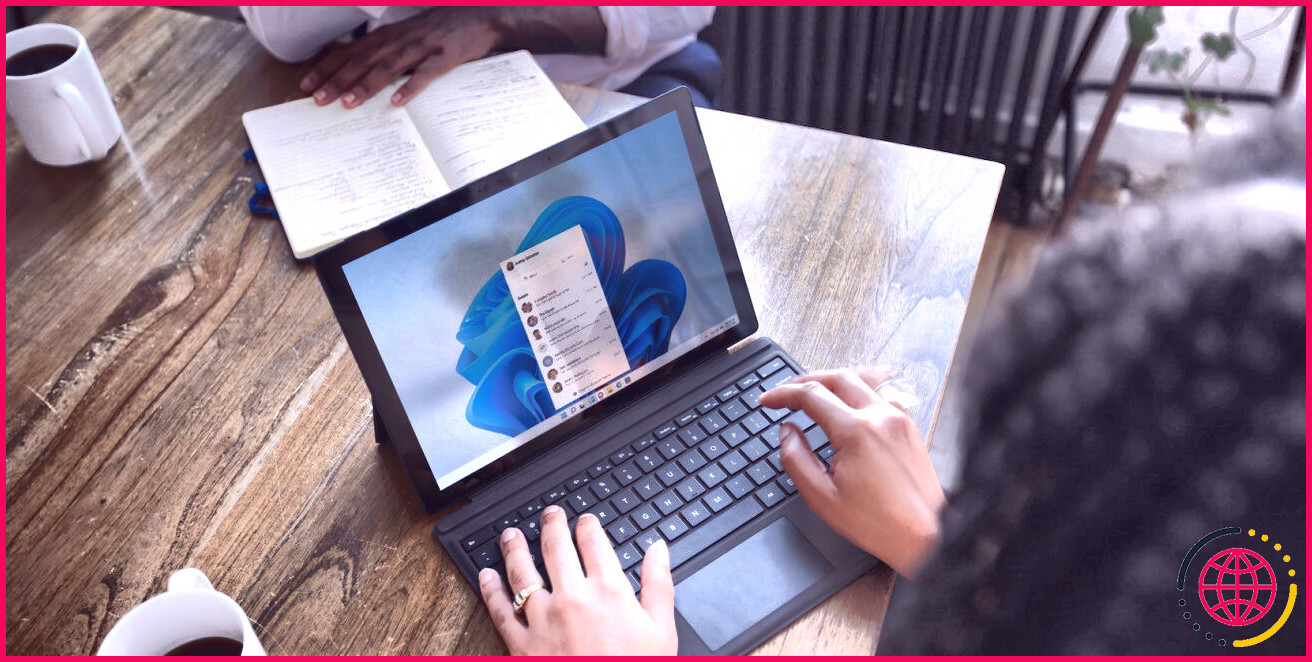Comment résoudre l’erreur « Vous devez formater le disque dans le lecteur avant de pouvoir l’utiliser » sous Windows
Nous utilisons régulièrement des clés USB et des disques durs externes pour le transfert et le partage de fichiers. Bien que le partage en nuage gagne en popularité, le partage sur disque physique reste le mieux adapté aux fichiers volumineux ou personnels. Vous pouvez connecter plusieurs périphériques USB sur votre système en même temps et déplacer des données d’un disque à l’autre.
Cependant, certains utilisateurs rencontrent l’erreur « You Need To Format The Disk In Drive before you can use it » (Vous devez formater le disque dans le lecteur avant de pouvoir l’utiliser). Cette erreur vous oblige à formater le disque avant de pouvoir l’utiliser. Cependant, ce n’est pas une option raisonnable si vous avez des fichiers importants sur le disque. Nous allons énumérer plusieurs méthodes qui vous permettront de réévaluer votre disque dur. Commençons.
Quelles sont les raisons du message d’erreur ?
Le message « Format Disk in drive » peut apparaître pour une ou plusieurs des raisons suivantes :
- La clé USB ou le port ne fonctionne pas correctement.
- Les pilotes de périphérique du disque sont corrompus ou obsolètes.
- Un logiciel malveillant empêche l’accès au disque.
- Des fichiers du système central ont disparu ou sont corrompus.
- Une application tierce est en conflit avec les applications et services du système.
Méthodes pour résoudre l’erreur « Vous devez formater le disque dans le lecteur avant de pouvoir l’utiliser ».
Essayez les méthodes suivantes pour corriger le message d’erreur du disque et sauvegarder les données qui y sont stockées :
1. Vérifiez la clé USB
Si la connexion de la clé USB à n’importe quel port USB de votre système produit la même erreur, débranchez-la. Connectez-la à un autre ordinateur et vérifiez si elle s’affiche dans le gestionnaire de périphériques et si vous pouvez accéder au contenu du fichier sans problème. Si cela fonctionne, créez une copie de toutes vos données sur ce système à des fins de sauvegarde.
2. Effectuez un arrêt complet
Microsoft active par défaut le démarrage rapide dans les nouvelles versions du système d’exploitation Windows. Il met en hibernation les processus de niveau système et noyau afin que votre système démarre plus rapidement après un arrêt.
Mais si les services centraux du système rencontrent un problème et cessent de fonctionner correctement, le message d’erreur s’affichera à chaque fois. Un arrêt complet peut donc aider à redémarrer tous les services de base.
Répétez les étapes suivantes :
- Appuyez sur Win + R pour lancer la boîte de commande Exécuter.
- Tapez cmd dans la zone de saisie et appuyez sur Ctrl + Shift + Entrée pour ouvrir l’Invite de commande avec les privilèges de l’administrateur.
- Saisissez la commande suivante et appuyez sur la touche Entrée : shutdown /s /f /t 0
- L’arrêt de votre système prendra plus de temps que d’habitude. Rallumez-le et ouvrez l’explorateur de fichiers.
- Cliquez sur le disque USB et vérifiez si vous pouvez accéder aux fichiers qu’il contient.
3. Procédez à un démarrage propre
Les applications et services tiers peuvent interférer avec les applications système et entraver leur fonctionnement normal. Effectuez donc un démarrage propre de votre système. Cela empêchera tous les services et programmes tiers de s’exécuter au démarrage. Si vous êtes en mesure d’accéder au disque maintenant, répétez le processus de démarrage propre tout en activant les services tiers un par un pour isoler le programme coupable.
4. Modifier la lettre du lecteur USB à l’aide de la gestion des disques
Changer la lettre du lecteur peut aider à résoudre l’erreur du lecteur USB sur votre système et le rendre accessible. Répétez les étapes suivantes pour modifier la lettre du lecteur :
- Appuyez sur Win + R pour ouvrir la boîte de dialogue Exécuter. Tapez diskmgmt.msc et appuyez sur la touche Entrée.
- Dans la fenêtre de gestion des disques, recherchez votre clé USB et cliquez dessus avec le bouton droit de la souris.
- Sélectionnez l’option Modifier la lettre de lecteur et les chemins d’accès dans le menu contextuel.
- Cliquez sur l’option Modifier Cliquez ensuite sur le bouton flèche pour développer la liste déroulante et y sélectionner une lettre de lecteur.
- Enfin, cliquez sur le bouton OK pour confirmer votre décision. Confirmez à nouveau votre décision et cliquez sur le bouton Oui pour modifier la lettre du lecteur.
- Vous verrez une notification du système vous informant de la modification de la lettre du lecteur et du montage du lecteur.
- Appuyez sur Win + E pour ouvrir l’explorateur de fichiers et vérifier si la clé USB est accessible ou non.
5. Analysez le disque dur à l’aide de CHKDSK
Il est possible que le disque USB contienne des fichiers et des secteurs défectueux, ce qui oblige Windows à le formater avant de l’utiliser. Mais vous pouvez tirer parti de l’utilitaire CHKDSK intégré pour rechercher les erreurs sur le disque USB et les corriger pour vous. Il analysera tous les fichiers du disque et réparera le lecteur. Vous pouvez utiliser la méthode de l’invite de commande ou exécuter CheckDisk à l’aide de la fenêtre Propriétés de l’Explorateur de fichiers.
6. Exécuter une analyse SFC et DISM
Si le disque de contrôle ne donne aucun résultat et que l’erreur persiste, il est possible que vos fichiers système soient manquants ou corrompus. Commencez par une analyse SFC pour vérifier et remplacer tous les fichiers système corrompus. Procédez ensuite à une analyse DISM pour corriger l’image d’installation de Windows. Assurez-vous que vous disposez d’une connexion Internet active pour exécuter l’analyse DISM sans problème.
7. Utiliser un support d’installation Linux pour accéder au lecteur de disque USB
Cette méthode est plus une solution de contournement pour ne pas perdre vos données. Si vous n’avez pas de deuxième système à proximité, vous pouvez créer un support d’installation Linux et utiliser le mode Try Ubuntu pour monter et accéder au contenu du disque USB. Cela vous évitera de chercher un autre ordinateur et vous pourrez créer avec succès une sauvegarde du disque USB.
Pour accéder au disque USB à l’aide d’un support d’installation Linux, répétez les étapes suivantes :
- Branchez le support d’installation de Linux dans votre système.
- Appuyez sur la touche Esc et mettez votre système sous tension pour accéder au menu des périphériques de démarrage. Sélectionnez le support d’installation de Linux et démarrez-le.
- Dans le menu Grub, sélectionnez l’option Essayez ou installez Ubuntu . Attendez que la fenêtre d’installation se lance, puis cliquez sur l’option Essayer Ubuntu .
- Allez dans le menu de gauche et cliquez sur l’option Fichiers app.
- Cliquez sur le nom du disque USB dans le volet de navigation pour l’ouvrir. Vous pouvez maintenant copier ces fichiers à un autre emplacement sur votre disque dur ou sur un disque dur externe.
- Une fois que vous avez fini de copier le contenu du disque USB, cliquez sur l’icône d’alimentation et choisissez l’option Éteindre pour fermer le mode Try Ubuntu.
8. Essayez les solutions génériques pour les problèmes de formatage de disque
Si aucune de ces solutions n’a fonctionné, il est temps d’appliquer des correctifs plus généraux avant de plonger dans des mesures plus radicales. Windows peut envoyer différents messages d’erreur liés à des problèmes de formatage du disque de stockage, et tous ces messages ont des solutions communes.
À ce titre, vérifiez les points suivants comment corriger les erreurs de formatage de disque sous Windows sans formater votre disque. pour plus de conseils.
9. Réinitialiser Windows
Si rien ne semble fonctionner et que l’erreur s’affiche à chaque fois que vous essayez de connecter un disque USB au système, envisagez une réinitialisation complète de Windows. Cette opération supprimera tous vos fichiers système et toutes les applications installées (bien que vous puissiez choisir de conserver vos fichiers personnels sur le disque système).
Toutefois, avant d’effectuer une réinitialisation du système, essayez de restaurer le système en utilisant tous les points de restauration disponibles. En cas d’échec, et si la réinitialisation ne semble pas fonctionner, vous pouvez réinitialiser votre ordinateur Windows.
Accéder au contenu d’un disque USB sans le formater
C’est une mauvaise idée de cliquer sur le bouton Formater lorsque l’Explorateur de fichiers vous invite à le faire pour accéder au disque USB. Essayez tout d’abord de vérifier les dysfonctionnements matériels et de récupérer les données du disque USB. Vous pouvez utiliser un autre système ou créer un support d’installation Linux pour accéder aux fichiers du disque USB.
Si SFC et DISM ne parviennent pas à réparer le système et que l’erreur persiste à chaque fois que vous connectez un disque USB à votre système, réinitialisez votre ordinateur Windows.
S’abonner à notre bulletin d’information