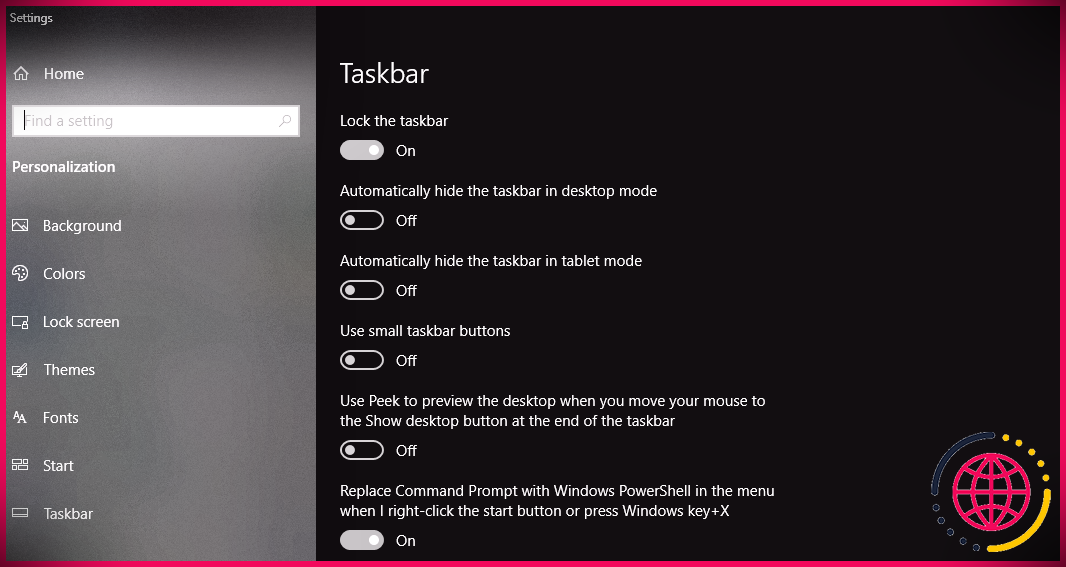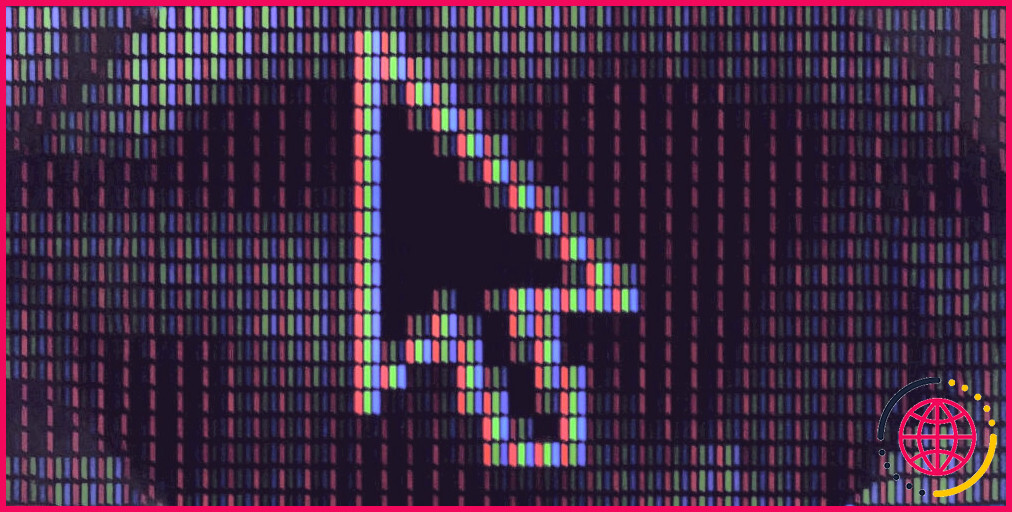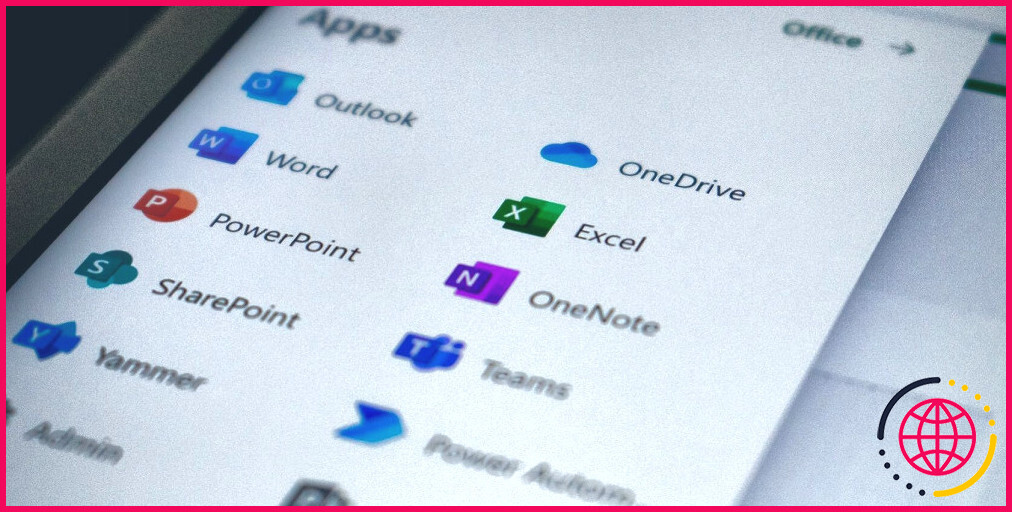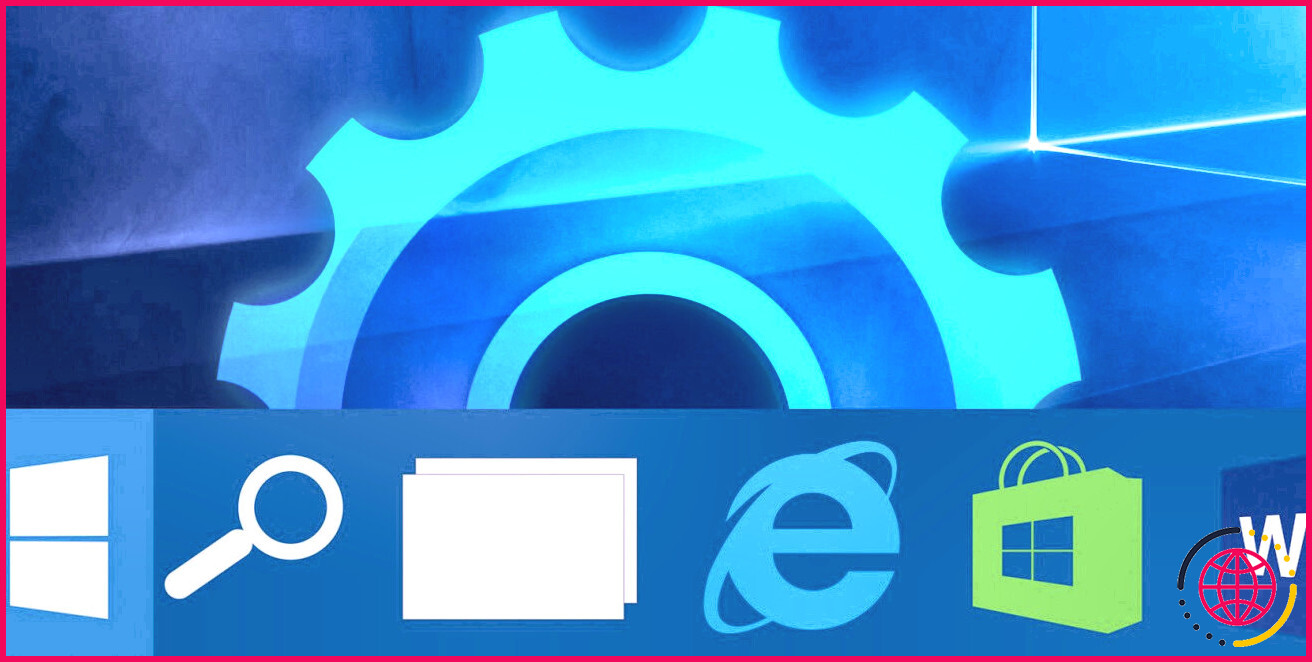12 façons de réparer les icônes vides sur Windows 10 et 11
Lorsque quelqu’un dit qu’il a des « icônes vides » sur son bureau, il peut faire référence soit à l’absence d’icônes, soit aux icônes devenant de couleur blanche unie. Malheureusement, les icônes sont essentielles pour naviguer dans les applications, de sorte que leur absence soudaine peut causer des problèmes. Bien que le problème puisse provenir de l’Explorateur Windows, vos paramètres Windows peuvent également être en cause.
Voici quelques solutions pour vous aider à résoudre le problème si vous êtes confronté à cette situation. Plusieurs de ces correctifs seront de surface, mais d’autres peuvent être plus techniques.
1. Vérifications préliminaires
Commencez le dépannage en appliquant les contrôles préliminaires suivants, car ils peuvent résoudre le problème immédiatement :
- Appuyez sur F5 pour actualiser votre bureau. Vous pouvez également cliquer avec le bouton droit de la souris sur le bureau et sélectionner Rafraîchir dans le menu contextuel.
- Redémarrez votre appareil après l’avoir éteint ; cela permet d’exclure tout problème temporaire lié au système d’exploitation.
- Si vous voyez une icône vide sur un seul de vos raccourcis d’application, mettez à jour cette application spécifique.
- Masquez les icônes du bureau une première fois, puis masquez-les à nouveau. Pour les masquer, cliquez avec le bouton droit de la souris sur le bureau, naviguez jusqu’à l’onglet Afficher et cliquez sur Afficher les icônes du bureau. Si vous souhaitez les révéler à nouveau, suivez les mêmes étapes et cliquez sur le bouton Afficher les icônes du bureau de l’option Afficher les icônes du bureau.
Si aucune des vérifications préliminaires ci-dessus ne résout le problème, vous pouvez continuer à appliquer les autres correctifs.
2. Redémarrez l’explorateur de fichiers
La navigation dans Windows est contrôlée par l’outil de navigation intégré, l’explorateur de fichiers. Le programme fournit une interface graphique permettant d’accéder à tous les fichiers de votre système. Le redémarrage de l’explorateur de fichiers peut résoudre le problème temporaire qui se traduit par des icônes vides sur votre bureau. Avant de passer aux corrections majeures, redémarrons l’explorateur de fichiers.
Pour redémarrer l’explorateur de fichiers, procédez comme suit :
- Cliquez avec le bouton droit de la souris sur la barre des tâches et sélectionnez Gestionnaire des tâches.
- Naviguez jusqu’à la fenêtre Processus et localisez Explorateur Windows (l’Explorateur de fichiers est souvent appelé Explorateur Windows dans certains systèmes).
- Tapez Redémarrer en bas à droite de la fenêtre du gestionnaire des tâches.
Le redémarrage de l’explorateur de fichiers résout généralement la plupart des problèmes de navigation. Si ce n’est pas le cas, essayez les autres solutions proposées dans cette liste.
3. Désactivez le mode tablette
Le mode tablette remplace les icônes de votre ordinateur portable ou de votre tablette Windows par des tuiles de navigation. Vous devez donc vérifier si le mode tablette est activé et le désactiver le cas échéant. Pour ce faire, suivez les étapes suivantes :
- Accédez au centre d’action dans la barre des tâches. (Il se trouve juste à côté de la date et de l’heure, représentées par un symbole de message contextuel).
- Développez-la si ce n’est pas déjà fait, et cliquez sur le bouton tuile mode tablette pour le désactiver s’il est déjà activé.
Si vous ne parvenez pas à le localiser dans le centre d’action, procédez comme suit pour le désactiver.
- Allez dans Windows Paramètres.
- Allez à Système.
- Naviguez jusqu’à Tablette dans la barre latérale gauche.
- Cliquez sur Modifier les paramètres supplémentaires de la tablette.
- Désactivez la bascule du mode tablette en la tournant vers la gauche si elle était déjà activée.
L’étape suivante consiste à effectuer une analyse SFC si le mode tablette n’est pas à l’origine du problème.
Microsoft a limité le mode tablette aux appareils à écran tactile ou aux PC 2-en-1 équipés de Windows 11. Les autres appareils ne disposent pas du mode tablette, il est donc automatiquement désactivé.
4. Désactiver les packs d’icônes personnalisés
Les packs d’icônes personnalisés nous permettent de rendre nos raccourcis de bureau élégants. Même s’ils sont pratiques et causent rarement des problèmes, il arrive qu’ils en causent.
Si les icônes de votre bureau sont devenues vides après avoir été personnalisées à l’aide de packs d’icônes personnalisés, il se peut que le pack d’icônes ne soit pas compatible avec votre système d’exploitation. Par conséquent, désactivez les packs d’icônes et passez à l’affichage par défaut des icônes du bureau pour voir si cela résout le problème. Si c’est le cas, n’utilisez plus les mêmes packs d’icônes.
5. Changez de thème
La plupart des thèmes fonctionnent parfaitement sous Windows, mais certains ne le font pas. Si les icônes de votre bureau sont devenues vides après le passage à un nouveau thème, celui-ci est soit incompatible avec le système d’exploitation, soit le fichier du thème est corrompu. Le passage temporaire à un autre thème permet d’écarter cette possibilité.
Si vous n’êtes pas familier avec le processus, consultez notre guide sur la façon de changer de thème sous Windows 11 ; ce processus fonctionne de manière similaire sous Windows 10. Si le fait de changer de thème résout le problème, le thème est probablement en cause. Par conséquent, abstenez-vous de l’utiliser à l’avenir.
6. Éliminer les problèmes liés aux raccourcis
Si une seule des icônes de votre raccourci est devenue vide, alors que les autres sont intactes, il s’agit probablement d’un problème spécifique à l’application. Soit vous avez désinstallé par erreur l’application dont le raccourci est vide, soit son installation a été corrompue. Il est donc impératif d’exclure ces deux possibilités avant de poursuivre.
Pour déterminer si l’installation de l’application est intacte, vérifiez le dossier d’installation de l’application. Si l’application s’y trouve telle quelle, réparez-la pour écarter toute possibilité de corruption. Si la réparation de l’installation du jeu ne résout pas le problème de l’icône vide, vous devez supprimer l’icône problématique et la recréer à partir du dossier d’installation.
7. Exécutez une analyse SFC
SFC est l’abréviation de System File Checker (vérificateur de fichiers système) et une analyse SFC aide les utilisateurs de Windows à localiser et à restaurer les fichiers corrompus. Les fichiers corrompus peuvent interférer avec d’autres outils Windows tels que l’Explorateur de fichiers, ce qui se traduit par des icônes de bureau vides. L’analyse SFC devrait permettre de restaurer les icônes après avoir corrigé les fichiers corrompus.
Pour lancer l’analyse SFC, procédez comme suit :
- Dans la barre de recherche Windows, tapez cmd.
- Cliquez avec le bouton droit de la souris sur l’élément Invite de commande et choisissez Exécuter en tant qu’administrateur dans le menu.
- Saisissez la commande suivante dans l’invite de commandes et appuyez sur Entrez :
L’analyse SFC indiquera à l’utilisateur si des fichiers corrompus ont été réparés ou remplacés par de nouveaux fichiers au cours du processus. L’Invite de commande vous en informera à la fin du processus.
8. Mise à jour du pilote d’affichage
Vos icônes peuvent également devenir blanc uni en raison d’un pilote d’affichage obsolète. Lorsque vous mettez à jour votre pilote d’affichage, vous rétablissez les paramètres d’origine et remplacez tous les fichiers corrompus. Par conséquent, la mise à jour de votre pilote d’affichage résoudra probablement le problème.
Pour ce faire, suivez les étapes suivantes :
- Sur le bureau, cliquez avec le bouton droit de la souris sur Ce PC et sélectionnez Gérer.
- Cliquez sur Gestionnaire de périphériques dans le menu de gauche et développez la section Adaptateurs d’affichage
- Cliquez avec le bouton droit de la souris sur le GPU/adaptateur que vous utilisez actuellement et cliquez sur Mettre à jour le pilote
- Cliquez ensuite sur Rechercher automatiquement des pilotes et suivez les instructions qui s’affichent à l’écran.
Vous pouvez également réinstaller les pilotes d’affichage si la mise à jour du pilote ne fonctionne pas.
9. Effacez le cache des icônes
En vidant votre cache d’icônes, vous pouvez restaurer toutes les icônes du bureau qui ont disparu de votre écran. La base de données d’icônes sera reconstruite à partir de zéro, restaurant toutes les icônes qui se sont volatilisées.
Suivez les étapes suivantes pour vider votre cache d’icônes :
- Ouvrez votre explorateur de fichiers en utilisant Ce PC.
- Cliquez sur Fichier dans le coin supérieur gauche, puis choisissez Options dans la liste déroulante. Sous Windows 11, cliquez sur trois points horizontaux à l’extrémité droite et cliquez sur Options.
- Allez à l’écran Vue et cochez le cercle de l’élément Afficher les fichiers, dossiers et lecteurs cachés.
- Maintenant, naviguez jusqu’à votre lecteur C > Utilisateurs > %Votre compte en cours d’utilisation% > AppData > Local.
- Trouvez le IconCache avec un type de fichier DataBase et supprimez-le.
10. Exécutez une analyse des logiciels malveillants
L’exécution d’une analyse des logiciels malveillants révèle tout logiciel tiers malveillant caché susceptible d’interférer avec les fonctionnalités de Windows. L’analyse détectera et supprimera cette menace.
Exécutez une analyse via votre application antivirus tierce ou suivez les étapes ci-dessous pour exécuter l’analyse de sécurité intégrée de Microsoft.
- Ouvrez Windows Paramètres.
- Allez à Mise à jour & Sécurité.
- Naviguez vers Sécurité Windows dans la barre latérale gauche.
- Cliquez sur le bouton Protection contre les virus et les menaces.
- Cliquez ensuite sur Options d’analyse sous la rubrique Numérisation rapide et sélectionnez l’analyse que vous souhaitez effectuer.
A Analyse complète est recommandée, mais elle prend plus de temps car elle passe en revue tous les fichiers de l’ordinateur. Si vous êtes pressé par le temps, vous pouvez également effectuer un Analyse rapide.
11. Mise à jour de Windows
Mettez à jour votre système d’exploitation Windows s’il n’est pas à jour, car cela résoudra automatiquement tout problème visible pertinent. Vous pouvez sauter cette étape si votre Windows est déjà à jour. En outre, si vous maintenez continuellement l’option de mise à jour automatique activée, vous n’aurez pas à vous préoccuper de la mise à jour de Windows.
Suivez les étapes pour mettre à jour votre Windows :
- Ouvrez Windows Paramètres.
- Naviguez jusqu’à Mise à jour & Sécurité et sélectionnez ensuite Mise à jour Windows dans la barre latérale gauche.
- Cliquez sur Vérifier les mises à jour, et Windows trouvera la mise à jour la plus récente pour vous.
- Une fois la mise à jour disponible, vous pouvez cliquer sur Télécharger & Installer.
Si Windows 11 est installé sur votre ordinateur portable, vous pouvez mettre à jour le système d’exploitation en suivant notre guide sur la mise à jour manuelle de Windows. Si la mise à jour de Windows ne résout pas le problème, vous pouvez essayer de réinitialiser votre PC.
12. Réinitialiser votre PC
Lorsque vous réinitialisez votre ordinateur, tous les paramètres sont réinitialisés à la version d’usine par défaut, y compris les registres, les stratégies de groupe et toutes les personnalisations que vous avez effectuées jusqu’à présent. Le paramètre par défaut résoudra probablement votre problème d’icône si aucune autre solution n’a fonctionné, mais vous devez être conscient des risques encourus.
Procédez comme suit pour réinitialiser votre ordinateur :
- Ouvrez Windows Paramètres.
- Naviguez jusqu’à Mise à jour & Sécurité et sélectionnez ensuite Récupération dans le menu de gauche.
- Cliquez sur le bouton Démarrer sous le bouton Réinitialiser ce PC.
- Dans le menu Réinitialiser ce PC sélectionnez votre préférence pour la conservation ou la suppression de vos fichiers sur l’ordinateur.
Il est important de se rappeler que si vous choisissez l’option Supprimer tout, toutes les données et tous les fichiers seront supprimés, et vos disques seront effacés. Ne vous compliquez pas la vie en effaçant vos données.
Rendre à vos icônes Windows leur aspect normal
Avec un peu de chance, les solutions proposées dans la liste permettront de rétablir toutes les icônes qui ont disparu et de normaliser les icônes vides. Si rien ne semble fonctionner, vous n’aurez peut-être pas d’autre choix que de changer manuellement les icônes une à une et de créer des icônes de raccourci pour celles qui ont disparu. Si cela ne fonctionne pas non plus, réinstallez votre système d’exploitation.
Vous souhaitez donner à votre système d’exploitation un aspect unique ? Pensez à ajouter des packs d’icônes personnalisés pour personnaliser entièrement votre Windows en choisissant parmi des centaines de styles.