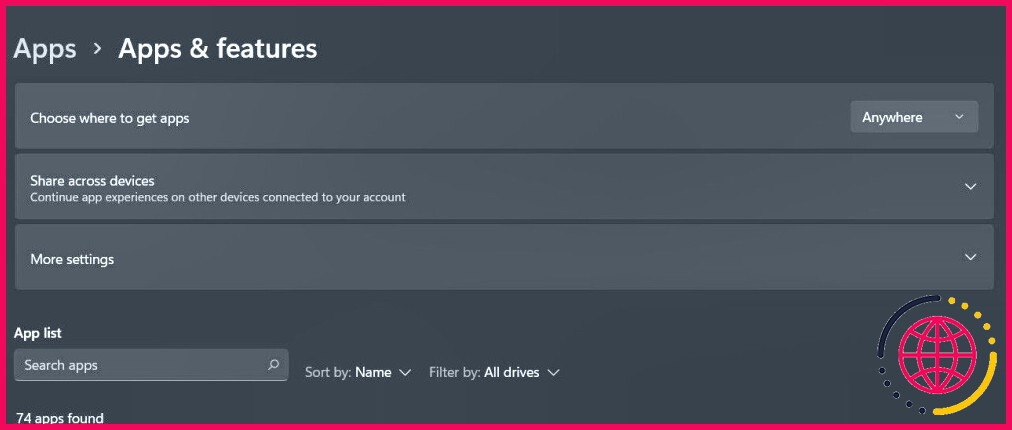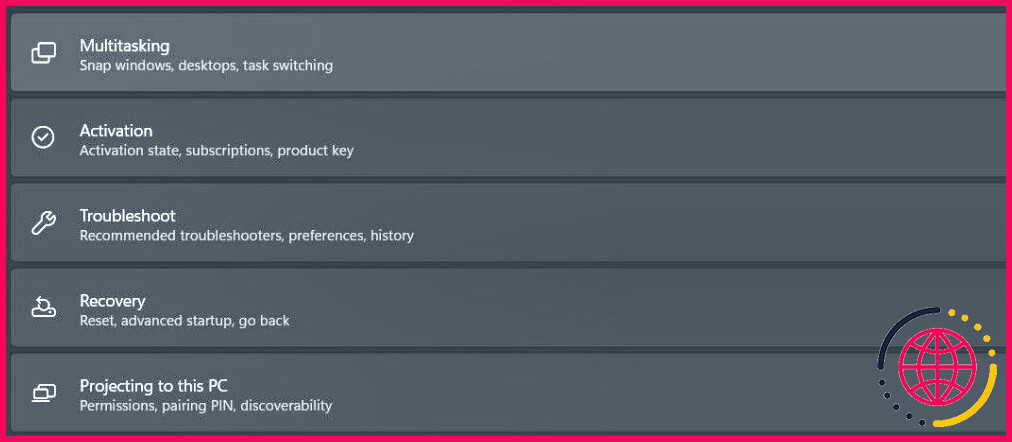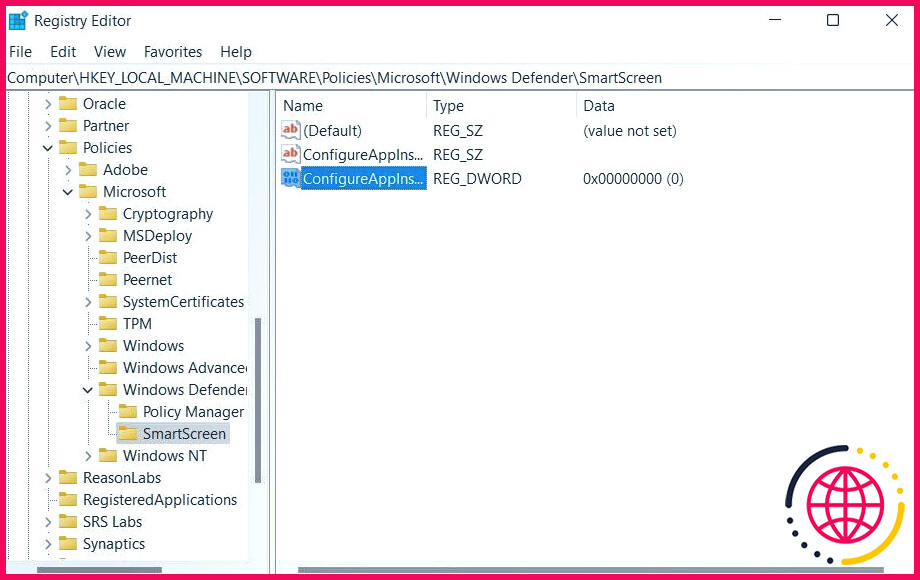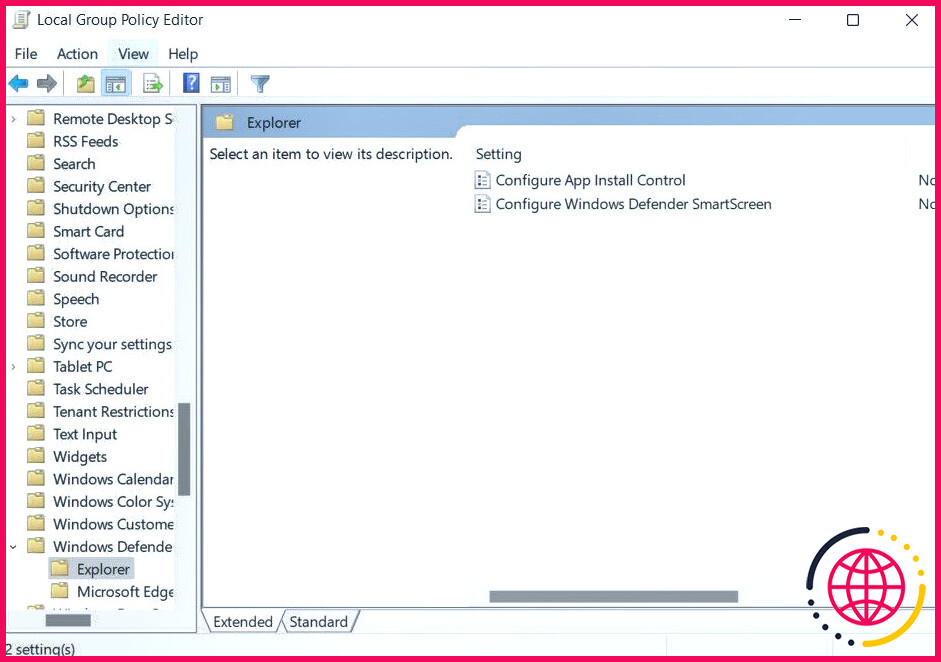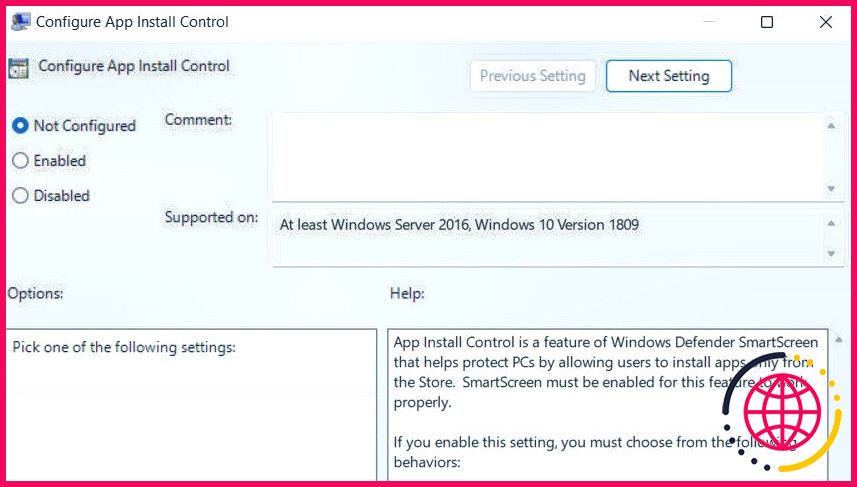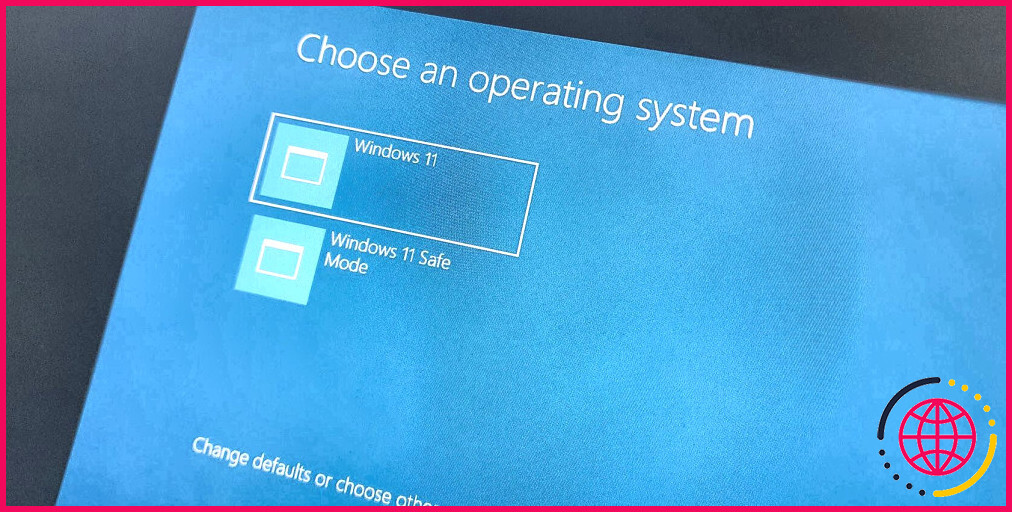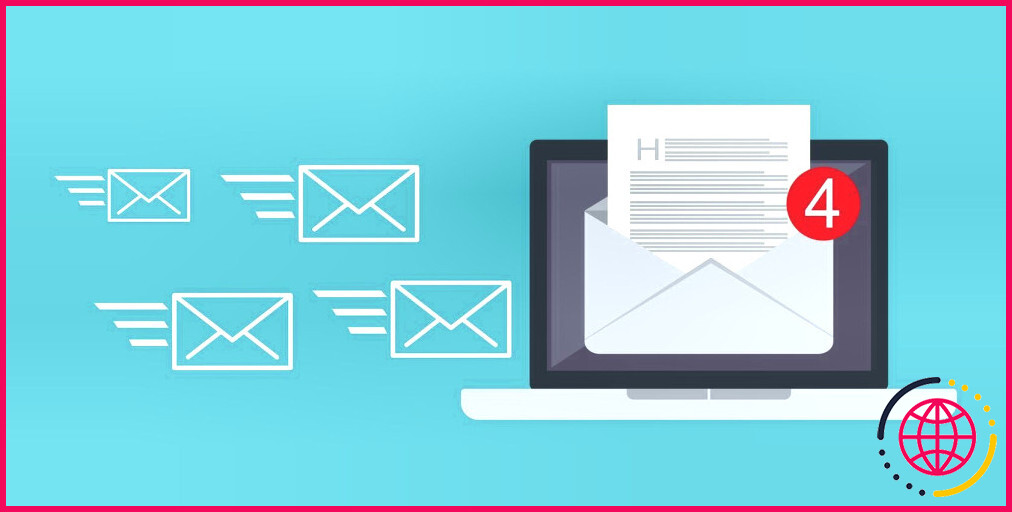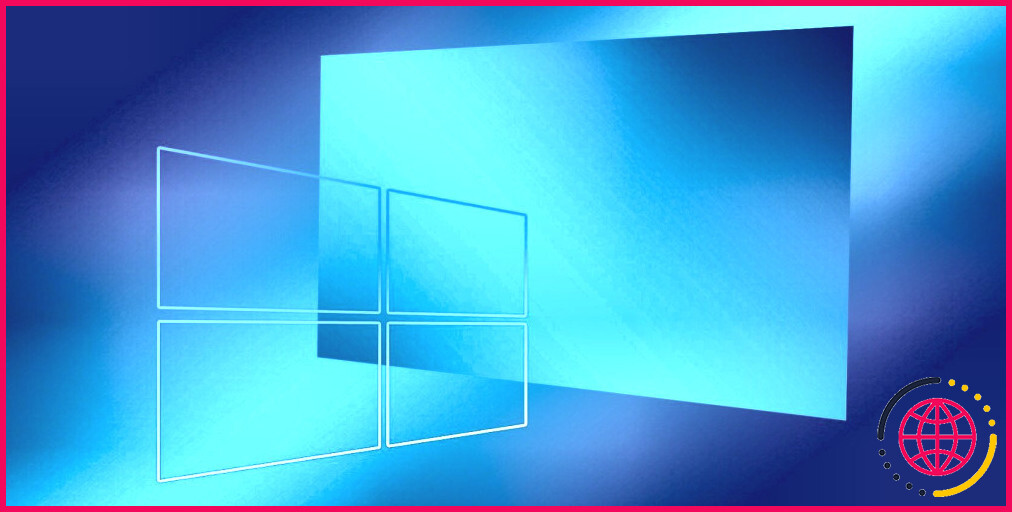Comment réparer l’option « Choose Where to Get Apps » manquante dans Windows
L’installation d’applications sur votre appareil Windows devrait être un processus simple, mais vous pouvez parfois rencontrer des difficultés, notamment lorsqu’il s’agit de choisir la source d’obtention des applications. L’option « Choisir où obtenir les applications » dans Windows vous permet de contrôler la source d’installation des applications.
Nous examinons ci-dessous les solutions à essayer lorsque cette option disparaît dans l’application Paramètres de Windows.
Qu’est-ce que l’option « Choisir où obtenir les applications » et pourquoi est-elle absente ?
L’option « Choisir où obtenir les applications » de Windows vous permet de contrôler la source à partir de laquelle le système peut télécharger de nouveaux programmes sur votre ordinateur. Il s’agit essentiellement d’une fonction de sécurité qui permet d’empêcher l’installation de logiciels indésirables ou potentiellement dangereux.
Par défaut, Windows vous permet d’installer des applications à partir du Microsoft Store, qui est une place de marché sûre et contrôlée.
L’option « Choose where to get apps » (Choisir où obtenir des applications) offre toutefois des options supplémentaires pour l’installation d’applications, notamment :
- Microsoft Store uniquement: Cette option vous permet d’installer uniquement des applications provenant du Microsoft Store. Cela garantit que les applications proviennent d’une source fiable et qu’elles sont soumises à certaines vérifications de qualité et de sécurité.
- Microsoft Store et sources fiables: Cette option vous permet d’installer des applications provenant à la fois du Microsoft Store et d’autres sources fiables telles qu’un éditeur vérifié. Elle offre un bon équilibre entre la disponibilité des applications et la sécurité.
- Partout: Cette option vous permet d’installer les applications souhaitées à partir de n’importe quel endroit de l’internet, y compris des sites web tiers ou des sources qui peuvent ne pas être vérifiées par Microsoft.
Le paramètre « Choisir où obtenir les applications » est accessible dans l’application Paramètres de Windows sous « Apps » ou « Apps ». & selon la version de Windows que vous utilisez. Toutefois, si vous ne parvenez pas à le localiser ou s’il est grisé, cela peut être dû à des problèmes avec le Microsoft Store lui-même (l’application peut être obsolète ou corrompue) ou à des configurations erronées dans l’éditeur de registre.
Ci-dessous, nous avons discuté des différents correctifs que vous pouvez essayer pour récupérer cette option à la fois dans Windows 10 et 11. Cependant, avant de procéder, assurez-vous que vous êtes connecté à Windows en tant qu’administrateur, car certaines méthodes ne peuvent être exécutées qu’avec des privilèges d’administrateur.
1. Désactiver le mode S
Le mode S de Windows est une version simplifiée de Windows qui offre une meilleure sécurité et de meilleures performances. Il permet uniquement aux utilisateurs de télécharger des applications à partir du Microsoft Store et d’utiliser Microsoft Edge pour la navigation.
Si le mode S est activé dans Windows, il se peut que vous ne puissiez pas utiliser l’option « Choisir où obtenir des applications » à cause de cela. Voici comment désactiver le mode S pour résoudre le problème :
- Appuyez sur la touche Gagnez + I pour ouvrir les paramètres de Windows.
- Choisissez Système > Activation.
- Dans la section Passer à Windows 11 Pro, cliquez sur Aller au magasin.
- Dans la page Sortir du mode S, cliquez sur le bouton Obtenir .
Une fois le processus terminé, vérifiez si vous pouvez maintenant utiliser l’option souhaitée.
2. Modifier le registre
Vous pouvez également modifier la clé ConfigureAppInstallControl dans l’éditeur du registre. Cependant, avant de procéder, nous vous recommandons de créer une sauvegarde du Registre, juste pour être sûr.
Une fois que c’est fait, procédez aux étapes ci-dessous :
- Appuyez sur la touche Gagnez + R pour ouvrir Exécuter.
- Tapez « regedit » dans Exécuter et cliquez sur Entrée.
- Cliquez sur Oui dans l’invite du contrôle de compte d’utilisateur.
- Dans l’éditeur du registre, naviguez jusqu’à l’emplacement ci-dessous :
- Déplacez-vous vers le côté droit et supprimez le fichier ConfigureAppInstallControl et ConfigureAppInstallControlEnabled clés.
- Fermez l’éditeur du registre et redémarrez votre PC.
Avec un peu de chance, au redémarrage, vous devriez pouvoir utiliser l’option « Choose where to get apps ».
3. Utilisez l’éditeur de stratégie de groupe
Vous pouvez également effectuer les mêmes modifications dans l’éditeur de stratégie de groupe si vous rencontrez des difficultés avec le registre.
Voici comment vous pouvez procéder :
- Appuyez sur la touche Gagnez + R pour ouvrir Exécuter.
- Tapez « gpedit.msc » dans Exécuter et cliquez sur Entrée.
- Cliquez sur Oui dans l’invite du contrôle de compte d’utilisateur.
- Une fois que vous êtes à l’intérieur du GPE, naviguez jusqu’à l’emplacement ci-dessous :
- Cliquez sur Configurer le contrôle de l’installation de l’application dans le volet de droite.
- Choisissez Non configuré et cliquez sur Appliquer > OK pour enregistrer les modifications.
4. Autres corrections à essayer
Si les correctifs énumérés ci-dessus n’ont pas fonctionné pour vous, il est possible que le problème vienne du Microsoft Store lui-même.
Voici quelques scénarios dans lesquels des problèmes liés au Microsoft Store peuvent avoir une incidence sur l’option « Choisir où obtenir des applications » :
- Erreurs liées au magasin: Si le Microsoft Store connaît des erreurs ou des dysfonctionnements, cela peut avoir une incidence sur la capacité d’installer ou de mettre à jour des applications. Par conséquent, l’option « Choisir où obtenir des applications » peut ne pas fonctionner correctement.
- Problèmes de licence ou de compte dans le magasin: Si votre compte Microsoft Store présente des problèmes de licence ou de compte, cela peut affecter la disponibilité ou la fonctionnalité de l’option considérée. L’option peut être restreinte ou inaccessible jusqu’à ce que les problèmes de licence ou de compte soient résolus.
Dans ce cas, nous vous recommandons de commencer par rechercher les mises à jour du Microsoft Store et de les télécharger. Vous pouvez également réinitialiser le cache du magasin. Si rien n’y fait, réenregistrez le Microsoft Store. Nous espérons que l’une de ces solutions vous aidera à résoudre le problème sous-jacent et à rétablir l’option « Choisir où obtenir des applications ».
Nous avons expliqué les étapes de l’exécution de ces méthodes de dépannage dans notre guide sur la résolution des erreurs courantes du Microsoft Store. N’hésitez pas à le consulter pour obtenir de l’aide supplémentaire.
Contrôler l’origine des applications sous Windows
L’option « contrôler où obtenir les applications » vous permet de télécharger vos applications préférées à partir de n’importe quel endroit sur Internet. Nous espérons que les solutions que nous avons énumérées ci-dessus vous aideront à résoudre définitivement les problèmes liés à cette option.
Si vous rencontrez à nouveau ce problème, il est préférable de contacter l’équipe d’assistance officielle de Microsoft et de lui signaler le problème. Ils seront en mesure d’identifier le problème sous-jacent et de proposer une solution en conséquence.
Comment choisir l’emplacement des applications dans Windows ?
Vous pouvez choisir où vous pouvez obtenir des applications et si vous voulez voir des recommandations d’applications lorsque vous essayez d’installer une application en dehors du Microsoft Store. Sélectionnez Démarrer > Paramètres > Apps > Apps et fonctionnalités.
Pourquoi ne puis-je pas choisir où obtenir des applications sous Windows 11 ?
Vous devez être connecté en tant qu’administrateur pour modifier vos paramètres de recommandation d’applications dans Windows. Si vous avez installé une édition de Windows 11 en mode S, vous ne pourrez installer que des applications du Microsoft Store jusqu’à ce que vous sortiez du mode S.
Comment choisir où installer des applications sous Windows 11 ?
Appuyez sur Windows + I pour ouvrir les paramètres Windows, cliquez sur « Système » > « Stockage ». Étape 2. Dans la section Emplacements d’enregistrement, cliquez sur la colonne « Les nouvelles applications enregistreront sur : » et sélectionnez un nouveau lecteur pour modifier l’emplacement d’enregistrement par défaut de vos applications, documents, musiques, images et vidéos.
Comment choisir l’emplacement d’installation des applications dans Windows 10 ?
Modifier l’emplacement par défaut pour l’installation des applications sous Windows 10
- Ouvrez les paramètres sous Windows 10.
- Cliquez sur Système.
- Cliquez sur Stockage.
- Dans la section « Autres paramètres de stockage », cliquez sur l’option Modifier l’emplacement d’enregistrement des nouveaux contenus.
- Utilisez les menus déroulants New apps will save to pour sélectionner le nouvel emplacement par défaut des applications.