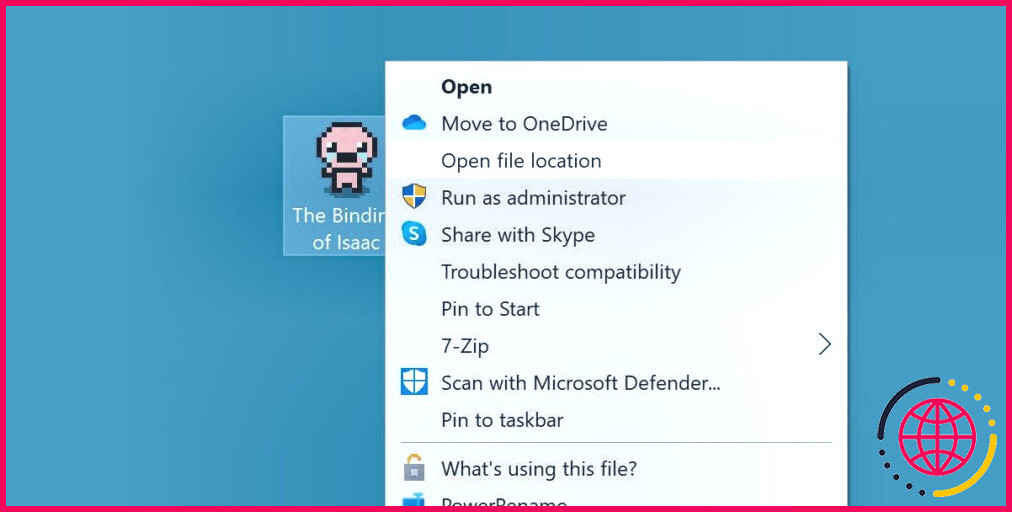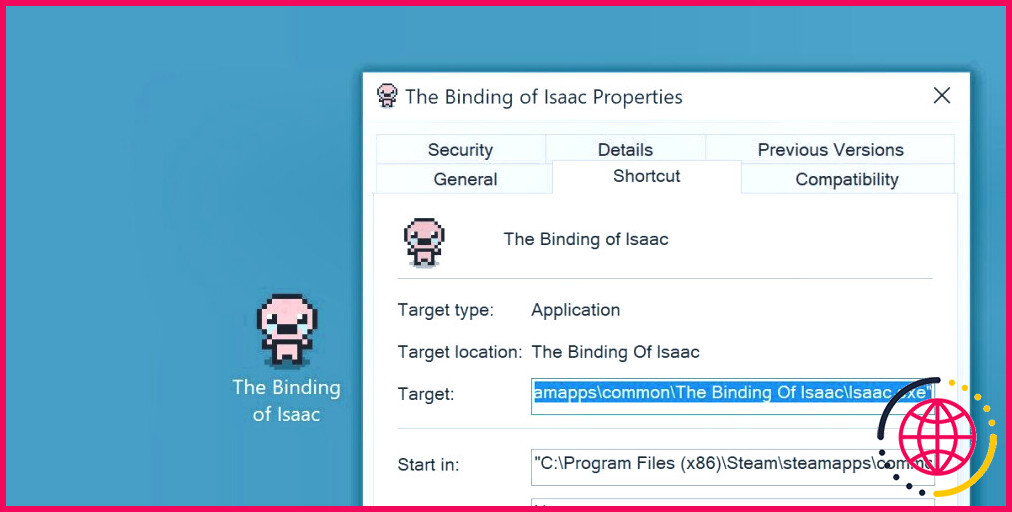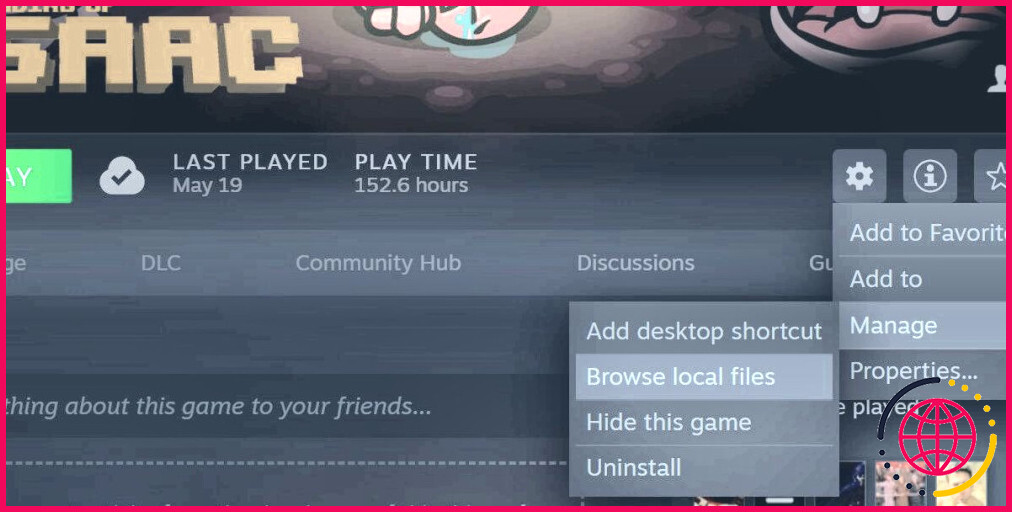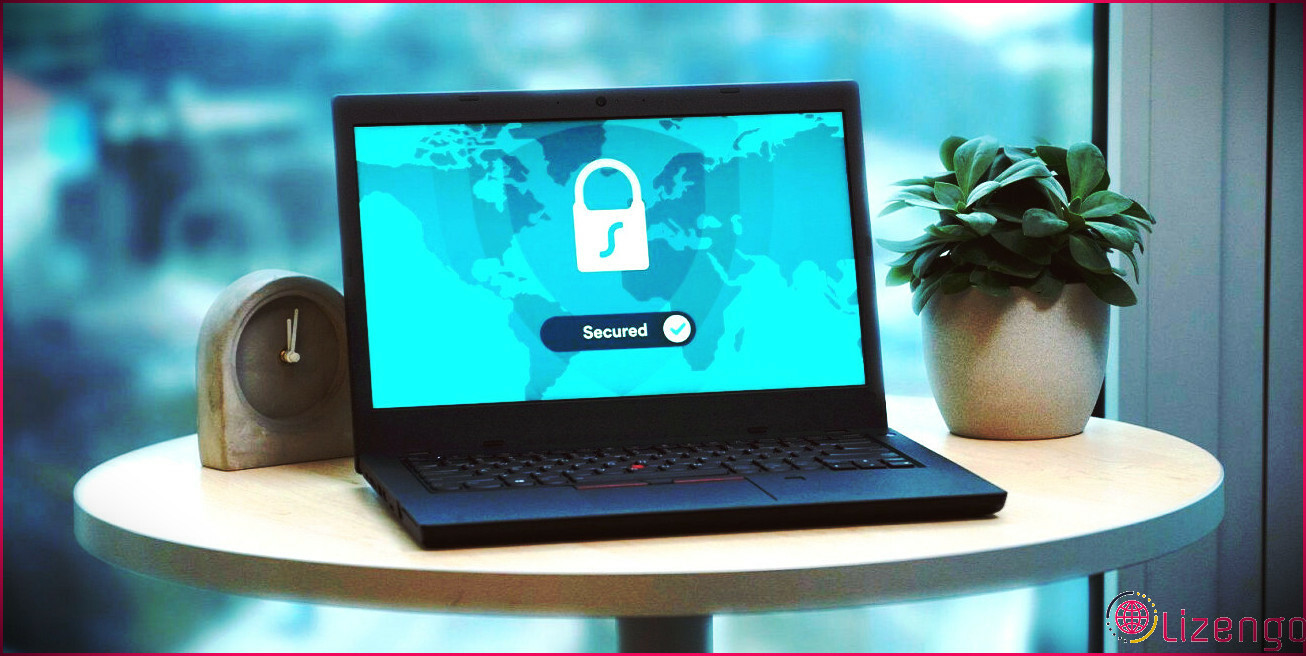3 façons d’ouvrir le répertoire d’un jeu sous Windows
Il est temps d’ouvrir le répertoire d’installation d’un jeu, mais comment faire ? De nombreux guides vous diront d’ouvrir ce répertoire, mais peu d’entre eux vous expliqueront ce que cela implique.
Jetons un coup d’œil aux différentes façons de trouver le répertoire d’un jeu.
1. Suivre le raccourci
La façon la plus simple de trouver le répertoire de la plupart des jeux, ainsi que des programmes généraux, est de suivre le raccourci.
Si vous avez un raccourci pour le jeu sur votre bureau, vous pouvez faire un clic droit sur ce raccourci et cliquer sur l’option Ouvrir l’emplacement du fichier. Cela ouvrira une fenêtre de fichier à l’emplacement vers lequel pointe le raccourci. Pour de nombreux jeux, le raccourci devrait ouvrir le répertoire d’installation.
Certains répertoires de jeux stockent leur .exe à différents endroits. Vous pouvez arriver dans le répertoire racine ou dans un dossier imbriqué dans ce répertoire. Dans tous les cas, vous êtes au bon endroit.
2. Via le menu Propriétés
Une autre option consisterait à utiliser ce même raccourci pour afficher le fichier Propriétés pour afficher le menu Propriétés .
Cette option permet d’afficher différentes informations sur le raccourci que vous êtes en train de consulter. Sous le menu Raccourci vous verrez un champ intitulé Cible. Il s’agit du chemin d’accès au répertoire d’installation. Il vous suffit de copier ce chemin et de le coller dans l’explorateur de fichiers de Windows.
Cela vous amènera au répertoire d’installation et vous indiquera exactement où il se trouve.
3. Via le lanceur de jeu
Si vous avez installé votre jeu avec un lanceur de jeu, comme Steam, ou via l’Epic Games Store, vous trouverez des moyens plus faciles d’ouvrir les répertoires de jeu.
Par exemple, dans Steam, il vous suffit de trouver l’icône d’engrenage sur une page de jeux ou de faire un clic droit sur le titre du jeu. Sous Gérer, cliquez sur Parcourir les fichiers locaux.
La plupart des lanceurs de jeux modernes disposent de cette fonction, alors jetez un coup d’œil dans le lanceur de votre choix pour trouver cette option.
Si vous ne parvenez toujours pas à trouver le lanceur de jeu que vous recherchez, n’oubliez pas que les jeux sont des programmes comme les autres. Toutes les méthodes courantes pour trouver les répertoires d’installation dans Windows fonctionnent également pour les jeux.
Trouver le répertoire des jeux est facile
Les jeux étant des programmes, il existe de nombreuses façons de trouver leur répertoire d’installation. Que vous modifiiez le jeu ou que vous ayez simplement besoin de voir certains fichiers, vous pourrez le faire grâce au raccourci ou au lanceur de jeu lui-même.
Où se trouve le répertoire du jeu sur PC ?
Windows : Sous Windows, la plupart des sauvegardes de jeux peuvent être trouvées en ouvrant l’Explorateur de fichiers et en naviguant vers « %homepath%AppDataLocalLow ».
Quel est le répertoire principal d’un jeu ?
Qu’est-ce que le répertoire du jeu ? Le répertoire du jeu est le dossier auquel les outils se réfèrent lorsqu’ils recherchent le contenu d’un jeu. Par exemple, l’éditeur de marteaux a besoin de savoir où il peut trouver vos matériaux pour pouvoir les afficher.
Qu’est-ce qu’un dossier de jeu ?
Le dossier d’installation du jeu est l’endroit où sont stockés les fichiers du jeu, affichés sous forme de.
Comment savoir où un jeu est installé ?
Cliquez avec le bouton droit de la souris sur l’icône du programme, puis cliquez sur Ouvrir l’emplacement du fichier. Dans le dossier qui s’ouvre, faites un clic droit sur l’icône du programme souhaité et cliquez une dernière fois sur Ouvrir l’emplacement du fichier. Vous devriez maintenant vous trouver dans le dossier d’installation du programme.
- 00:01Intro
- 00:36Restauration du dossier des jeux
- 00:59Accrocher à la barre des tâches
- 01:13Outro