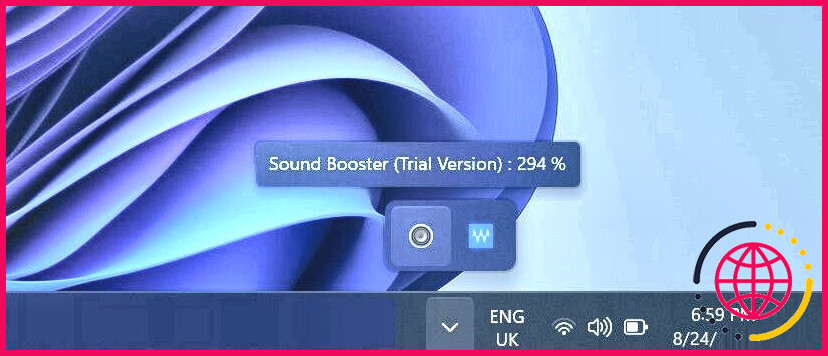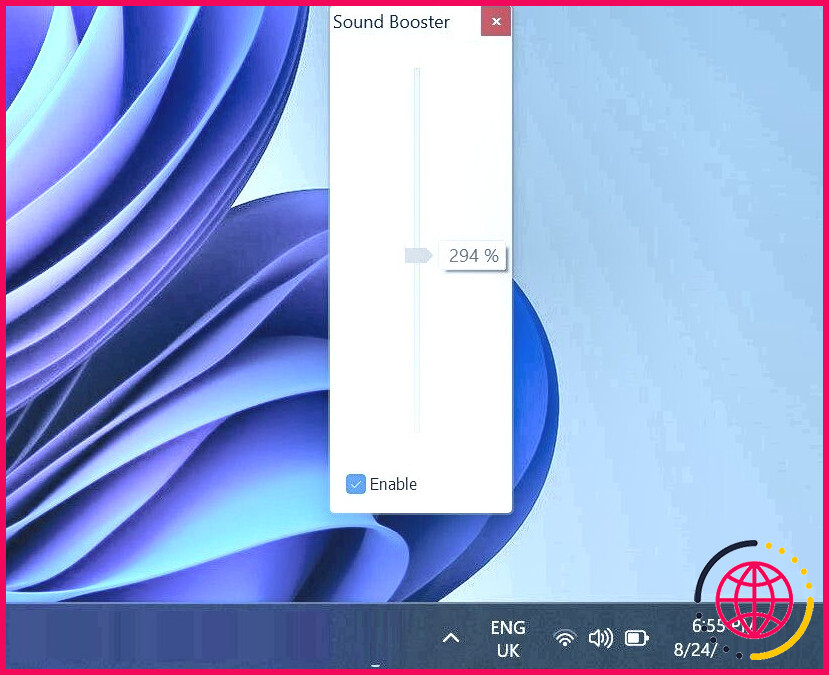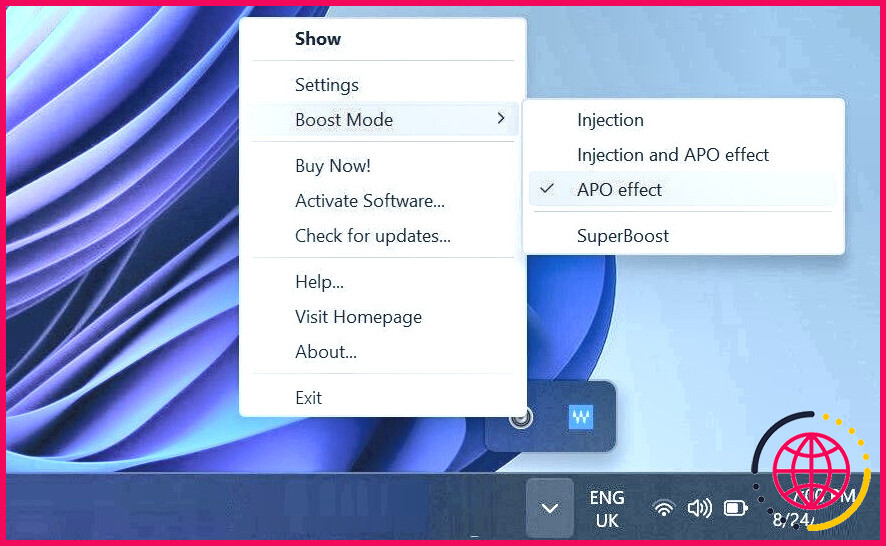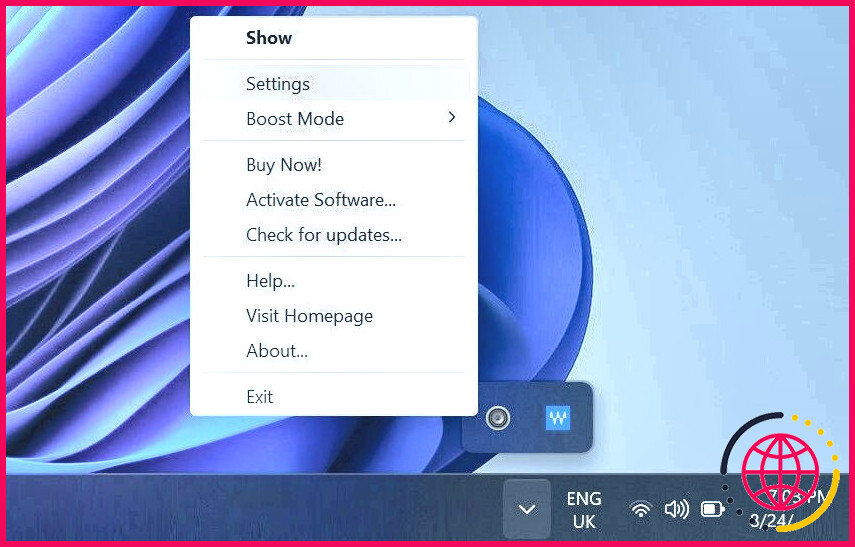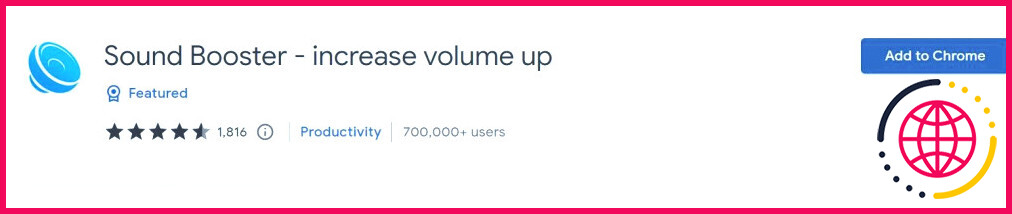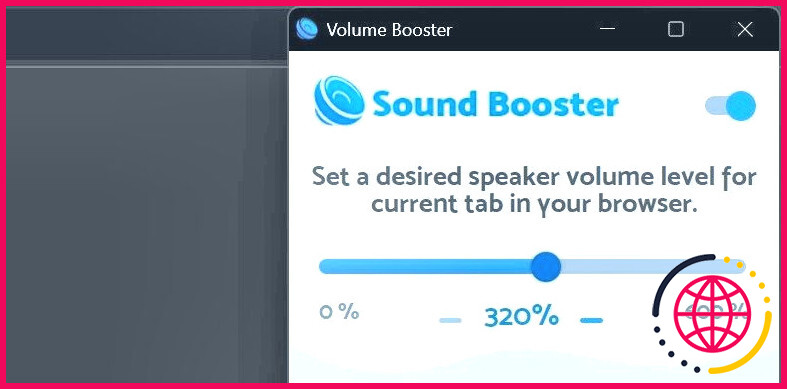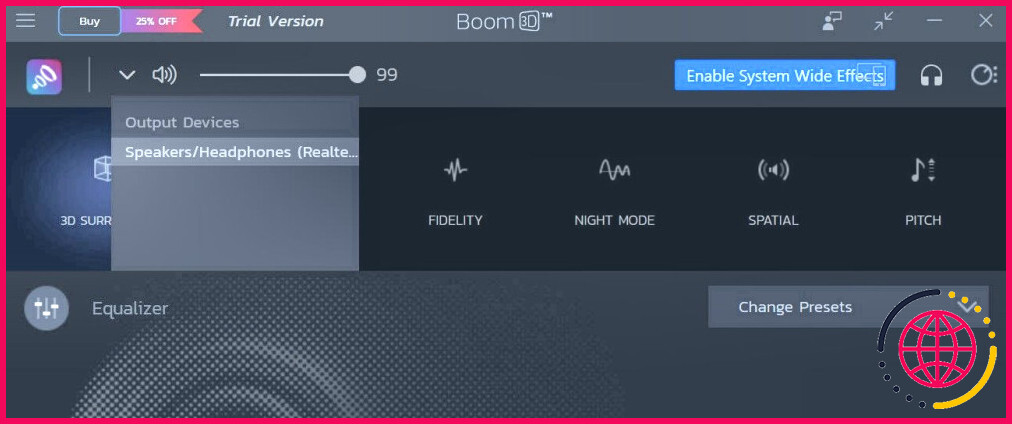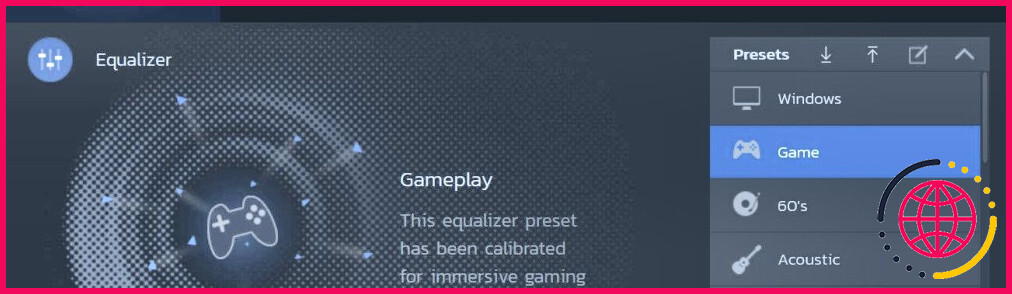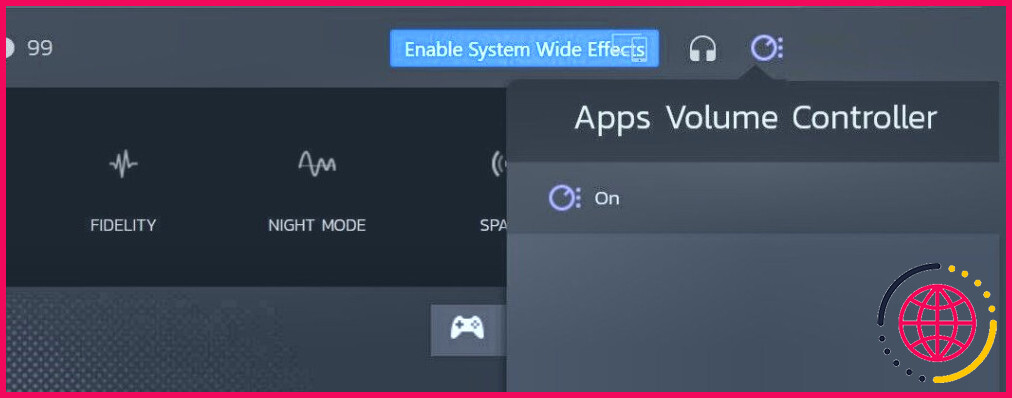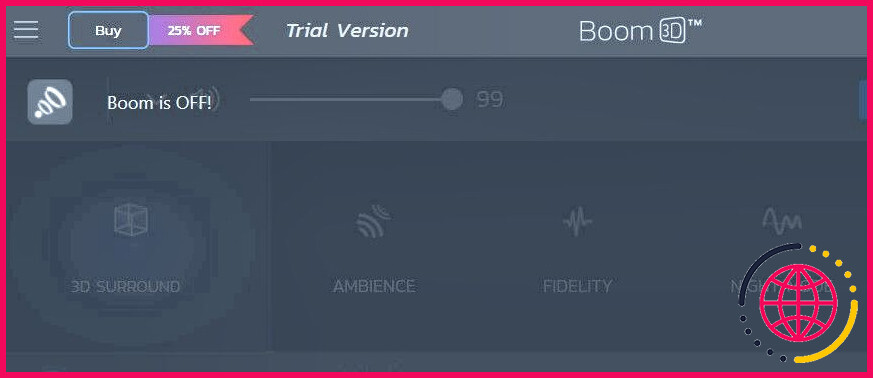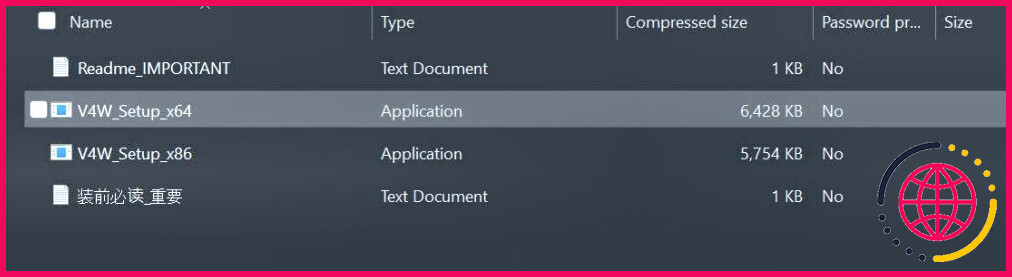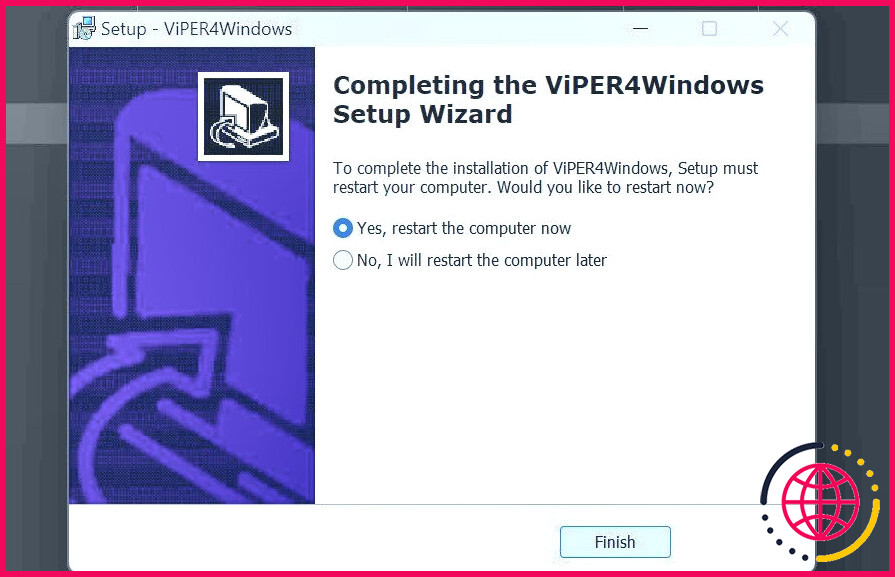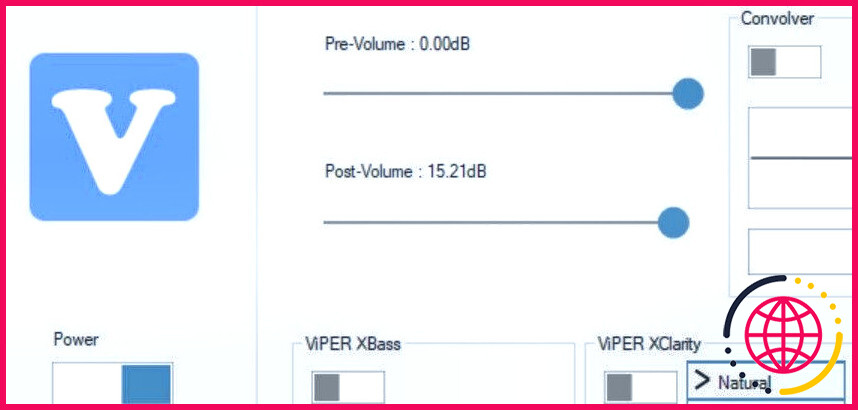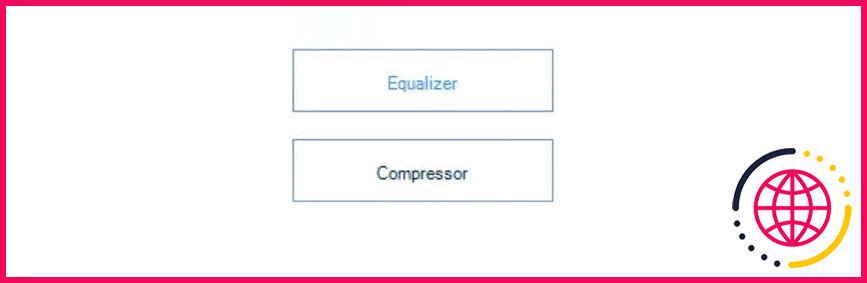4 applications pour augmenter le volume à plus de 100 % sous Windows
Le son qui sort de votre périphérique de sortie audio est-il trop faible malgré le fait que vous ayez augmenté le volume et tourné le bouton du haut-parleur au maximum ? Si c’est le cas, soit la qualité du fichier audio est médiocre, soit l’audio a été mal enregistré, soit un autre facteur a entravé la fréquence audio.
L’un des moyens de résoudre ce problème consiste à utiliser une application d’amplification audio, qui amplifie le son et le rend beaucoup plus fort et plus clair que l’original. Ci-dessous, nous verrons comment augmenter le volume de votre son à plus de 100 % avec les meilleures applications d’amplification audio pour Windows.
1. Letasoft Sound Booster
Sound Booster de Letasoft est une application d’amplification du son très populaire car elle est légère, facile à configurer et dispose d’une interface conviviale. L’application vous permet d’augmenter le volume jusqu’à 500 %, soit près de cinq fois plus que le réglage par défaut. En outre, vous pouvez changer la langue de l’interface, définir des touches de raccourci pour régler le niveau sonore et utiliser différents modes pour améliorer la qualité du son.
Pour installer et utiliser Letasoft Sound Booster sur Windows, suivez ces étapes :
- Allez à Site officiel de Letasoft et téléchargez l’application.
- Une fois l’application téléchargée, exécutez le fichier d’installation et suivez les instructions à l’écran pour l’installer.
- Une fois l’installation terminée, recherchez « Letasoft Sound Booster dans la recherche Windows et ouvrez l’application. Plutôt que d’ouvrir une interface, l’application sera ajoutée à la barre d’état système, d’où vous pourrez la personnaliser ou l’utiliser.
- Accédez à la barre d’état système barre d’état système et cliquez sur l’icône icône noire du haut-parleur pour ouvrir l’application.
- Faites glisser l’icône curseur vers le haut pour augmenter le niveau sonore au-delà de 100 %.
Pour basculer entre les modes de boost, tels que l’injection, l’injection avec effet APO, l’effet APO et le super boost, cliquez avec le bouton droit de la souris sur l’icône de l’application dans la barre d’état système, puis allez à l’adresse suivante Mode Boost et sélectionnez le mode souhaité.
Dans le mode Réglages vous pouvez configurer les touches de raccourci et personnaliser les autres paramètres de l’application.
Télécharger : Letasoft Sound Booster (Gratuit, achats in-app disponibles)
2. Sound Booster
Lorsqu’il s’agit d’augmenter le volume du contenu lu dans votre navigateur, l’extension Sound Booster devrait être votre premier choix. L’application vous permet d’augmenter le volume sonore des onglets en cours jusqu’à 600 %, soit près de six fois plus que le volume par défaut.
L’extension est disponible gratuitement sur le Chrome web store, ce qui signifie que vous pouvez l’utiliser sans frais sur Google Chrome et Microsoft Edge. Si vous utilisez un autre navigateur, recherchez une extension similaire disponible dans ce navigateur pour augmenter le volume au-delà de 100 %.
Pour installer et utiliser l’extension Sound Booster, suivez les étapes ci-dessous :
- Accédez à la page Chrome web store et cliquez sur Ajouter à Chrome ou Obtenir sur Microsoft Edge pour ajouter l’extension.
- Une fois l’extension ajoutée, cliquez sur le bouton l’extension dans le navigateur pour ouvrir son interface.
- Activez la bascule dans le coin supérieur droit pour activer l’extension.
- Faites glisser le curseur de 100 pour cent jusqu’au niveau de votre choix.
Si vous souhaitez obtenir les meilleurs résultats avec les applications d’amplification audio, assurez-vous d’activer les améliorations audio intégrées dans Windows.
3. Boom 3D
L’interface de Boom 3D est relativement compliquée, mais elle comporte de nombreuses fonctions conçues pour augmenter le volume et améliorer la qualité audio. L’application vous permet d’augmenter ou de diminuer la hauteur de votre voix, d’activer et de régler des effets tels que la fidélité, l’espace et l’ambiance, et d’activer le mode nuit.
En outre, Boom 3D vous permet de régler le volume de différentes applications, de glisser-déposer des fichiers audio à lire dans l’application et d’utiliser des égaliseurs prédéfinis pour améliorer la qualité audio ou augmenter le niveau de volume. Vous pouvez également créer un égaliseur personnalisé pour répondre à vos besoins spécifiques et enregistrer les paramètres de l’égaliseur pour une utilisation ultérieure.
Aller à l’écran Page Microsoft Store Boom 3D et téléchargez l’application. Une fois téléchargée, ouvrez l’application, cliquez sur le bouton flèche à côté du curseur de volume, et choisissez le périphérique de sortie audio que vous utilisez. De même, activez les effets disponibles et réglez leur niveau pour améliorer la qualité audio.
Pour utiliser un égaliseur, cliquez sur le menu déroulant situé à côté de Egaliseur et sélectionnez-en un parmi les préréglages disponibles. Chaque préréglage est adapté à un style spécifique et vous pouvez faire glisser les dizaines de curseurs pour augmenter le volume ou améliorer la qualité. Pour activer ou désactiver l’égaliseur, cliquez sur le bouton circulaire à côté de l’égaliseur.
Pour contrôler le volume des applications individuelles, cliquez sur l’icône circulaire à côté de l’application. circulaire dans le coin supérieur droit et tournez Contrôleur de volume des applications on.
Pour désactiver toutes les améliorations et optimisations audio, cliquez sur le bouton Logo de l’application Boom 3D dans le coin supérieur gauche.
Télécharger : Boom 3D (Gratuit, achats in-app disponibles)
4. Viper4Windows
Viper4Windows ne se contente pas d’augmenter votre volume au maximum. L’application vous permet d’améliorer la qualité de votre son WIndows en modifiant la clarté, en contrôlant la densité et en modifiant la force. Grâce aux effets intégrés, vous pouvez encore améliorer la qualité du son.
Pour télécharger et améliorer la qualité du son avec le logiciel Viper4Windows, suivez les étapes ci-dessous :
- Naviguez jusqu’à la page Site web de Softpedia et téléchargez le logiciel Viper4Windows.
- Décompressez le dossier téléchargé.
- Installez le fichier d’installation ; choisissez la version compatible avec votre système d’exploitation ( x64 ou x86).
- Suivez les instructions à l’écran pour exécuter et terminer l’installation.
- Une fois l’installation terminée, l’assistant vous demandera de redémarrer votre ordinateur. Cliquez alors sur Terminer pour redémarrer votre système.
- Recherche « Viper4Windows » en Recherche Windows et ouvrez l’application.
- Activez la bascule sous Puissance et faites glisser le bouton Post-Volume vers la droite pour augmenter le volume au-delà du niveau maximum.
- Expérimentez également d’autres bascules pour modifier la clarté, la force ou la densité et voyez comment cela affecte l’audio.
- Cliquez sur le bouton Égaliseur pour augmenter l’intensité relative des différentes fréquences en fonction du type d’audio.
Téléchargement : Viper4Windows (Gratuit)
Augmentez le volume de votre appareil au-delà de son maximum
Un son faible peut gâcher le plaisir de regarder vos émissions préférées. La meilleure solution à ce problème est d’utiliser des applications d’augmentation du volume qui peuvent vous aider à augmenter le niveau audio au-delà de 100 %. Nous espérons que les applications énumérées ci-dessus vous aideront à augmenter le niveau audio au-delà du maximum et à améliorer la qualité générale du son.
Si vous pouvez utiliser les applications susmentionnées pour augmenter le volume, vous devez également optimiser les paramètres audio de Windows pour garantir une qualité audio optimale.