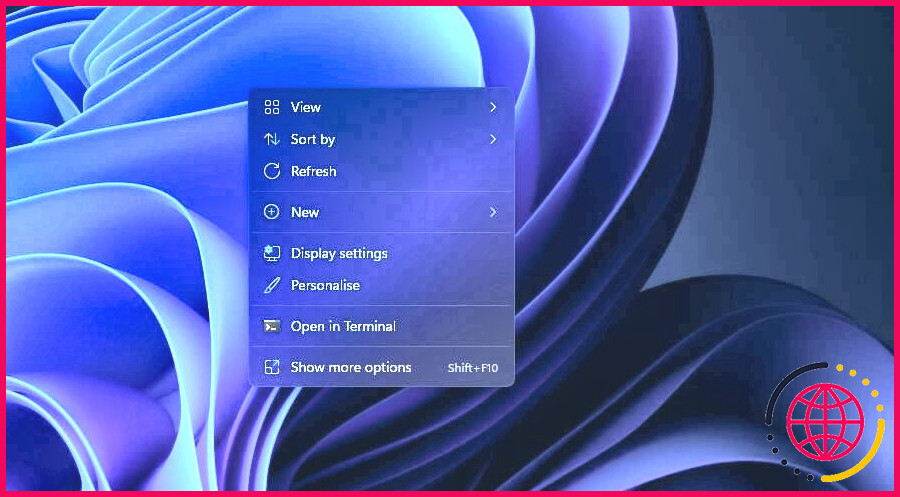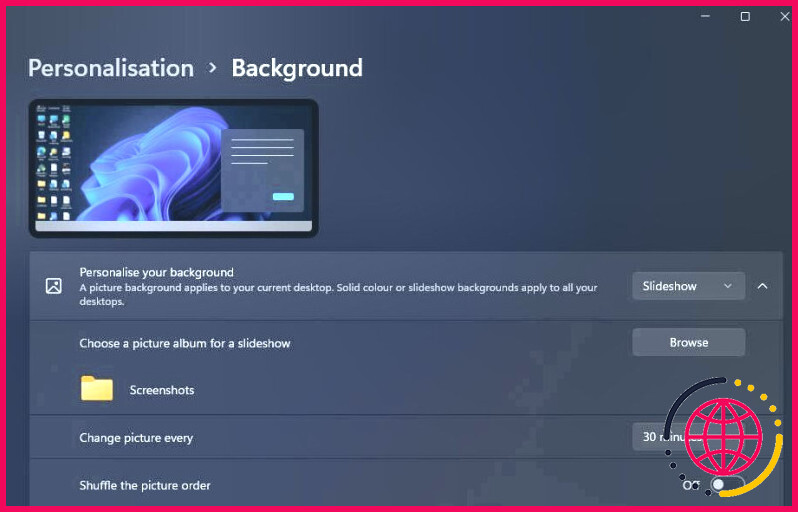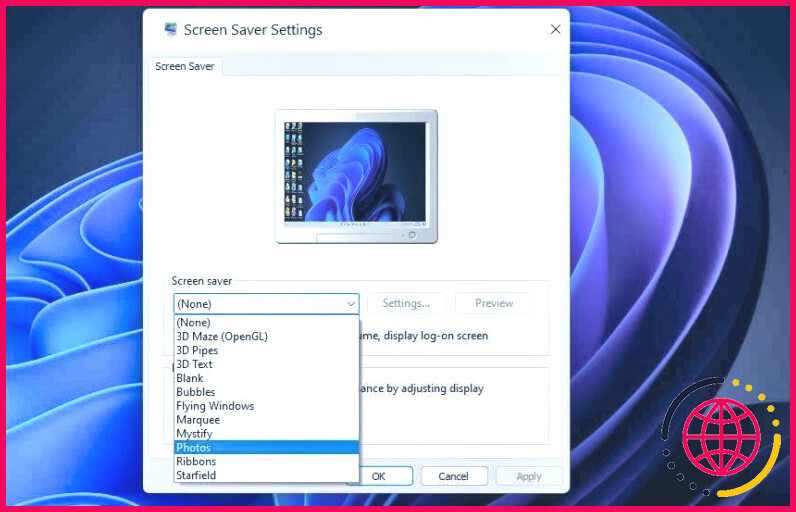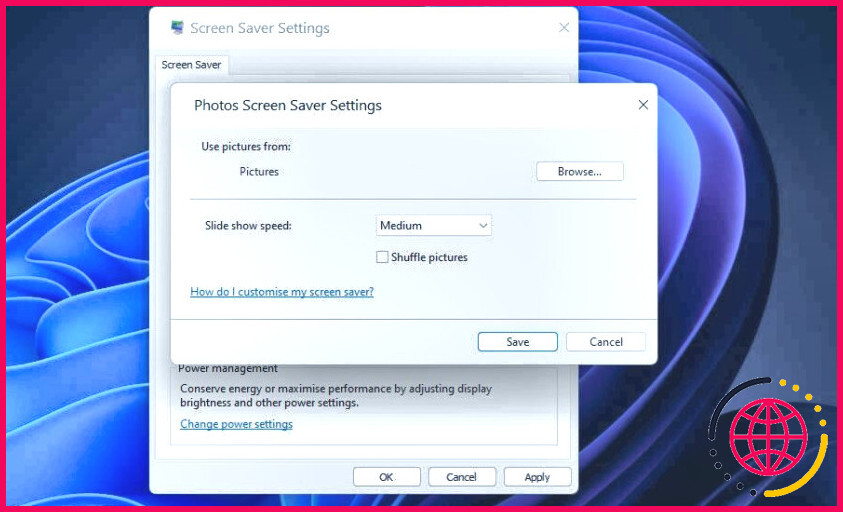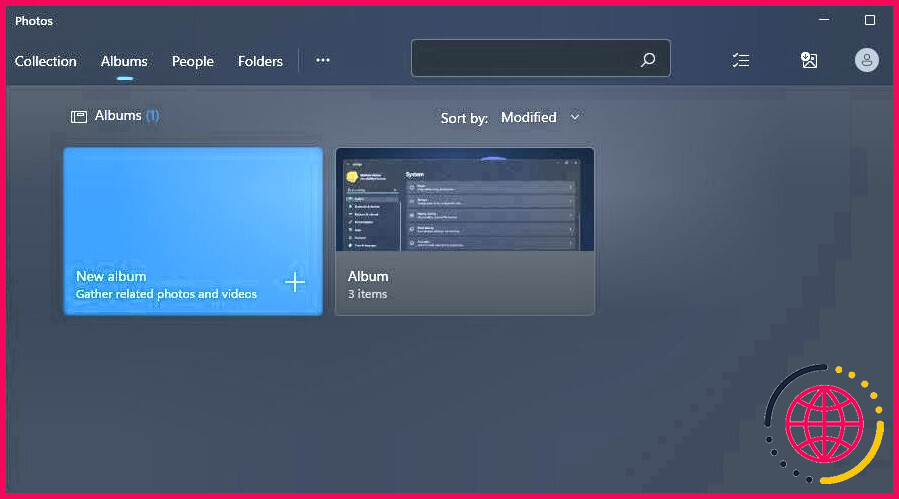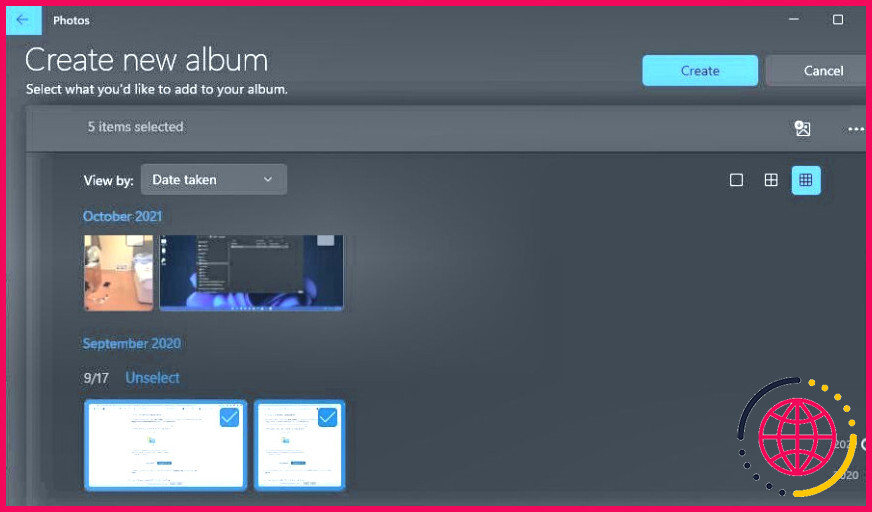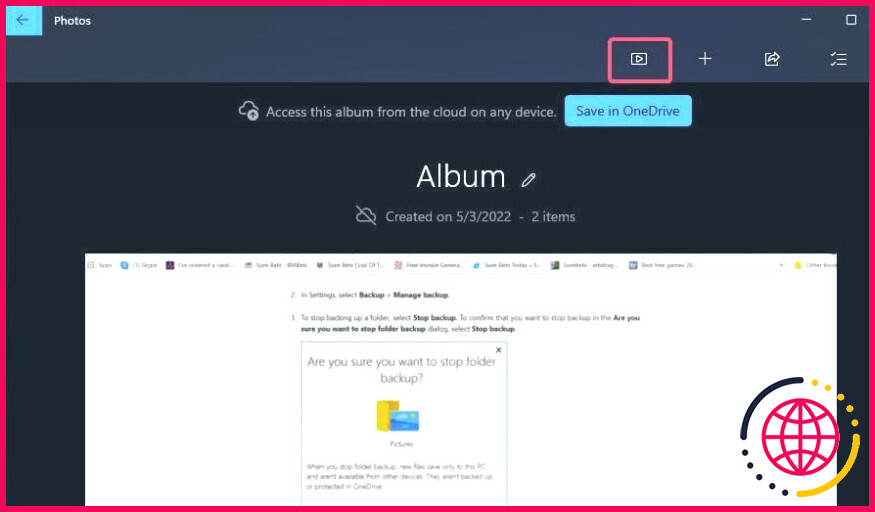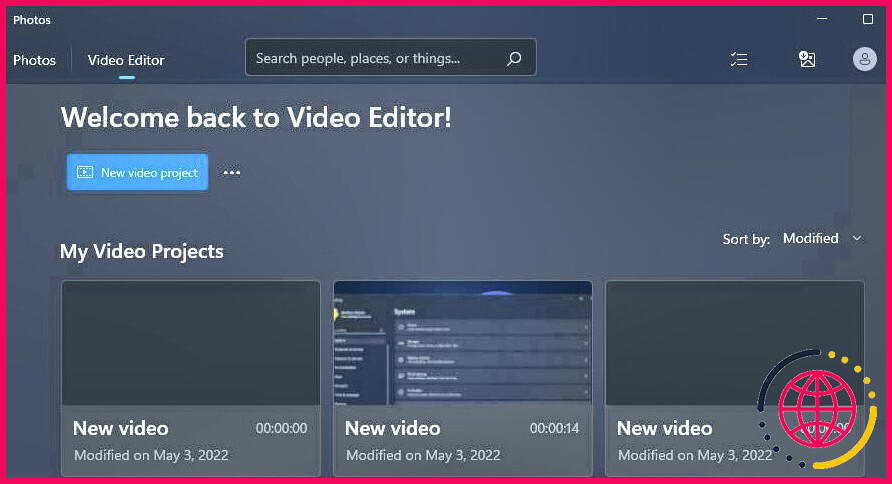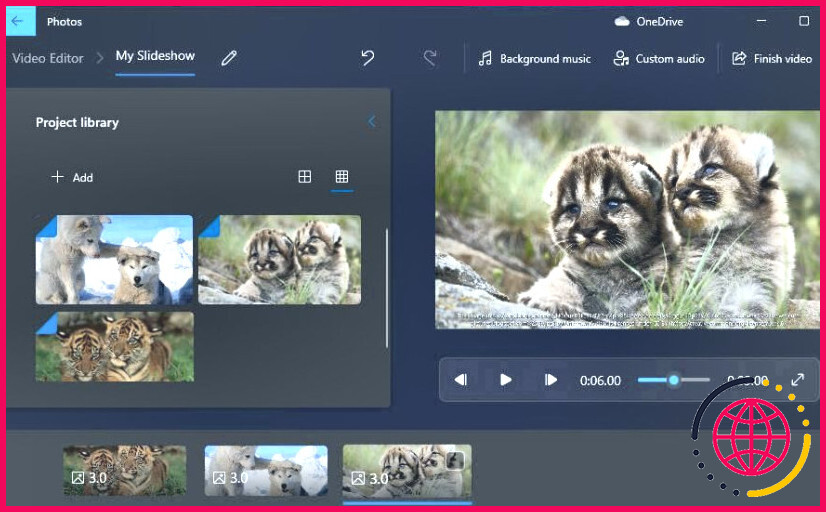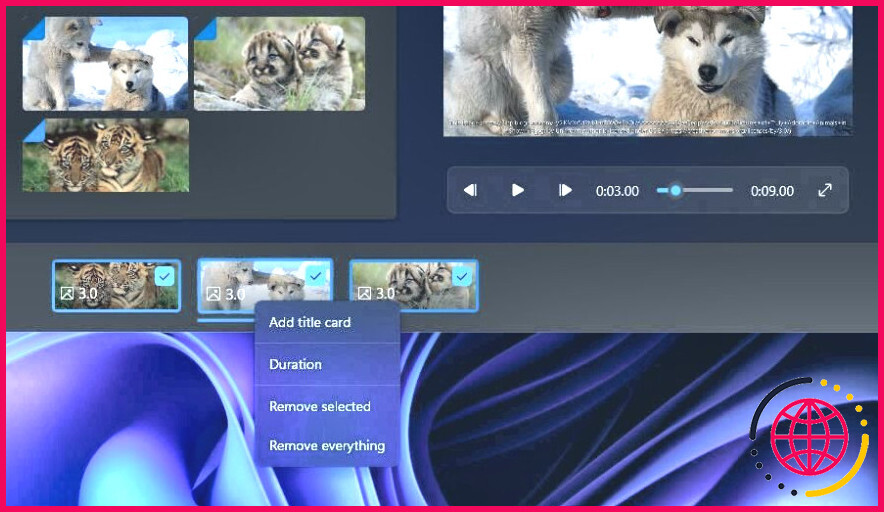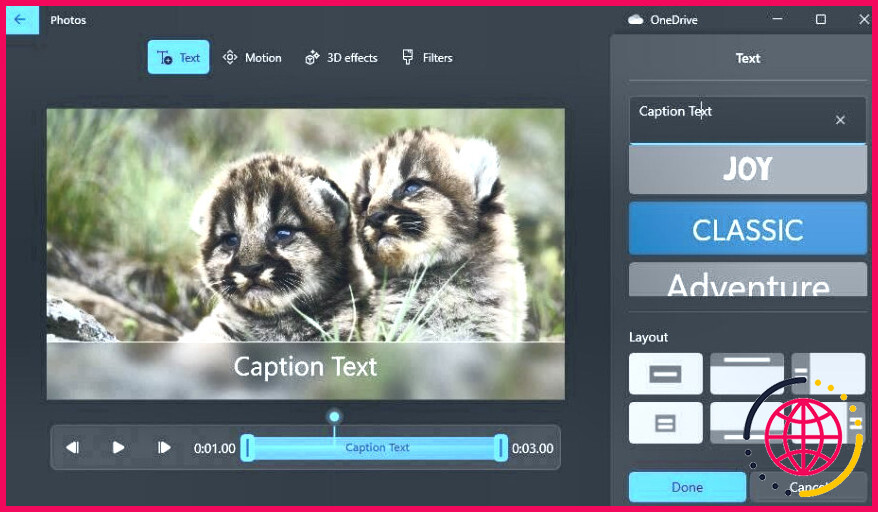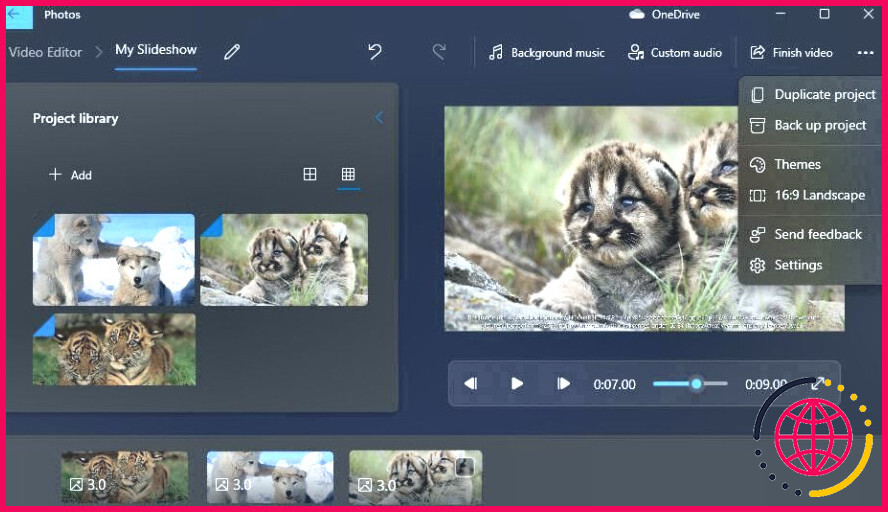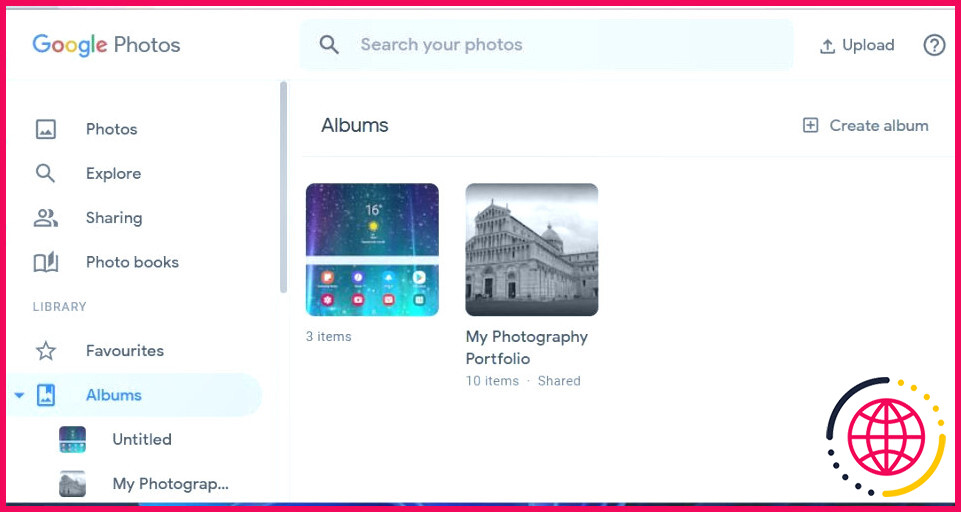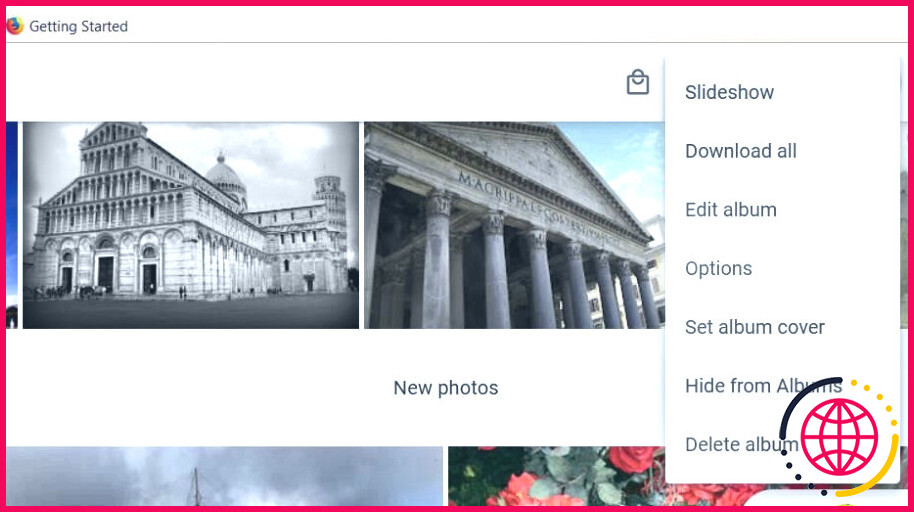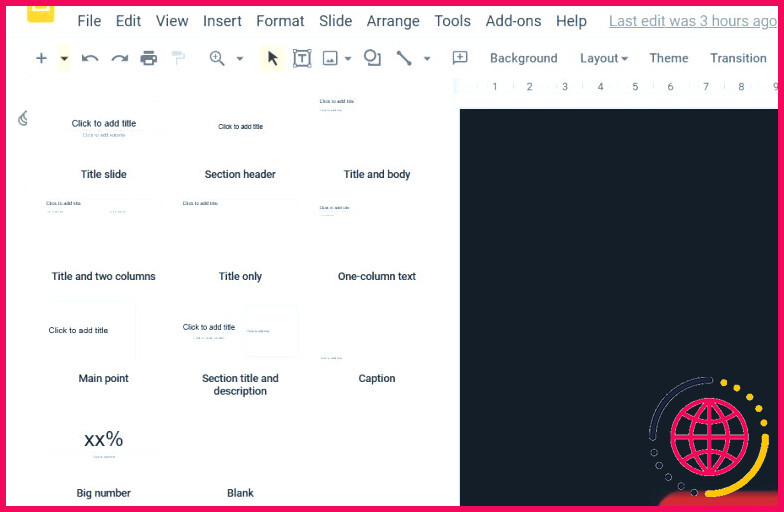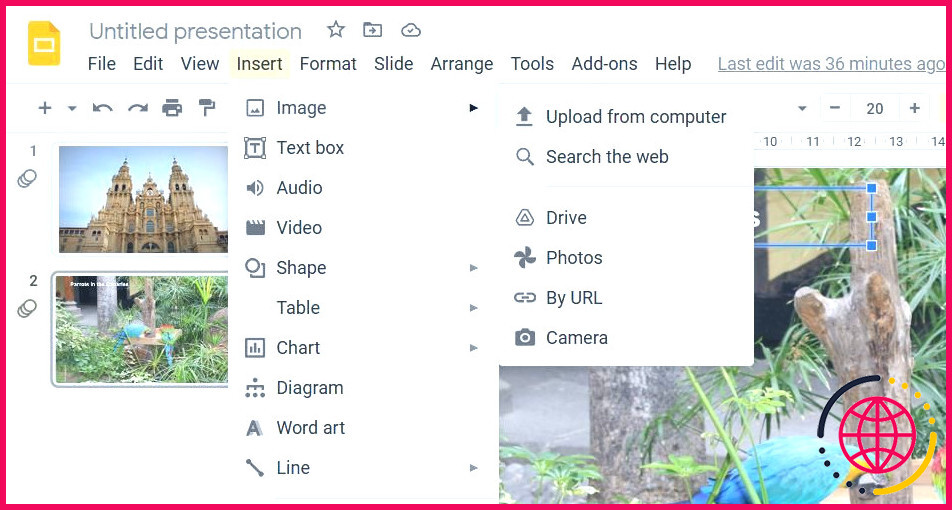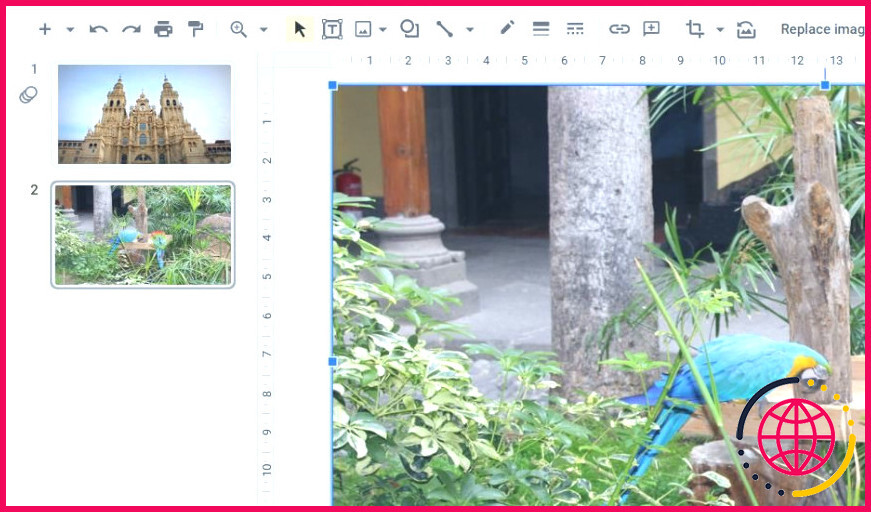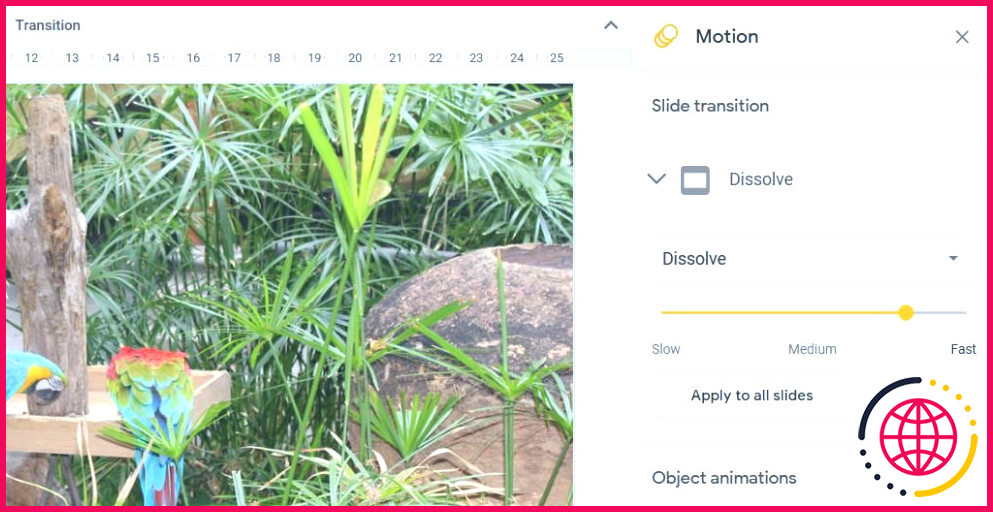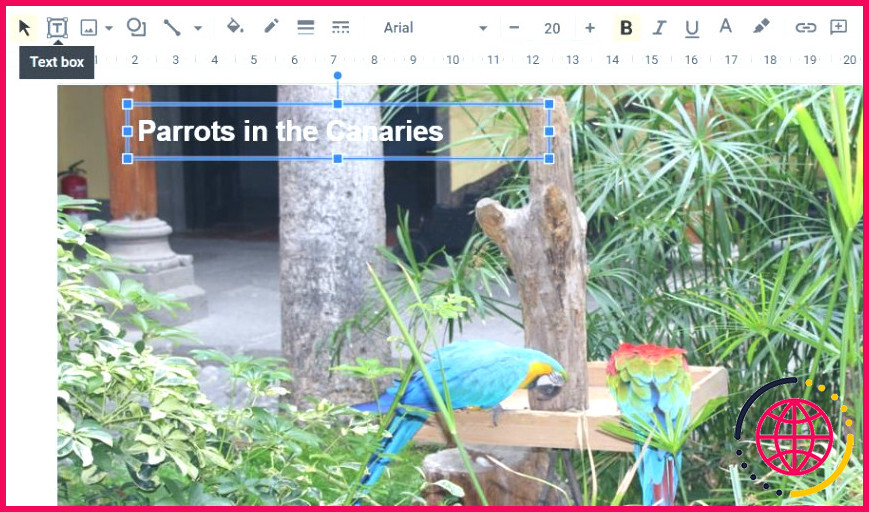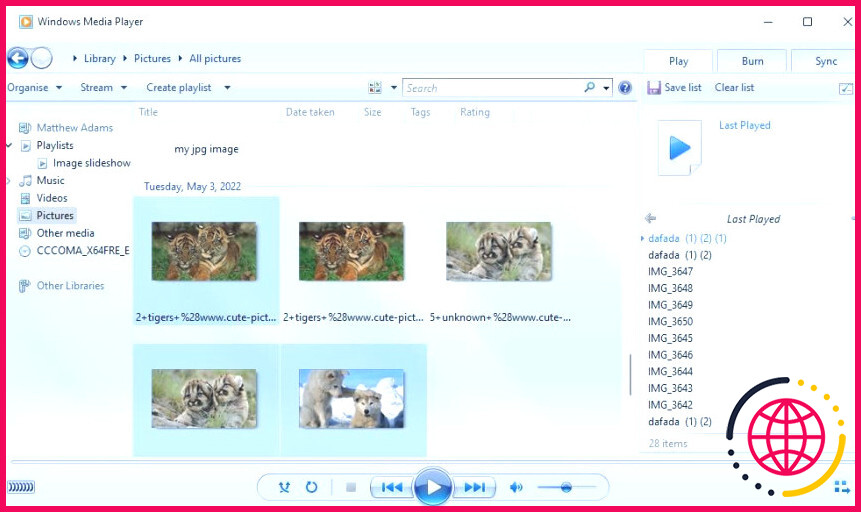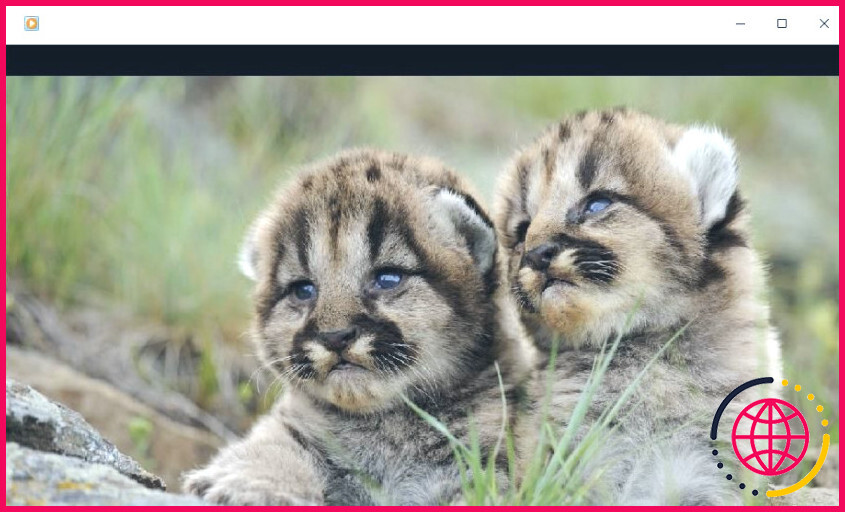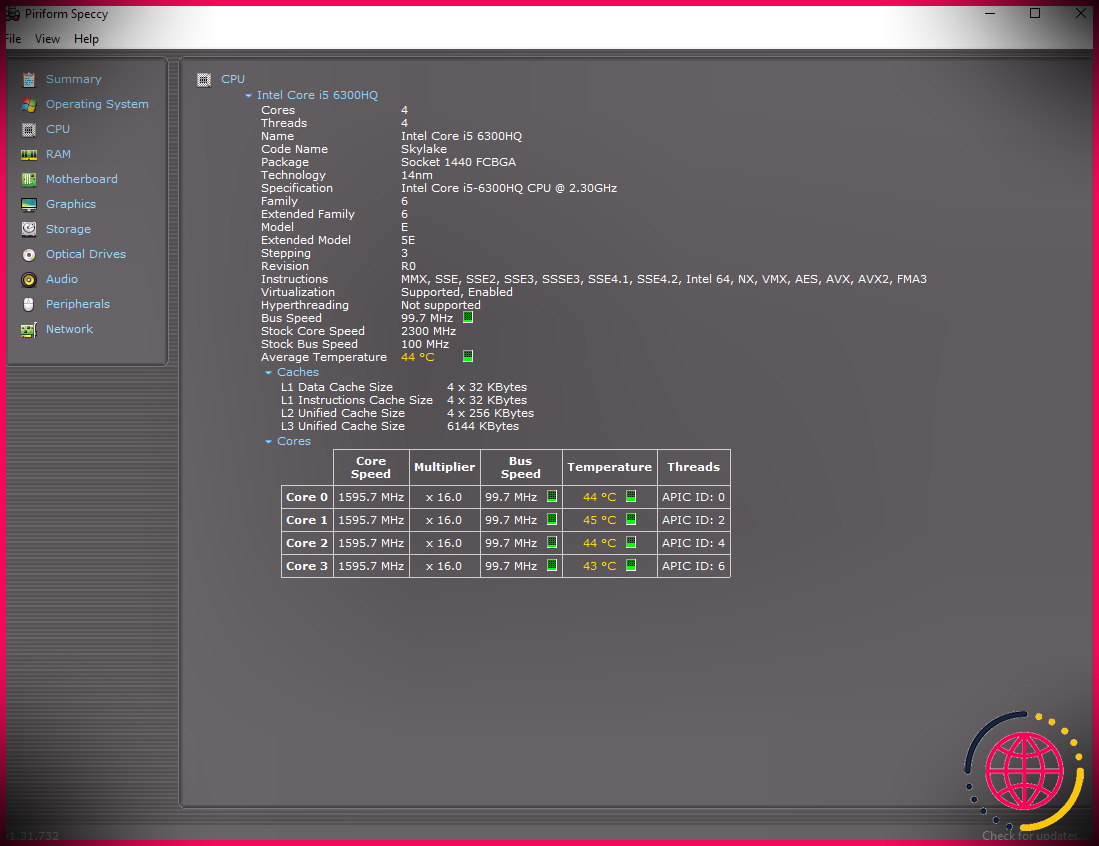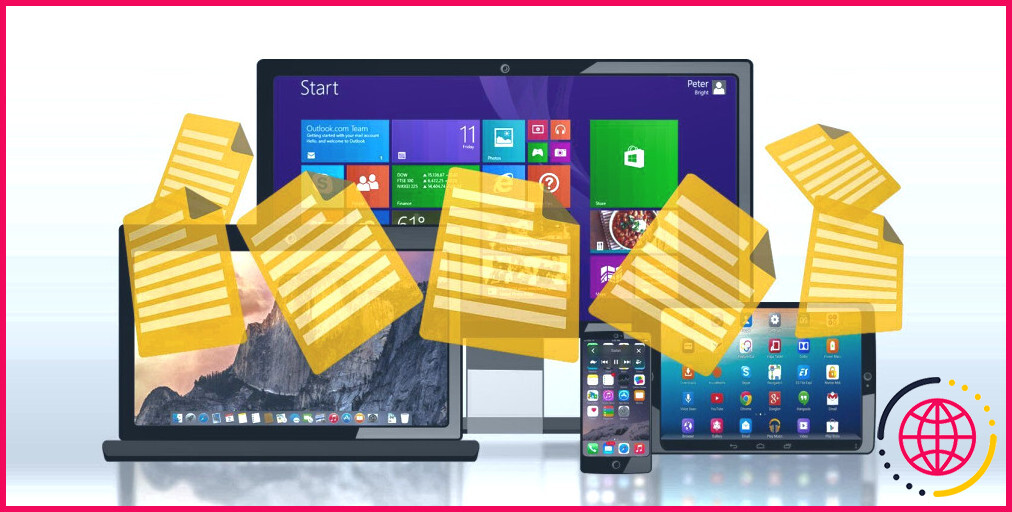7 façons de configurer des diaporamas d’images dans Windows 11 sans installer de logiciel supplémentaire
La création d’un diaporama est un excellent moyen de montrer une collection de vos photos préférées. Il existe une pléthore de logiciels tiers avec lesquels vous pouvez créer des présentations d’images.
Cependant, vous n’avez pas besoin d’installer ces applications supplémentaires, car Windows 11 comprend déjà des fonctions et des applications intégrées qui vous permettent de créer des diaporamas de base. Voici six façons de créer des diaporamas de photos dans Windows 11 sans logiciel supplémentaire.
1. Comment configurer un diaporama de bureau
Windows 11 comprend une fonction qui vous permet de configurer des diaporamas sur le bureau. Lorsqu’elle est activée, le bureau affiche les images d’un dossier sélectionné pendant une durée déterminée. Il s’agit d’une fonction de diaporama relativement basique, mais elle vous permet d’afficher toutes vos photos préférées sur le bureau de votre PC. Voici comment configurer un diaporama d’images sur le bureau dans Windows 11 :
- Cliquez n’importe où sur le bureau avec le bouton droit de la souris pour sélectionner Personnaliser.
- Sélectionnez Arrière-plan dans les réglages.
- Double-cliquez sur Personnalisez votre arrière-plan pour étendre ses paramètres.
- Sélectionnez l’arrière-plan Diaporama dans le menu Personnalisez votre arrière-plan dans le menu déroulant.
- Cliquez sur Parcourir pour sélectionner un dossier contenant vos photos pour le diaporama.
- Sélectionnez le dossier Choisissez ce dossier .
- Choisissez ensuite une période d’affichage de l’image sur l’écran Changer l’image tous les dans le menu déroulant.
2. Comment configurer un diaporama d’économiseur d’écran
Si vous préférez afficher vos images préférées sans que les icônes du bureau ne se chevauchent, configurez plutôt un économiseur d’écran de présentation de photos. Oui, Windows 11 inclut toujours des économiseurs d’écran, même si certaines personnes affirment que les économiseurs d’écran ne sont plus pertinents.
Voici comment configurer un diaporama d’écran de veille dans Windows 11 :
- Type économiseur d’écran dans la zone de texte de recherche du menu Démarrer.
- Cliquez sur Changer d’économiseur d’écran dans les résultats de votre recherche.
- Sélectionnez l’option Photos dans le menu déroulant ci-dessous.
- Ajustez l’option Attente pour configurer le temps nécessaire à l’apparition de l’économiseur d’écran.
- Appuyez sur la touche Réglages pour faire apparaître d’autres options.
- Cliquez sur le bouton Parcourir pour sélectionner les images.
- Choisissez un dossier qui contient les photos que vous voulez montrer dans le diaporama, et cliquez sur OK pour confirmer.
- Sélectionnez une option sur l’écran Diaporama vitesse menu déroulant.
- Cliquez sur le bouton Sauvegarder et Appliquer options.
3. Comment configurer un diaporama avec l’application Photos
Photos est la visionneuse d’images et l’application d’édition de photos par défaut de Windows 11. Cette application comprend un Diaporama que vous pouvez sélectionner pour afficher une compilation d’images. Vous pouvez afficher des diaporamas dans Photos avec cette option comme suit :
- Cliquez sur l’application Photos épinglée dans le menu Démarrer de Windows 11.
- Sélectionnez l’option Albums .
- Cliquez sur Nouvel album pour sélectionner des images dans Photos à inclure dans votre diaporama. Vous pouvez cliquer sur le bouton Importer > A partir du dossier pour sélectionner des images que vous ne trouvez pas dans l’application Photos.
- Appuyez sur la touche Créer pour configurer l’album.
- Sélectionnez l’album que vous venez de configurer dans Photos.
- Cliquez sur le bouton Diaporama pour afficher votre présentation photo.
4. Comment configurer un diaporama avec l’éditeur vidéo
Video Editor est une application qui est comme une extension de Photos. Cette application permet aux utilisateurs de créer des diaporamas de photos et de vidéos avec différents thèmes et musiques de fond. Voici la marche à suivre pour créer un diaporama de vos photos préférées dans l’Éditeur vidéo :
- Cliquez dans le champ de recherche du menu Démarrer de Windows 11.
- Saisissez Editeur vidéo dans l’utilitaire de recherche.
- Sélectionnez Editeur vidéo pour ouvrir cet onglet dans Photos.
- Appuyez sur la touche Nouveau projet vidéo
- Saisissez un titre pour votre clip et cliquez sur le bouton OK et cliquez sur l’option
- Cliquez sur + Ajouter > A partir de ce PC pour sélectionner des images pour le diaporama. Sélectionnez ensuite Ouvrir pour les ajouter.
- Faites glisser les vignettes des images de la bibliothèque du projet sur les diapositives situées au bas de la page d’accueil. Mon diaporama .
- Cochez toutes les cases des diapositives et faites un clic droit sur l’une d’entre elles pour sélectionner Durée. Saisissez ensuite une valeur pour définir la durée pendant laquelle le diaporama affiche toutes les images avant de changer.
- Vous pouvez ajouter des légendes à des images spécifiques en cliquant dessus avec le bouton droit de la souris et en sélectionnant Editer > Texte option. Saisissez une légende dans la zone de texte, sélectionnez une police et cliquez sur Cliquez sur Terminé.
- Pour ajouter du son, cliquez sur l’option Musique de fond de la musique de fond. Choisissez ensuite un schéma audio et appuyez sur la touche Terminé et appuyez sur la touche .
- Cliquez sur le bouton à trois points en haut à droite de l’éditeur vidéo pour sélectionner Thèmes. Sélectionnez un thème à définir pour le diaporama et cliquez sur Terminé.
- Appuyez sur la touche Terminer la vidéo bouton.
- Sélectionnez une option sur le bouton Qualité vidéo et cliquez sur le bouton Exporter et cliquez sur l’option Exporter
5. Comment configurer un diaporama avec Google Photos
Google Photos est une application web de stockage d’images dans le nuage que vous pouvez utiliser dans le navigateur Edge de Windows 11. Toute personne disposant d’un compte Google peut y enregistrer des photos. Si vous ne disposez pas encore d’un tel compte, créez-en un en suivant les instructions suivantes page d’aide sur le compte Google. Suivez ensuite les étapes suivantes pour configurer un diaporama dans Google Photos :
- Ouvrez Google Photos dans Edge ou dans un autre navigateur.
- Si vous n’avez pas encore d’images enregistrées dans Google Photos, cliquez sur Télécharger > Ordinateur dans Google Photos. Appuyez sur la touche Ctrl pour choisir des photos, puis cliquez sur l’icône Ouvrir et cliquez sur l’option Ouvrir .
- Sélectionnez l’option Albums à gauche de Google Photos.
- Cliquez sur l’icône Créer un album .
- Entrez un titre d’album et appuyez sur l’option Ajouter des photos et appuyez sur la touche Ajouter des photos .
- Choisissez des photos et cliquez sur le bouton Terminé et cliquez sur le bouton « Terminé ».
- Sélectionnez votre nouvel album dans Google Photos.
- Cliquez sur le bouton Plus d’options (trois points) pour sélectionner Diaporama.
- Le diaporama de votre album est maintenant lu en mode plein écran. Cliquez sur les flèches gauche et droite pour parcourir vos images.
6. Comment configurer un diaporama avec Google Slides
Slides est une application Web de présentation de la G Suite que vous pouvez également utiliser avec un compte Google. Cette application propose des options beaucoup plus complètes que Google Photos pour créer des diaporamas de photos avec différentes mises en page, des effets de transition, des animations et des légendes. Voici les étapes à suivre pour créer un diaporama d’images de base avec Slides :
- Ouvrez la fenêtre Google Slides page d’accueil.
- Cliquez sur l’icône Aller aux diapositives
- Sélectionnez ensuite le bouton Vierge l’option de présentation.
- Saisissez un titre dans la case de présentation Sans titre.
- Cliquez sur la petite flèche vers le bas de l’option Nouvelle diapositive
- Sélectionnez Blanc pour ajouter une diapositive vide.
- Répétez les étapes cinq et six pour ajouter autant de diapositives que nécessaire pour votre diaporama de photos.
- Sélectionnez ensuite une diapositive vide pour y ajouter une image et cliquez sur Insérer.
- Sélectionnez Image > Télécharger de l’ordinateur dans le menu.
- Choisissez une photo que vous souhaitez ajouter à la diapositive et sélectionnez l’option Ouvrez
- Faites glisser les bords de l’image avec le curseur pour la redimensionner de manière à ce qu’elle remplisse toute la diapositive.
- Répétez les étapes six à neuf pour ajouter des photos à toutes les diapositives vierges de votre diaporama.
- Pour ajouter un effet de transition de diaporama, cliquez sur le bouton Transition pour ajouter un effet de transition au diaporama, cliquez sur le bouton Transition . Choisissez ensuite une transition dans le menu déroulant et sélectionnez le bouton Appliquer à toutes les diapositives pour l’appliquer à toutes les diapositives.
- Vous pouvez également ajouter des légendes aux diapositives en cliquant sur l’option Zone de texte option. Positionnez votre boîte en bas ou en haut de la diapositive et saisissez-y une description de la photo.
- Cliquez sur le bouton Diaporama pour afficher la présentation.
- Votre présentation est automatiquement enregistrée dans Slides. Toutefois, vous pouvez l’enregistrer sur un disque dur en cliquant sur le bouton Fichier > Télécharger et choisissez le format de fichier Microsoft PowerPoint (ou autre).
Slides dispose de beaucoup plus d’options audio, de formatage, de texte, de forme et de thème. Vous pouvez également inclure plusieurs images dans une seule diapositive en sélectionnant différentes options de mise en page. Notre guide sur la création d’une présentation dans Google Slides fournit des instructions plus détaillées sur l’utilisation de cette application web.
7. Comment configurer un diaporama avec Windows Media Player
Windows Media Player est un ancien logiciel qui vous permet de lire de la musique et des vidéos et de visualiser des images. Ce logiciel est toujours inclus dans Windows 11, et vous pouvez créer des diaporamas d’images de base avec WMP, qui répertorie les images dans votre dossier utilisateur. Voici comment créer des diaporamas d’images avec le lecteur Windows Media :
- Tout d’abord, assurez-vous que votre dossier Pictures de l’utilisateur contient les photos que vous souhaitez voir dans un diaporama. Vous pouvez déplacer les photos dans le dossier Pictures de l’utilisateur en les faisant glisser d’un répertoire à l’autre dans l’Explorateur de fichiers.
- Type de fichier Lecteur Windows Media dans la boîte de recherche du menu Démarrer.
- Sélectionnez Lecteur Windows Media pour afficher la fenêtre de ce logiciel.
- Cliquez sur le bouton Créer une liste de lecture .
- Type de liste Diaporama d’images dans la zone de texte de la liste de lecture.
- Cliquez ensuite sur la petite flèche située à côté de Liste de lecture pour étendre cette catégorie.
- Cliquez sur le bouton Images à gauche de la fenêtre du lecteur Windows Media.
- Maintenez la touche Ctrl et sélectionnez les photos à inclure dans le diaporama.
- Maintenez ensuite le bouton gauche de la souris enfoncé pour faire glisser votre sélection d’images sur le titre de votre liste de lecture dans la barre latérale du lecteur Windows Media.
- Relâchez le bouton gauche de la souris lorsque vous voyez apparaître l’icône Ajouter à+.
Sélectionnez maintenant votre liste de lecture de diaporama d’images dans le lecteur Windows Media, qui inclura les fichiers photo que vous y avez ajoutés. Cliquez sur l’icône Jouer pour lancer le diaporama. Le lecteur Windows Media affiche alors un diaporama de base qui fait défiler les images à environ cinq secondes d’intervalle. Si WMP n’affiche pas automatiquement le diaporama, cliquez sur le bouton Passer à la lecture en cours de l’option Passer à la lecture en cours
Qui a besoin d’un logiciel de diaporama de photos tiers ?
Il n’est donc pas indispensable d’installer un logiciel de diaporama tiers dans Windows 11 si vous pouvez montrer vos photos préférées avec les méthodes ci-dessus. Les fonctions de diaporama intégrées au bureau et à l’économiseur d’écran de Windows 11, ainsi que Google Photos, conviennent pour présenter des collections d’images de base. Vous pouvez créer des diaporamas photographiques plus avancés qui intègrent des effets de transition variables, une musique de fond, une narration audio et des légendes textuelles avec Video Editor et Google Sheets.
S’abonner à notre lettre d’information
Comment créer un diaporama d’images dans Windows 11 ?
Pour créer un diaporama sous Windows, naviguez jusqu’au dossier contenant les photos et double-cliquez sur n’importe quelle image pour l’ouvrir dans l’application Photos. Vous pouvez également cliquer avec le bouton droit de la souris sur une image et cliquer sur Ouvrir avec -> Photos. Appuyez sur F5, ou cliquez sur le bouton de menu à trois points en haut, et cliquez sur Diaporama.
Comment créer une vidéo à partir d’images sous Windows 11 ?
Sur l’écran d’accueil de Photos, cliquez sur l’icône Nouvelle double image. Sélectionnez Vidéo automatique, puis sélectionnez vos images en cochant leurs cases. Cliquez ensuite sur Créer.
Windows dispose-t-il d’un créateur de diaporamas ?
Utilisez l’éditeur vidéo de l’application Photos pour créer des diaporamas vidéo qui combinent vos photos et vidéos avec de la musique, du mouvement, du texte et bien plus encore. Vous pouvez même ajouter des effets 3D animés, comme des étincelles ou des feux d’artifice !