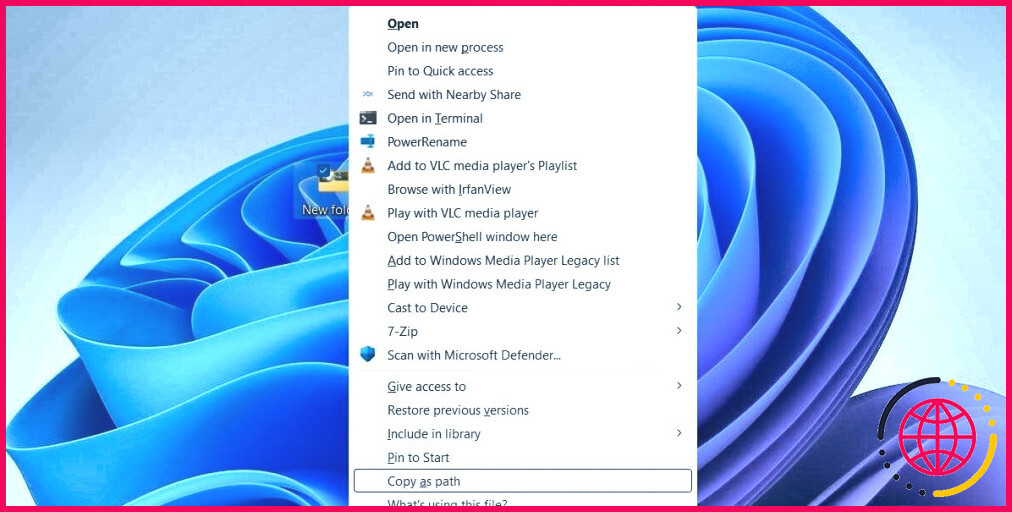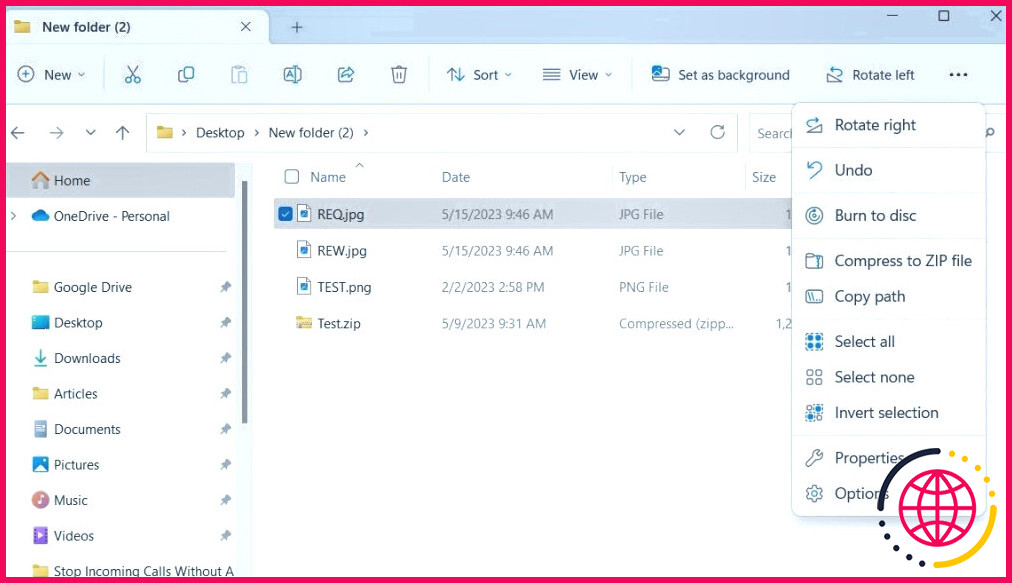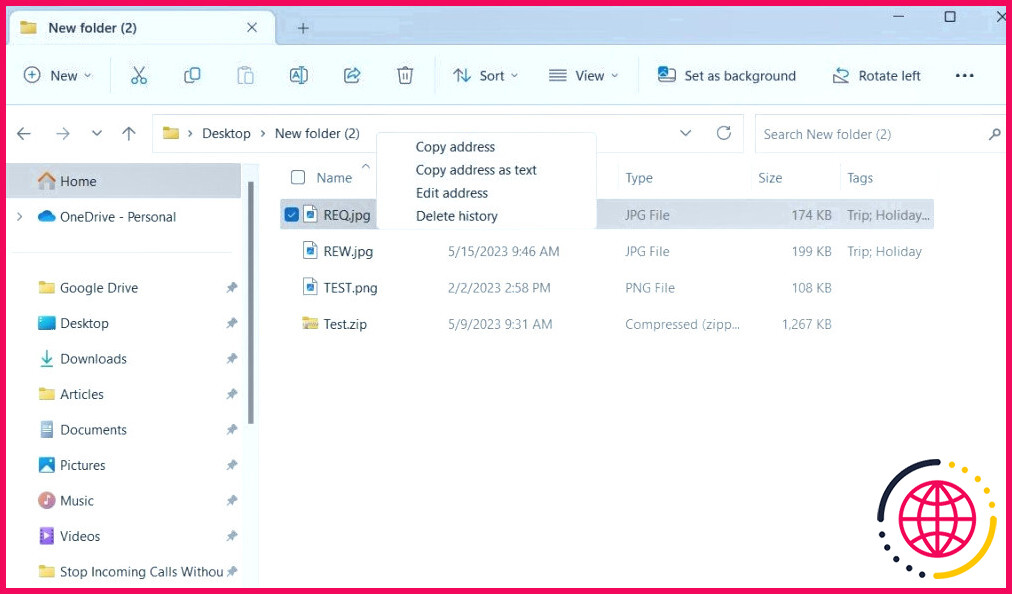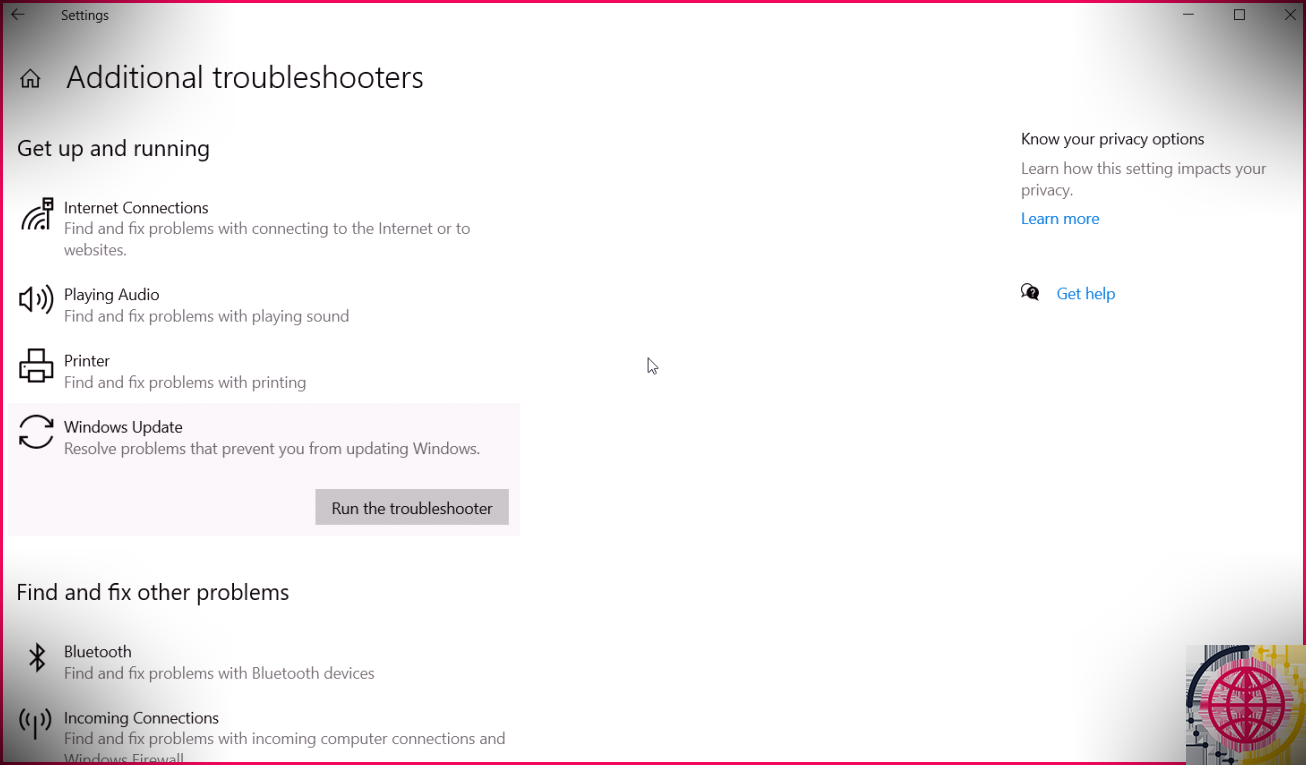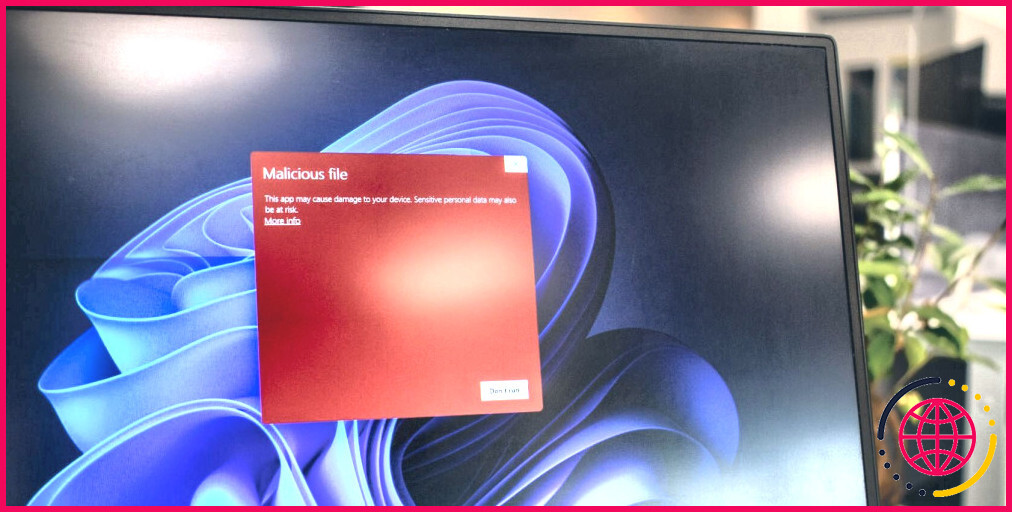4 façons simples de copier le chemin complet d’un fichier ou d’un dossier sous Windows
Lorsque vous créez un fichier ou un dossier sous Windows, il lui est attribué un chemin d’accès qui commence par le répertoire racine. Copier le chemin complet d’un fichier ou d’un dossier dans Windows peut vous aider à le localiser sans avoir à naviguer dans de nombreux répertoires.
Que ce soit à des fins de dépannage ou pour un accès plus rapide, la copie du chemin complet d’un fichier ou d’un dossier sous Windows est rapide et facile. Nous vous présentons ici quatre méthodes différentes pour y parvenir.
1. Comment copier le chemin d’accès d’un fichier ou d’un dossier à l’aide du menu contextuel ?
L’une des méthodes les plus populaires pour copier le chemin d’un fichier ou d’un dossier dans Windows est le menu contextuel. Commençons donc par là.
- Localisez le fichier ou le dossier dont vous souhaitez copier le chemin.
- Appuyez sur la touche Majuscule et cliquez avec le bouton droit de la souris sur votre fichier ou dossier.
- Sélectionnez Copier comme chemin dans le menu contextuel.
Sous Windows 11, l’option Copier comme chemin apparaît dans le menu contextuel même si vous ne maintenez pas la touche Majuscule n’est pas maintenue.
Une fois que vous avez effectué les étapes ci-dessus, Windows copie le chemin d’accès au fichier ou au dossier dans votre presse-papiers, ce qui vous permet de le coller où vous le souhaitez.
2. Comment copier le chemin d’accès d’un fichier ou d’un dossier à l’aide de la barre d’outils de l’explorateur de fichiers ?
La barre d’outils de l’explorateur de fichiers propose plusieurs options utiles pour gérer les fichiers de votre ordinateur, dont l’une vous permet de copier facilement le chemin d’accès d’un fichier ou d’un dossier.
Pour copier le chemin d’un fichier ou d’un dossier via la barre d’outils de l’explorateur de fichiers sous Windows 11 :
- Cliquez avec le bouton droit de la souris sur la barre d’outils Démarrer et sélectionnez Explorateur de fichiers dans la liste.
- Localisez et sélectionnez le fichier ou le dossier dont vous souhaitez copier le chemin d’accès complet.
- Cliquez sur le bouton l’icône à trois points en haut et choisissez Copier le chemin.
Les étapes pour copier le chemin du fichier ou du dossier ne sont pas très différentes pour Windows 10. Voici comment vous pouvez procéder.
- Ouvrez l’explorateur de fichiers sur votre PC.
- Localisez et sélectionnez votre fichier ou dossier.
- Cliquez sur le bouton Accueil et sélectionnez l’onglet Copier le chemin et sélectionnez l’option Copier le chemin .
3. Comment copier le chemin d’un dossier à partir de la barre d’adresse de l’explorateur de fichiers ?
Si vous préférez ne pas utiliser la barre d’outils de l’explorateur de fichiers, vous pouvez également copier le chemin d’un dossier ou d’un lecteur à partir de la barre d’adresse. Les étapes suivantes fonctionnent à la fois pour les ordinateurs Windows 10 et Windows 11.
- Appuyez sur Win + E ou utilisez l’une des nombreuses façons d’ouvrir l’explorateur de fichiers.
- Ouvrez le dossier ou le lecteur dont vous souhaitez copier le chemin.
- Cliquez avec le bouton droit de la souris n’importe où dans l’espace vide de la barre d’adresse de l’explorateur de fichiers et sélectionnez l’option Copier l’adresse ou Copier l’adresse sous forme de texte option.
L’option Adresse de copie copie le chemin du dossier avec le préfixe de protocole « file:// », tandis que l’option Copier l’adresse sous forme de texte copie le chemin au format texte. Vous pouvez choisir l’option appropriée en fonction de l’utilisation que vous souhaitez faire du chemin d’accès au dossier copié.
4. Comment copier le chemin d’accès d’un fichier ou d’un dossier à l’aide d’un raccourci clavier ?
Windows propose également un raccourci clavier dédié pour copier rapidement le chemin complet d’un fichier ou d’un dossier. Pour l’utiliser, il suffit de localiser et de sélectionner le fichier ou le dossier dont vous souhaitez copier le chemin. Appuyez ensuite sur la touche Ctrl + Shift + C pour copier le chemin d’accès complet. Il convient de noter que ce raccourci ne fonctionne que sous Windows 11 build 22463 ou plus récent.
Vous êtes un adepte des raccourcis clavier ? Si c’est le cas, vous apprécierez certainement de découvrir notre guide ultime des raccourcis clavier de Windows.
Copier sans effort le chemin d’un fichier ou d’un dossier sous Windows
Vous connaissez désormais plusieurs façons de copier le chemin d’accès à un fichier ou à un dossier sur votre ordinateur Windows. Que vous préfériez utiliser un raccourci clavier ou le menu contextuel, copier le chemin complet d’un fichier ou d’un dossier ne devrait pas prendre beaucoup de temps avec les méthodes ci-dessus.
S’abonner à notre lettre d’information
Comment copier facilement le chemin d’un fichier ?
C’est très simple.
- Faites un clic droit sur l’élément dont vous voulez copier le chemin, et vous verrez apparaître le menu contextuel de Windows 11.
- Cliquez sur Afficher plus d’options dans le menu contextuel.
- Cela fera maintenant apparaître ce qui ressemble au menu contextuel de Windows 10.
- Ensuite, sélectionnez l’option Copier en tant que chemin d’accès.
Quel est le raccourci pour copier le chemin d’accès d’un fichier dans Windows ?
Comment copier le chemin d’accès à un fichier en utilisant la touche Shift
- Sélectionnez Copier en tant que chemin dans le menu. Vous pouvez également taper Maj + A, qui est le raccourci clavier.
- Collez à l’endroit voulu.
Comment copier le chemin d’accès d’un dossier ?
Cliquez sur le bouton Démarrer, puis sur Ordinateur, cliquez pour ouvrir l’emplacement du dossier souhaité, puis faites un clic droit à droite du chemin dans la barre d’adresse. Copier l’adresse : Cliquez sur cette option pour enregistrer l’emplacement dans un format optimisé pour le copier-coller dans l’explorateur Windows.