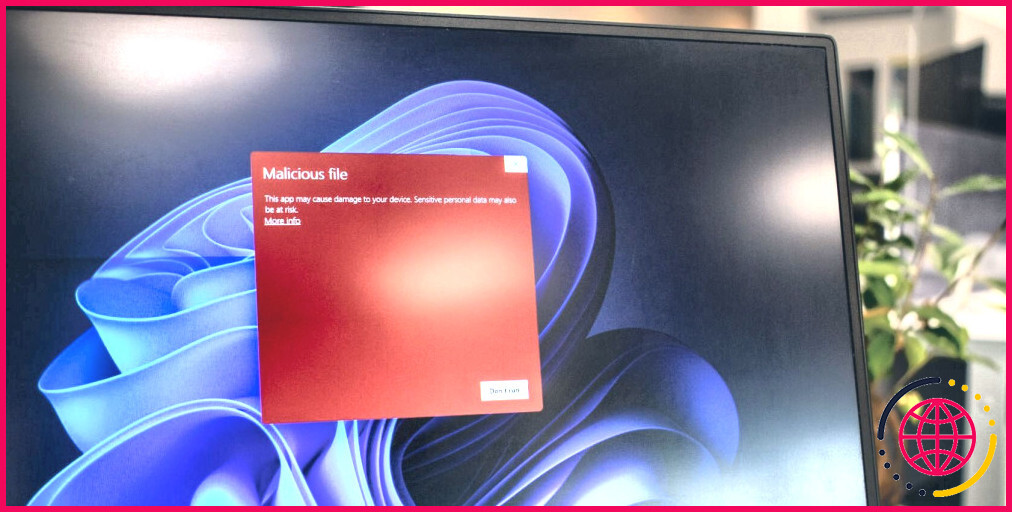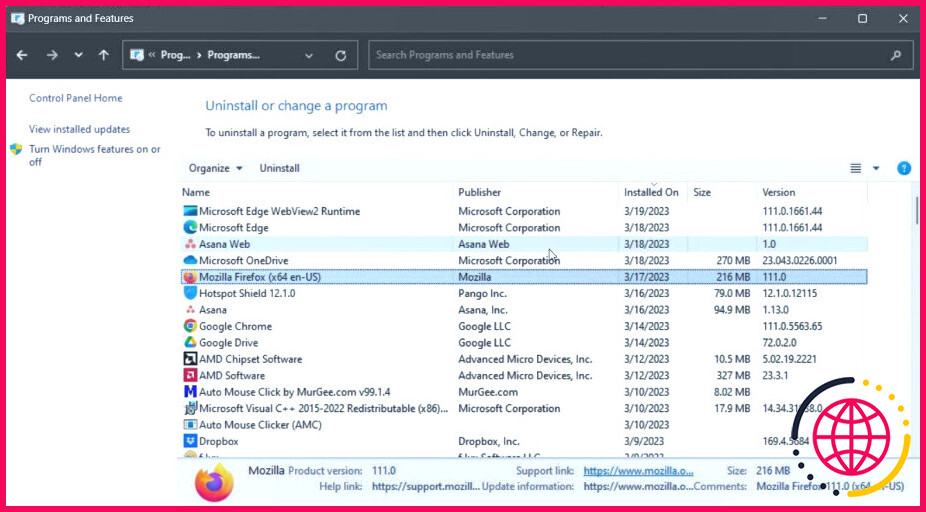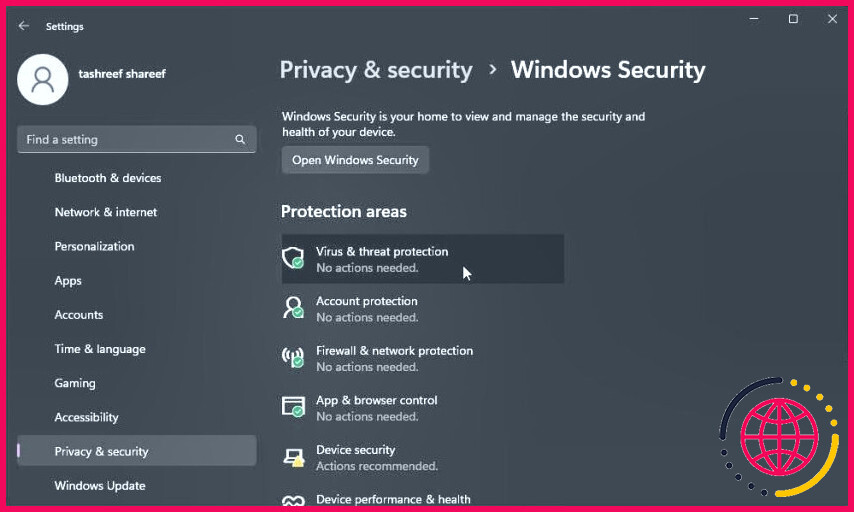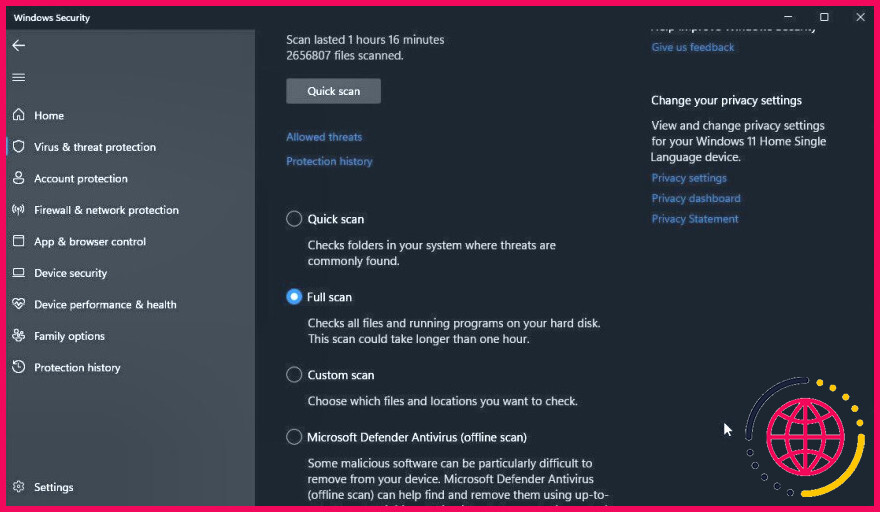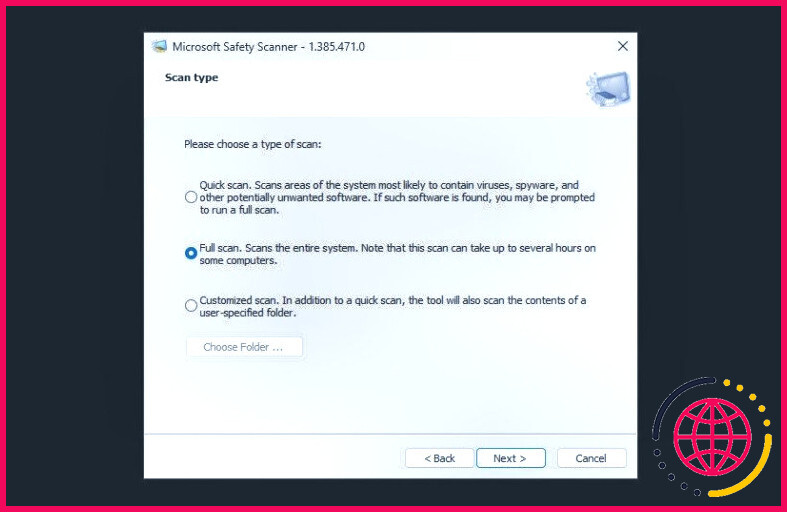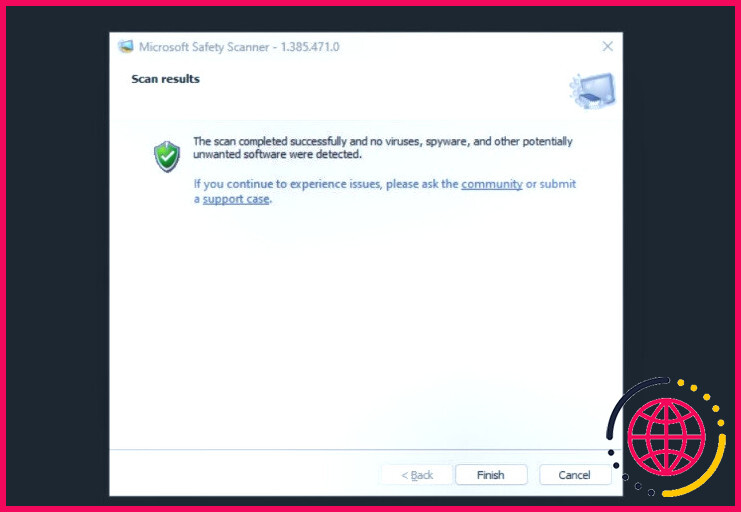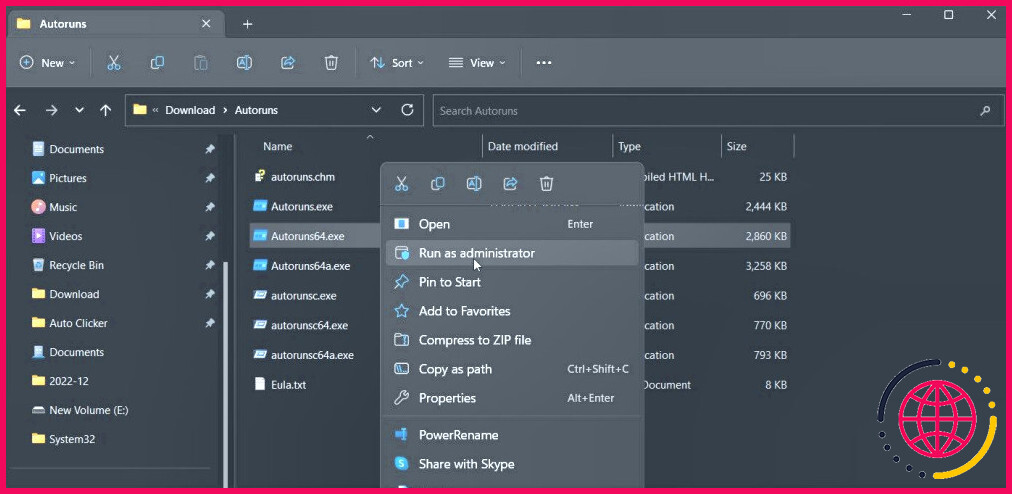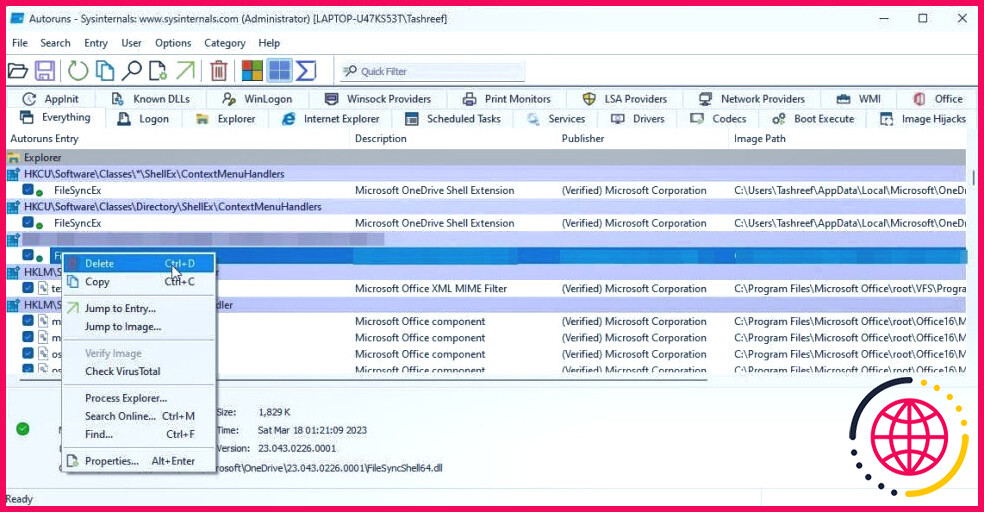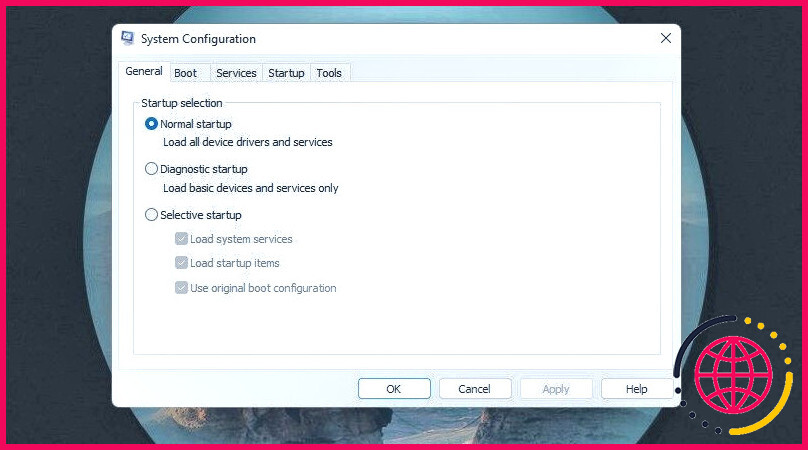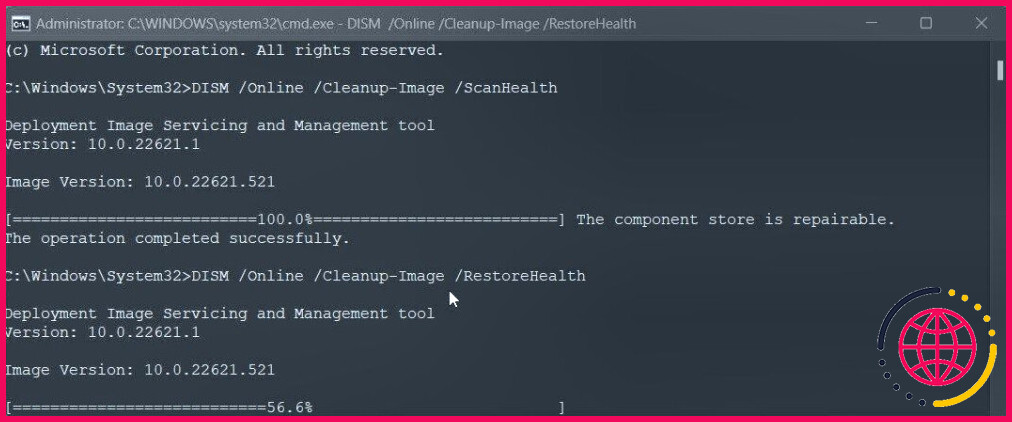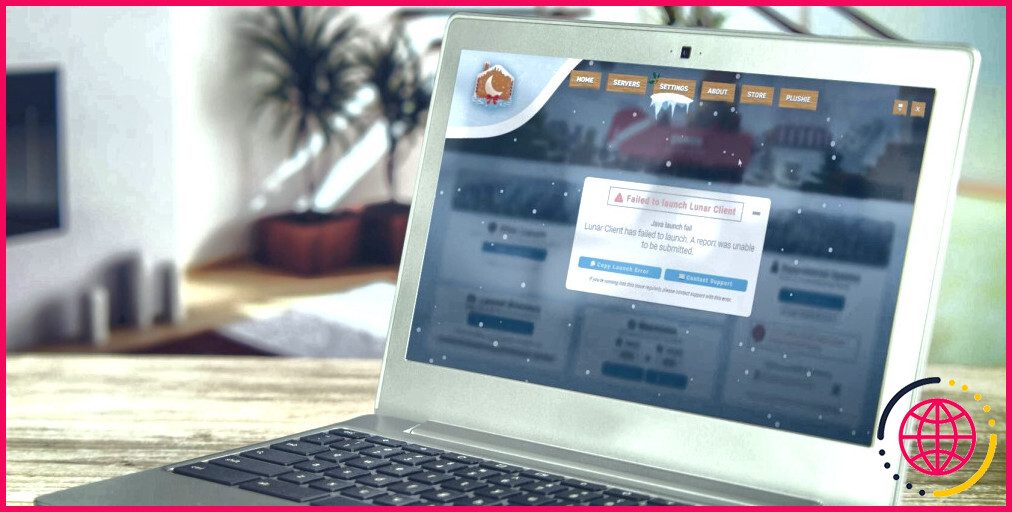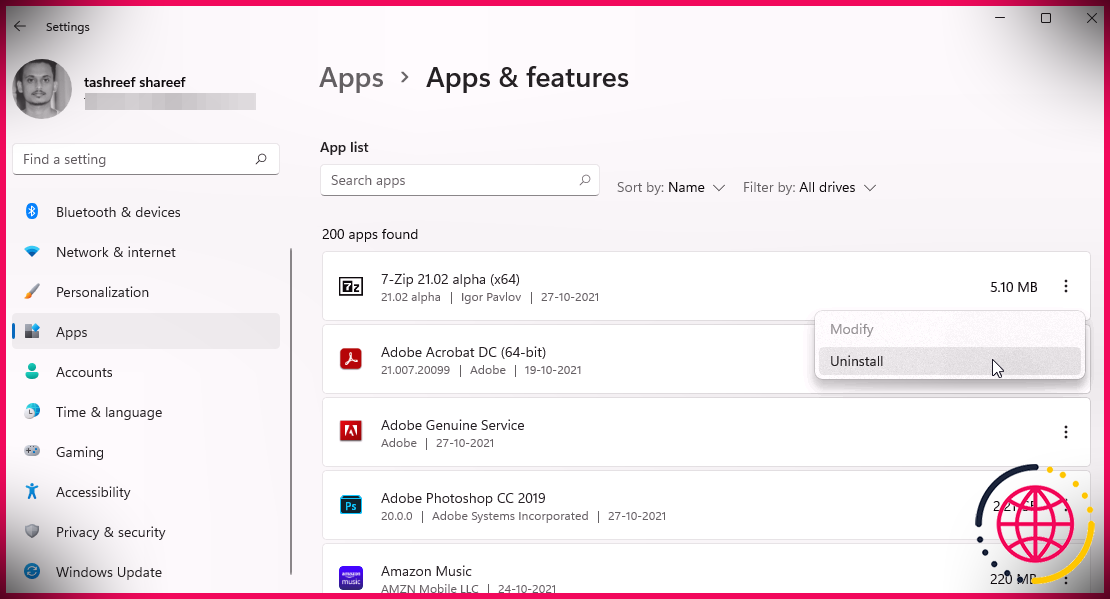Comment réparer l’erreur de démarrage AutoIt Line 0 sous Windows
Il se peut que vous rencontriez l’erreur AutoIt Line 0 lorsque vous démarrez votre ordinateur. L’erreur disparaît généralement lorsque vous la fermez, mais le plus souvent, elle est persistante et vous ennuie.
Cette erreur se produit pour plusieurs raisons, dont l’une des plus courantes est l’infection par un logiciel malveillant. D’autres raisons incluent une tâche d’exécution automatique programmée par un programme qui n’existe plus et des conflits avec des applications tierces.
Heureusement, vous pouvez corriger l’erreur AutoIt Line 0 en supprimant les services gênants et en effectuant une analyse des logiciels malveillants. Nous vous montrons ici comment procéder.
1. Supprimez le programme AutoIt
Un moyen simple de corriger cette erreur consiste à supprimer le programme AutoIt de votre ordinateur. Si vous n’avez pas installé d’application de ce type, vérifiez les applications installées ou la section Programmes dans le Panneau de configuration pour trouver des traces de l’application.
Pour désinstaller AutoIt :
- Appuyez sur Win + R pour ouvrir Exécuter.
- Tapez contrôle et cliquez sur OK pour ouvrir le panneau de configuration.
- Ensuite, cliquez sur Programmes puis sur Programmes et fonctionnalités.
- Recherchez le programme AutoIt Si elle existe, sélectionnez le programme et cliquez sur Désinstaller.
- Cliquez sur Oui pour confirmer l’action et suivez les instructions qui s’affichent à l’écran pour supprimer le programme.
Une fois que vous avez effectué toutes les étapes, redémarrez votre ordinateur et vérifiez si l’erreur est résolue.
2. Effectuez une analyse des logiciels malveillants
L’erreur AutoIt résulte souvent d’un fichier infecté par un logiciel malveillant qui déclenche l’exécution automatique et tente de modifier certains services Windows. Pour plus de sécurité, effectuez une analyse complète des logiciels malveillants afin de détecter tout logiciel publicitaire ou autre outil malveillant sur votre ordinateur.
Si vous disposez d’une solution antivirus tierce, assurez-vous que la définition du virus est à jour. Si ce n’est pas le cas, utilisez Windows Security pour effectuer une analyse complète et identifier tout fichier malveillant.
Pour effectuer une analyse complète à l’aide de Windows Security :
- Appuyez sur Win + I pour ouvrir Paramètres.
- Ouvrez le menu Confidentialité & sécurité dans le volet gauche.
- Ensuite, cliquez sur Virus & protection contre les menaces ouvrir Sécurité Windows dans une nouvelle fenêtre.
- Cliquez sur Options de numérisation.
- Sélectionnez Numérisation complète et cliquez sur Scanner maintenant.
- Windows Security lance l’analyse. En fonction de la taille de vos fichiers, l’analyse peut durer plus d’une heure. Si une menace est détectée, prenez les mesures suggérées.
Si Windows Security ou votre antivirus tiers n’a trouvé aucun problème, exécutez Microsoft Safety Scanner en mode sans échec. Microsoft Safety Scanner est un outil de suppression de virus qui analyse et supprime les logiciels malveillants des ordinateurs Windows.
Vous pouvez utiliser Microsoft Safety Scanner en mode sans échec et en mode normal. En mode sans échec, cependant, vous pouvez utiliser l’outil sans conflit avec des applications tierces. Démarrez donc en mode sans échec avec mise en réseau. Lorsque vous arrivez à l’écran Paramètres de démarrage appuyez sur F5 ou 5 sur votre clavier pour redémarrer Windows en mode sans échec avec mise en réseau.
Une fois en mode sans échec, ouvrez Microsoft Edge et téléchargez Microsoft Safety Scanner. Exécutez l’outil et acceptez les conditions. Dans la fenêtre Type d’analyse sélectionnez Numérisation complète et cliquez sur Suivant pour commencer l’analyse.
Le processus d’analyse peut prendre un certain temps et fournir un rapport sur tout logiciel potentiellement indésirable détecté. Étant donné que vous avez opté pour une analyse complète, celle-ci peut durer plus d’une heure.
Si le Microsoft Safety Scanner ne détecte aucun problème, lancez une analyse complète avec Malwarebytes. Il offre une version d’essai gratuite et détecte souvent des menaces non détectées par d’autres solutions antivirus. Il figure également dans notre liste des meilleurs outils de suppression de logiciels malveillants pour nettoyer les PC Windows.
3. Supprimez les touches d’exécution automatique restantes à l’aide des Autoruns de Windows
Étant donné qu’AutoIt est une erreur de démarrage et que l’analyse des logiciels malveillants n’a trouvé aucune menace, l’étape suivante consiste à détecter les clés d’exécution automatique résiduelles qui déclenchent l’erreur. Cela se produit souvent en raison de clés d’exécution automatique résiduelles créées par un programme qui n’existe plus sur votre système.
Vous pouvez utiliser la fonction Autoruns Windows pour trouver les applications ou services à exécution automatique sur votre ordinateur. Il vous aide à trouver les programmes configurés pour s’exécuter pendant le démarrage du système.
Mais comment identifier l’application ou le service qui pose problème ? La réponse se trouve généralement dans le message d’erreur que vous recevez. Souvent, la boîte de dialogue d’erreur contient le chemin d’accès au service qui déclenche l’erreur.
Par exemple, si le message d’erreur complet sur votre ordinateur indique « AutoIt Error Line 0 (file C:Úsers65875AppDataRoamingServiceGetvapihas.dat) », le chemin d’accès au fichier est le suivant C:Users65875AppDataRoamingServiceGetvapihas.dat est l’endroit où le problème se pose. Dans ce cas, pour corriger l’erreur, vous devez supprimer le chemin de fichier vapihas.dat de vapihas.dat.
Suivez ces étapes pour supprimer les clés d’exécution automatique à l’aide de Windows Autoruns :
- Accédez au fichier Autoruns pour Windows et téléchargez la dernière version disponible.
- Ensuite, extrayez le fichier zip dans un nouveau dossier.
- Ouvrez le dossier extrait, cliquez avec le bouton droit de la souris sur le fichier Autoruns64.exe et sélectionnez Exécuter en tant qu’administrateur. L’application va analyser et remplir l’écran avec toutes les tâches d’exécution automatique détectées sur le système.
- Dans la fenêtre Autoruns, tapez vapihas.dat dans la fenêtre Filtre rapide pour trouver les services associés. Veillez à remplacer v apihas.dat avec le dernier nom du chemin d’accès au fichier que vous avez noté plus tôt dans la boîte de dialogue d’erreur.
- Ensuite, cliquez avec le bouton droit de la souris sur le fichier vapihas.dat et sélectionnez Supprimer.
- Ensuite, appuyez sur Win + E pour ouvrir Explorateur de fichiers et naviguez jusqu’à l’emplacement suivant :
- A l’intérieur de l’espace Itinérance sélectionnez et supprimez le dossier ServiceGet .
- Fermez l’explorateur de fichiers et redémarrez votre PC pour vérifier s’il y a des améliorations.
Comme indiqué précédemment, notez l’erreur afin d’identifier le service à l’origine de l’erreur. Vous pouvez ensuite supprimer le service à l’aide des Autoruns de Windows.
4. Effectuez un démarrage propre pour identifier les conflits d’applications tierces.
En mode de démarrage propre, Windows démarre avec seulement les services Microsoft activés. Vous pouvez démarrer Windows en mode de démarrage propre pour identifier les conflits d’applications tierces à l’origine de la ligne d’erreur AutoIt 0.
Commencez par effectuer un démarrage propre sur Windows 11. Ces étapes devraient également fonctionner sur un système Windows 10. Une fois en mode de démarrage propre, vérifiez si l’erreur se produit après le démarrage. Si ce n’est pas le cas, vous pouvez supposer sans risque qu’un service ou une application de démarrage tiers déclenche l’erreur AutoIt.
Pour résoudre le problème, lancez Gestionnaire des tâches et ouvrez la fenêtre Startup Apps et ouvrez l’onglet Startup Apps . Localisez ensuite l’application ou le service indiqué dans le message d’erreur et empêchez-le de s’exécuter au démarrage.
Certaines applications de démarrage ne sont configurables qu’à l’aide d’une option au sein de l’application. Voici comment vous pouvez désactiver les programmes de démarrage sous Windows 11 en utilisant les paramètres de l’application et d’autres méthodes.
Une fois cette opération effectuée, vous devrez réactiver le service désactivé dans Configuration du système. Pour ce faire, ouvrez la fenêtre Configuration du système et accédez à l’onglet Général et sélectionnez Démarrage normal. Cliquez sur Appliquer et OK pour enregistrer les modifications.
5. Exécutez System File Checker et DISM pour réparer Windows
Si le problème persiste, vous pouvez effectuer une réparation du système à l’aide des outils System File Checker (SFC) et Deployment Image Service and Management (DISM). Une réparation du système devrait fonctionner si une infection par un logiciel malveillant a endommagé votre image Windows ou d’autres fichiers système.
Pour réparer une installation Windows corrompue, exécutez les commandes suivantes une par une dans une invite de commande élevée :
Corriger l’erreur AutoIt ligne 0 sur Windows
L’erreur AutoIt est souvent due à une infection par un logiciel malveillant qui a ajouté un service d’exécution automatique à votre ordinateur. Vous pouvez corriger l’erreur en effectuant une analyse complète du système. Si le problème persiste, utilisez Windows Autoruns pour trouver et supprimer manuellement le service d’exécution automatique.
Mais si vous déterminez que certains fichiers système ont été corrompus en raison d’une infection par un logiciel malveillant, une réparation de l’installation Windows peut s’avérer nécessaire pour résoudre le problème.
S’abonner à la newsletter
Comment corriger l’erreur AutoIt ligne 0 dans Windows 10 ?
Correction 1. Exécutez une analyse des logiciels malveillants
- Appuyez sur la touche Windows.
- Allez sur l’icône de l’engrenage et trouvez Paramètres.
- Tapez protection contre les virus et les menaces en haut de la page.
- Appuyez sur Entrée.
- Cliquez sur Options d’analyse.
- Sélectionnez le bouton radio présent avant l’analyse complète.
- Cliquez sur Analyser maintenant.
- Si un logiciel malveillant est trouvé au cours de l’analyse, cliquez sur Nettoyer la menace.
Comment se débarrasser de l’erreur AutoIt dans Windows ?
Comment se débarrasser de l’erreur AutoIt ?
- Lancez une analyse des logiciels malveillants.
- Modifiez le registre. Ouvrez l’outil Exécuter. Saisissez cette commande dans la case Ouvrir : regedit > Cliquez sur Ok pour ouvrir l’éditeur de registre. Cliquez sur Fichier dans la fenêtre de l’éditeur du registre et sélectionnez l’option Exporter.
- Désinstallez AutoIt.
- Supprimez les scripts AutoIt du démarrage.
- Réinitialisez votre Windows 10.
Comment se débarrasser du logiciel malveillant AutoIt ?
Tapez sur le bouton Démarrer de Windows, puis sélectionnez Panneau de configuration >> Programmes et fonctionnalités >> Désinstaller un programme. Recherchez soigneusement Autoit v3 Script dans la liste des programmes et si vous le trouvez, cliquez sur l’option Désinstaller en haut de l’écran.
Comment réparer l’erreur de Windows 10 qui ouvre les fichiers pour l’écriture ?
Correction 1. Exécutez Compatibility Troubleshooter
- Trouvez le fichier .exe pour l’installateur du programme affecté.
- Localisez le programme d’installation et cliquez dessus avec le bouton droit de la souris.
- Cliquez sur Propriétés dans le menu contextuel.
- Naviguez jusqu’à l’onglet Compatibilité.
- Recherchez et cliquez sur Exécuter le programme de résolution des problèmes de compatibilité.
- Cliquez sur Essayer les paramètres recommandés.