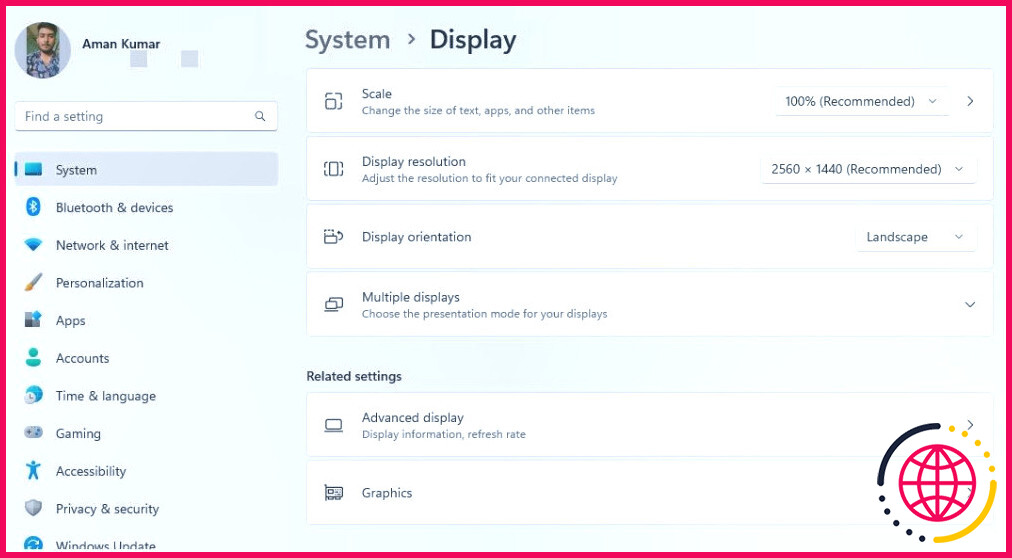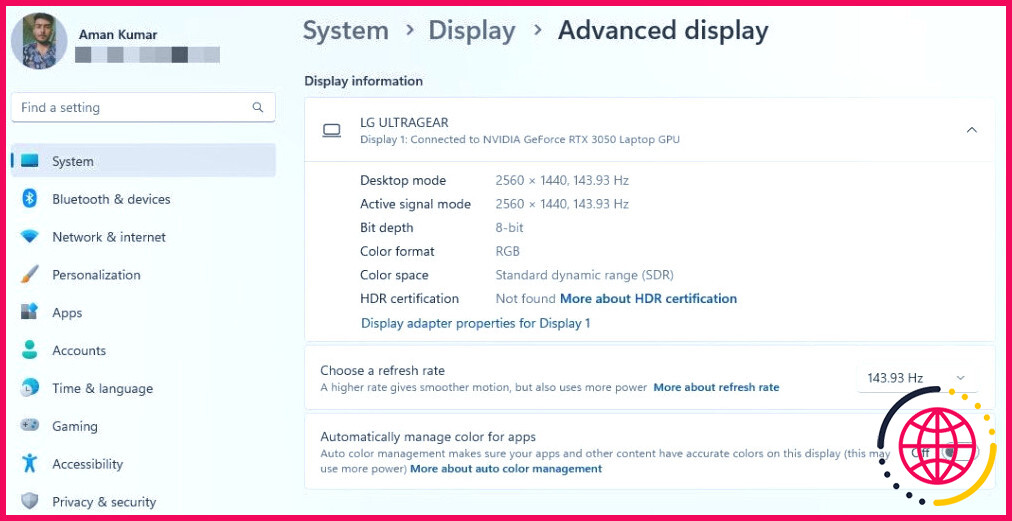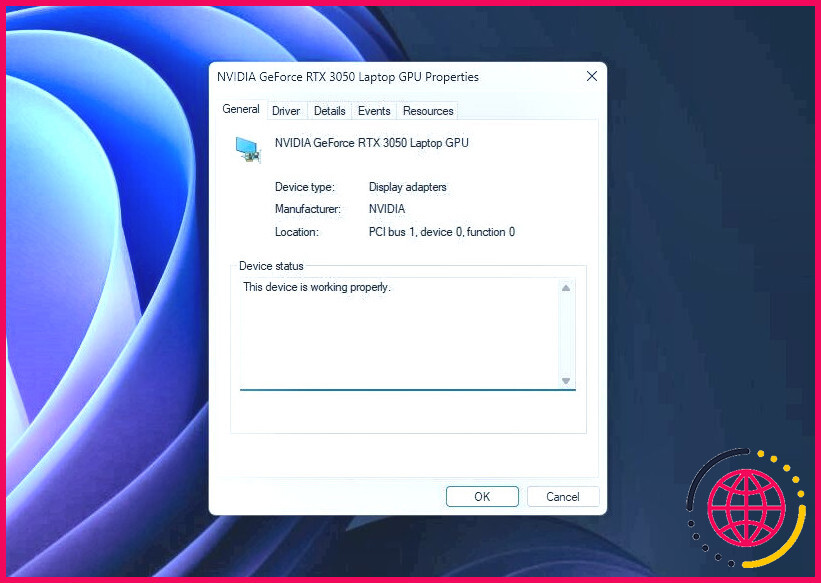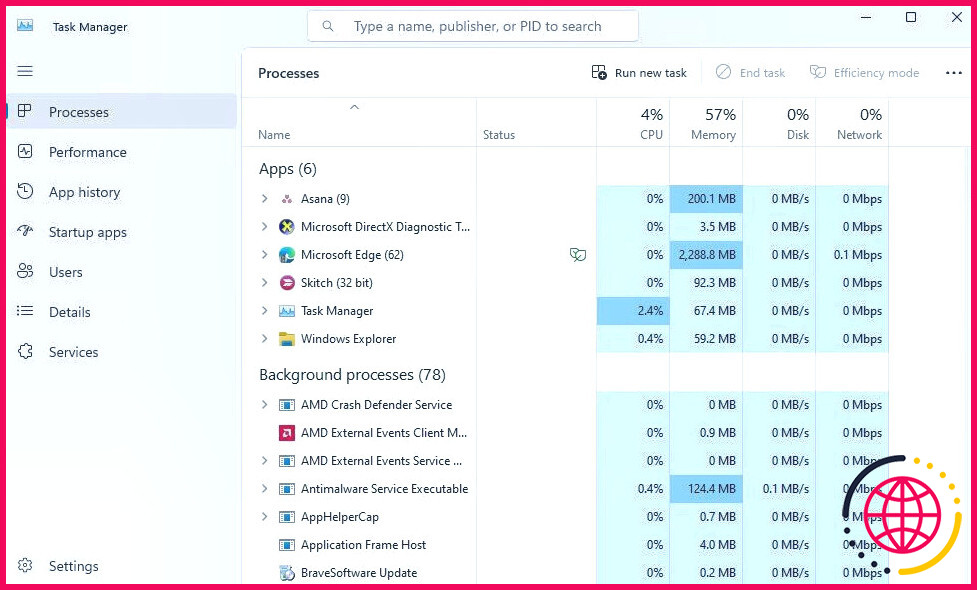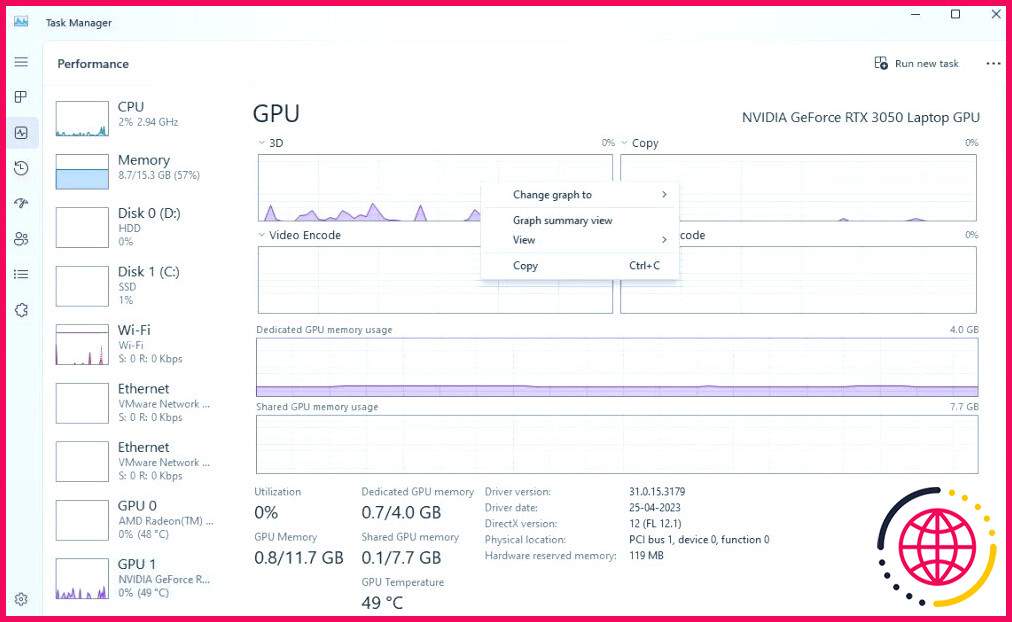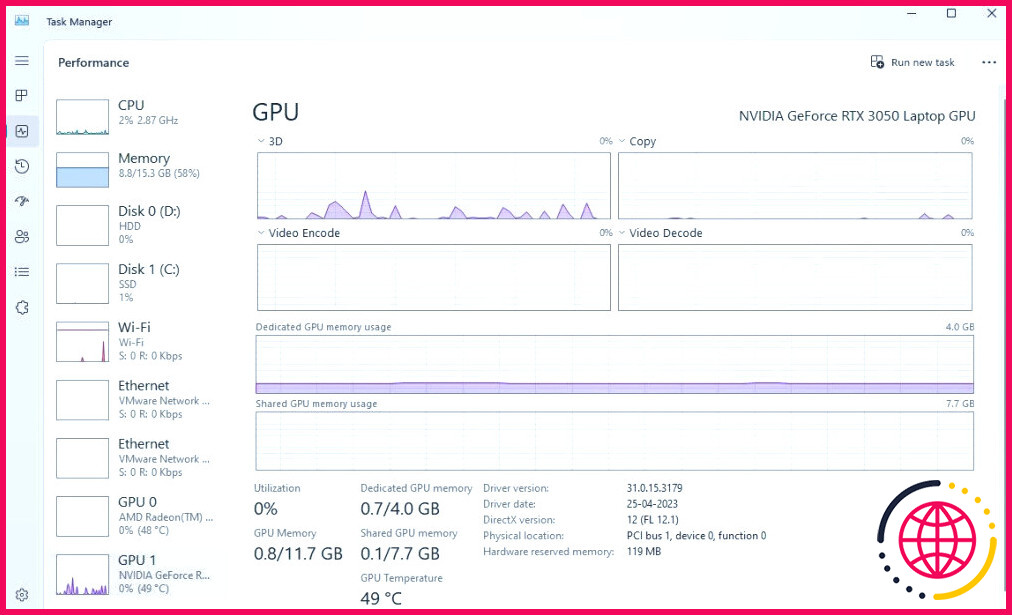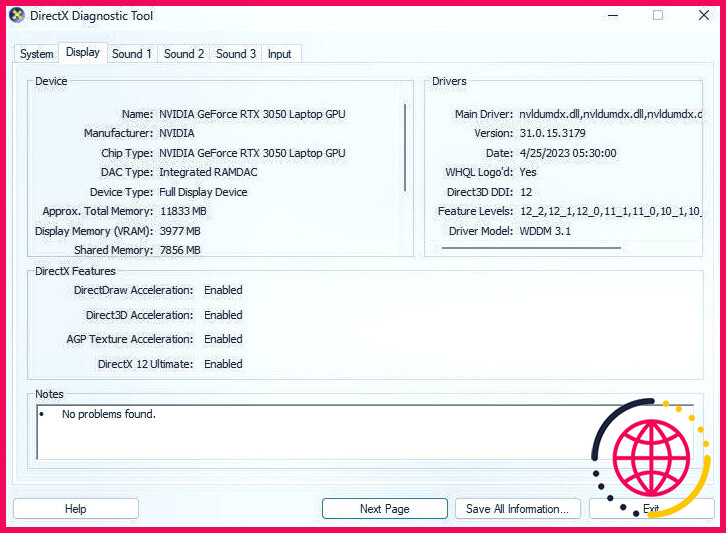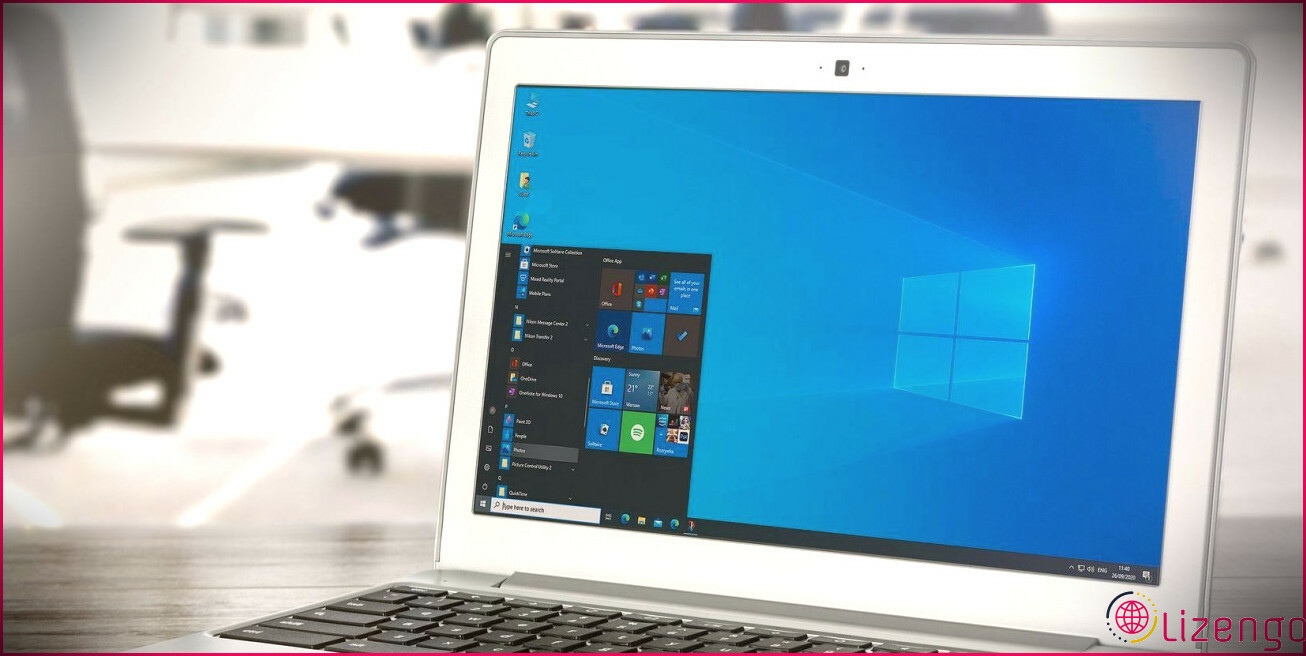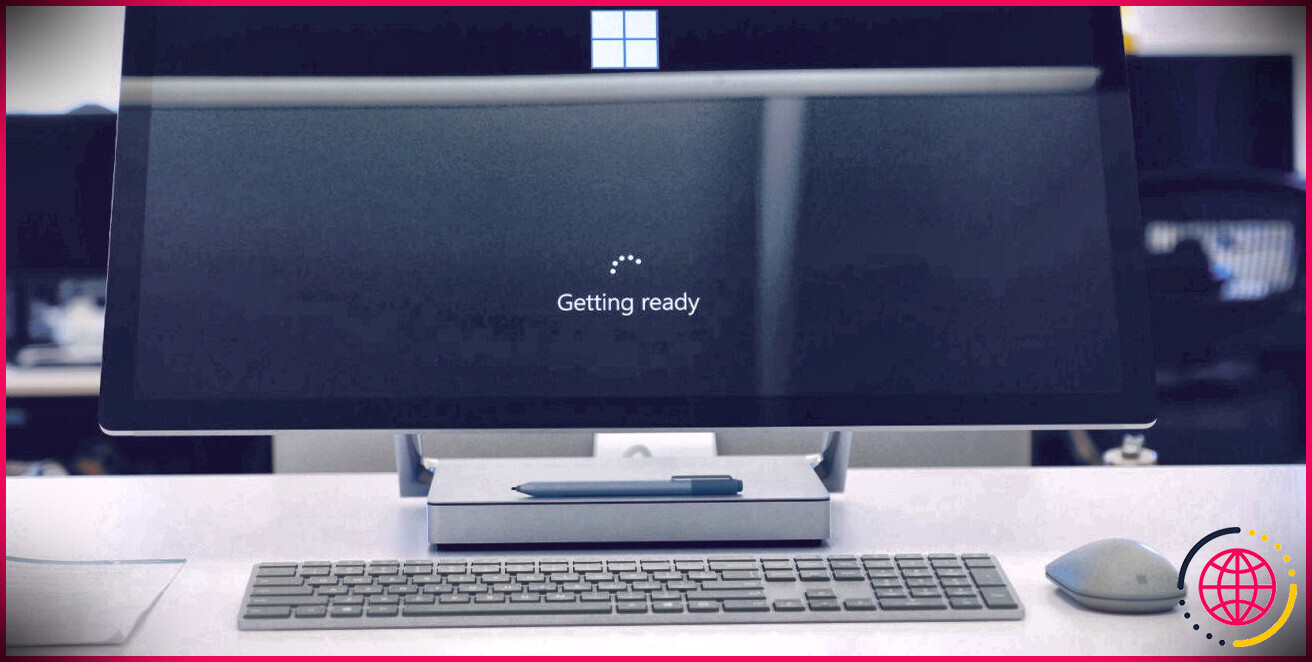5 façons de vérifier la santé du GPU dans Windows 11
L’unité de traitement graphique (GPU) est un héros méconnu du système d’exploitation Windows. Elle vous permet de profiter de visuels époustouflants et éclatants sur votre système. Cependant, comme tout autre composant, il nécessite des vérifications régulières pour s’assurer qu’il continue à offrir des performances optimales.
Nous allons donc partager avec vous cinq méthodes rapides pour vérifier l’état de votre GPU dans Windows 11. En suivant ce guide, vous pouvez identifier tout problème en cours avec votre GPU, ce qui vous permet de prendre des mesures proactives pour y remédier.
1. Utilisation de l’application Paramètres
Le moyen le plus rapide et le plus simple de vérifier l’état de santé de votre GPU est d’utiliser l’application Paramètres de Windows. Il vous suffit d’accéder aux paramètres d’affichage avancés et de vérifier la section État du périphérique. Voyons ces étapes en détail :
- Appuyez sur la touche Win + I pour ouvrir la fenêtre Paramètres.
- Choisissez Système dans la barre latérale gauche et cliquez sur le bouton Affichage dans le volet de droite.
- Choisissez Affichage avancé.
- Cliquez sur le bouton Afficher les propriétés de l’adaptateur. pour l’écran 1 option.
- Cliquez sur l’option Propriétés dans la fenêtre Type d’adaptateur dans la section Type d’adaptateur .
- Dans la section Généralités , cochez la case État de l’appareil section.
La section État de l’appareil affiche tout problème en cours avec votre GPU à l’aide d’un code d’erreur ou d’un avertissement. Si aucun problème n’est détecté, vous verrez s’afficher le message ‘ Ce périphérique fonctionne correctement ‘.
2. Utilisation du gestionnaire de périphériques
Le gestionnaire de périphériques est un outil Windows qui offre des capacités de gestion complètes pour tous les composants matériels installés sur votre ordinateur. Il vous permet de mettre à jour les pilotes Windows, d’activer ou de désactiver des périphériques et d’effectuer diverses autres tâches.
En outre, vous pouvez utiliser le Gestionnaire de périphériques pour vérifier l’état de votre GPU. Voici comment procéder :
- Appuyez sur la touche Win + X pour ouvrir la fenêtre Menu Power User et choisissez Gestionnaire de périphériques dans la liste. Si cette méthode ne fonctionne pas, découvrez d’autres façons d’ouvrir le Gestionnaire de périphériques sous Windows.
- Double-cliquez sur l’icône Adaptateurs d’affichage nœud.
- Cliquez avec le bouton droit de la souris sur le pilote graphique installé et choisissez Propriétés.
- Vérifiez l’état dans la fenêtre État de l’appareil section.
3. Utilisation du gestionnaire des tâches
Un autre moyen rapide de vérifier l’état de votre GPU consiste à utiliser le gestionnaire des tâches de Windows. Voici comment procéder :
- Appuyez sur la touche Ctrl + Shift + Esc pour lancer l’application Gestionnaire des tâches.
- Cliquez sur la touche Performance dans la barre latérale gauche.
- Dans la section Performance, choisissez l’option GPU dans le volet de gauche.
Ici, vous obtiendrez des informations détaillées sur l’utilisation en temps réel de votre GPU.Les graphiques fournissent un aperçu de l’utilisation de la mémoire partagée, du codage vidéo et de l’informatique à haute priorité.Un clic droit sur chaque graphique vous permet d’accéder à des informations connexes supplémentaires.
Au bas de l’écran, vous trouverez des détails essentiels comme l’utilisation, la température du GPU et la consommation de mémoire GPU, qui sont des indicateurs vitaux de la santé du GPU.Si une section affiche concernant les données, il est temps de dépanner votre GPU.
Par exemple, la température du GPU ne devrait pas dépasser 50 ° C pendant l’utilisation régulière et 85 ° C pendant les jeux.Si la température dépasse ces seuils, cela indique des problèmes de surchauffe avec votre GPU.
4. Utilisation de l’outil de diagnostic DirectX
L’outil de diagnostic DirectX, ou DXDIAG, fournit des informations précieuses sur les composants et le matériel DirectX installés sur votre ordinateur.Pour vérifier l’état de santé du GPU à l’aide de DXDIAG, suivez ces étapes:
- Ouvrez le menu Démarrer, tapez dxdiag dans la barre de recherche et appuyez sur Entrée.Si la première méthode ne fonctionne pas, vous pouvez également consulter ces autres façons d’ouvrir DXDIAG dans Windows 11.
- Passez au Afficher languette.
Ici, vérifiez le Remarques section.S’il y a des problèmes avec votre GPU, l’outil de diagnostic DirectX les affichera dans cette section.Cependant, si tout fonctionne correctement, vous verrez le message rassurant de Aucun problème trouvé.‘
5. Utilisation d’un outil d’analyse d’analyse GPU
Les outils que nous avons explorés jusqu’à présent fournissent un instantané de votre santé GPU, mais les outils d’analyse comparative du GPU sont fortement recommandés pour des solutions plus complètes.Parmi les nombreuses options disponibles, MSI Afterburner se distingue comme un choix populaire et est l’un des meilleurs programmes d’analyse comparative gratuits pour Windows.Cet outil d’analyse comparative est compatible avec toutes les cartes graphiques et offre des fonctionnalités au-delà de la surveillance de la santé.
En plus de vérifier la santé du GPU, il permet la résolution des problèmes et facilite les ajustements du GPU.Découvrez plus à ce sujet dans notre guide détaillé sur l’utilisation de MSI Afterburner.
La santé du GPU est la richesse PC
Le GPU est un élément essentiel de votre système, nécessitant un état idéal pour fournir ses performances de pointe.Cependant, des facteurs tels que des arrêts soudains, des problèmes de compatibilité, des problèmes de dissipation thermique ou même de rouille peuvent entraîner un dysfonctionnement du GPU.
Heureusement, vous pouvez utiliser les méthodes discutées ci-dessus pour vérifier la santé de votre GPU et résoudre tous les problèmes trouvés.
Abonnez-vous à notre newsletter
Comment vérifier la santé de mon GPU sous Windows 11 ?
Cliquez avec le bouton droit de la souris sur l’icône du menu Démarrer et choisissez Gestionnaire des tâches pour l’ouvrir. Dans les versions les plus récentes de Windows 11, vous pouvez également cliquer avec le bouton droit de la souris sur une zone vide de la barre des tâches pour le trouver. Dans le menu de gauche, passez à l’onglet Performances. Vous verrez quelques composants, et votre GPU devrait se trouver à la fin.
Comment vérifier mon pilote graphique Windows 11 ?
Identifier votre pilote graphique
- Ouvrez le menu Démarrer de Windows et tapez gestionnaire de périphériques.
- Ouvrez Adaptateurs d’affichage.
- Naviguez jusqu’à l’onglet Pilote et notez le modèle et le numéro de version de votre GPU.
Comment vérifier la mémoire vive de mon GPU sous Windows 11 ?
Étape 1 : appuyez sur les touches Ctrl + Shift + Esc pour ouvrir le gestionnaire des tâches. Étape 2 : dans la fenêtre du Gestionnaire des tâches, accédez à l’onglet Performances en cliquant sur la deuxième icône située dans la barre d’outils de gauche. Étape 3 : Faites défiler vers le bas à l’aide de la barre de défilement située à votre gauche et sélectionnez le GPU de votre choix.