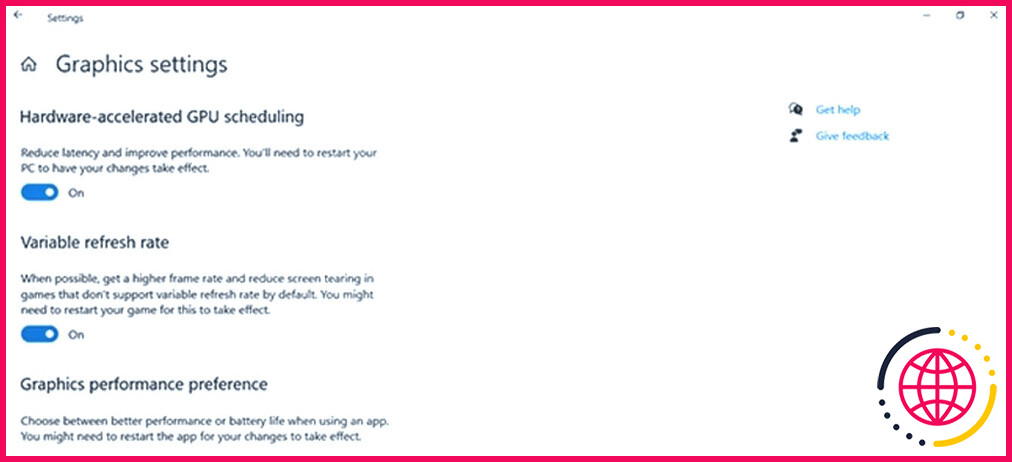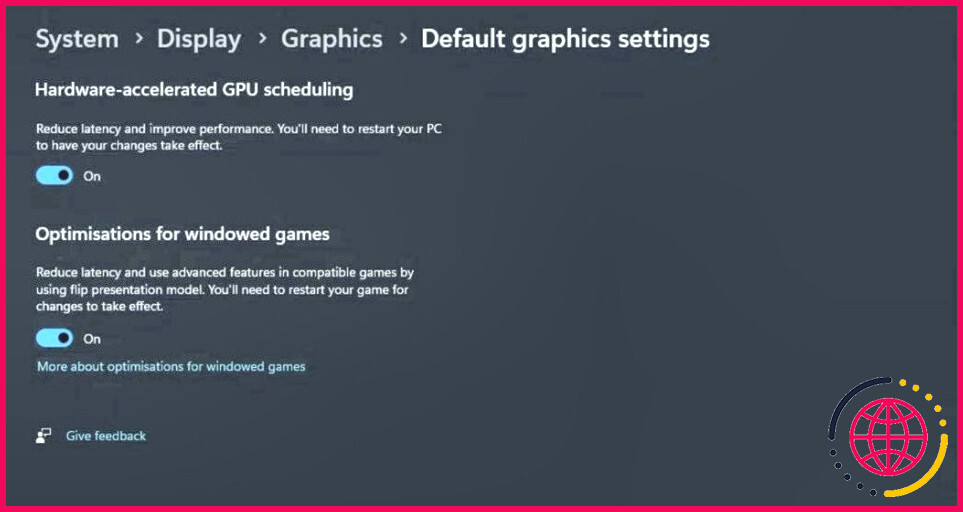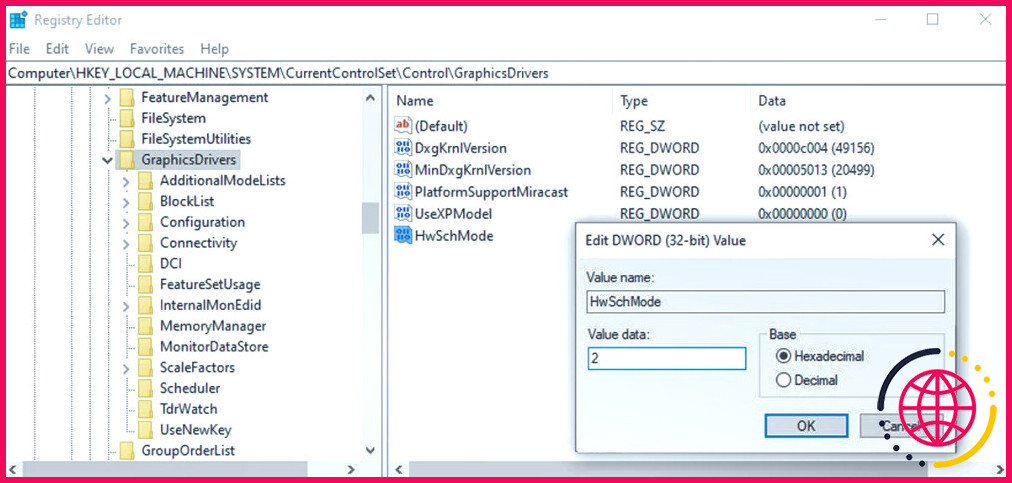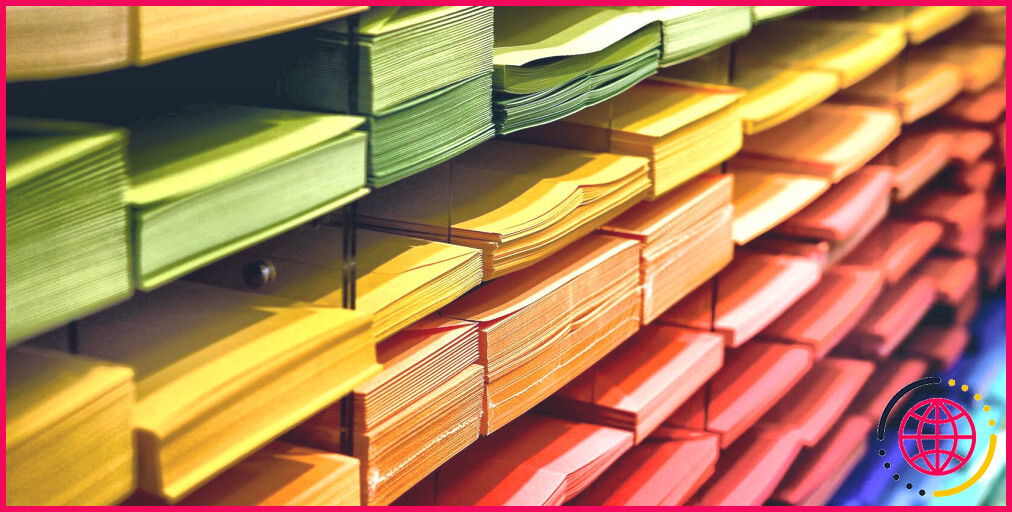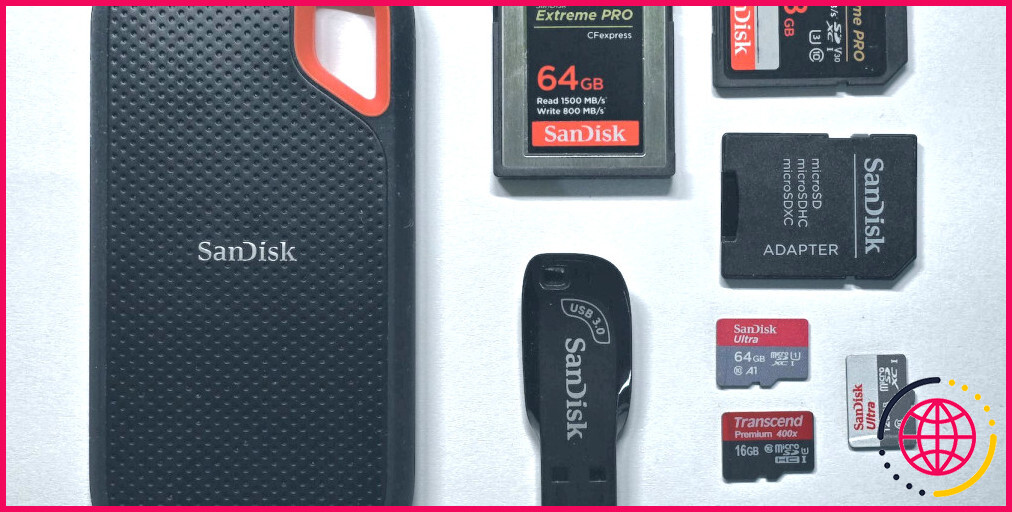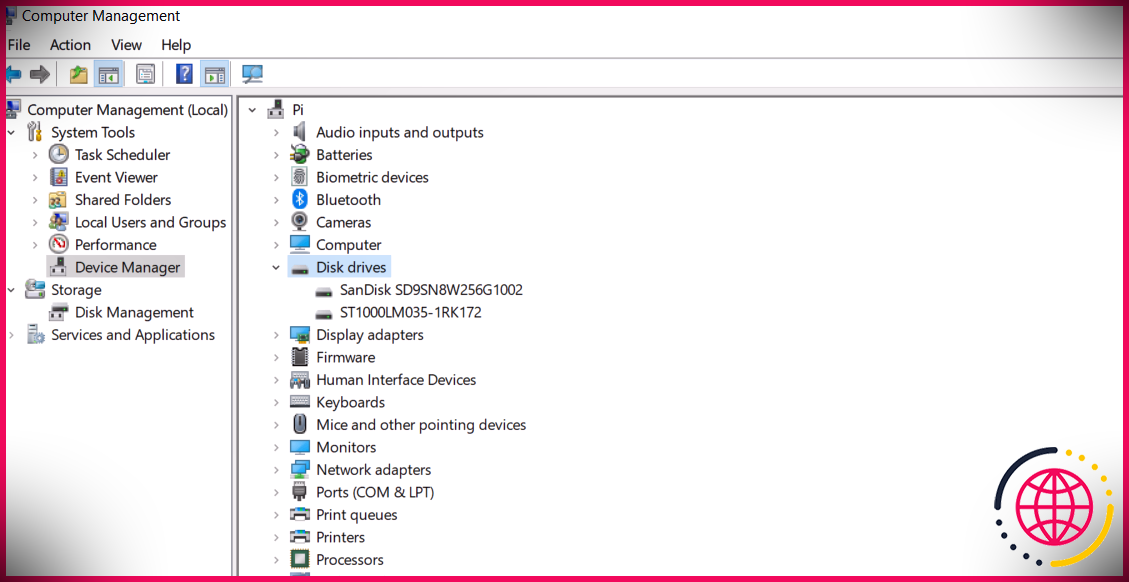Planification matérielle du GPU sous Windows 10 : Cela vaut-il la peine de l’activer ?
Si vous souhaitez améliorer les performances de votre ordinateur, vous pouvez essayer d’activer la planification matérielle du GPU de Windows 10. Cette fonctionnalité a été incluse par Microsoft dans la mise à jour de mai 2020, et depuis, de nombreux joueurs l’ont essayée pour voir si elle les aide ou non. Si vous souhaitez en savoir plus sur la planification matérielle du GPU, continuez à lire, car nous discuterons de son fonctionnement, de la configuration requise et de la façon dont vous pouvez l’activer.
Comment fonctionne la planification matérielle du GPU ?
En général, le planificateur GPU du modèle de pilote d’affichage Windows (WDDM) se charge de gérer plusieurs processus qui soumettent des tâches au GPU. Alors que le GPU est responsable du rendu, le CPU est responsable de la planification et de l’envoi de ces tâches au GPU. Pour rendre le processus plus efficace, le processeur soumet les commandes par lots, plutôt qu’une à la fois. Cette technique, appelée mise en mémoire tampon des images, augmente les performances en produisant un meilleur taux de rafraîchissement des images. Cependant, ce processus a un coût puisqu’il augmente également la latence d’entrée. Ainsi, lorsque vous appuyez sur un bouton, il n’y aura aucun effet jusqu’à ce que le CPU soumette le nouveau lot au GPU.La fonction de planification GPU accélérée par le matériel prend certaines des tâches hautement prioritaires que votre CPU gère habituellement et les transmet à un processeur de planification dédié basé sur le GPU. Théoriquement, cela devrait soulager l’unité centrale et réduire le décalage d’entrée.
Faut-il activer la planification matérielle du GPU ?
Si votre ordinateur est équipé d’un processeur de niveau inférieur ou moyen, il peut être intéressant d’activer la fonction de planification matérielle du GPU. Si cette fonction n’est pas disponible pour vous, vous pouvez améliorer les performances de votre ordinateur de plusieurs façons sans procéder à une mise à niveau. Par exemple, vous pouvez désactiver le frame buffering soit via les options du jeu, soit via le panneau de configuration du pilote GPU. Cela devrait vous permettre de continuer à jouer à des jeux avec de superbes visuels sur votre PC vieillissant.En fin de compte, la décision vous appartient. Si vous décidez de le tester avec plusieurs jeux et que vous ne constatez aucun changement, ne soyez pas surpris. Selon Microsoft, les utilisateurs ne devraient pas remarquer de différences majeures dans les jeux. Cependant, vous pouvez remarquer quelques changements positifs en vérifiant la température et la charge de votre processeur.
De quoi avez-vous besoin pour activer la planification matérielle du GPU ?
La planification matérielle du GPU n’étant disponible qu’à partir de 2020, vous devez disposer d’un PC assez récent pour utiliser cette fonctionnalité. Vous devez utiliser Windows 10 2004 ou une version plus récente et avoir un GPU pris en charge installé sur votre PC.
Tous les GPU produits après 2020 ne prennent pas en charge la planification matérielle. Toutefois, si votre ordinateur est équipé d’un NVidia GT 1030, d’un AMD 5600 ou de l’un des modèles les plus récents de ces GPU, vous devriez pouvoir activer la fonction de planification matérielle. Intel travaille à la prise en charge de cette fonction dans une prochaine mise à jour, alors restez vigilant. Une fois que vous êtes sûr d’avoir un GPU compatible, vérifiez qu’il utilise les derniers pilotes. Si votre ordinateur remplit toutes les conditions, il est temps d’activer la fonction de planification matérielle du GPU dans Windows 10.
Comment activer la planification matérielle via les paramètres de Windows ?
Suivez ces étapes pour activer la planification matérielle du GPU :
- Cliquez sur Démarrer puis dirigez-vous vers Réglages > Système.
- Dans le menu de gauche, sélectionnez Affichage.
- Ci-dessous Affichages multiples, cliquez Paramètres graphiques.
- Activez la bascule pour Planification GPU accélérée par le matériel.
- Redémarrez votre ordinateur.
Si vous utilisez Windows 11, suivez les étapes ci-dessous pour activer la planification matérielle du GPU :
- Ouvrez les paramètres de Windows et allez à Système > Affichage.
- Dirigez vous vers le Paramètres connexes et cliquez sur Graphiques.
- Sélectionnez Modifier les paramètres graphiques par défaut.
- Activez la case à cocher située à côté de Planification GPU accélérée par le matériel.
- Redémarrez votre ordinateur.
Comment activer la planification matérielle à l’aide de l’éditeur de registre ?
Si vous ne trouvez pas l’option dans Paramètres vous devez l’activer à partir de Éditeur de registre. Voici comment procéder :
- Dans la barre de recherche du menu Démarrer, recherchez éditeur de registre et sélectionnez Exécuter en tant qu’administrateur.
- Naviguez jusqu’à HKEY_LOCAL_MACHINE > SYSTEM > Jeu de contrôle actuel > Contrôle > Pilotes graphiques.
- Localisez et ouvrez HwSchMode.
- Assurez-vous que Base est réglé sur Hexadécimal.
- Régler Valeur données à 2.
- Cliquez sur OK pour enregistrer les modifications.
- Redémarrez votre ordinateur.
Essayez la planification matérielle du GPU
Bien que la fonction d’accélération matérielle du GPU ne soit pas disponible pour tous les utilisateurs de Windows, vous pouvez la tester vous-même. À l’aide de notre guide, vous pouvez l’activer à l’aide de l’éditeur de registre ou la désactiver à partir des paramètres de Windows 10.Toutefois, ne vous attendez pas à ce que la planification matérielle du GPU ait un impact significatif sur les performances de votre ordinateur. Mais il pourrait aider un peu, avec d’autres astuces pour améliorer votre expérience de jeu dans Windows.
S’abonner à notre newsletter
Cela vaut-il la peine d’activer le matériel GPU pour Windows 10 ?
Vous ne remarquerez probablement pas de changement si vous activez la planification accélérée du GPU, mais cela ne signifie pas que vous ne devriez pas le faire. En supposant que vous avez un système qui peut supporter la mise à niveau, l’activer est probablement une bonne idée car cela peut aider à réduire une partie de la pression sur votre CPU.
Est-il bon d’activer l’accélération matérielle du GPU ?
Réduction de l’utilisation du processeur : L’activation de la planification de l’accélération matérielle du GPU garantit que le processeur n’aura pas à travailler continuellement pour produire les données d’image requises par le GPU. Cela permet de réduire l’utilisation du processeur et d’améliorer sa vitesse d’horloge de quelques pour cent, ce qui lui permet de traiter des tâches lourdes en douceur.
Dois-je activer la planification accélérée du GPU ?
Pour la plupart des utilisateurs de Windows, vous n’aurez probablement pas besoin d’activer la planification accélérée du GPU, mais ce paramètre peut faire une grande différence pour les joueurs. Malheureusement, ce paramètre risque d’aggraver votre expérience de jeu pour les personnes qui utilisent des processeurs et des GPU plus anciens dans leurs ordinateurs.
Que fait la programmation accélérée du GPU ?
Avec la fonction de planification accélérée du GPU, le processeur de planification et la mémoire du GPU (VRAM) prennent en charge le même travail et l’exécutent par lots pour effectuer le rendu des images. De cette manière, votre GPU soulage le processeur d’une partie du travail et réduit la latence afin d’améliorer le fonctionnement de votre PC.