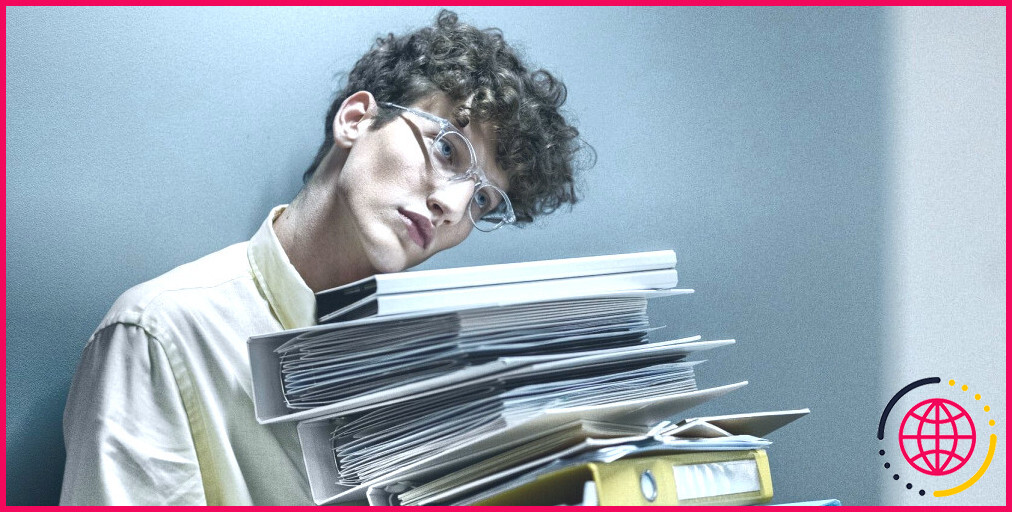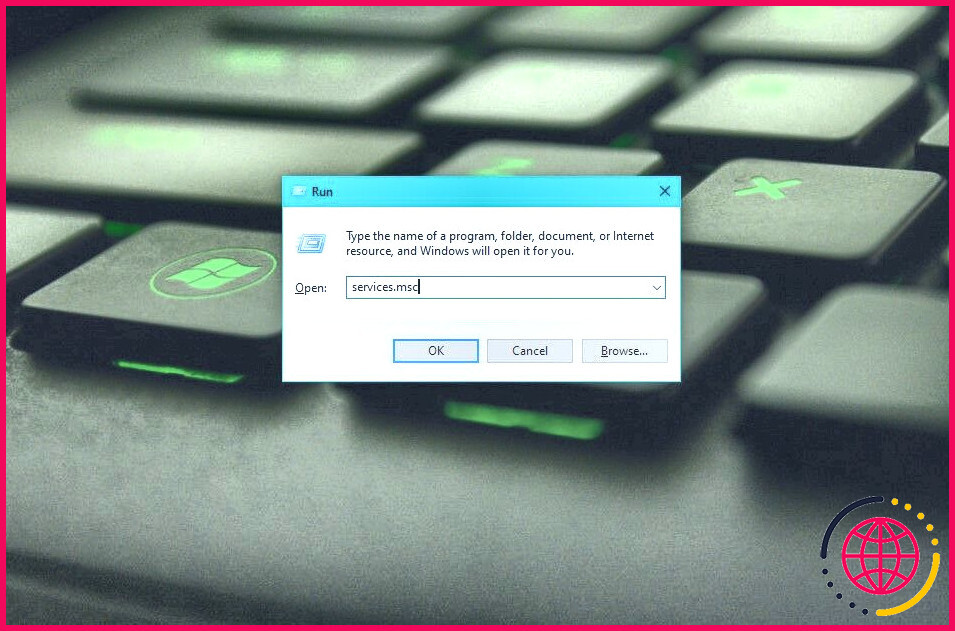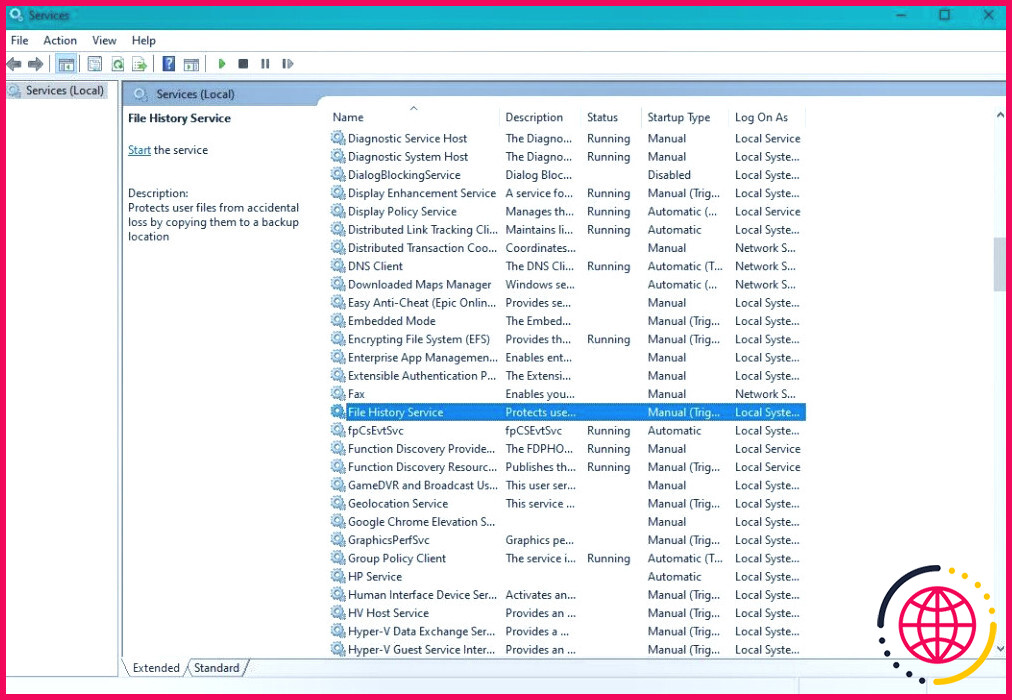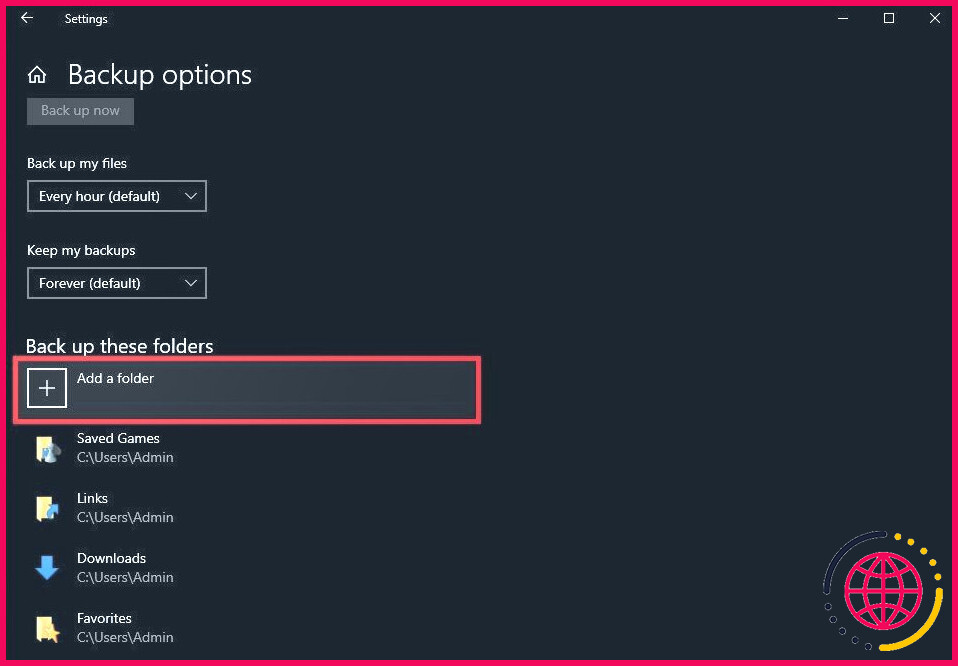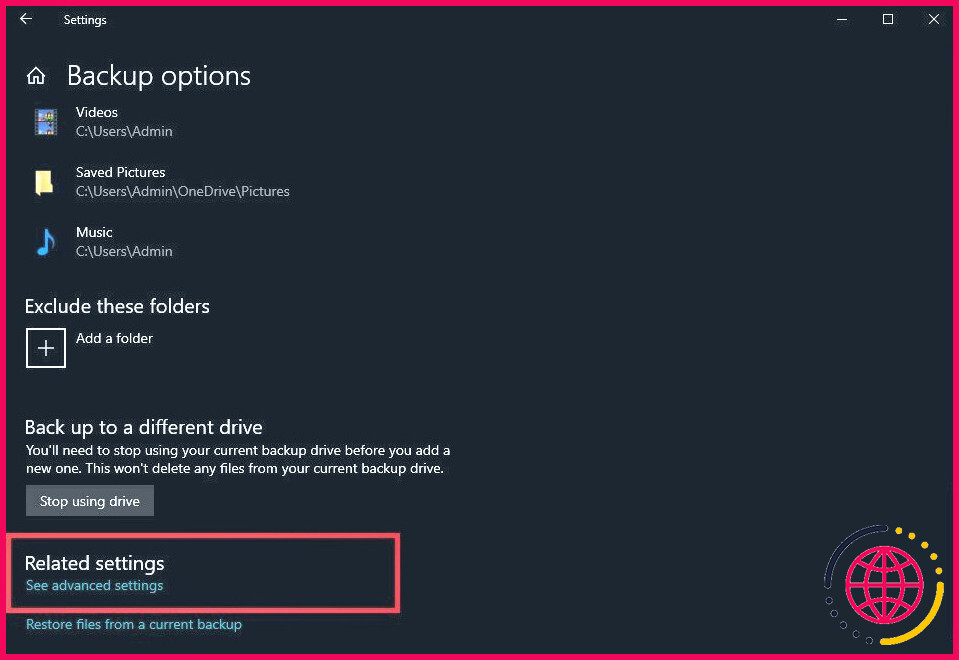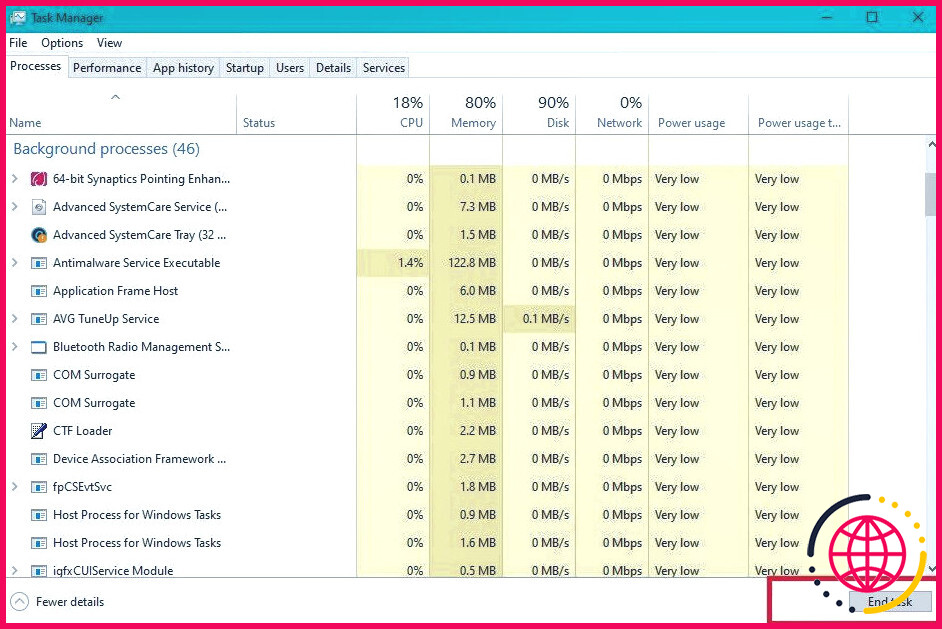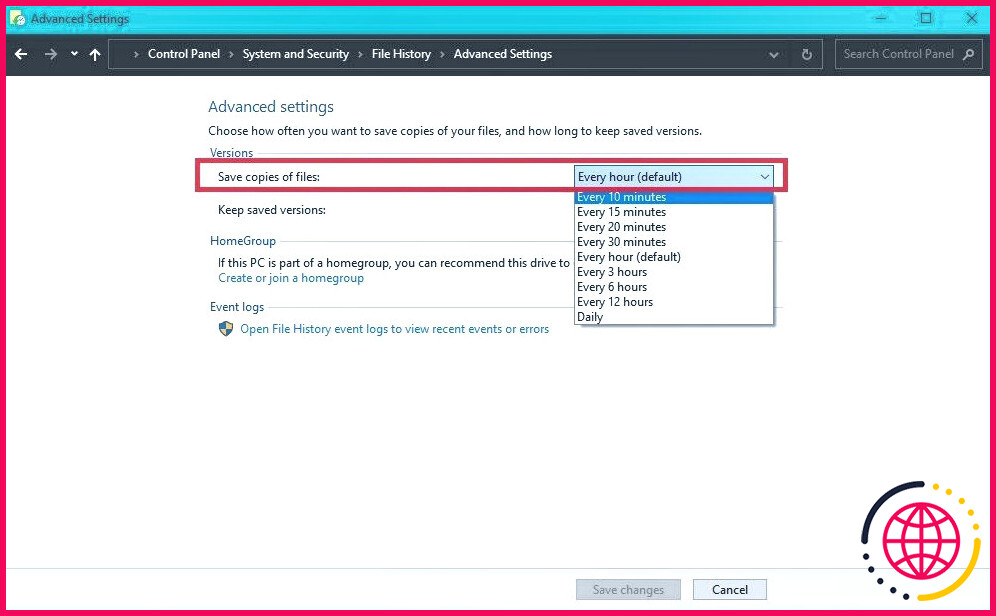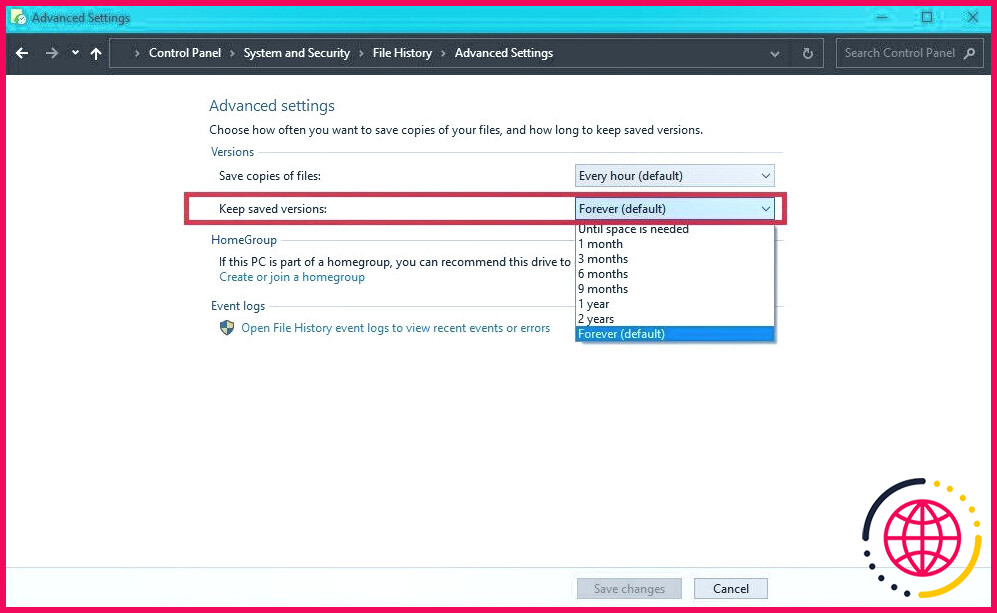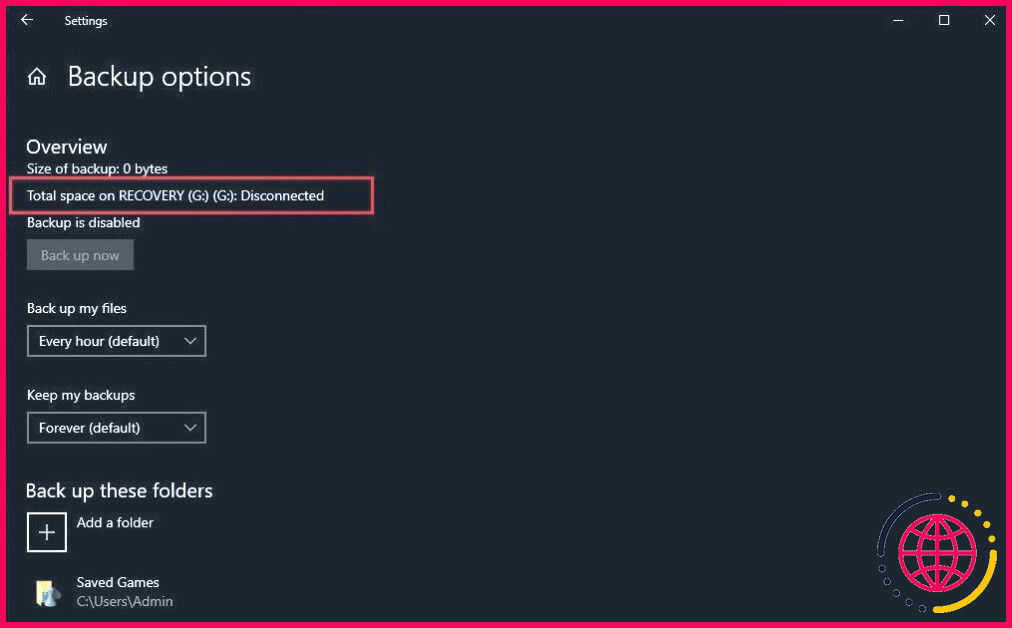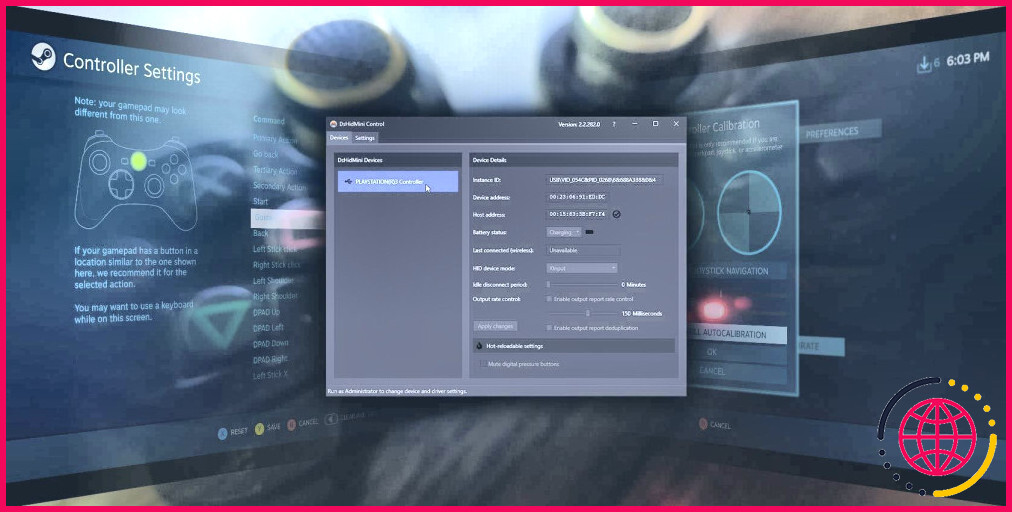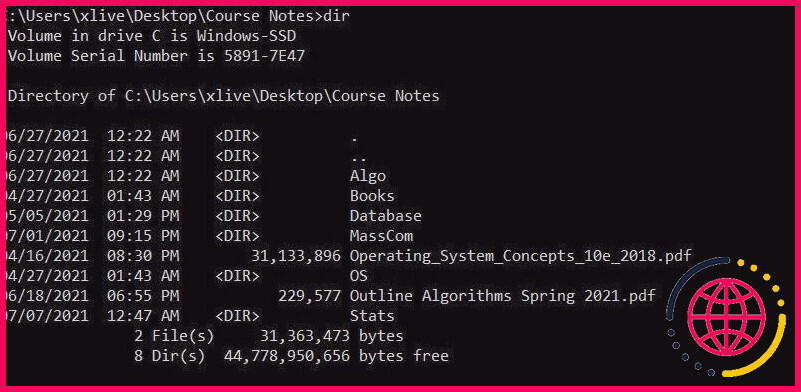5 problèmes courants avec l’historique des fichiers sur Windows 10 et comment les résoudre
Comme nous dépendons de plus en plus de nos ordinateurs pour stocker des fichiers et des documents importants, il est essentiel de disposer d’une solution de sauvegarde fiable. L’une de ces options pour les utilisateurs de Windows 10 est l’Historique des fichiers, un outil intégré qui sauvegarde automatiquement vos fichiers sur un lecteur externe ou un emplacement réseau.
Cependant, comme tout logiciel, Historique des fichiers peut rencontrer des problèmes qui peuvent l’empêcher de fonctionner comme prévu. Nous allons explorer certains des problèmes les plus courants auxquels les utilisateurs sont confrontés avec l’Historique des fichiers et fournir des conseils de dépannage pour les résoudre.
1. L’historique des fichiers ne sauvegarde pas les fichiers
Plusieurs facteurs peuvent empêcher l’Historique des fichiers de sauvegarder vos fichiers. Ainsi, la première chose à faire est de vérifier le lecteur de sauvegarde. Assurez-vous que votre ordinateur se connecte et reconnaît le lecteur que vous utilisez pour la sauvegarde.
Vérifiez également que le lecteur dispose de suffisamment d’espace pour stocker les fichiers de sauvegarde. Si le lecteur n’est pas reconnu, connectez-le à un autre port ou câble USB.
Si le lecteur de sauvegarde fonctionne correctement, redémarrez le service Historique des fichiers. Parfois, le redémarrage du service peut résoudre le problème. Pour ce faire, ouvrez la boîte de dialogue Exécuter en appuyant sur Win + R et tapez services.msc, et appuyez sur Entrer.
Repérez l’option Service d’historique des fichiers et cliquez dessus avec le bouton droit de la souris. Sélectionnez Redémarrer et attendez que le service redémarre.
Une autre mesure de dépannage que vous pouvez essayer consiste à réinsérer les fichiers dans la sauvegarde. Si l’Historique des fichiers ne sauvegarde pas des fichiers ou des dossiers spécifiques, supprimez-les de la liste de sauvegarde et ajoutez-les à nouveau. Pour ce faire, allez à Sauvegarde sur l’écran Mise à jour et sécurité, cliquez sur Plus d’options et ensuite Ajouter un dossier.
Si ces étapes ne permettent pas de résoudre le problème, vous pouvez essayer de réinitialiser la fonction Historique des fichiers. Pour ce faire, cliquez sur Paramètres avancés, puis Réinitialiser tout en restant sur le Plus d’options Cette opération réinitialise les paramètres par défaut de l’Historique des fichiers et vous devrez à nouveau configurer la sauvegarde.
Si le problème persiste, vous pouvez demander de l’aide auprès de Microsoft. Ils peuvent être en mesure de fournir des étapes de dépannage supplémentaires ou de vous aider à résoudre le problème.
2. Les sauvegardes prennent trop de temps
La sauvegarde des fichiers est une tâche essentielle qui vous aide à protéger vos données contre la perte. Cependant, si les sauvegardes prennent trop de temps, cela peut devenir fatigant, surtout si vous devez sauvegarder plusieurs fichiers. Voici quelques étapes de dépannage que vous pouvez suivre pour résoudre ce problème.
Tout d’abord, vérifiez le disque de sauvegarde pour vous assurer qu’il est en bon état et qu’il dispose de suffisamment d’espace pour stocker vos fichiers de sauvegarde. Si le lecteur est vieux ou endommagé, il peut être plus lent à traiter les fichiers de sauvegarde, ce qui allonge la durée de la sauvegarde.
Vérifiez ensuite les performances de votre ordinateur. La sauvegarde de fichiers volumineux peut être gourmande en ressources et ralentir les performances de votre ordinateur. Vérifiez si d’autres programmes ou processus en cours d’exécution utilisent les ressources du système.
Pour ce faire, ouvrez le Gestionnaire des tâches, cliquez sur Terminer la tâche pour fermer tous les programmes inutiles, et réessayez d’exécuter la sauvegarde.
Si vous sauvegardez de nombreux fichiers, le processus peut prendre plus de temps. Envisagez de supprimer les fichiers que vous n’avez pas besoin de sauvegarder ou créez des jeux de sauvegarde distincts pour différents fichiers afin de réduire le nombre de fichiers sauvegardés à un moment donné.
Par ailleurs, des sauvegardes trop fréquentes risquent d’utiliser plus de ressources système que nécessaire. Par défaut, l’Historique des fichiers est configuré pour sauvegarder vos fichiers toutes les heures, mais vous pouvez ajuster cette fréquence dans l’onglet Paramètres avancés à un intervalle plus long, par exemple une fois par jour ou une fois par semaine.
Enfin, l’utilisation d’un disque de sauvegarde plus rapide peut réduire considérablement les temps de sauvegarde. Envisagez d’utiliser un disque SSD (solid-state drive) externe, qui offre des vitesses de lecture et d’écriture plus rapides que les disques durs traditionnels.
3. L’historique des fichiers consomme trop d’espace disque
Un autre problème courant avec l’Historique des fichiers sous Windows 10 est lorsqu’il commence à consommer trop d’espace disque. Si vous rencontrez ce problème, la première chose à faire est de vérifier les paramètres de sauvegarde.
Assurez-vous que vous ne sauvegardez que les fichiers nécessaires, et non les fichiers ou dossiers inutiles. Vous pouvez personnaliser les paramètres de sauvegarde afin d’exclure certains types de fichiers ou de dossiers que vous n’avez pas besoin de sauvegarder.
Si vous sauvegardez de nombreux fichiers, vous pouvez également envisager de réduire la fréquence des sauvegardes. Cela peut aider à réduire la quantité d’espace disque que l’historique des fichiers utilise. Par exemple, vous pouvez modifier la fréquence de sauvegarde de toutes les heures à une fois par jour ou une fois par semaine.
Une autre option consiste à utiliser un disque externe plus grand pour vos sauvegardes. Vous pourrez ainsi stocker davantage de versions de sauvegarde de vos fichiers sans manquer d’espace. Si vous utilisez un petit disque, vous devrez peut-être supprimer d’anciennes sauvegardes pour libérer de l’espace.
Pour ce faire, ouvrez les paramètres de l’historique des fichiers et cliquez sur Paramètres avancés. À partir de là, vous pouvez choisir la durée de conservation des sauvegardes et supprimer manuellement les anciennes sauvegardes pour libérer de l’espace.
En suivant ces étapes, vous pouvez réduire l’espace disque utilisé par l’Historique des fichiers. Ainsi, vous vous assurez de toujours disposer d’une sauvegarde de vos fichiers importants.
4. Vous ne parvenez pas à restaurer des fichiers à partir d’une sauvegarde
L’une des premières choses à faire est de vérifier l’emplacement de la sauvegarde. Assurez-vous que le lecteur de sauvegarde est connecté. Allez à Sauvegarde sur le Mise à jour et sécurité et cliquez sur Plus d’options. Vous pouvez alors vérifier l’état de la connexion du lecteur.
Vous devez également vérifier que les fichiers que vous souhaitez restaurer se trouvent sur le lecteur de sauvegarde. Si l’emplacement de sauvegarde a changé, il se peut que vous deviez mettre à jour les paramètres de sauvegarde dans l’Historique des fichiers.
Si vous ne parvenez toujours pas à localiser les fichiers, Windows 10 dispose d’une fonction intégrée de restauration de l’Historique des fichiers qui vous permet de restaurer des fichiers à partir d’une sauvegarde. Ouvrez l’explorateur de fichiers et naviguez jusqu’au dossier où se trouvaient les fichiers manquants.
Sur le dossier, cliquez avec le bouton droit de la souris et sélectionnez Restaurer les versions précédentes. Vous obtiendrez une liste des versions antérieures du dossier qui ont été sauvegardées par l’Historique des fichiers. Sélectionnez la version que vous souhaitez restaurer et cliquez sur Restaurer.
Si les méthodes ci-dessus ne fonctionnent pas, vous pouvez essayer d’utiliser un outil de récupération de données tiers pour vous aider à restaurer les fichiers perdus à partir de votre disque de sauvegarde.
5. Certains fichiers sont absents de la sauvegarde de l’historique des fichiers
Lors de la restauration de fichiers à partir d’une sauvegarde, il se peut que certains fichiers importants soient absents de l’historique des fichiers. Cela peut se produire pour diverses raisons, telles qu’un fichier de sauvegarde corrompu, des paramètres de sauvegarde incorrects ou même des attaques de logiciels malveillants.
Si vous constatez que des fichiers manquent dans votre sauvegarde de l’historique des fichiers, la première chose à faire est de vérifier si les fichiers sont toujours présents sur votre ordinateur. Vous pouvez utiliser la fonction de recherche de Windows pour rechercher les fichiers par nom ou par extension. Si les fichiers sont toujours présents sur votre ordinateur, vous pouvez essayer de les restaurer manuellement.
Si la sauvegarde manuelle ne résout pas le problème, vérifiez les paramètres de l’historique des fichiers pour vous assurer que les fichiers manquants sont sélectionnés pour la sauvegarde. Vous pouvez également essayer de supprimer la sauvegarde existante et d’en créer une nouvelle à partir de zéro pour corriger les fichiers de sauvegarde corrompus.
Dans certains cas, les fichiers manquants peuvent résulter d’attaques de logiciels malveillants. Il est important de s’assurer que votre ordinateur est équipé du meilleur logiciel antivirus et d’exécuter une analyse complète du système pour supprimer tout logiciel malveillant à l’origine du problème.
Grâce à ces mesures de dépannage, vous devriez pouvoir résoudre le problème et vous assurer que tous vos fichiers importants sont sauvegardés et sécurisés.
Sauvegardes de données sûres et sécurisées sous Windows 10
Assurer la sécurité de vos données précieuses est un aspect essentiel de l’informatique moderne. L’historique des fichiers sur Windows 10 est l’un des outils les plus accessibles et les plus pratiques pour atteindre cet objectif. Cependant, comme nous l’avons vu, des problèmes peuvent affecter son fonctionnement.
Pour rester à l’affût des problèmes potentiels et assurer la sécurité de vos fichiers, il est essentiel de rester informé des dernières mises à jour, des tendances et des nouveaux outils permettant de protéger vos données et de récupérer rapidement et efficacement les fichiers perdus ou endommagés.
S’abonner à la newsletter