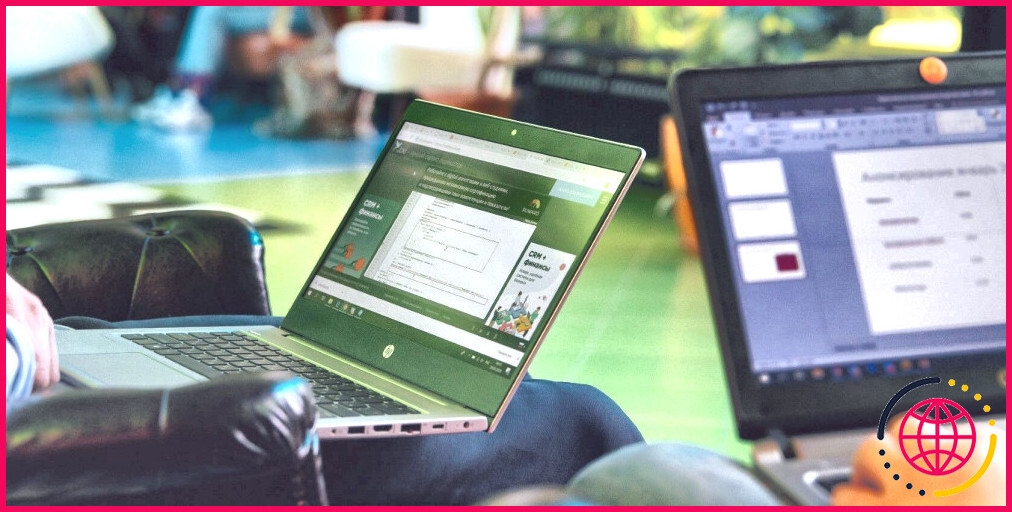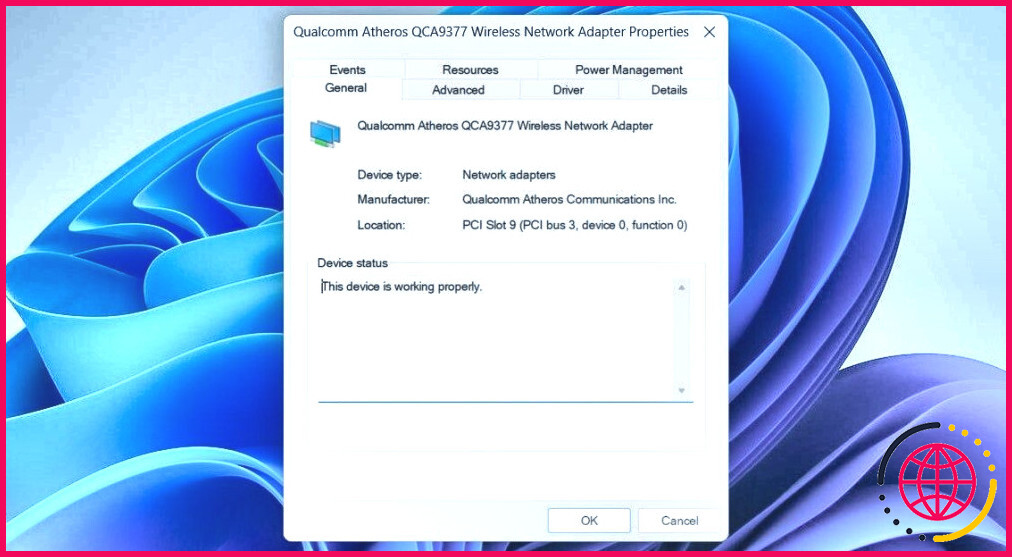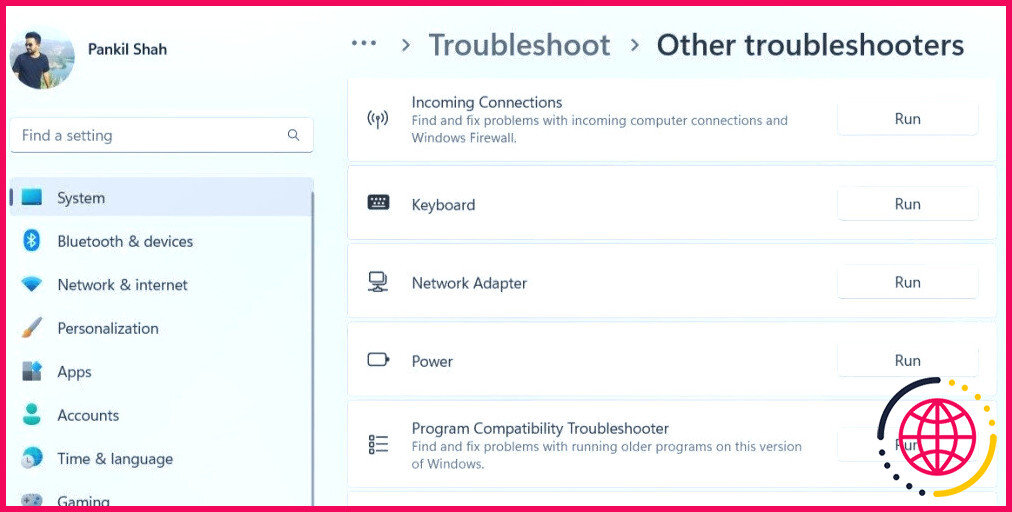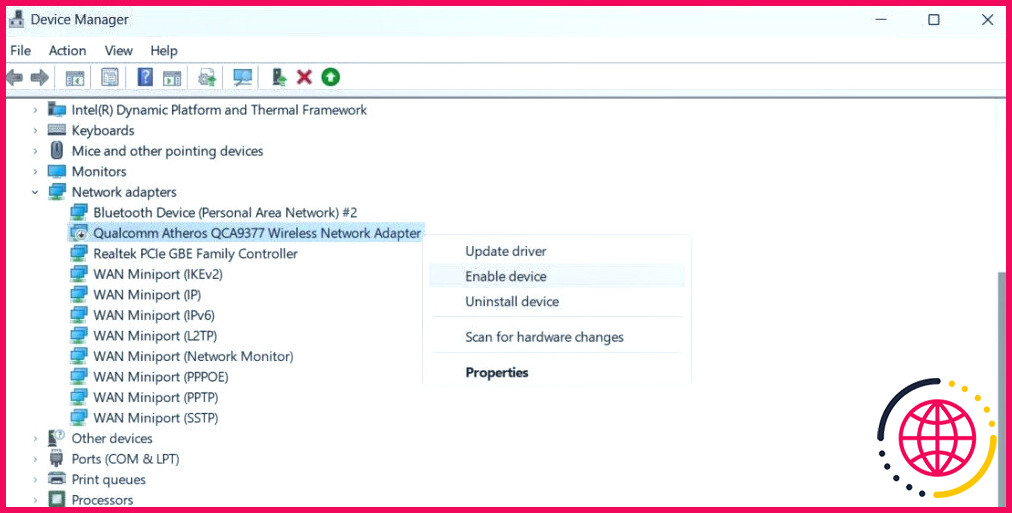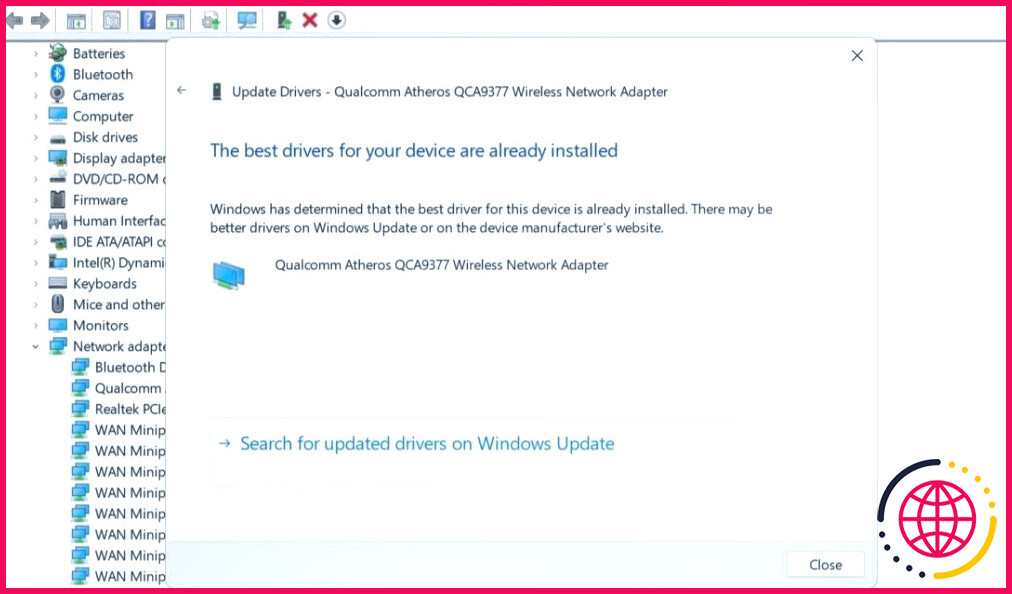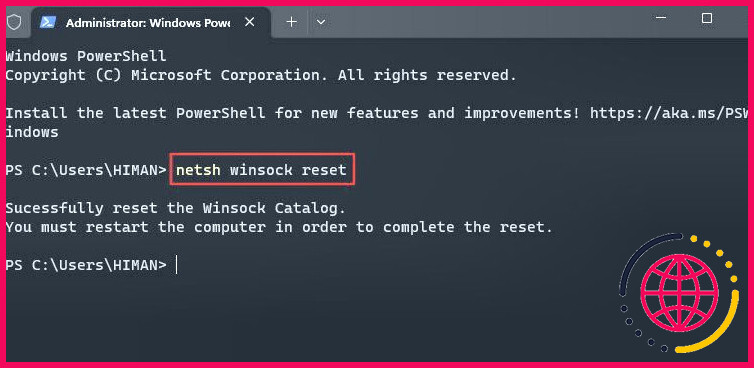6 façons de réparer un adaptateur réseau qui ne fonctionne pas sous Windows
Un adaptateur réseau est un composant essentiel de votre PC Windows qui vous permet de vous connecter à l’internet à l’aide de connexions filaires et sans fil. S’il cesse de fonctionner pour une raison quelconque, cela peut perturber votre capacité à utiliser Internet ou à vous connecter à d’autres appareils sur votre réseau.
Si vous rencontrez le même problème, ne vous inquiétez pas. Ce guide contient des conseils de dépannage utiles qui devraient permettre à l’adaptateur réseau de fonctionner sur votre PC Windows 10 ou 11.
1. Vérifiez l’état de l’adaptateur réseau
Le Gestionnaire de périphériques de Windows facilite l’affichage, la gestion et la mise à jour de divers périphériques matériels connectés à votre système. Vous pouvez l’utiliser pour examiner l’état de votre adaptateur réseau et vérifier s’il rencontre des erreurs particulières.
Voici comment vérifier l’état de votre adaptateur réseau sous Windows.
- Cliquez avec le bouton droit de la souris sur l’icône Démarrer ou utilisez la touche Win + X pour ouvrir le menu Power User.
- Sélectionnez Gestionnaire de périphériques dans la liste.
- Développer Adaptateurs réseau.
- Cliquez avec le bouton droit de la souris sur votre adaptateur réseau et sélectionnez Propriétés.
- Sélectionnez l’option Générales onglet.
- Vérifiez le message sous État de l’appareil.
Si vous voyez une erreur sous État de l’appareil Pour cela, notez-le et cherchez d’abord des solutions pour corriger cette erreur particulière.
L’entrée de l’adaptateur réseau est-elle absente du gestionnaire de périphériques ? Si c’est le cas, vous pouvez demander à Windows d’analyser à nouveau le matériel de votre système. Pour ce faire, cliquez sur le bouton Action dans la fenêtre Gestionnaire de périphériques et sélectionnez Rechercher les modifications matérielles.
Attendez que la fenêtre Gestionnaire de périphériques détecte l’adaptateur réseau, puis vérifiez son état à l’aide des étapes mentionnées ci-dessus.
2. Exécutez le programme de dépannage de la carte réseau
Votre ordinateur Windows est équipé d’une variété de dépanneurs conçus pour identifier et résoudre automatiquement les problèmes. Dans ce cas, vous pouvez exécuter le dépanneur de l’adaptateur réseau pour analyser votre système afin de détecter toute irrégularité et de la corriger.
Pour exécuter le dépanneur de la carte réseau, procédez comme suit :
- Appuyez sur Win + I pour ouvrir l’application Paramètres.
- Dans l’app Système cliquez sur Dépannage.
- Sélectionnez Autres dépanneurs.
- Cliquez sur le bouton Exécuter à côté du bouton Adaptateur réseau.
Attendez que le programme de dépannage analyse votre PC et corrige les éventuels problèmes. Vérifiez ensuite si l’adaptateur réseau fonctionne correctement.
3. Désactiver et réactiver l’adaptateur réseau
Cela peut sembler trop simple, mais la désactivation et la réactivation de la carte réseau peuvent aider. S’il s’agit simplement d’un problème temporaire qui entraîne un dysfonctionnement de la carte réseau, cela devrait suffire.
Pour désactiver et réactiver la carte réseau sous Windows, procédez comme suit :
- Appuyez sur Win + S pour ouvrir le menu de recherche.
- Tapez gestionnaire de périphériques dans la boîte et sélectionnez le premier résultat qui apparaît.
- Développer Adaptateurs réseau.
- Cliquez avec le bouton droit de la souris sur votre adaptateur réseau et sélectionnez Désactiver le périphérique.
- Sélectionnez Oui lorsque la demande de confirmation apparaît.
- Cliquez à nouveau avec le bouton droit de la souris sur l’adaptateur réseau et sélectionnez Activer le périphérique.
La fenêtre du gestionnaire de périphériques s’actualise et votre adaptateur réseau devrait commencer à fonctionner après cela.
4. Mettez à jour ou réinstallez le pilote de la carte réseau
Le pilote de la carte réseau installé sur votre ordinateur facilite la communication entre Windows et votre matériel réseau. Si ce pilote est obsolète ou fonctionne mal, Windows peut avoir des difficultés à établir des connexions réseau. Vous pouvez essayer de mettre à jour le pilote de la carte réseau pour voir si cela permet de rétablir les choses.
Procédez comme suit pour mettre à jour le pilote de la carte réseau sous Windows.
- Appuyez sur Win + R pour ouvrir la boîte de dialogue Exécuter.
- Tapez devmgmt.msc dans la zone de texte et appuyez sur Entrer pour ouvrir le gestionnaire de périphériques.
- Développez Adaptateurs réseau.
- Cliquez avec le bouton droit de la souris sur le périphérique qui pose problème et sélectionnez Mettre à jour le pilote.
- Sélectionnez l’option Rechercher automatiquement des pilotes .
- Cliquez sur Recherchez les pilotes mis à jour sur Windows Update.
Windows va maintenant vérifier si des mises à jour sont disponibles pour vos pilotes et les télécharger.
Si le problème persiste même après la mise à jour du pilote de la carte réseau, il est probable que le pilote soit corrompu. Dans ce cas, vous devrez désinstaller le pilote de votre PC.
Si vous avez besoin d’aide, consultez la rubrique Comment désinstaller les pilotes dans Windows. Après avoir supprimé le pilote, redémarrez votre PC et Windows réinstallera automatiquement le pilote manquant au démarrage.
5. Réinitialiser le catalogue Winsock
Winsock (abréviation de Windows Sockets) est une interface de programmation qui permet à vos applications et programmes de communiquer avec des protocoles et services réseau. En cas de problème avec ce programme, vous pouvez rencontrer divers problèmes liés au réseau, dont celui évoqué ici.
Vous pouvez essayer de réinitialiser les données Winsock sur votre PC pour voir si cela rétablit la normalité. Pour ce faire, procédez comme suit
- Appuyez sur Win + S pour ouvrir le menu de recherche.
- Tapez Windows PowerShell dans la zone de texte et sélectionnez Exécuter en tant qu’administrateur.
- Sélectionnez Oui lorsque l’invite du contrôle de compte d’utilisateur (UAC) apparaît.
- Tapez la commande suivante dans la console et appuyez sur Enter.
Redémarrez votre PC après avoir exécuté la commande ci-dessus pour terminer le processus de réinitialisation. Après cela, la carte réseau devrait fonctionner comme avant sur votre ordinateur Windows.
6. Essayez les solutions génériques
Si vous êtes ici, vous pouvez supposer qu’aucun des conseils ci-dessus ne vous a aidé. Dans ce cas, vous pouvez essayer quelques solutions génériques pour voir si elles fonctionnent.
- Installez les mises à jour de Windows : Une version boguée ou obsolète de Windows peut être à l’origine de l’arrêt du fonctionnement de l’adaptateur réseau sur votre PC. Essayez d’installer les mises à jour Windows en cours et voyez si cela résout le problème.
- Désactivez le VPN : Parfois, l’utilisation d’une connexion VPN peut contribuer à de tels problèmes liés au réseau. Essayez de désactiver temporairement votre VPN et voyez si cela résout le problème.
- Réinitialisez les paramètres du réseau : Une autre chose que vous pouvez faire pour résoudre ce problème particulier est de réinitialiser les paramètres réseau de Windows. Cela rétablira tous les paramètres réseau de votre PC à leur configuration d’origine par défaut, ce qui résoudra efficacement tous les problèmes actuels.
- Effectuez une restauration du système : Des modifications récentes apportées à votre système peuvent être à l’origine du dysfonctionnement de la carte réseau. Si c’est le cas, vous pouvez utiliser la restauration du système pour ramener Windows à son état antérieur et annuler les mauvaises modifications.
Faire fonctionner l’adaptateur réseau sur votre ordinateur Windows
Sans indication claire de ce qui ne va pas, le dépannage de votre adaptateur réseau peut s’avérer délicat. Toutefois, en suivant les solutions énumérées ci-dessus, le processus devrait être un peu plus facile.
Une fois que l’adaptateur réseau fonctionne à nouveau, envisagez d’apporter quelques modifications mineures pour améliorer la vitesse de connexion à Internet de votre PC.