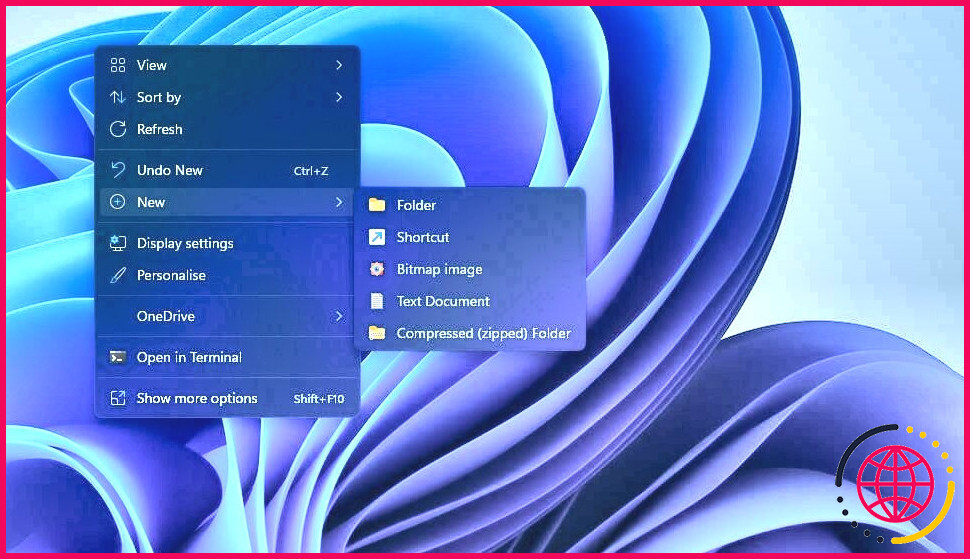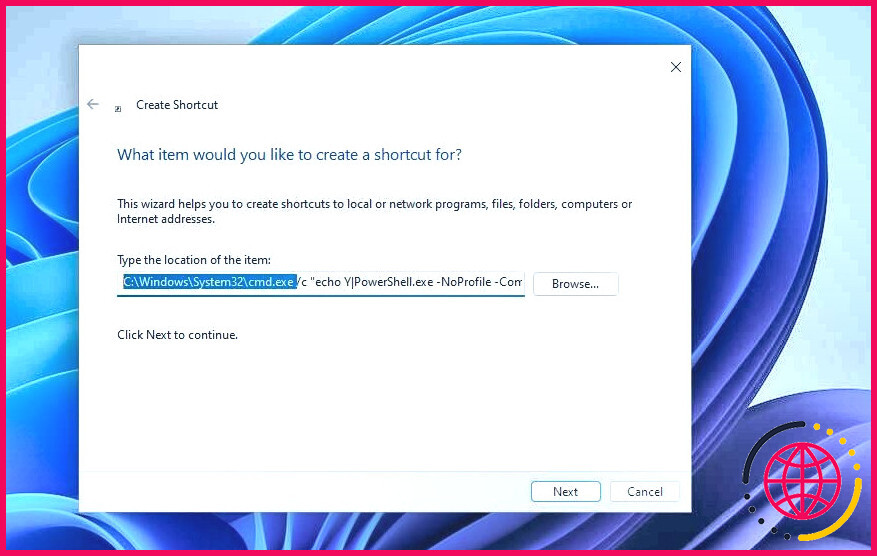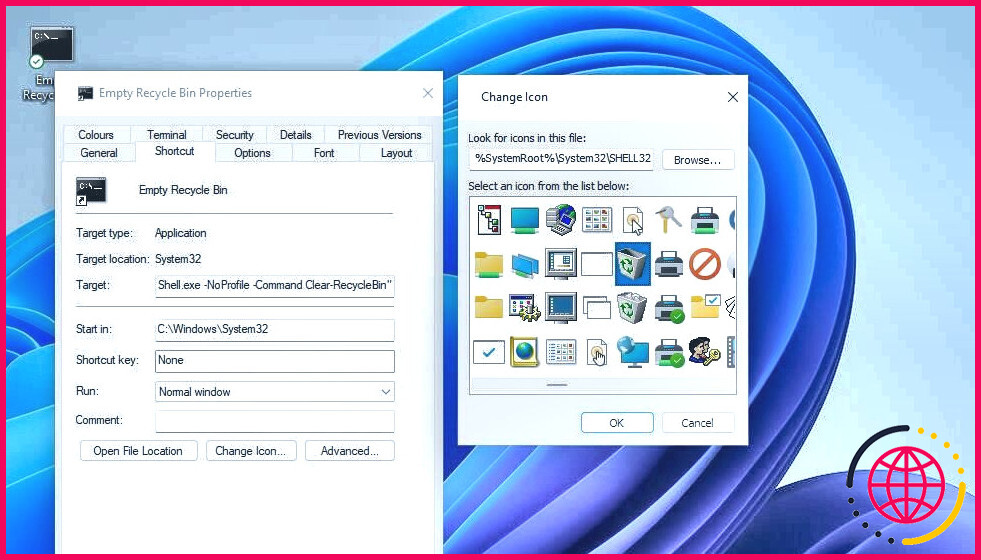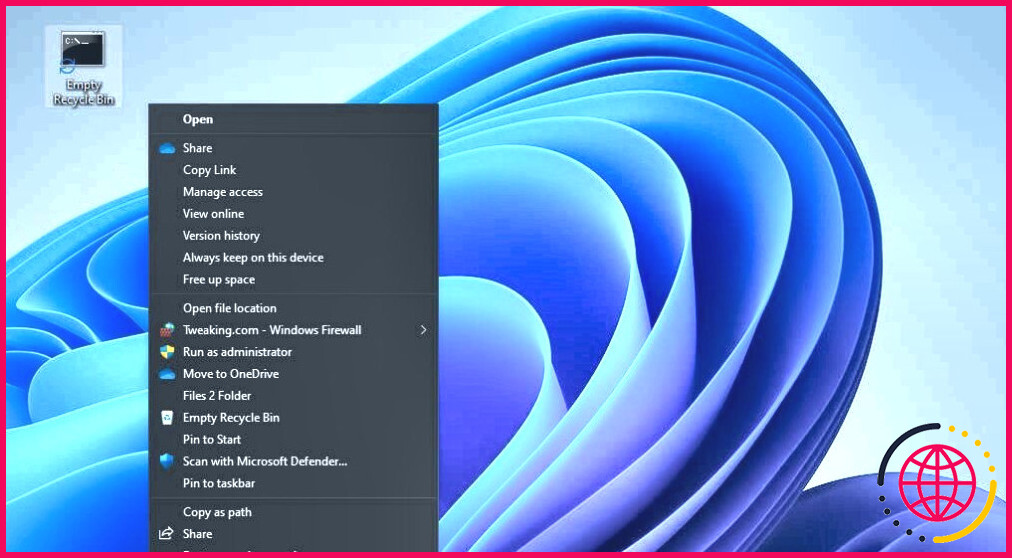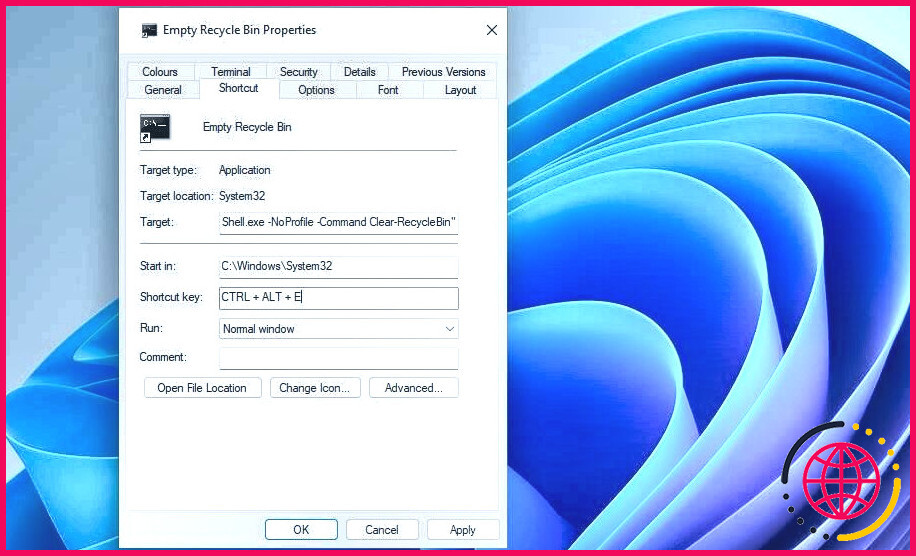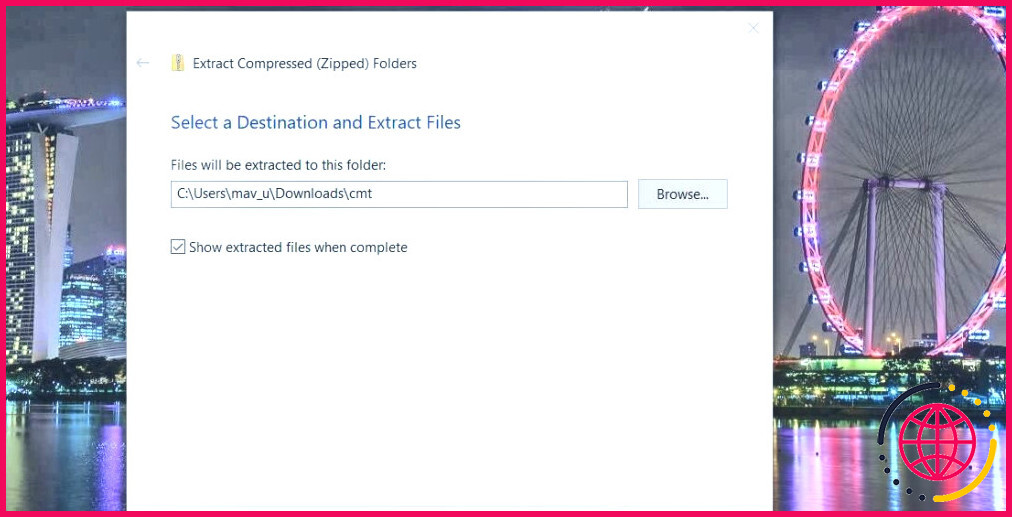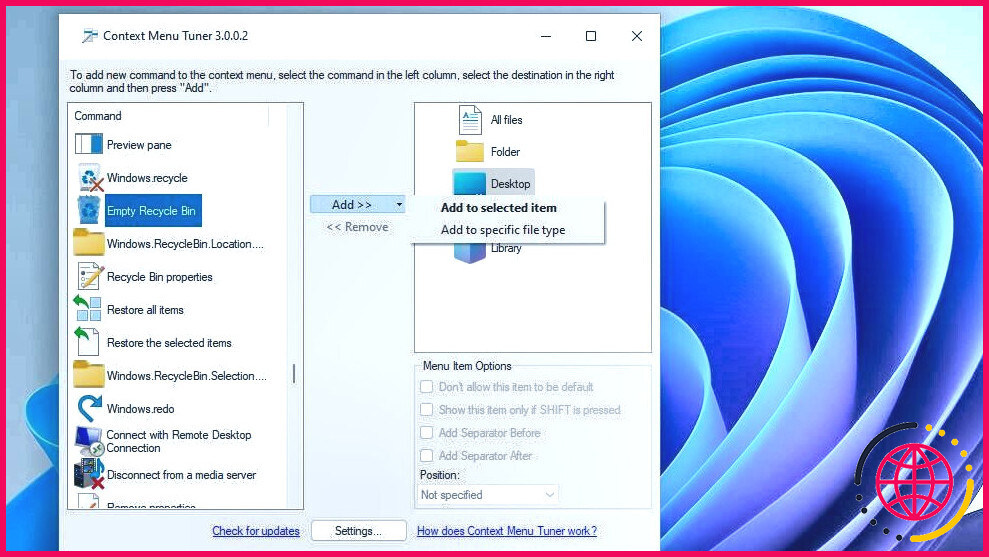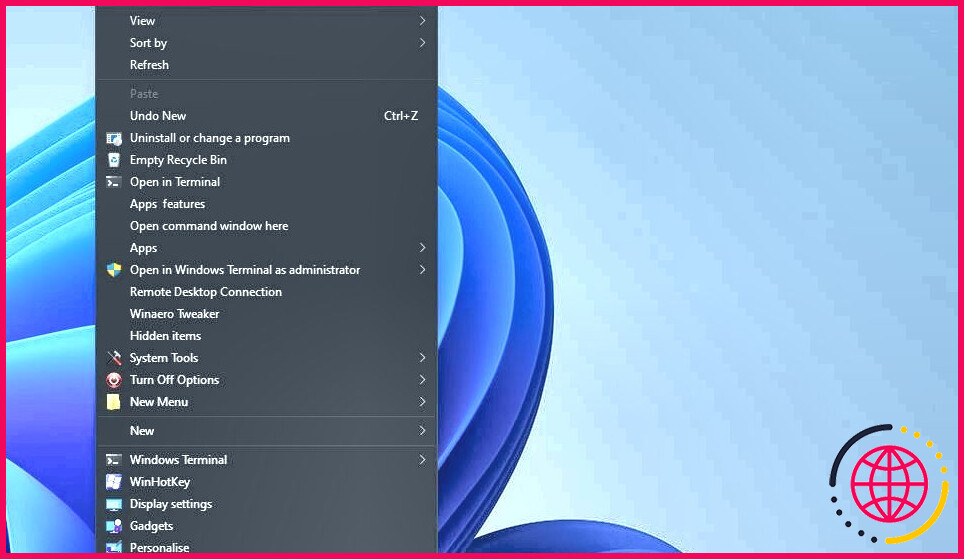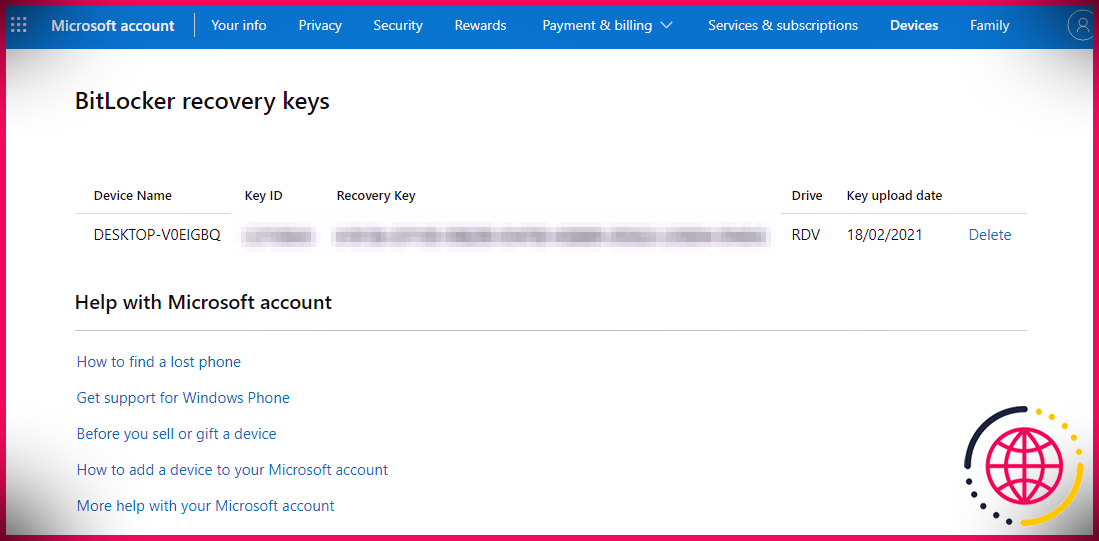Comment créer des raccourcis pour vider la corbeille de Windows 10 et 11
L’icône de la corbeille de Windows sur le bureau est un raccourci permettant d’ouvrir ce dépôt de fichiers supprimés. Toutefois, certains utilisateurs préfèrent disposer d’un raccourci pour vider cette corbeille plutôt que d’y accéder. Vous pouvez configurer différents types de raccourcis qui vous permettent de vider la corbeille sans l’ouvrir au préalable. Voici comment configurer les raccourcis du bureau, de la barre des tâches, du clavier et du menu contextuel de Windows 11/10 pour vider la corbeille.
Comment configurer un raccourci sur le bureau pour vider la corbeille ?
Vous pouvez ajouter un raccourci sur le bureau de Windows basé sur une commande de l’Invite de commande qui vide la corbeille. Vous pourrez ainsi vider la corbeille en double-cliquant sur le raccourci de la commande sur le bureau. La création d’un bouton de bureau qui vide la corbeille est également nécessaire pour configurer la barre des tâches et les raccourcis clavier. Voici les étapes à suivre pour créer un raccourci de bureau qui vide la corbeille :
- Cliquez avec le bouton droit de la souris sur une partie vide de votre bureau et sélectionnez Nouveau.
- Cliquez sur Raccourci pour ouvrir l’assistant de création de raccourcis sur le bureau.
- Copiez cette commande vide de la corbeille en sélectionnant son texte et en appuyant sur Ctrl + C:
- Cliquez à l’intérieur de la zone de l’élément et appuyez sur Ctrl + V.
- Appuyer sur la touche Suivant pour passer à la deuxième étape de la création d’un raccourci.
- Entrée Vider la corbeille dans la Saisissez un nom pour ce raccourci dans la boîte.
- Cliquez sur Terminez pour ajouter le raccourci Vider la corbeille.
Double-cliquez maintenant sur le raccourci Empty Recycle Bin. Une fenêtre d’invite de commande s’ouvre brièvement pour l’exécution de la commande. Votre corbeille sera alors vide.
Si vous souhaitez ajouter une icône plus appropriée à ce raccourci, cliquez avec le bouton droit de la souris sur son icône et sélectionnez Propriétés. Cliquez sur Modifier les icônes, entrée %SystemRoot%System32SHELL32.dll dans la case Rechercher des icônes, et appuyez sur Retournez. Vous pouvez ensuite sélectionner une icône de corbeille pour le raccourci.
L’ajout d’un raccourci sur le bureau pour vider la corbeille rend moins nécessaire le raccourci par défaut pour accéder à cette corbeille. Si vous ne souhaitez pas conserver le raccourci par défaut de la corbeille sur le bureau, désactivez-le dans la fenêtre Paramètres des icônes du bureau. Pour plus d’informations, consultez ce guide sur la suppression de la corbeille du bureau de Windows.
Vous pouvez également ajouter ce raccourci de commande au dossier de démarrage de Windows. Ce raccourci de commande pour vider la corbeille s’exécutera automatiquement à chaque démarrage de Windows s’il est inclus dans le dossier Démarrage.
Pour l’ajouter au dossier Démarrage, cliquez avec le bouton droit de la souris sur le raccourci Vider la corbeille et sélectionnez Copie. Ouvrir Exécuter, saisir shell:Démarrage et cliquez sur le bouton OK et cliquez sur le bouton OK . Appuyez ensuite sur le bouton Ctrl + V pour coller le raccourci copié dans le dossier de démarrage.
Comment configurer un raccourci dans la barre des tâches pour vider la corbeille ?
Vous préférez un raccourci dans la barre des tâches pour vider la corbeille plutôt qu’un raccourci sur le bureau ? Si c’est le cas, cliquez avec le bouton droit de la souris sur le raccourci Empty Recycle Bin du bureau et sélectionnez Afficher plus d’options (pour les utilisateurs de Windows 11) > Épingler à la barre des tâches. Vous pouvez ensuite cliquer une fois sur le bouton Vider la corbeille de la barre des tâches pour effacer tous vos fichiers supprimés.
Le raccourci de bureau pour vider la corbeille ne sera plus nécessaire si vous créez un raccourci dans la barre des tâches. Vous pouvez effacer le raccourci de bureau Vider la corbeille en cliquant dessus avec le bouton droit de la souris et en sélectionnant Supprimer (le bouton « crash can » dans le menu contextuel de Windows 11).
Comment configurer une touche de raccourci pour vider la corbeille
La création d’un raccourci clavier vous permet de vider la corbeille en zéro clic. Au lieu de cela, vous pouvez vider la corbeille en appuyant sur une combinaison de touches du clavier. Vous pouvez configurer un raccourci clavier pour vider la corbeille en suivant ces étapes rapides :
- Ajoutez le raccourci Vider la corbeille sur le bureau comme indiqué dans la première méthode de ce guide.
- Cliquez avec le bouton droit de la souris sur le raccourci Empty Recycle Bin et sélectionnez Propriétés.
- Cliquez à l’intérieur de la zone Touche de raccourci et appuyez sur une touche Ctrl + Alt ou Ctrl + Majuscule combinaison de touches pour vider la poubelle.
- Sélectionner Appliquer > OK à l’intérieur de la fenêtre Propriétés de la corbeille vide.
Appuyez maintenant sur la touche de raccourci que vous avez entrée le Touche de raccourci pour vider la corbeille en zéro clic. N’oubliez pas que la touche de raccourci est affectée à un raccourci du bureau qui doit être conservé intact pour que le raccourci clavier fonctionne.
Comment configurer un raccourci dans le menu contextuel pour vider la corbeille ?
Le raccourci par défaut de la corbeille sur le bureau comporte déjà une option de menu contextuel Vider la corbeille. Toutefois, vous n’aurez plus besoin de conserver la corbeille sur le bureau si vous ajoutez une option permettant de vider la corbeille dans le menu contextuel du bureau à l’aide du logiciel gratuit Context Menu Tuner. Voici comment configurer une nouvelle option de menu contextuel pour effacer la corbeille :
- Ouvrez ceci page web de Context Menu Tuner.
- Cliquez sur Télécharger « Accordeur de menu contextuel » au bas de cette page.
- Ouvrez l’outil de gestion de fichiers de Windows (Explorer) pour accéder au dossier contenant l’archive ZIP de Context Menu Tuner téléchargée.
- Suivez les instructions de cet article concernant la décompression des fichiers ZIP pour extraire l’archive de Context Menu Tuner.
- Ouvrez le répertoire extrait Context Menu Tuner.
- Double-cliquez sur le fichier Context Menu Tuner pour ouvrir le logiciel.
- Sélectionnez Vider la corbeille dans la barre latérale de commande gauche.
- Ensuite, sélectionnez Bureau dans la case de droite.
- Cliquez sur le bouton Ajouter .
- Sélectionnez le bouton Ajouter à l’élément sélectionné pour ajouter l’option Vider la corbeille sélectionnée au menu contextuel.
Vous verrez maintenant une option Vider la corbeille dans le menu contextuel du bureau. Pour y accéder, les utilisateurs de Windows 11 devront cliquer avec le bouton droit de la souris sur n’importe quelle partie du bureau et sélectionner Afficher plus d’options. Cliquez sur le bouton Vider la corbeille dans le menu contextuel classique pour vider la corbeille.
Vous pouvez également ajouter ce raccourci de clic droit aux menus contextuels des fichiers et des dossiers. Pour ce faire, sélectionnez Dossier ou Tous les fichiers dans le menu contextuel Tuner. Sélectionnez ensuite l’option Vider la corbeille et cliquez sur Ajouter > Ajouter aux éléments sélectionnés.
Vider la corbeille avec ces raccourcis pratiques
La création de raccourcis, comme indiqué ci-dessus, vous permettra de vider la corbeille de manière plus directe. Ces raccourcis rendront le raccourci par défaut de la corbeille du bureau quelque peu redondant, car vous n’aurez pas besoin d’accéder à la corbeille aussi souvent. Mettez en place le raccourci qui vous convient le mieux pour vider la corbeille.
Améliorez votre QI technologique grâce à nos lettres d’information gratuites
En vous inscrivant, vous acceptez notre politique de confidentialité et pouvez recevoir des communications occasionnelles ; vous pouvez vous désinscrire à tout moment.