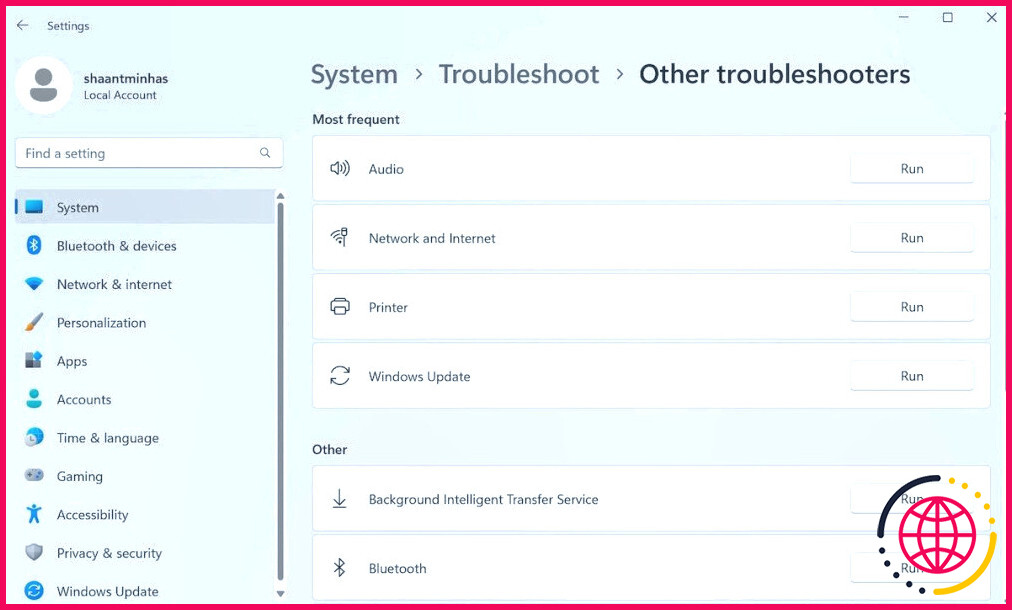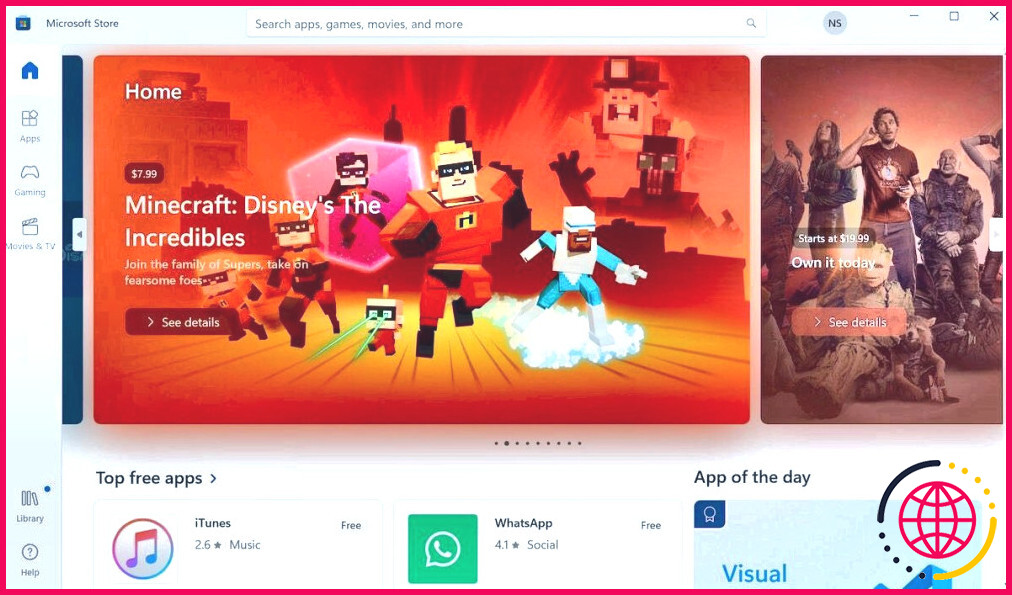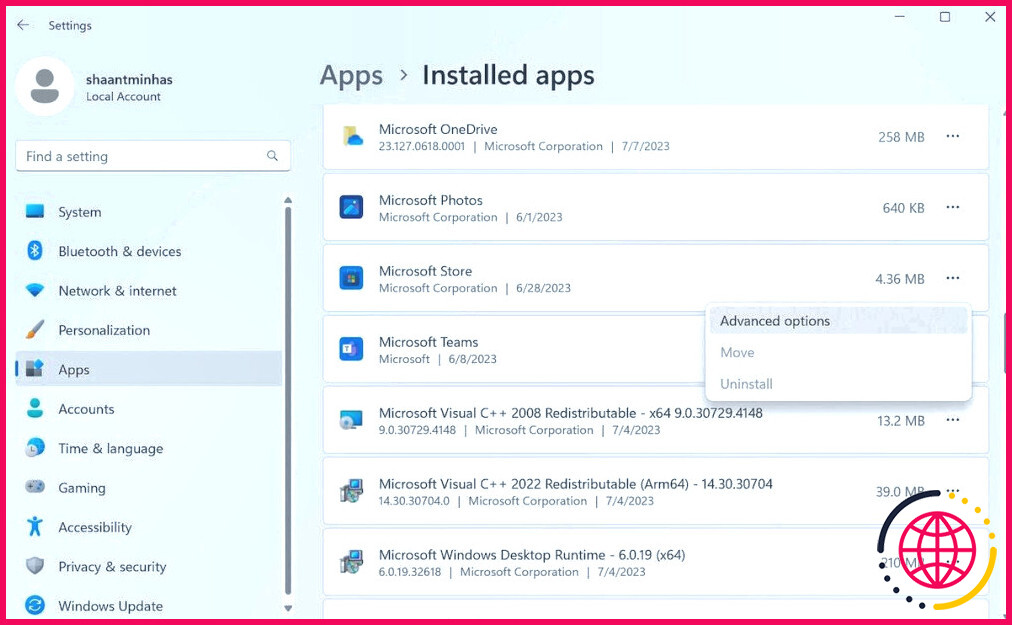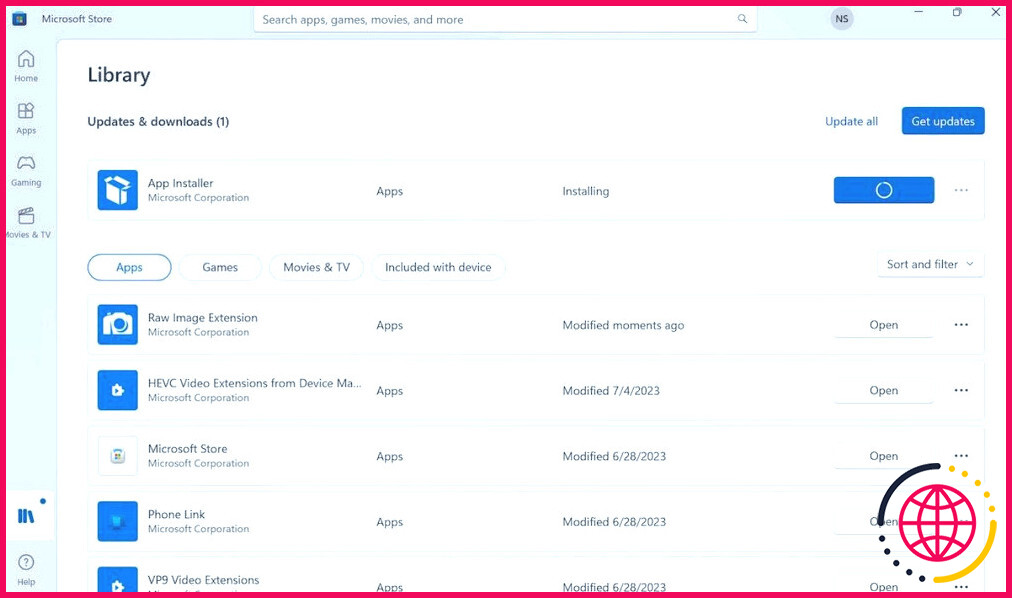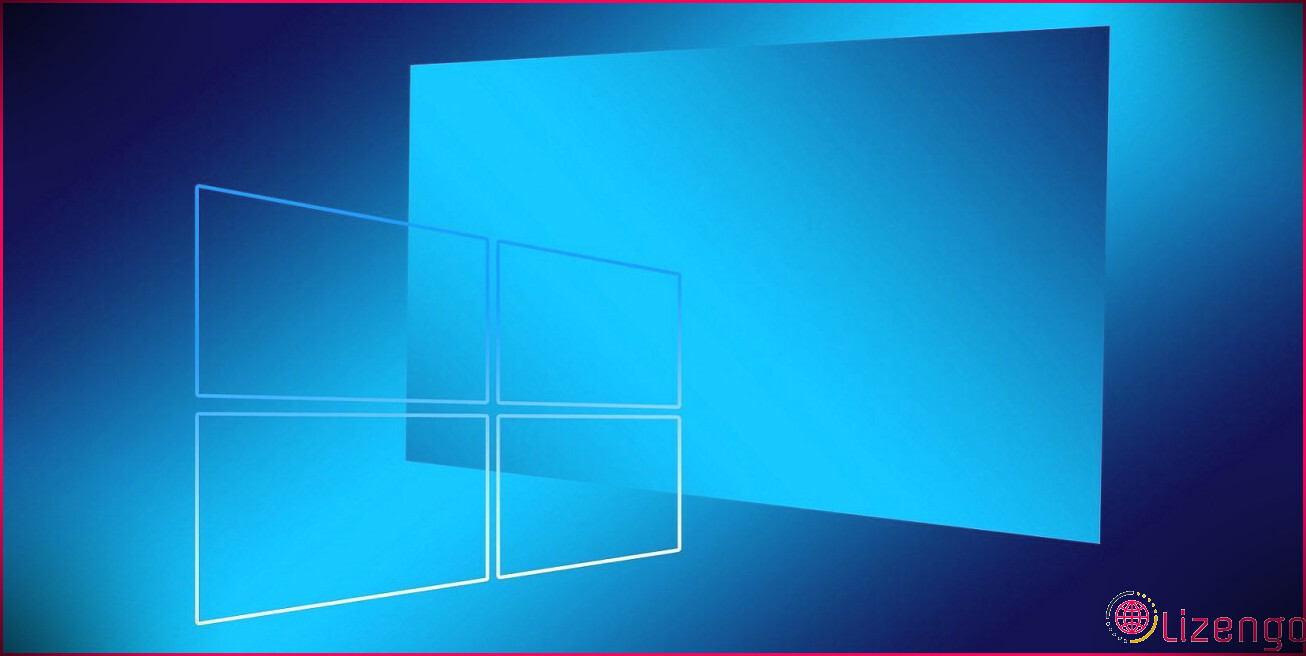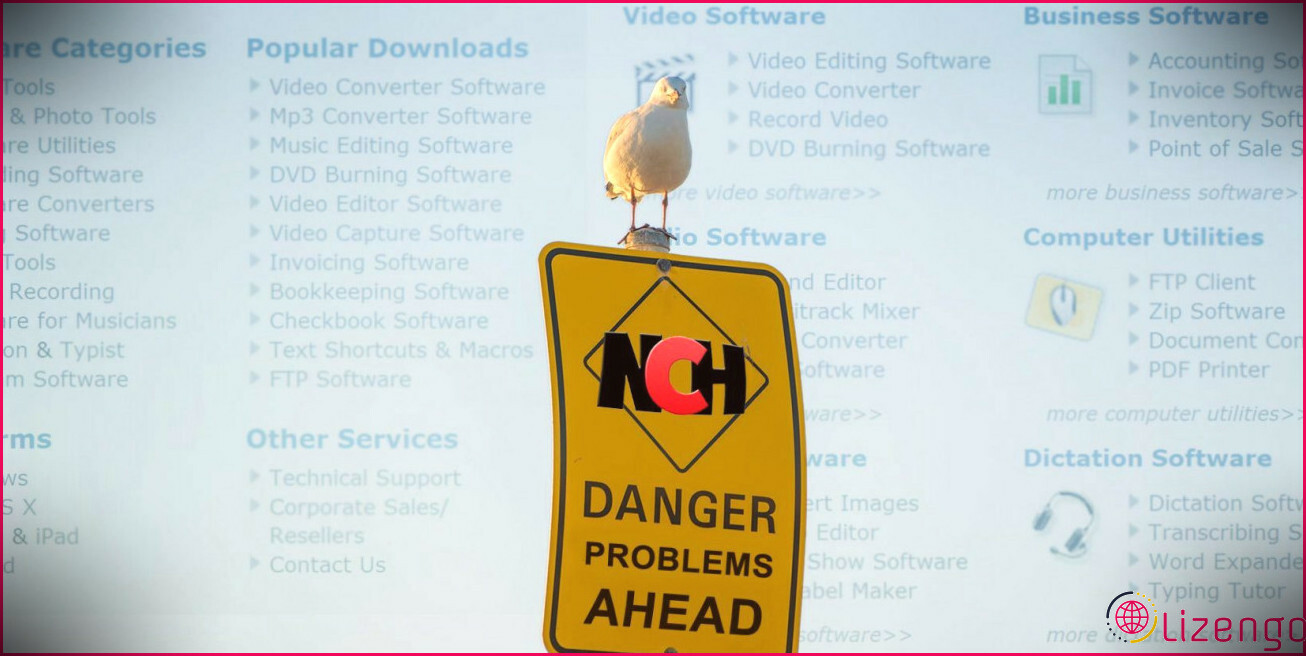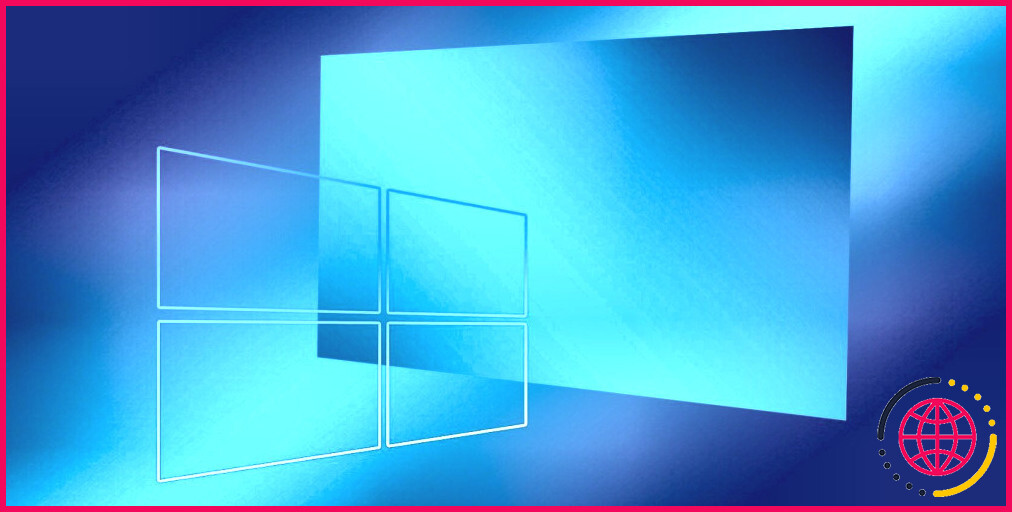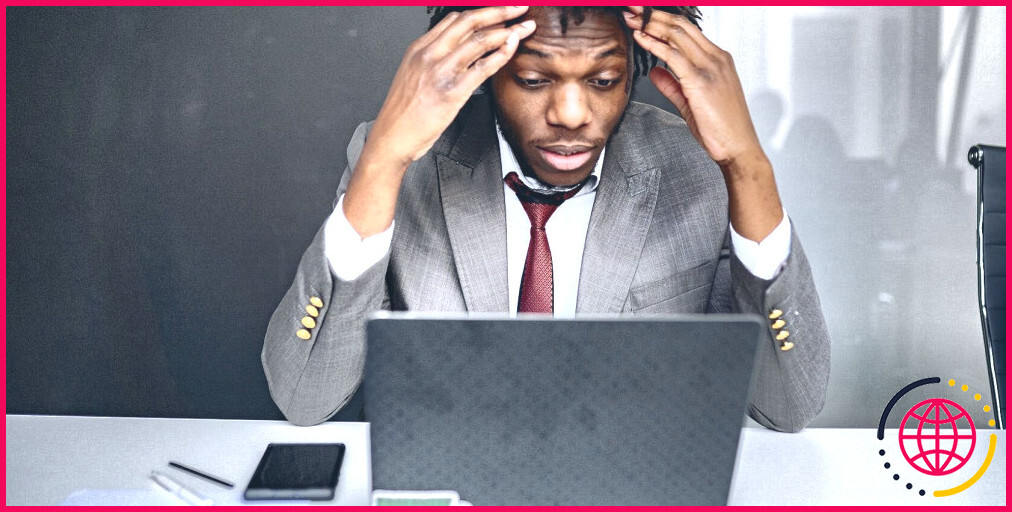Comment réparer le code d’erreur 0x80d03801 dans Microsoft Store sur Windows PC
Introduite par Microsoft suite à l’énorme succès de l’AppStore, l’application pratique Microsoft Store est depuis devenue un énorme succès pour obtenir toutes vos applications en un seul endroit. Cependant, elle n’est pas totalement exempte d’erreurs.
Par exemple, l’une des difficultés rencontrées par les utilisateurs de l’application se présente sous la forme du code d’erreur 0x80d03801 sous Windows. Si vous essayez de télécharger une application et que vous êtes confronté à cette erreur, ne paniquez pas. Nous avons rassemblé quelques moyens de vous débarrasser définitivement de cette erreur débilitante.
Causes possibles du code d’erreur 0x80d03801 sur un PC Windows
Avant de nous pencher sur les solutions à cette erreur, examinons d’abord les causes possibles qui l’ont provoquée. C’est très important car, bien que vous puissiez toujours faire réparer cette erreur, il est important que vous ne finissiez pas par en avoir une dès le départ.
Pour cela, nous devons connaître les causes possibles de l’erreur. Voici donc quelques causes possibles :
- Connexion réseau : De nombreux utilisateurs rencontrent le code d’erreur 0x80d03801 sous Windows lors de la mise à jour ou du téléchargement d’une application sur l’application Microsoft Store. L’une des possibilités est qu’il y ait un problème avec votre réseau. Dans ce cas, il suffit de réparer votre connexion internet pour résoudre définitivement cette erreur.
- Fichiers corrompus : Le code d’erreur 0x80d03801 peut apparaître si les fichiers de mise à jour de Windows sont corrompus, ce qui n’est pas exactement lié à Windows Store.
- Serveurs Windows surchargés : Dans certains cas, les serveurs de mise à jour de Windows peuvent être gravement surchargés par le trafic. Si c’est le cas, le code d’erreur 0x80d03801 est compréhensible.
- Paramètres du proxy : Si votre PC utilise un proxy pour accéder à l’internet, toute modification ou mauvaise configuration peut être à l’origine de l’erreur. Dans ce cas, la meilleure solution consiste à réinitialiser vos paramètres.
Bien que cette liste ne soit pas exhaustive, il est important de noter qu’il existe de nombreuses raisons possibles et qu’il est difficile d’en déterminer la cause exacte. Cependant, bien que nous n’ayons pas de certitude quant à la cause probable, nous disposons d’une série de solutions qui nous aideront à surmonter cette erreur.
Examinons-les toutes, en commençant par résoudre les problèmes de connexion au réseau.
1. Vérifiez votre connexion réseau
De nombreux utilisateurs rencontrent le code d’erreur 0x80d03801 lorsqu’ils essaient de mettre à jour ou d’installer un jeu depuis le Microsoft Store. L’une des nombreuses raisons de cette erreur, et l’une des solutions les plus simples que vous pouvez essayer dès maintenant, est une connexion réseau défaillante.
Comme vous essayez d’obtenir de nouveaux fichiers sur votre PC – que ce soit par le biais d’une installation ou d’une mise à jour – si votre connexion internet s’est affaiblie, vous serez certainement confronté à des problèmes. Voici comment résoudre vos problèmes de réseau :
- Dirigez-vous vers Paramètres> Réseau & internet et vérifiez l’état du réseau à partir de là. Si quelque chose ne va pas avec le réseau, vous devez y remédier. Pour ce faire, vous pouvez vous aider d’un simple outil de dépannage.
- Dirigez-vous vers Système > Dépannage > Autre dépanneur et exécutez le Réseau et Internet dépanneur.
- Cliquez simplement sur Exécuter pour lancer le dépanneur et attendre qu’il fasse son travail.
Si des problèmes de réseau ont causé le code d’erreur 0x80d03801, vous ne verrez plus l’erreur.
2. Effacez le cache du Microsoft Store
Cela a été fait à mort, et il y a une solide raison à cela. Le cache est l’endroit où votre application ou votre navigateur stocke l’historique des recherches passées pour vous aider à charger les choses plus rapidement la prochaine fois (et oui, il y a une grande différence entre le cache et les cookies). Cependant, dans certains cas, ce cache peut être corrompu ou brisé, ce qui entraîne des erreurs inattendues.
Si votre cache a été corrompu, c’est probablement la cause du code d’erreur 0x80d03801 que vous rencontrez en ce moment. Dans ce cas, il vaut la peine d’essayer de vider le cache de votre application Microsoft Store. Voici comment procéder :
- Dirigez-vous vers la page Menu Démarrer et tapez « wsreset ».
- Faites un clic droit sur la meilleure correspondance et lancez-la en tant qu’administrateur.
Le cache de votre Microsoft Store est maintenant réinitialisé et le Microsoft Store est lancé. Si un cache corrompu était à l’origine du code d’erreur 0x80d03801, cette opération devrait permettre de s’en débarrasser définitivement.
3. Réparer l’application Microsoft Store
Si la réinitialisation de votre cache ou la réparation de votre connexion Internet peut parfois résoudre vos problèmes, ce n’est pas la panacée. La corruption de vos applications est l’une de ces exceptions. Si votre application Microsoft Store a été corrompue, vous pouvez également essayer les outils de réparation de Windows. Pour réparer votre application, suivez les étapes ci-dessous :
- Appuyez sur la touche Win + I pour lancer l’application des paramètres.
- Cliquez sur Applications > Les applications installées.
- Cliquez avec le bouton droit de la souris sur Microsoft Store et sélectionnez Options avancées.
- Faites défiler vers le bas et cliquez sur Réparation pour que tout fonctionne à nouveau.
C’est tout – essayez maintenant ce que vous faisiez avant.
Toutefois, si vous rencontrez toujours le même code d’erreur 0x80d03801, cliquez sur le bouton Réinitialiser situé juste en dessous du bouton Réparation . Cela démarrera votre application et effacera toutes les anciennes données.
4. Mettez à jour le Microsoft Store
Depuis combien de temps n’avez-vous pas mis à jour le Microsoft Store ? Si cela fait longtemps, c’est peut-être le signe qu’il faut en finir.
Les mises à jour de Windows, tant pour le système d’exploitation que pour les applications individuelles, vous protègent contre les attaques extérieures de logiciels malveillants et les bogues abrupts en corrigeant les logiciels défectueux. En bref, elles vous épargnent les problèmes qui surviennent dans Windows au fil du temps.
Le code d’erreur 0x80d03801 auquel vous êtes confronté en ce moment pourrait, en fait, avoir été causé par ces bogues uniquement. Voici comment vous pouvez mettre à jour l’application Microsoft Store dans ces cas-là et faire réparer votre application immédiatement :
- Lancez l’application Microsoft Store.
- Cliquez sur Bibliothèque et sélectionnez Obtenir des mises à jour.
Si une mise à jour pour Microsoft Store est disponible, l’application sera mise à jour immédiatement et supprimera définitivement le code d’erreur 0x80d03801.
Corriger le code d’erreur 0x80d03801 sous Windows 10 ou 11
Si vous essayez de télécharger ou de mettre à jour l’application Microsoft Store, le code d’erreur 0x80d03801 peut vous arrêter net. Si vous suivez les méthodes ci-dessus, vous devriez être en mesure de résoudre définitivement cette erreur. Il est intéressant de noter que bon nombre de ces solutions fonctionnent également pour d’autres erreurs courantes du Microsoft Store. Veillez donc à garder quelques-unes de ces astuces à l’esprit.
Comment corriger le code d’erreur 0x80d03801 ?
Vérifiez les mises à jour sur Windows Update, mettez tout à jour, y compris les mises à jour optionnelles/supplémentaires.
- Déconnectez-vous de l’application Xbox et de l’application Microsoft Store.
- Recherchez l’application Xbox et l’application Microsoft Store dans le menu Windows, cliquez avec le bouton droit de la souris, cliquez sur Paramètres de l’application, puis sur Terminer, restaurer et réinitialiser.
Comment réparer l’erreur Microsoft Store ?
Comment réparer l’erreur Microsoft Store « Serveur bloqué » dans Windows 10 et 11 ?
- Exécutez le dépanneur pour les applications du Microsoft Store.
- Vérifiez les paramètres de date et d’heure sur votre PC.
- Démarrez ou redémarrez le service de mise à jour de Windows.
- Réinitialisez le cache du Microsoft Store.
- Désactivez tous les paramètres du serveur proxy actif.
Pourquoi le Microsoft Store ne fonctionne-t-il pas sur mon PC ?
Si vous remarquez que Microsoft Store ne se charge pas, cela peut être dû à un logiciel de sécurité qui interfère. Dans ce cas, vous pouvez essayer d’utiliser des outils avec une protection avancée et une compatibilité avec Windows 10. D’autres solutions consistent à modifier la date, l’heure et la région pour qu’elles correspondent à celles que vous avez actuellement.
Comment corriger l’erreur 0x803f8001 sur le Microsoft Store ?
L’erreur 0x803f8001 se produit généralement lorsque vous essayez de télécharger une nouvelle application à partir du Microsoft Store. Pour corriger l’erreur, appuyez sur la touche [Win] + [R] de votre clavier, entrez « WSReset » et confirmez avec [Return]. Cette opération devrait permettre de réinitialiser le cache du Microsoft Store et de faciliter l’installation de l’application.