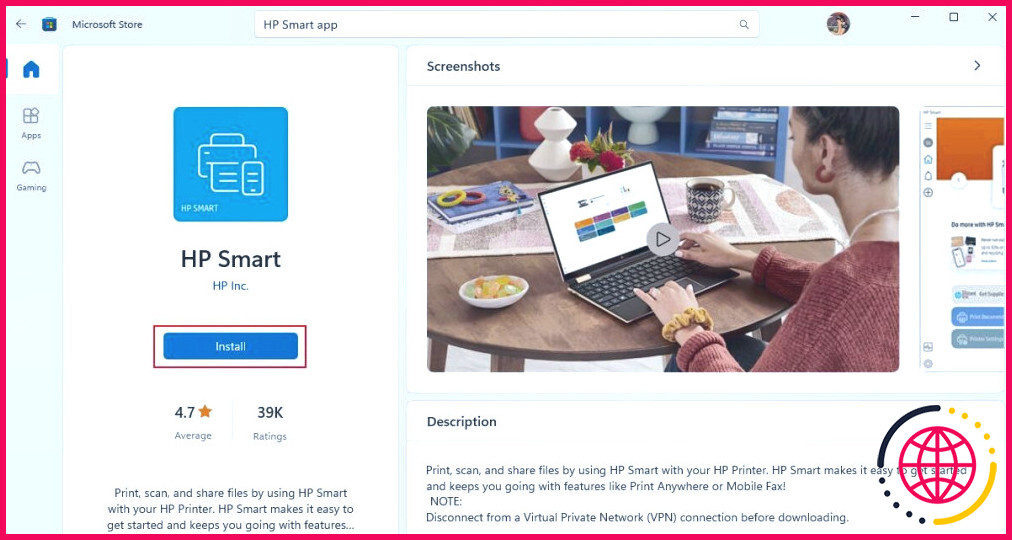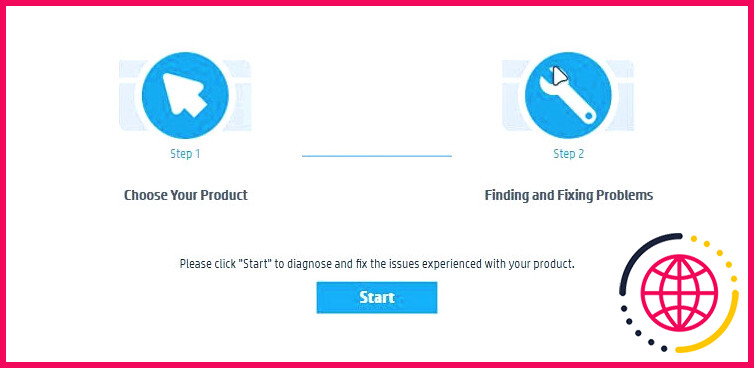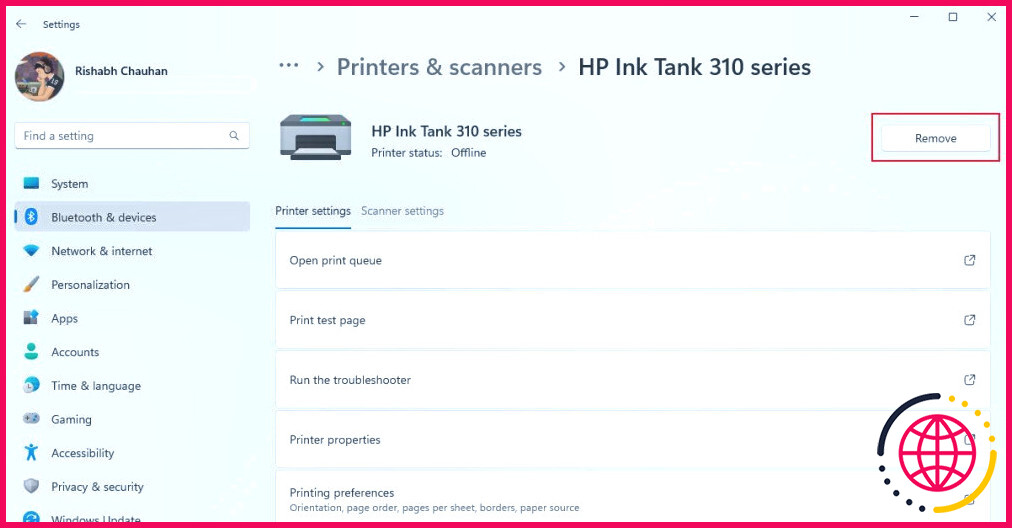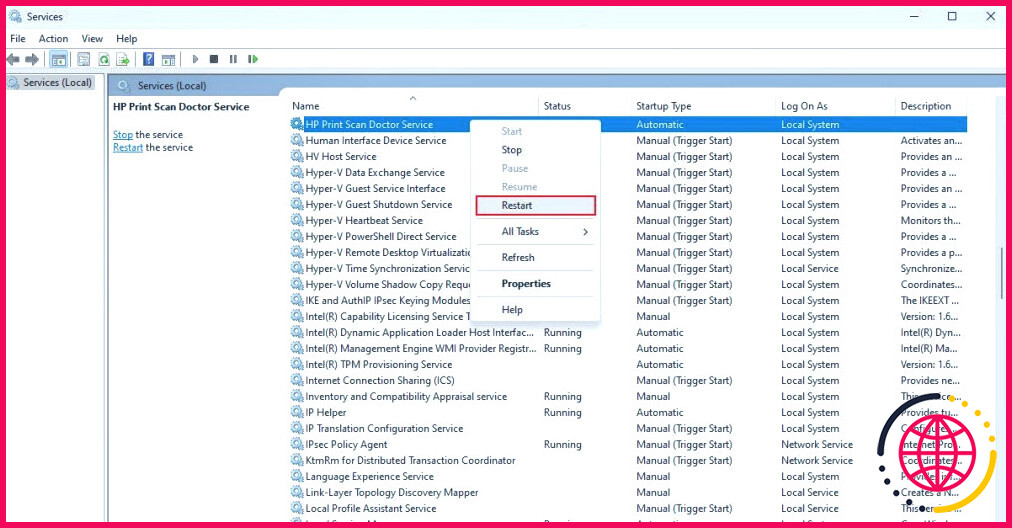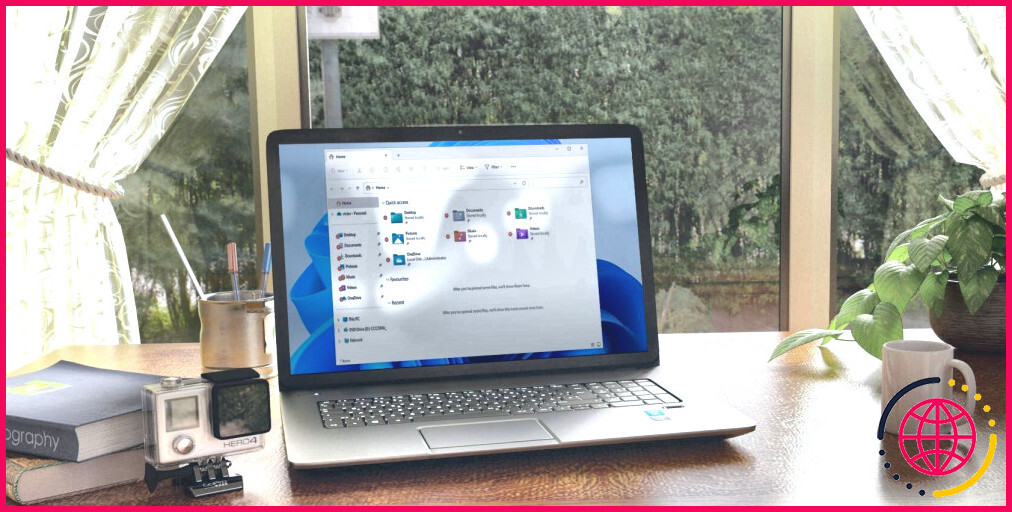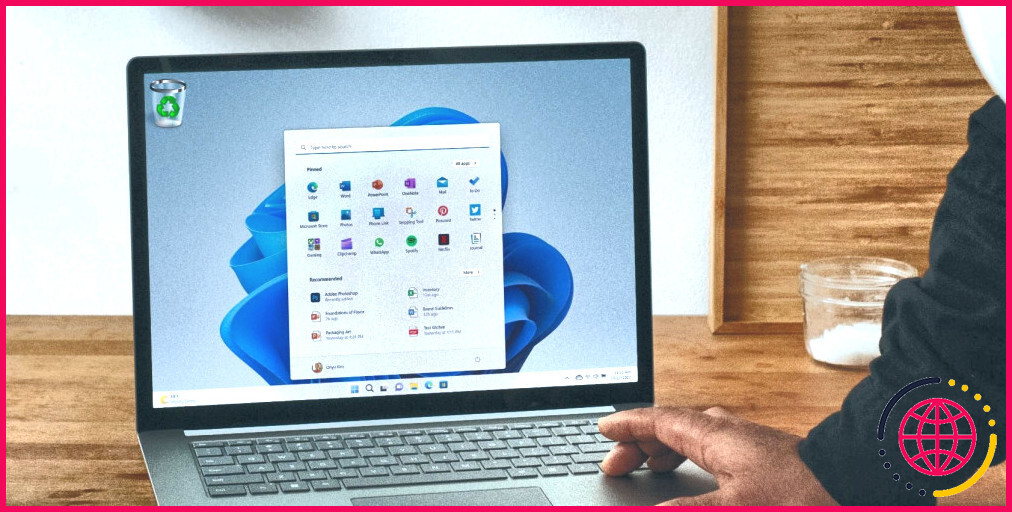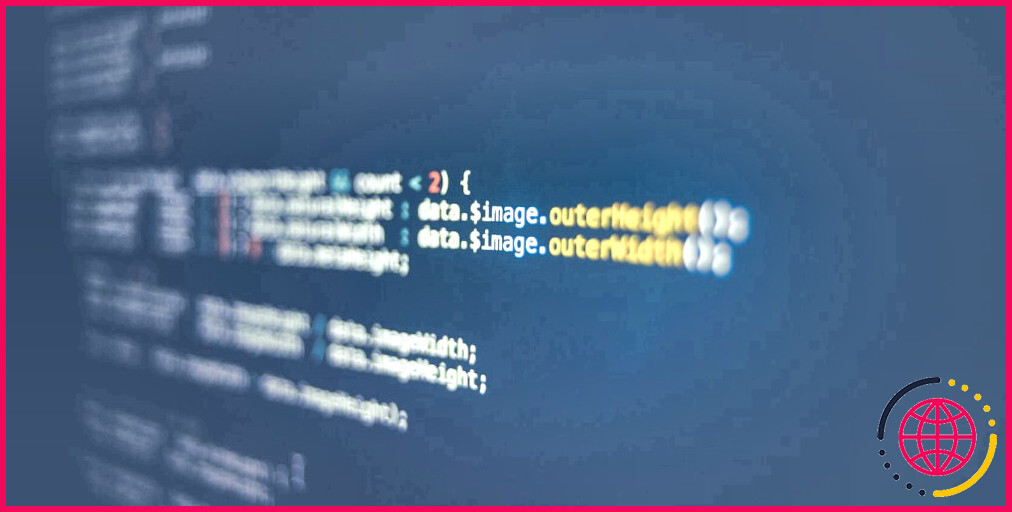Comment réparer votre imprimante HP qui ne fonctionne pas sur Windows 11
Il existe une grande variété d’options en matière d’imprimantes, mais les imprimantes HP restent les plus populaires. Elles constituent un choix parfait pour un usage personnel et professionnel. Cependant, comme toutes les imprimantes, les imprimantes HP peuvent également rencontrer des erreurs.
Il peut arriver que la connexion à l’imprimante HP soit interrompue ou qu’elle se mette inopinément hors ligne. En outre, il se peut qu’elle refuse complètement d’imprimer le fichier demandé.
Alors, que faire si votre imprimante HP cesse de fonctionner ? Voyons quelques méthodes de dépannage pour faire fonctionner votre imprimante sous Windows.
Pourquoi mon imprimante HP ne fonctionne-t-elle pas sous Windows ?
L’une des raisons évidentes pourrait être le relâchement des câbles de l’imprimante. Cependant, il existe de nombreuses autres causes de dysfonctionnement de votre imprimante HP, comme décrit ci-dessous :
- Pilotes d’imprimante défectueux ou obsolètes : Comme tout autre périphérique externe, votre imprimante a besoin de pilotes pour fonctionner. Si ces pilotes sont obsolètes ou défectueux, ils peuvent entraîner des problèmes de connexion. Ne vous inquiétez pas ; nous avons une solution pour résoudre ce problème au fur et à mesure que vous progressez dans ce guide !
- Configuration incorrecte de l’imprimante : Lorsque vous connectez initialement votre imprimante HP, le logiciel HP Smart vous pose plusieurs questions. Si vous configurez mal les paramètres à ce moment-là, cela peut entraîner des problèmes à long terme.
- Problèmes de connectivité sans fil : Si vous utilisez une imprimante HP sans fil, des problèmes liés à votre connexion sans fil peuvent souvent être à l’origine de problèmes.
Quelle que soit la raison, le dépannage est facile, grâce à la variété d’outils gratuits de HP et à certains utilitaires Windows.
1. Appliquer quelques solutions rapides pour le dépannage
Vous trouverez ci-dessous quelques solutions ponctuelles pour tenter de résoudre les problèmes mineurs de l’imprimante :
- Vérifiez les câbles de l’imprimante : Cela peut paraître simple, mais c’est une solution logique. Assurez-vous que les câbles reliant votre imprimante et votre ordinateur sont bien connectés aux ports. Pour ce faire, débranchez d’abord le câble et rebranchez-le correctement.
- Mettez votre ordinateur et l’imprimante sur le même réseau : Ceci vous concerne si vous utilisez une imprimante sans fil.
- Exécutez l’utilitaire de dépannage de l’imprimante : Ouvrez l’application Paramètres Windows et naviguez jusqu’à Système > Dépannage > Autres dépanneurs. Cliquer Exécuter à côté de Imprimeur pour lancer l’utilitaire de dépannage. Lorsque l’outil identifie un problème, il tente de le résoudre automatiquement.
2. Installez l’application HP Smart
HP Smart est un logiciel Windows développé par HP, qui vous permet de configurer et d’exécuter toutes les fonctions liées à l’imprimante à partir d’une seule application. Il vous permet de numériser, d’imprimer et de gérer votre imprimante HP à partir de votre PC.
Si vous avez déjà installé l’application HP Smart, nous vous recommandons de la désinstaller proprement. Pour ce faire, vous pouvez utiliser l’un des meilleurs désinstallateurs d’applications Windows.
Maintenant que vous avez désinstallé l’application, suivez les étapes ci-dessous pour installer l’application HP Smart sous Windows :
- Ouvrez l’application lien de téléchargement de l’application HP Smart pour accéder à la page du Microsoft Store.
- Dans la fenêtre Microsoft Store, cliquez sur le lien Installer sur le bouton « Installer ».
- Ouvrez la fenêtre HP Smart et cliquez sur Configurer une nouvelle imprimante.
- Suivez les instructions à l’écran pour réinstaller votre imprimante HP.
Après la configuration, veillez à redémarrer votre PC. Cela permet à votre système de mettre à jour ses paramètres et d’intégrer correctement l’application.
Les étapes d’installation peuvent différer en fonction du type de votre imprimante (avec ou sans fil). Si vous ne comprenez pas bien les étapes d’installation, veuillez consulter la section Documentation de l’application HP Smart pour obtenir de l’aide.
Si vous recevez l’erreur Aucune imprimante trouvée, visitez la page Site web des logiciels et pilotes HP et installez les pilotes requis pour votre imprimante.
La plupart du temps, une mauvaise configuration de l’imprimante crée un désordre. Une nouvelle configuration devrait donc vous aider à résoudre les problèmes de dysfonctionnement de l’imprimante HP.
3. Utilisez l’outil HP Print and Scan Doctor
Vous avez toujours des problèmes avec votre imprimante HP ? Il existe un autre outil efficace de HP qui pourrait vous aider dans le dépannage ; il s’agit de l’utilitaire HP Print and Scan Doctor.
L’outil HP Print and Scan Doctor est un puissant outil de dépannage conçu pour résoudre les problèmes d’impression et de numérisation des imprimantes HP. Notez qu’il diffère de l’outil de dépannage d’imprimante intégré de Windows, alors ne le négligez pas !
Pour commencer à utiliser l’outil, téléchargez-le d’abord à partir de la page site Web de l’assistance HP. Après l’avoir téléchargé, exécutez le fichier exécutable et cliquez sur Démarrer pour exécuter les tests de dépannage.
Avant d’exécuter le test, assurez-vous que votre ordinateur dispose d’une connexion internet stable. Toute interruption pourrait perturber le processus et entraîner des résultats de diagnostic incomplets.
Du diagnostic du problème à la mise en œuvre de la solution, il fait tout. Lancez-le donc à chaque fois que vous rencontrez des problèmes liés à l’imprimante sous Windows.
4. Modifier les paramètres de votre imprimante HP
Parfois, même une minuscule erreur de configuration dans les paramètres de votre imprimante peut l’empêcher de fonctionner correctement.
Alors, que faire lorsque votre imprimante HP ne répond plus à cause de mauvais paramètres ? Un moyen simple de résoudre ce problème consiste à modifier les paramètres de l’imprimante sous Windows.
Suivez les étapes ci-dessous pour modifier les paramètres de votre imprimante :
- Ouvrez le menu HP Smart à partir du menu Démarrer ou de son raccourci sur le bureau.
- Sur l’écran du tableau de bord de l’imprimante, cliquez sur Paramètres de l’imprimante.
- Une nouvelle fenêtre s’ouvre. Vous pouvez y modifier les paramètres de votre imprimante.
5. Suppression et réintégration de votre imprimante HP
Il peut arriver que votre PC ne détecte pas votre imprimante, malgré une configuration et une connexion de câble correctes. Dans ce cas, le fait de retirer et de réinsérer votre imprimante peut résoudre les problèmes de connexion.
Voici comment réinsérer votre imprimante :
- Appuyez sur Win + Q pour lancer l’application de recherche Windows. Tapez Ajouter une imprimante ou un scanner dans le champ de texte.
- Sur l’écran Imprimantes & scanners cliquez sur le nom de votre imprimante.
- Cliquez sur le bouton Supprimer pour déconnecter votre imprimante et réactualiser la connexion.
- Après avoir retiré l’imprimante, cliquez sur Ajouter une imprimante ou un scanner pour ajouter à nouveau votre imprimante. Vous pouvez également utiliser à nouveau l’application HP Smart pour connecter votre imprimante.
Si cela ne fonctionne toujours pas dans votre cas, il peut être préférable d’essayer la dernière méthode.
6. Redémarrez tous les services de l’imprimante HP
Une imprimante fonctionne grâce à trois composants : les pilotes d’imprimante, une connexion de câble appropriée et les services Windows. Si l’un d’entre eux est manquant, votre imprimante HP ne fonctionnera pas.
Vous avez déjà vérifié les pilotes et la connexion du câble dans les étapes précédentes, alors maintenant, apprenons à redémarrer les services de l’imprimante en dernier recours :
- Ouvrez l’application Services Windows sur votre ordinateur.
- Recherchez le service Service HP Print Scan Doctor dans la liste, cliquez dessus avec le bouton droit de la souris, puis cliquez sur Redémarrer.
- Recherchez les services ci-dessous un par un, et redémarrez chacun d’entre eux de la même manière :
- Service Printer Spooler
- Service d’extension et de notifications de l’imprimante
- Service de flux d’impression
Si les services mentionnés ci-dessus cessent de fonctionner, votre imprimante risque de ne plus fonctionner correctement. Un redémarrage rapide de ces services permet souvent de résoudre les problèmes et de remettre votre imprimante en état de marche.
Que faire si vous possédez une imprimante HP sans fil ?
Heureusement, les méthodes décrites ci-dessus fonctionnent également pour les imprimantes sans fil. Cependant, n’oubliez pas que les imprimantes sans fil dépendent d’une connexion réseau. Par conséquent, si votre imprimante ne fonctionne toujours pas, le problème principal pourrait être votre connexion réseau.
Pour les problèmes liés à Internet, vous pouvez lire comment résoudre les problèmes de Wi-Fi sous Windows pour obtenir de l’aide. Assurez-vous également que votre imprimante et votre ordinateur se trouvent sur le même réseau Wi-Fi. Si ce n’est pas le cas, essayez de redémarrer votre routeur, puis connectez-les correctement.
Lors du dépannage, essayez de garder votre imprimante sans fil à proximité de votre routeur. Si l’imprimante est trop éloignée, le signal Wi-Fi risque de s’affaiblir, ce qui peut entraîner des problèmes de connectivité.
Problème d’imprimante HP ne fonctionnant pas sous Windows, corrigé
Les problèmes d’imprimante peuvent être ennuyeux, surtout lorsque vous devez imprimer rapidement des documents essentiels. Mais comme nous l’avons vu dans ce guide, la plupart des problèmes d’imprimante peuvent être résolus facilement.
Essayez ces solutions une à une, en commençant par les plus simples et en passant aux plus avancées. Au bout du compte, votre imprimante fonctionnera rapidement.
Comment faire fonctionner mon imprimante HP avec Windows 11 ?
Ajouter une imprimante ou un scanner dans Windows
- Sélectionnez Démarrer > Paramètres > Bluetooth et périphériques > Imprimantes et scanners .
- En regard de Ajouter une imprimante ou un scanner, sélectionnez Ajouter un périphérique.
- Attendez qu’il trouve les imprimantes à proximité, puis localisez celle que vous souhaitez utiliser et sélectionnez Ajouter un périphérique.
Pourquoi mon imprimante HP est-elle en état d’erreur sous Windows 11 ?
Si l’état de votre imprimante affiche « Imprimante en état d’erreur », il se peut qu’il y ait un problème avec l’imprimante elle-même. Assurez-vous que l’imprimante est allumée et connectée à votre PC par Wi-Fi ou par câble. Vérifiez qu’elle ne manque pas de papier ou d’encre, et assurez-vous que le couvercle n’est pas ouvert et que le papier n’est pas coincé.
Comment mettre à jour le pilote de mon imprimante HP sous Windows 11 ?
Dans Windows, recherchez et ouvrez le Gestionnaire de périphériques. Dans la liste des périphériques, développez le composant que vous souhaitez mettre à jour. Cliquez avec le bouton droit de la souris sur le périphérique, puis cliquez sur Mettre à jour le pilote. Cliquez sur Rechercher automatiquement des pilotes, puis suivez les instructions à l’écran.
Pourquoi mon imprimante HP ne répond-elle pas à mon ordinateur ?
Vérifiez l’état de la connexion de l’imprimante : Assurez-vous que le signal sans fil est activé et que l’imprimante est connectée au même réseau que votre ordinateur ou votre périphérique mobile. Si votre imprimante dispose d’un voyant en regard d’une icône ou d’un bouton Sans fil , assurez-vous que le voyant est allumé. S’il est éteint ou clignote, l’imprimante est déconnectée du réseau.