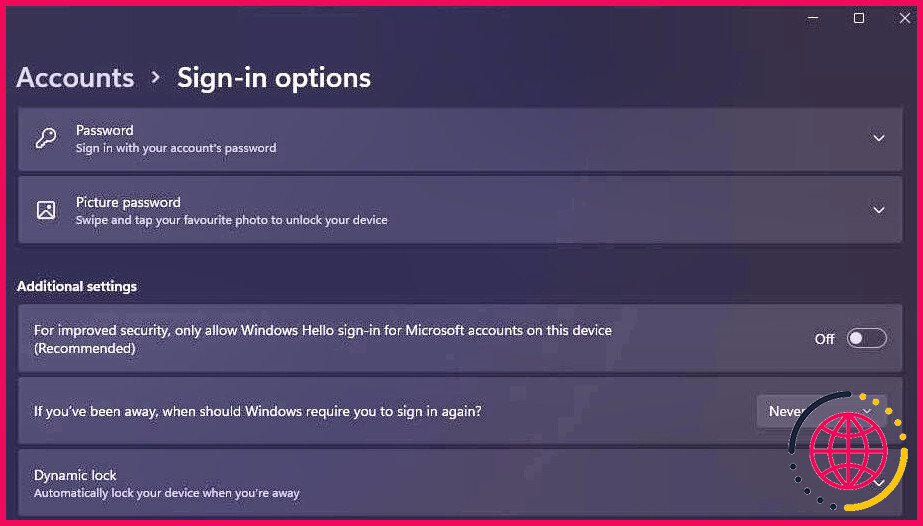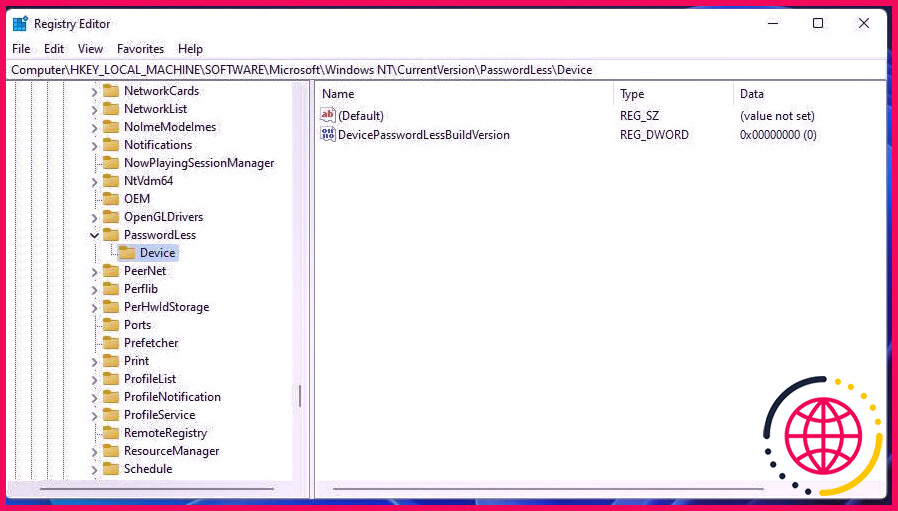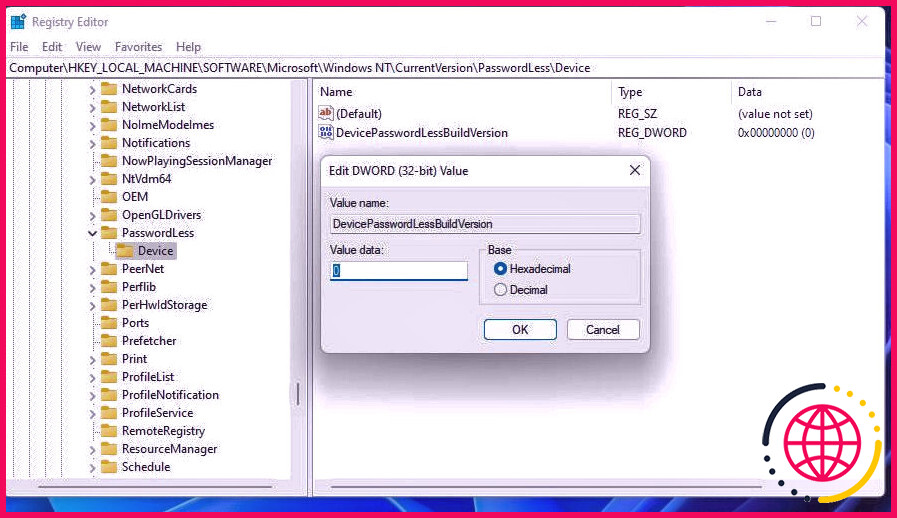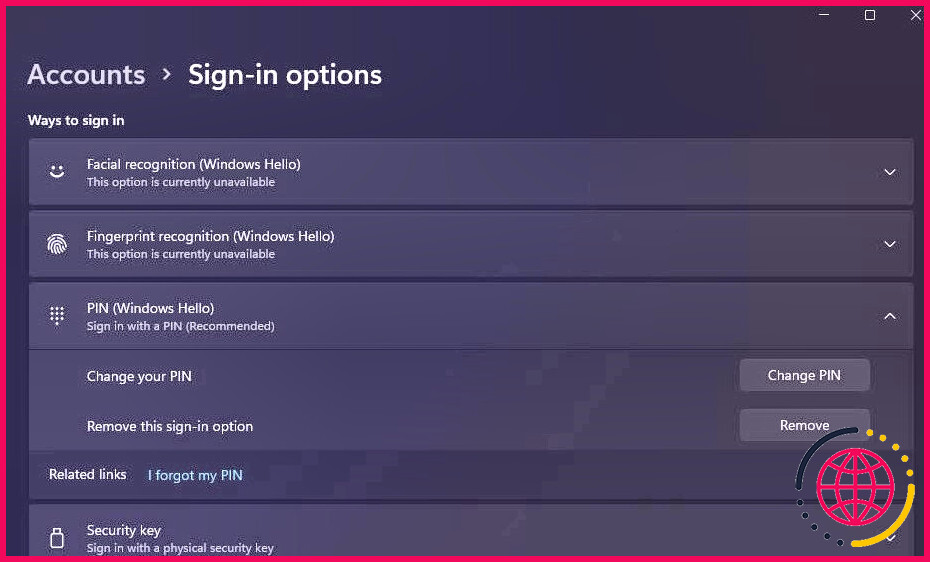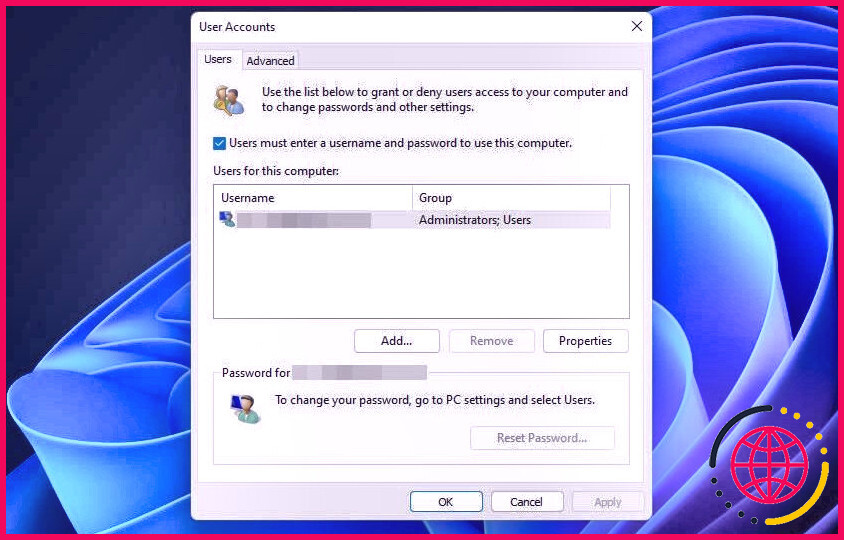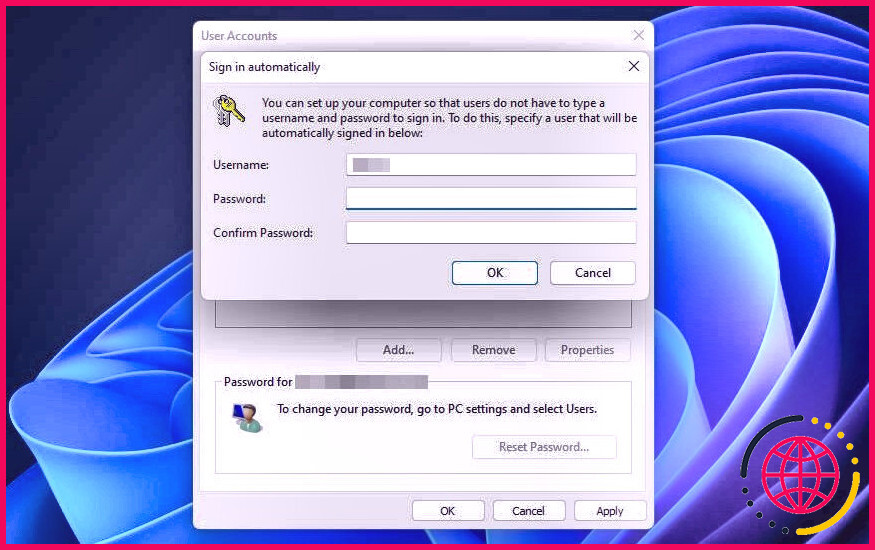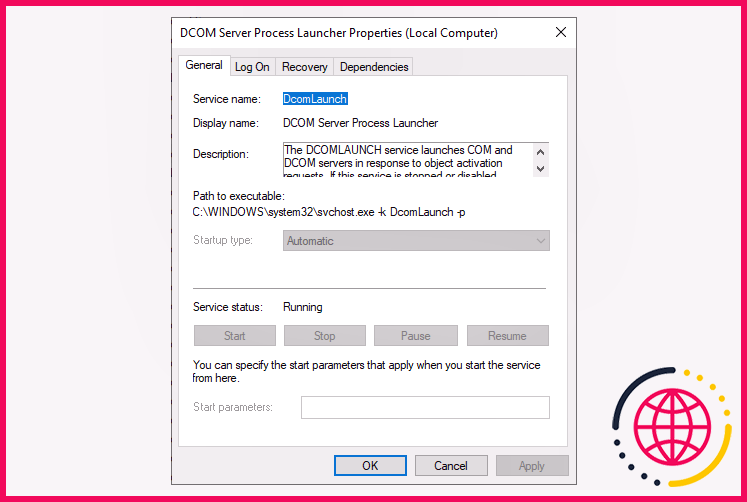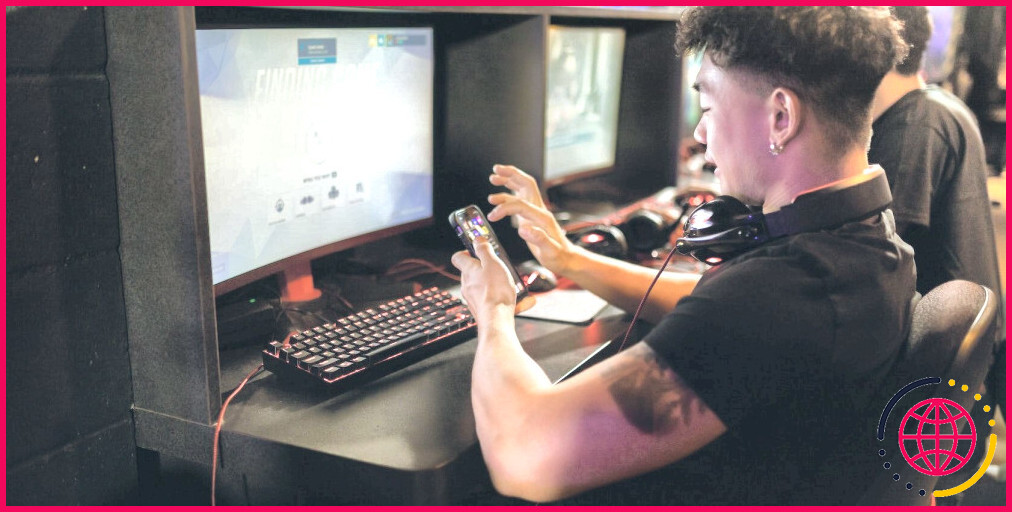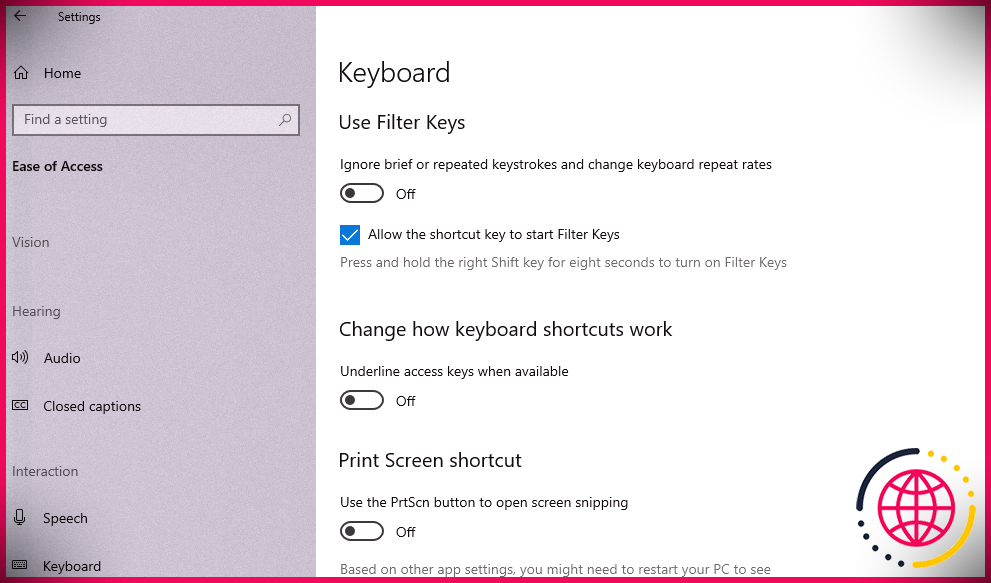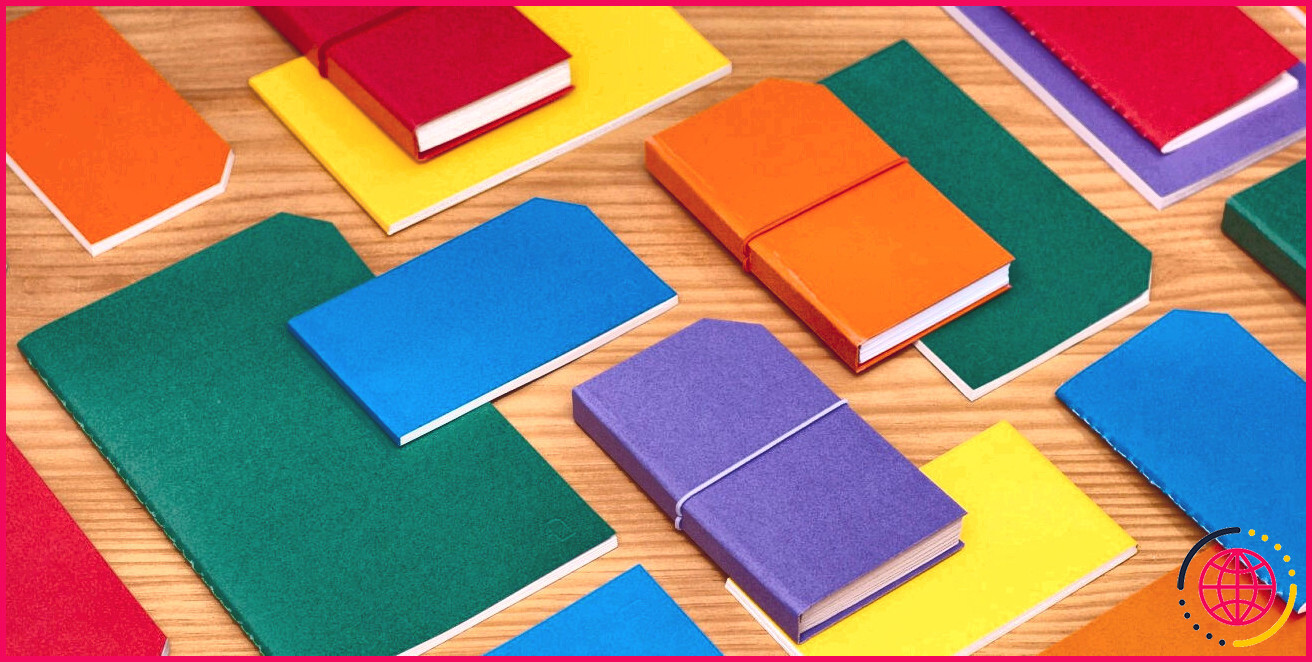Comment restaurer une option « Les utilisateurs doivent entrer un nom d’utilisateur et un mot de passe » manquante dans Windows 11
Windows 11 et 10 ont tous deux un « Les utilisateurs doivent entrer un nom de client ainsi qu’une option de mot de passe pour utiliser cette alternative de système informatique. La désélection de ce choix permet aux utilisateurs de contourner l’affichage de connexion. Par conséquent, vous n’aurez pas besoin d’entrer manuellement un mot de passe pour visiter Windows lorsque cette configuration n’est pas n’est pas choisi.
Cependant, le « Les utilisateurs doivent entrer un nom de client et également une option de mot de passe pour utiliser cet ordinateur « l’alternative a disparu sur les versions plus récentes de Windows 10 après que Microsoft a présenté de nouveaux attributs de connexion. Et il a continué à manquer dans Windows 11 pour de nombreuses personnes. Heureusement, vous pouvez restaurer ce paramètre de connexion manquant dans 2 méthodes.
Comment activer l’option de connexion manuelle manquante à l’aide des paramètres
Une configuration de connexion Windows Hello est ce qui a déclenché le Les utilisateurs doivent entrer un nom d’utilisateur ainsi qu’un mot de passe alternative à disparaître. Éteindre le autoriser uniquement la connexion Windows Hello pour les comptes Microsoft alternative restaurera la configuration de connexion manquante pour de nombreux utilisateurs. C’est exactement ainsi que vous pouvez désactiver ce choix dans les paramètres.
- Cliquez sur Démarrer dans la barre des tâches de Windows 11.
- Sélectionnez pour ouvrir l’application Paramètres qui est épinglée à votre menu Démarrer.
- Puis clique Comptes dans Paramètres.
- Sélectionner Choix de connexion pour faire apparaître les paramètres révélés directement listés ci-dessous.
- Cliquez sur le bouton bascule pour le activer uniquement Connexion Windows Hello pour les comptes Microsoft sur cet appareil option pour désactiver cette configuration.
Comment activer l’option de connexion manuelle manquante en modifiant le registre
Alternativement, vous pouvez modifier manuellement le registre du PC pour récupérer le choix de connexion manquant. Néanmoins, il est recommandé aux personnes d’essayer la technique en premier. Si cela ne fonctionne pas, modifiez le registre Windows comme suit.
- Affichez la sélection d’aliments Power User (vous pouvez y accéder avec son Gagner + X touche de raccourci).
- Sélectionner Cours du menu.
- Ouvrez l’Éditeur du Registre en entrant son regedit Exécutez la commande et cliquez sur D’ACCORD .
- Naviguer vers un HKEY _ LOCAL_MACHINE SOFTWARE Microsoft Windows NT CurrentVersion PasswordLess Device crucial au sein de l’Éditeur du Registre.
- Sélectionnez le Appareil vital dans le volet de navigation de gauche.
- Double-cliquez sur le Appareil clés DevicePasswordLessBuildVersion DWORD.
- Effacez le nombre dans la zone Informations sur la valeur. Saisissez ensuite là pour remplacer la valeur effacée.
- Cliquez sur D’ACCORD pour conserver la toute nouvelle valeur.
Comment activer la connexion automatique dans Windows 11 avec l’option de connexion manuelle restaurée
Lorsque vous avez restauré les manquants Les utilisateurs doivent entrer un nom de client et également un mot de passe utiliser cet ordinateur paramètre, vous pouvez modifier la configuration de connexion de Windows 11 avec celui-ci. Ce choix est sélectionné par défaut dans Windows. Par conséquent, vous devrez le désélectionner pour activer la connexion automatique. Ce sont les actions pour autoriser la connexion automatique.
- Si vous visitez actuellement avec une méthode de connexion Windows Hello, vous devrez d’abord l’éliminer (vous pouvez éviter l’étape quatre sinon). Ouvrir Options de connexion dans Paramètres comme détaillé symphonique un à quatre de la première approche terminée.
- Sélectionnez votre technique de connexion Windows Hello actuelle, puis cliquez également sur le Éliminer bouton. Cliquez sur le 2ème Éliminer bouton pour valider.
- Vérifiez ensuite le mot de passe de votre compte dans l’invite qui s’ouvre, ainsi que sélectionnez D’ACCORD .
- Ouvrez le Cours boîte de dialogue dans Windows 11.
- Taper netplwiz dans la zone Ouvrir.
- Cliquez sur D’ACCORD pour ouvrir la fenêtre d’accueil des comptes d’utilisateurs indiquée ci-dessous.
- Décochez maintenant la case pour le ramené Les utilisateurs doivent entrer un nom et un mot de passe individuels pour utiliser cet ordinateur option là-bas.
- Sélectionnez votre compte utilisateur détaillé dans la fenêtre d’accueil.
- Clique le Appliquer choix.
- UN Se connecter automatiquement la fenêtre s’ouvrira ensuite. Si vous visitez avec un compte Microsoft, vous devrez entrer son adresse e-mail dans la zone du nom d’utilisateur.
- Saisissez ensuite le mot de passe de votre compte dans les deux zones de texte du mot de passe.
- appuyez sur la D’ACCORD activez la fenêtre « Connexion instantanée ».
- Redémarrez maintenant votre PC pour expérimenter la connexion automatique. Windows vous connectera immédiatement, ce qui implique que vous n’avez plus besoin d’entrer dans quoi que ce soit.
Connectez-vous automatiquement à Windows 11
Restaurer ce qui manquait Les utilisateurs doivent saisir un nom d’utilisateur et un mot de passe Le choix vous permettra de désactiver les besoins de connexion manuelle dans Windows 11. Si vous ne pensez pas qu’il est nécessaire d’avoir une connexion manuelle sur votre ordinateur de bureau ou portable, continuez et désélectionnez également ce paramètre. Néanmoins, l’activation de la connexion automatique permettra certainement à quiconque de se connecter à Windows sur votre ordinateur.