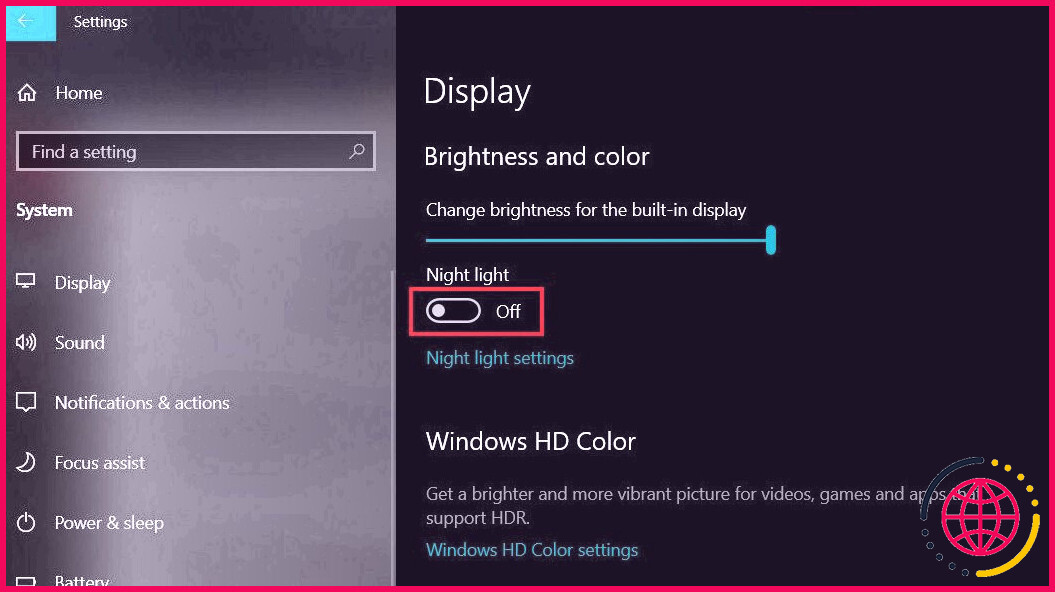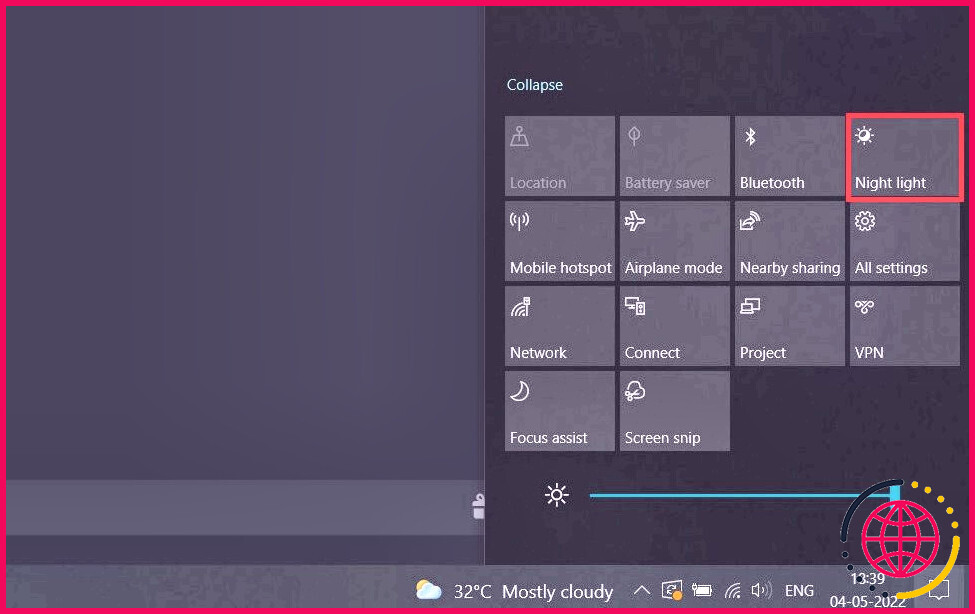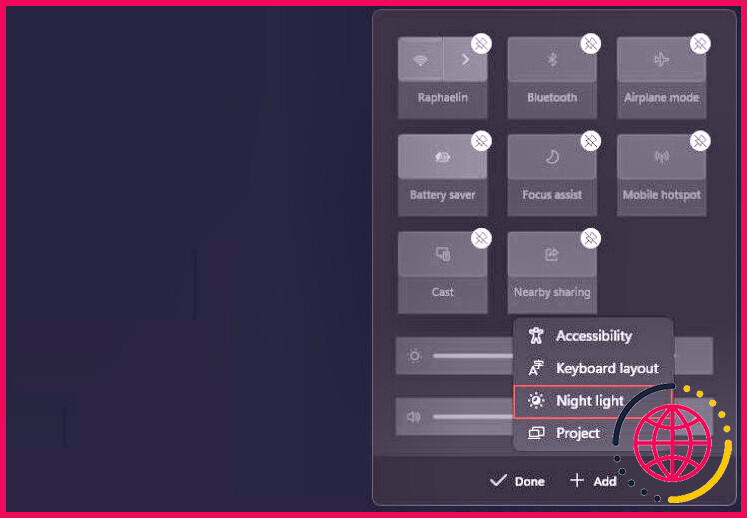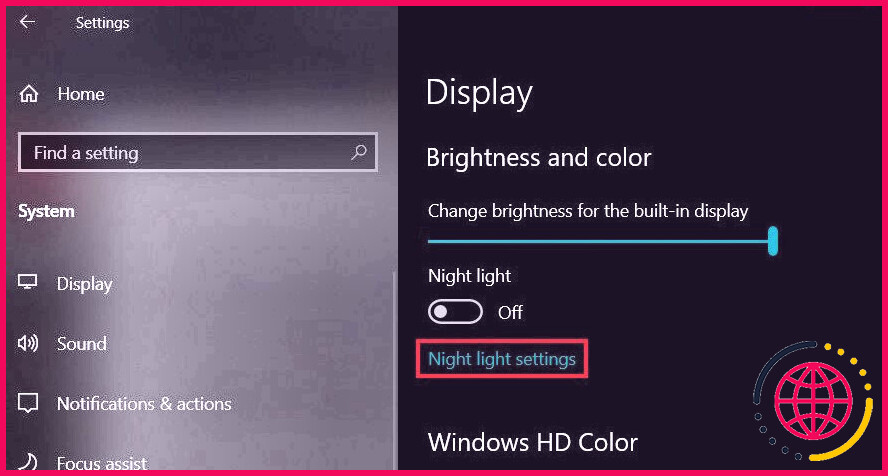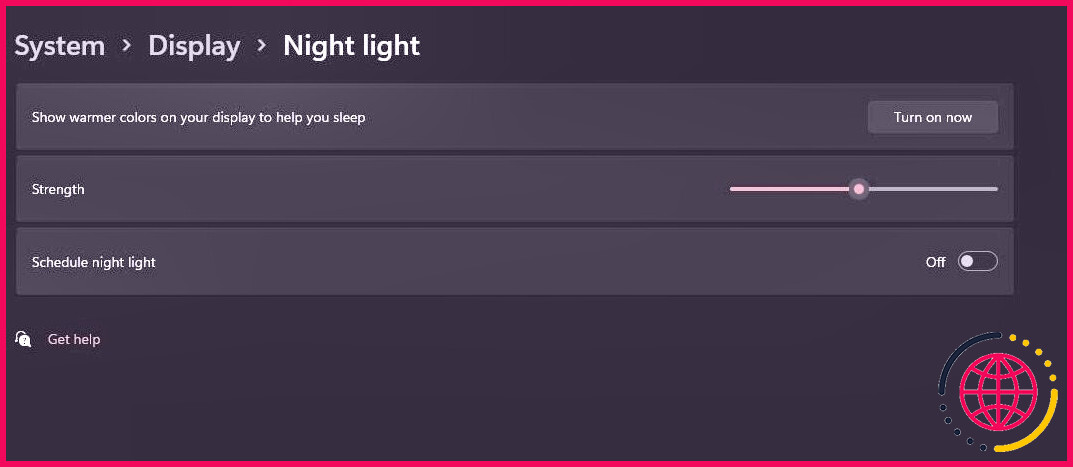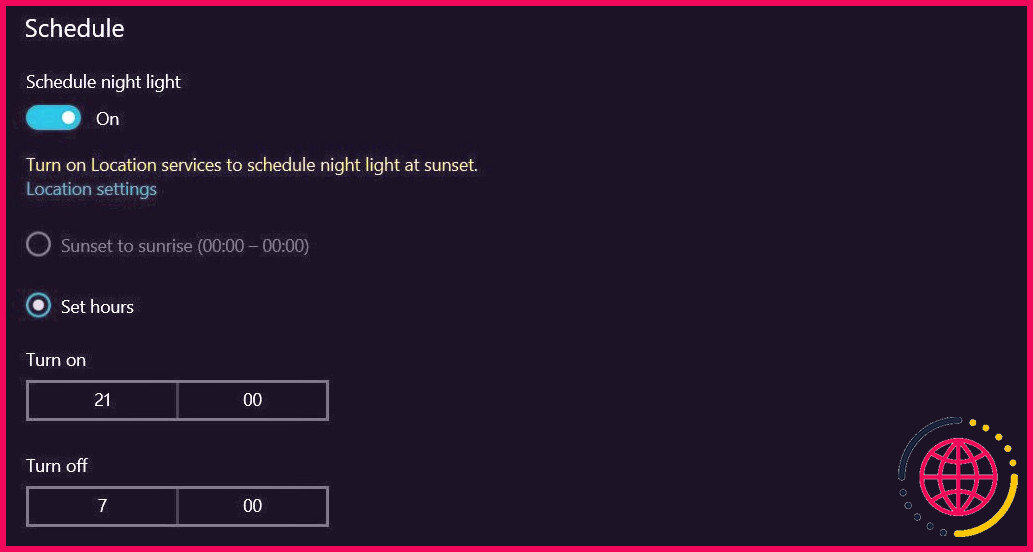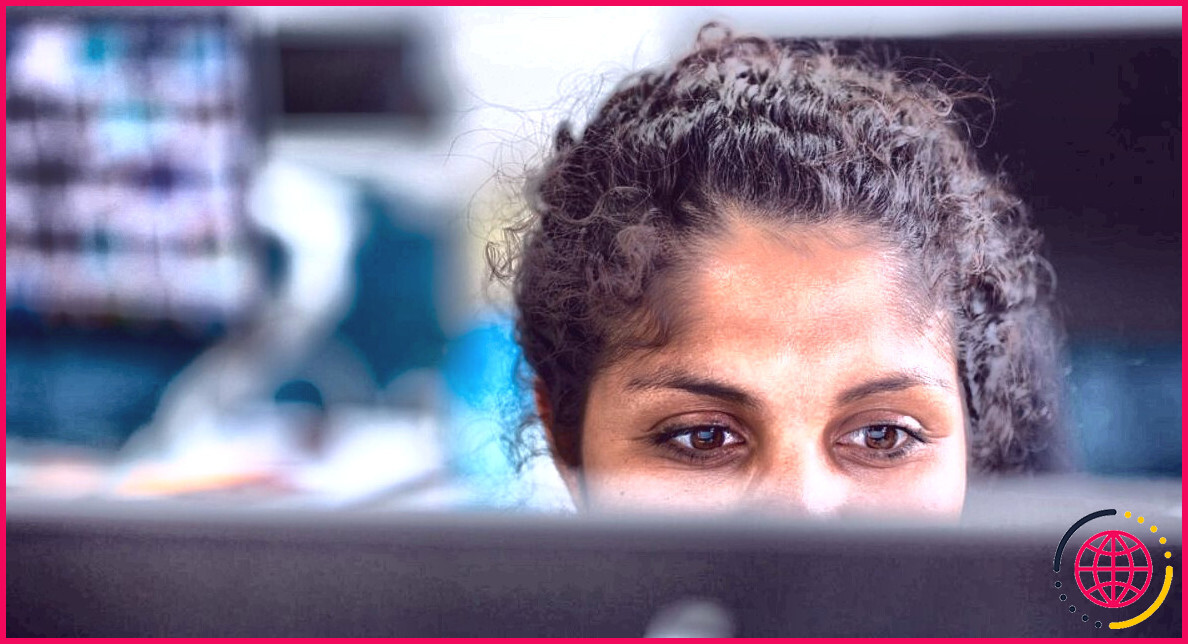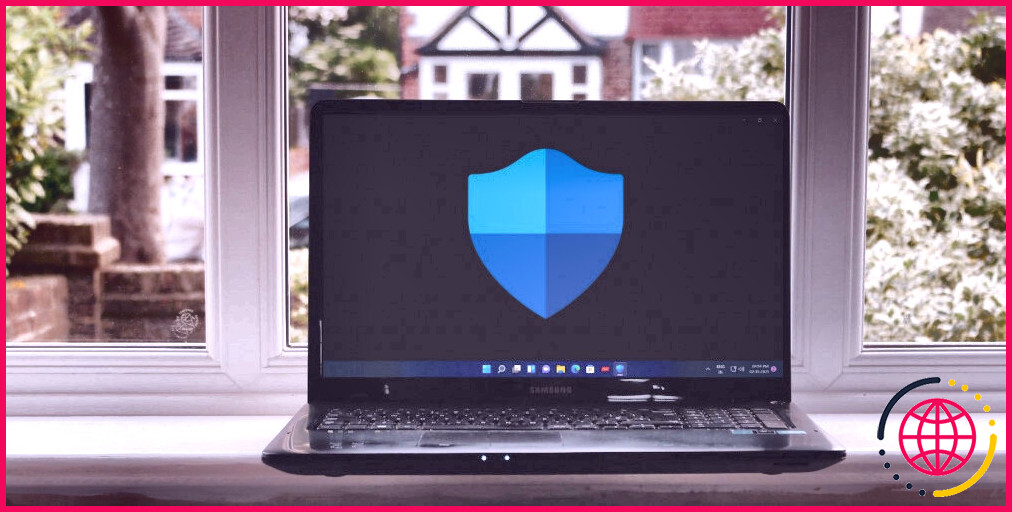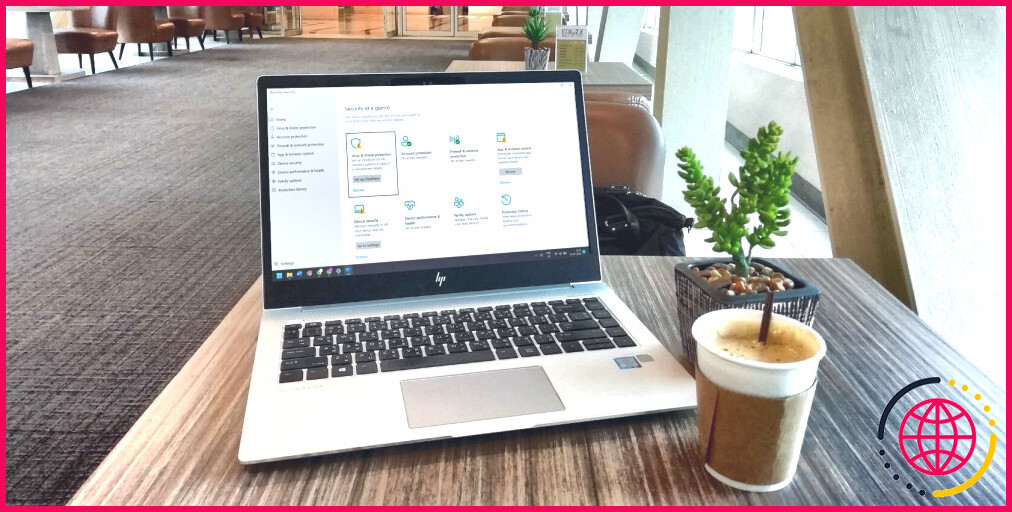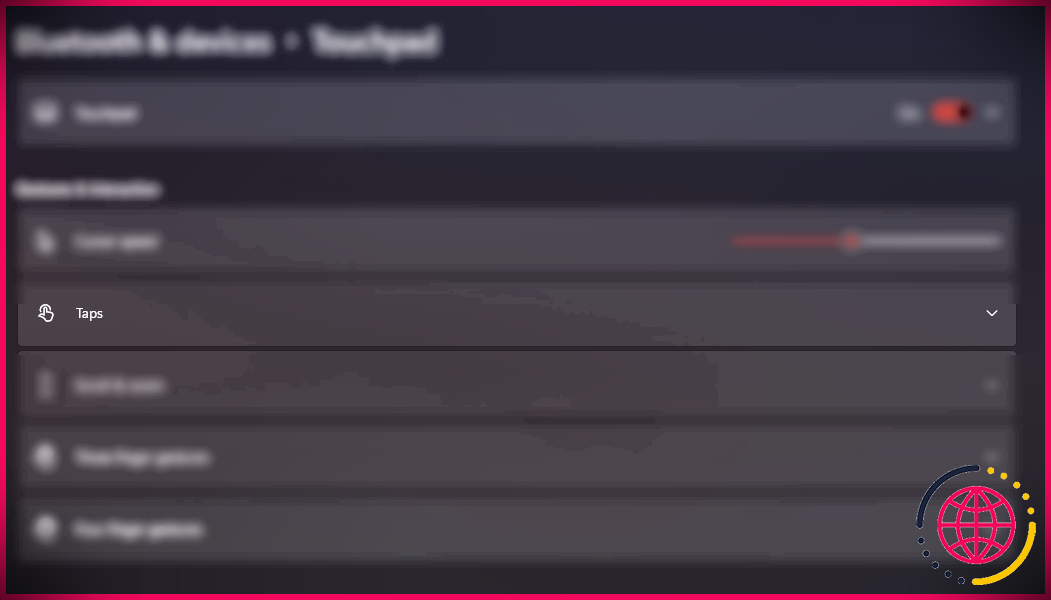Comment activer la lumière de nuit sur Windows 10 et 11
La lumière de nuit fait partie des réglages d’affichage de Windows depuis longtemps actuellement. Introduite pour la première fois dans la Creators Update, la lumière de nuit vous aide à dormir pendant la nuit en sécurisant vos yeux de la lumière bleue envoyée par l’écran de votre ordinateur.
Si vous vous retrouvez souvent à fixer un écran tard dans la soirée avec une fatigue oculaire et sans sommeil, voici justement comment autoriser et configurer les paramètres de la lumière du soir sur Windows 10 et aussi 11 pour s’assurer que le fait de fonctionner en continu pendant des périodes prolongées n’entrave pas votre routine de sommeil.
Comment activer la lumière de nuit dans Windows 10 ainsi que 11
Pour activer la lumière de nuit sur Windows, dirigez-vous vers Paramètres en appuyant sur Win + I . Après cela, cliquez sur Système et dans la barre latérale gauche, choisissez Affichage . Vous pouvez commodément trouver l’alternative pour activer la lumière du soir initialement look.
Il suffit de basculer le bouton de la lumière du soir pour l’autoriser. Autoriser la lumière du soir de cette façon va certainement la transformer en marche, cependant selon l’heure existante, les nuances de votre écran pourraient ou non se réchauffer. Dans les deux cas, vous devrez modifier certains paramètres pour les adapter à votre convenance. Nous allons couvrir ces configurations en détail dans la zone suivante.
L’interface utilisateur est un peu différente pour Windows 10 et 11, mais les options et les étiquettes sont toujours les mêmes. Les étapes mentionnées ci-dessus fonctionnent très bien sur les deux variantes de Windows.
Si vous souhaitez activer rapidement la lumière du soir quelle que soit l’heure actuelle, cliquez sur l’icône Notifications située en bas à droite de la barre des tâches. Après cela, cliquez sur Lumière du soir pour déclencher rapidement la fonction de filtrage de la lumière bleue.
Si vous ne parvenez pas à localiser le bouton permettant d’activer la lumière de nuit sur Windows 11, cliquez sur Editer (le symbole du crayon) et sélectionnez également Ajouter . Maintenant, dans la liste de contrôle des options facilement disponibles, sélectionnez Lumière de nuit et aussi cliquez sur Fait pour ajouter l’alternative aux paramètres rapides.
Si la lumière de nuit ne fonctionne pas avec votre système informatique, envisagez de suivre notre aperçu complet sur la fixation de la lumière de soirée sur Windows.
Configurer les paramètres de la lumière du soir sur Windows
Windows vous permet de transformer la force et l’horaire du filtre de la lumière bleue. Pour ce faire, ouvrez la fenêtre d’accueil Paramètres et dirigez-vous également vers Système > Affichage . Sur Windows 10, cliquez sur l’alternative Paramètres de lumière nocturne située juste en dessous du bouton à bascule.
Les clients de Windows 11 peuvent cliquer n’importe où à l’intérieur de la boîte de la lumière de nuit pour regarder les réglages de la lumière de nuit.
Les réglages sont fondamentalement les mêmes pour les deux variantes de Windows ; seules les étiquettes de choix sont différentes.
Mettre en marche la lumière de nuit
Le premier interrupteur est identifié Mettre en marche maintenant et rendra possible la lumière de soirée sur votre système. Il fonctionne comme l’alternative de la lumière de nuit située dans les paramètres rapides de la barre des tâches. Autoriser la lumière de nuit en utilisant ce choix activera le filtre de lumière céleste indépendamment de l’heure actuelle.
Tweaking the Blue Light Filter Strength
Moving on, you’ll exist with a slider that allows you to manage the strength of the filter. Choisir une valeur plus élevée rendra certainement les couleurs de votre écran plus chaudes. Vous pouvez jouer avec ce paramètre ainsi que de voir ce qui fonctionne le plus efficacement pour vous. Si vous avez l’intention d’établir vos propres heures pour le filtre, vous pouvez le faire en utilisant l’alternative Planification de la lumière du soir . Ce paramètre vous permet de définir une heure pendant laquelle vous souhaitez autoriser le filtre de lumière bleue. Windows basculera automatiquement la lumière du soir pour vous lorsque la période commence et aussi se termine. Pour commencer, activez Planifier la lumière du soir . Vous pouvez soit établir les heures à la main, soit utiliser l’option plus pratique qui active la lumière du soir au coucher du soleil et la désactive également à l’aube. N’oubliez pas cependant que cette option nécessite que vous activiez les services de place sur votre outil. Si vous ne voulez pas transformer les solutions de place sur, vous pouvez à la main définir les heures de lever ainsi que de coucher du soleil. Pour ce faire, utilisez les zones Activer et Désactiver pour définir une variété pendant laquelle vous souhaitez rendre possible la lumière du soir. Le meilleur moment pour transformer la lumière du soir est quelques heures avant votre heure de sommeil. Une fois que vous avez établi les heures d’allumage et d’extinction, retournez dans les paramètres d’affichage et rendez possible la lumière du soir en basculant le choix sur marche. Windows va certainement maintenant activer instantanément la lumière du soir lorsque les heures commencent ainsi que la désactiver lorsque la durée se termine. Pour en savoir plus sur les impacts favorables de la lumière de nuit, vous devrez d’abord reconnaître exactement comment la lumière bleue affecte notre routine de repos. La lumière bleue, généralement déchargée par le soleil et aussi par d’autres gadgets d’affichage, favorise le réveil de notre corps en entravant la production de Mélatonine , une hormone qui vous aide à vous endormir. Une autre fonctionnalité similaire à la lumière du soir est le mode sombre. Le mode sombre remplace le motif clair par défaut par un motif sombre ayant du texte blanc sur un fond noir plutôt que les divers autres sens. Bien que le mode sombre puisse vous aider à diminuer quelque peu l’exposition directe à la lumière bleue, il n’est pas aussi efficace que la lumière du soir. L’incorporation de ces deux paramètres d’écran peut aider à éviter le stress oculaire causé par une exposition prolongée à des écrans intenses. L’attribut lumière du soir de Windows est extrêmement très facile à accéder (ainsi qu’à utiliser) au cas où vous en auriez besoin. Vous pouvez également le programmer pour rendre possible le filtre pendant quelques heures par jour ainsi que le désactiver automatiquement lorsque les heures se terminent. Non seulement Windows, mais d’autres systèmes d’exploitation utilisent également des attributs similaires pour diminuer le résultat de la lumière bleue sur les yeux des utilisateurs. Si le vôtre n’en possède pas, ne vous inquiétez pas car vous pouvez utiliser d’autres stratégies pour garder vos yeux à l’abri. Vous pouvez également vérifier l’utilisation de votre écran et essayer de la limiter pour éviter la pression oculaire.Planification de la lumière du soir sur Windows
La lumière du soir est-elle bonne pour vos yeux ?
Windows vous aide à prendre soin de vos yeux