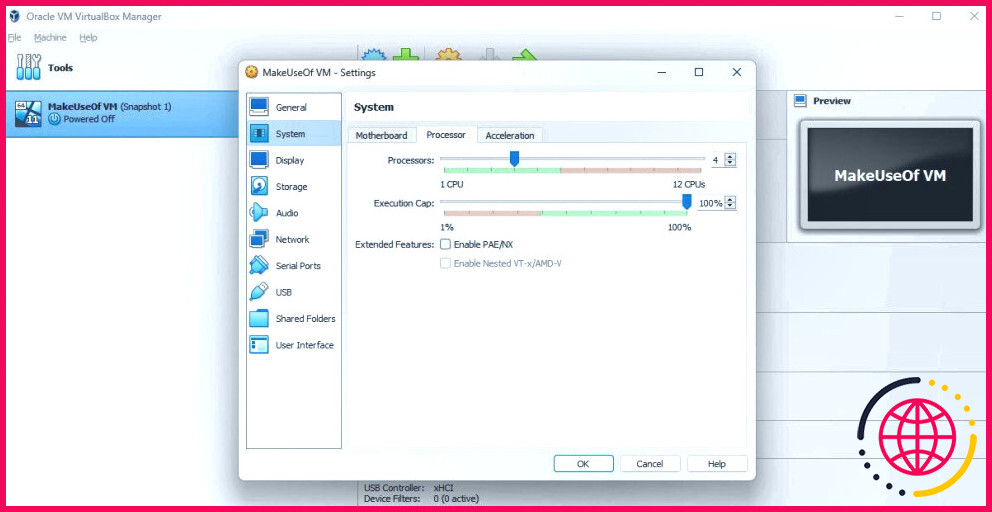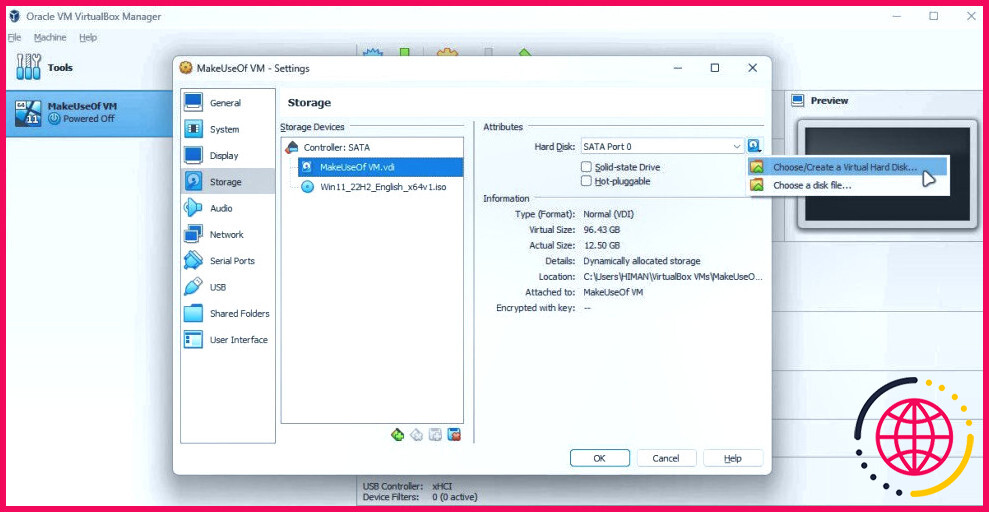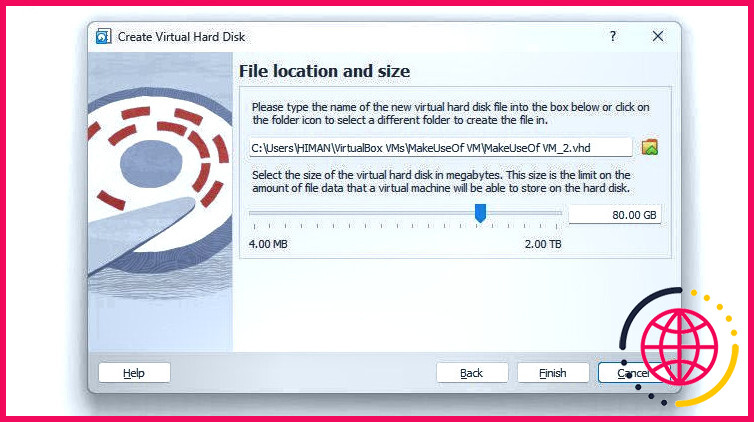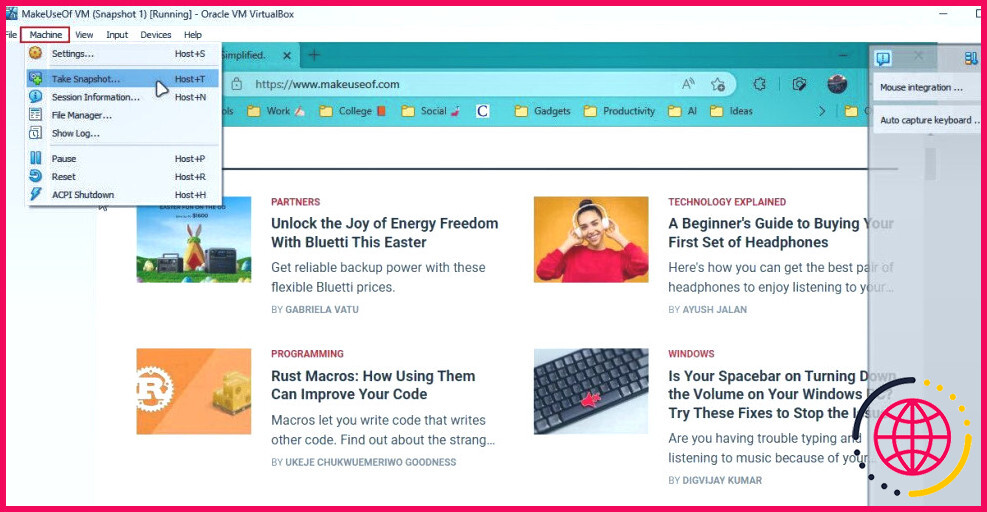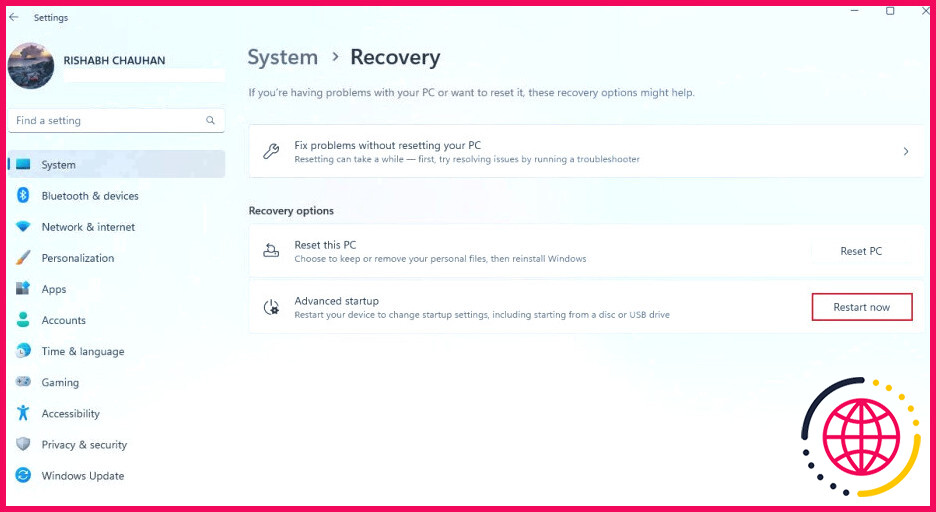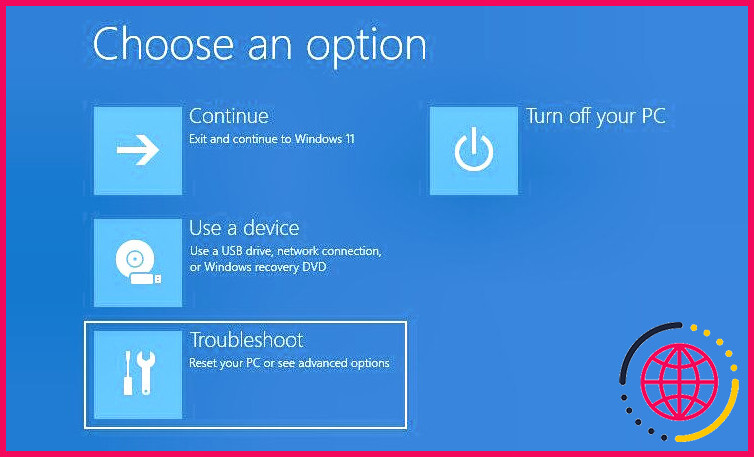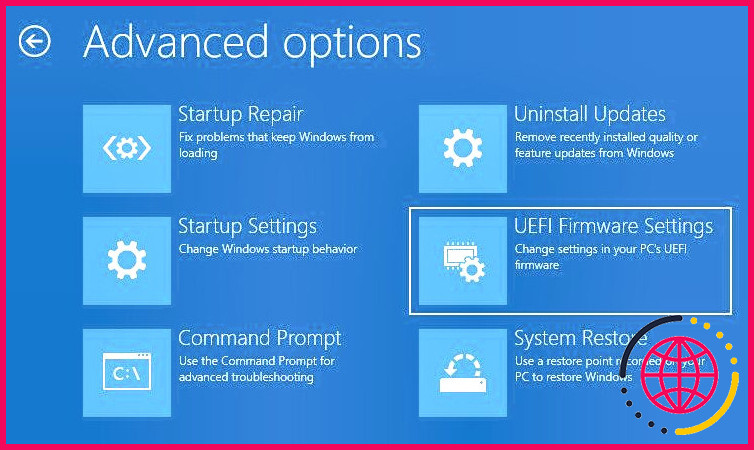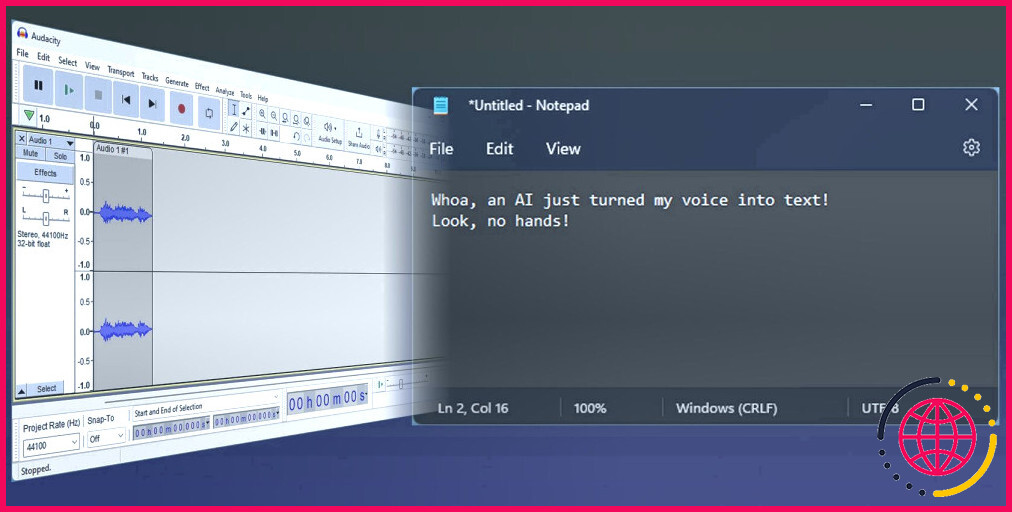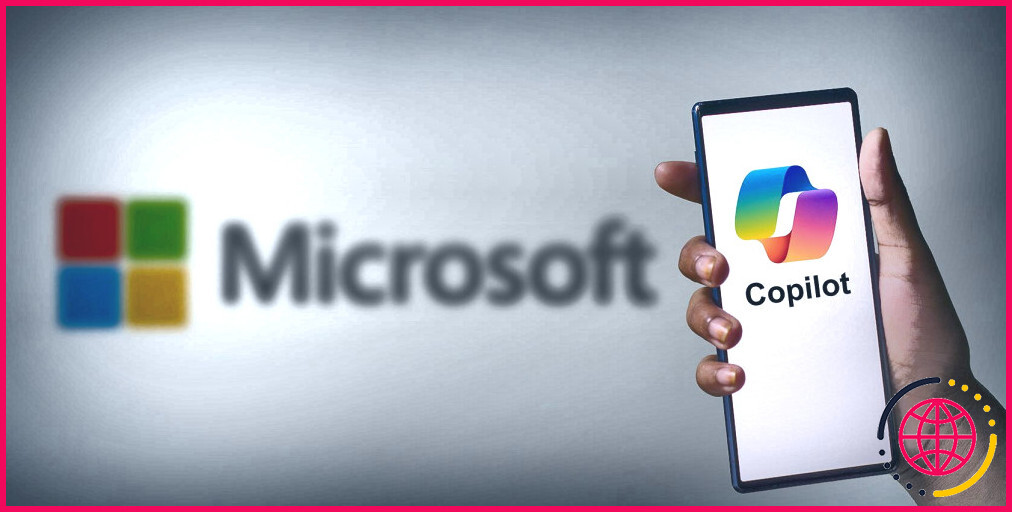6 façons simples d’améliorer les performances de votre machine virtuelle sous Windows
Les machines virtuelles sont un excellent moyen de créer des environnements de test, d’exécuter plusieurs systèmes d’exploitation et bien d’autres choses encore. Cependant, l’exécution de machines virtuelles sur un PC bas de gamme peut affecter ses performances globales.
Les machines virtuelles nécessitent des ressources système importantes pour créer un clone et exécuter un système d’exploitation. Voyons donc quelques étapes faciles à suivre pour améliorer les performances de votre machine virtuelle Windows.
1. Allouer suffisamment de ressources système à la machine virtuelle
La première étape consiste à allouer suffisamment de ressources à votre machine virtuelle pour qu’elle puisse faire son travail correctement. Le nombre de ressources système que vous souhaitez allouer à votre machine virtuelle dépend entièrement de vous.
Pour cet article, nous allons démontrer les étapes à l’aide d’un gestionnaire de VM gratuit appelé Oracle VM VirtualBox. Les paramètres généraux, les étapes et les noms peuvent changer si vous utilisez un gestionnaire VM différent.
Voici comment allouer davantage de ressources système à votre VM sous Windows :
- Ouvrez votre gestionnaire de VM et ouvrez le menu à partir duquel vous pouvez accéder à toutes vos VM.
- Naviguez jusqu’au menu des paramètres de votre VM actuelle.
- Naviguez jusqu’à ses propriétés système. Dans Oracle VM VirtualBox, elles se trouvent dans le dossier Paramètres > Système onglet.
- Allouer suffisamment de cœurs de CPU ou Processeurs à votre machine virtuelle. Vous devez allouer au moins quatre cœurs de CPU à votre machine virtuelle et plus de 4 GO de RAM.
- Si votre système le permet, allouez un peu plus d’espace de stockage. Vous éviterez ainsi de vous retrouver à court d’espace de stockage en plein milieu. Dans la plupart des cas, 80 à 90 Go peuvent suffire.
- Cliquez OK pour enregistrer les modifications et redémarrer votre machine virtuelle.
Veillez à contrôler les performances de votre machine virtuelle. Vous pouvez également ajuster l’allocation des ressources si nécessaire.
Si, pour une raison quelconque, vous ne pouvez pas modifier les paramètres de votre machine virtuelle, veillez à l’éteindre d’abord ! Les gestionnaires de VM ne permettent généralement pas de modifier leurs préférences dans un état actif.
2. Passez à un disque SSD (Solid State Drive)
Si la défragmentation est utile dans le cas des disques durs, les disques SSD (également connus sous le nom de Solid State Drive) ont leurs propres adeptes. Il n’est pas nécessaire de confondre les termes HDD et SSD.
Pour simplifier, les disques SSD sont beaucoup plus rapides à tous égards que les anciens disques durs traditionnels.
Si vous avez déjà installé un disque SSD, c’est très bien. Vous pouvez également allouer une partie de l’espace de stockage de votre SSD à votre VM. Le processus est presque similaire à la création d’une nouvelle partition de disque dur sous Windows. Il vous suffit de créer un disque dur virtuel (à partir de votre SSD).
Voici comment utiliser un disque SSD pour exécuter votre VM sous Windows :
- Pour commencer, recherchez le fichier Stockage de votre VM.
- Après avoir sélectionné votre Périphériques de stockage vous pouvez sélectionner créer un nouveau disque dur virtuel.
- Sélectionnez le type de disque comme VHD (disque dur virtuel) et choisissez le type de disque L’emplacement et la taille du fichier.
- Une fois que vous avez terminé, cliquez sur Terminez pour enregistrer les modifications et redémarrer votre VM.
La mise à niveau vers un SSD peut vous permettre d’améliorer considérablement les performances de votre machine virtuelle, c’est donc un investissement qui vaut la peine d’être envisagé.
3. Débloquer votre machine virtuelle
Tout comme votre ordinateur physique, lorsque vous créez une nouvelle machine virtuelle, celle-ci est livrée avec un grand nombre d’applications indésirables. Ces applications finissent par ralentir votre machine virtuelle.
Nous avons publié un guide sur les moyens de débloquer Windows rapidement. Vous pouvez vous y référer et nettoyer votre VM pour une expérience plus rapide.
Avant de supprimer tout bloatware, sauvegardez votre VM pour plus de sécurité. Si vous utilisez Oracle VM VirtualBox, vous pouvez le faire à partir du menu Machine > Prendre un instantané dans le menu contextuel. Vous ne devez pas vous inquiéter si vous n’utilisez pas le gestionnaire de VM d’Oracle, car vous trouverez une option similaire dans d’autres gestionnaires de VM.
4. Modifier les paramètres de votre machine virtuelle
Presque tous les gestionnaires de machines virtuelles vous offrent une pléthore d’options pour personnaliser votre machine virtuelle. Certaines de ces options peuvent même vous aider à améliorer les performances de votre machine virtuelle.
Ces paramètres comprennent l’allocation de la mémoire, l’utilisation du processeur, les paramètres d’affichage et les configurations réseau. En modifiant ces paramètres, vous pouvez vous assurer que votre machine virtuelle fonctionne avec la meilleure configuration possible et utilise toutes les ressources disponibles.
Vous trouverez ci-dessous certains des paramètres que vous devriez ajuster dès maintenant pour votre machine virtuelle :
- Mémoire vidéo : Ce paramètre détermine la quantité de mémoire à allouer à votre machine virtuelle lors de l’exécution de programmes gourmands en ressources graphiques. Si vous utilisez un PC bas de gamme, vous devriez l’ajuster à au moins 100MB.
- Processeur ou cœurs de processeur : La règle « plus il y en a, mieux c’est » s’applique dans ce cas. Si vous avez des suggestions à faire, nous vous conseillons de choisir au moins quatre cœurs de processeur pour une meilleure expérience.
- Type de disque dur : Si possible, changez le type de disque dur de votre VM en SSD au lieu d’un HDD.
- Adaptateur réseau : Les paramètres par défaut de l’adaptateur réseau ne sont pas toujours les meilleurs. Vous devez donc faire des essais pour améliorer l’expérience réseau de votre VM. Par exemple, vous pouvez supprimer les restrictions de bande passante pour améliorer la vitesse globale du réseau.
5. Activer la virtualisation matérielle sous Windows
En termes simples, la virtualisation matérielle est une technologie Windows qui aide votre ordinateur à générer un clone de votre système d’exploitation. Cette technologie permet à l’unité centrale de votre ordinateur de distribuer les ressources de votre système afin d’exécuter plusieurs machines virtuelles de manière plus efficace. Ainsi, si votre ordinateur prend en charge la virtualisation matérielle, son activation peut améliorer de manière significative les performances de votre machine virtuelle.
Tous les ordinateurs ne prennent pas en charge la virtualisation matérielle, il est donc recommandé de vérifier les spécifications de votre ordinateur avant d’essayer de l’activer.
Nous vous suggérons d’apprendre d’abord à entrer dans le BIOS pour commencer à suivre les étapes. Le BIOS est un utilitaire avancé fourni avec chaque ordinateur. Malheureusement, son apparence varie d’un ordinateur à l’autre. Par conséquent, les étapes de configuration de la virtualisation matérielle peuvent varier légèrement.
Voici un moyen simple d’accéder à la configuration du BIOS via les paramètres de Windows :
- Appuyez sur Win + I pour lancer l’application des paramètres de Windows.
- Naviguez jusqu’à Mise à jour Windows > Options avancées > Récupération.
- Veuillez sauvegarder votre travail en cours avant de poursuivre. Cliquez sur le bouton Redémarrer maintenant à côté du bouton Démarrage avancé .
- Sélectionnez l’option Dépannage et appuyez sur entrez.
- Sur l’écran Options avancées choisissez l’option Paramètres du micrologiciel UEFI pour lancer la configuration du BIOS.
Une fois que vous êtes dans l’utilitaire du BIOS, il vous suffit de trouver l’option Virtualisation du matériel et de la faire basculer ON. Cette option peut porter le nom de Technologie de virtualisation dans certains ordinateurs portables.
Pour mieux vous aider dans ce cas, consultez notre guide sur l’activation de la virtualisation matérielle sous Windows 11.
6. Augmenter la vitesse de Windows
Parfois, la raison pour laquelle votre machine virtuelle fonctionne lentement est que Windows lui-même ne fonctionne pas très bien. Essayez donc d’accélérer Windows pour que votre système fonctionne le mieux possible.
Déverrouillez le plein potentiel de votre machine virtuelle sous Windows
Les machines virtuelles ne sont utiles que lorsqu’elles ne fonctionnent pas à un rythme d’escargot. En suivant les suggestions présentées dans cet article, votre machine virtuelle devrait maintenant être plus rapide qu’auparavant.
S’abonner à la lettre d’information
Comment améliorer les performances de ma machine virtuelle Windows ?
Pour les machines virtuelles stockées sur un disque dur, la défragmentation du disque physique et du disque virtuel peut contribuer à améliorer les performances de la machine virtuelle. Pour réduire la fragmentation du disque, utilisez des partitions. Installez et exécutez un système d’exploitation sur une partition et stockez les fichiers d’application (bases de données, par exemple) sur une autre partition.
Comment optimiser les performances de ma machine virtuelle ?
Pour résumer, vous pouvez maximiser les performances de votre machine virtuelle en suivant les conseils suivants :
- Sachez faire la différence entre votre PC hôte et l’environnement invité.
- Soyez conscient des besoins en ressources.
- Maintenez le système d’exploitation à jour.
- Maintenez le logiciel de la VM à jour.
- Installez des outils VM pour améliorer l’accessibilité.
- Mettez en place un partage entre VM et votre système hôte.
Comment accélérer l’exécution de ma machine virtuelle VMware ?
Quelques astuces pour rendre VMware plus rapide
- Gardez vos outils VMware à jour.
- Déconnectez ou supprimez tous les médias tels que les lecteurs de disquettes ou de CD dont vous n’avez pas besoin.
- Veillez à ne pas dépasser les limites du processeur et de la mémoire.
- évitez le matériel VM ancien.
- surveillez les mesures de performance.
- éviter les problèmes de snapshot de la VM.
- penser au pilote SCSI paravirtualisé.
Pourquoi ma VM est-elle si lente ?
Les machines virtuelles sont généralement lentes en raison d’un matériel hôte inadéquat, d’une contention des ressources, d’un surengagement du CPU ou de la RAM, d’une latence de stockage, d’une inefficacité de l’hyperviseur, de problèmes liés à l’internet/au réseau, de dépendances, de processus externes, de l’utilisation du système, de la configuration de la VM, etc.