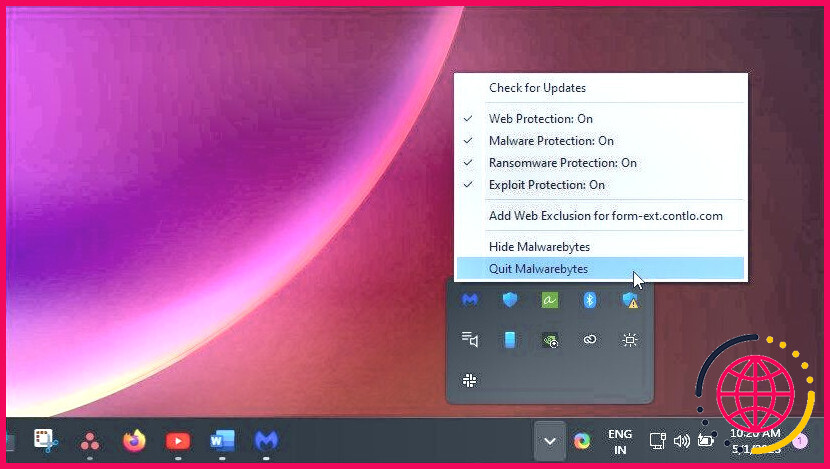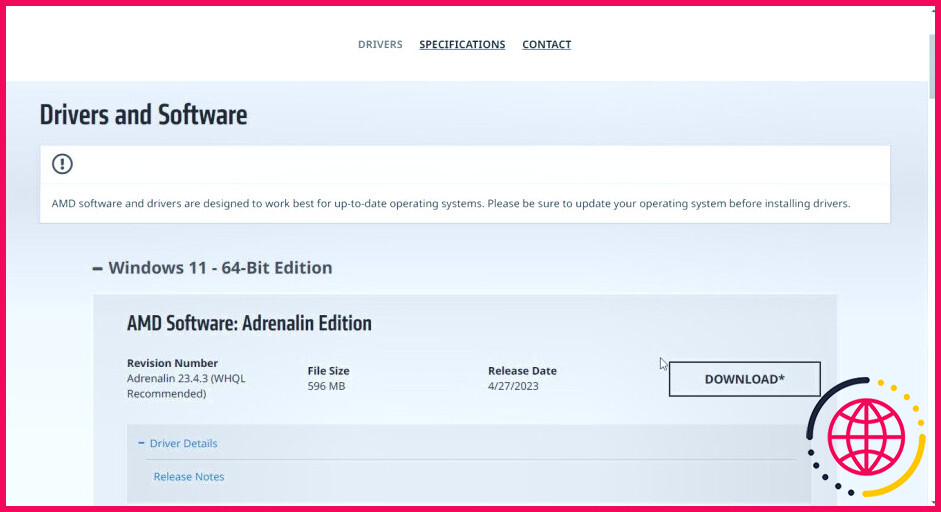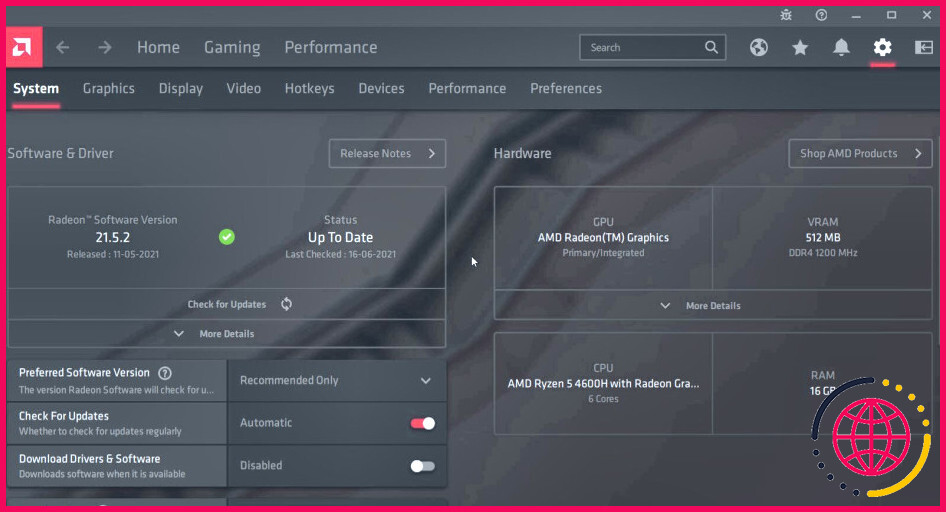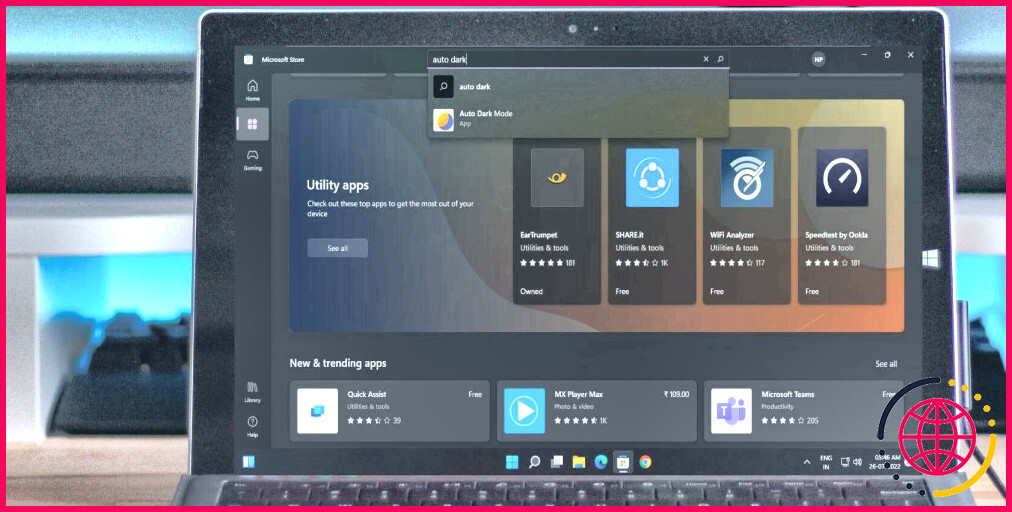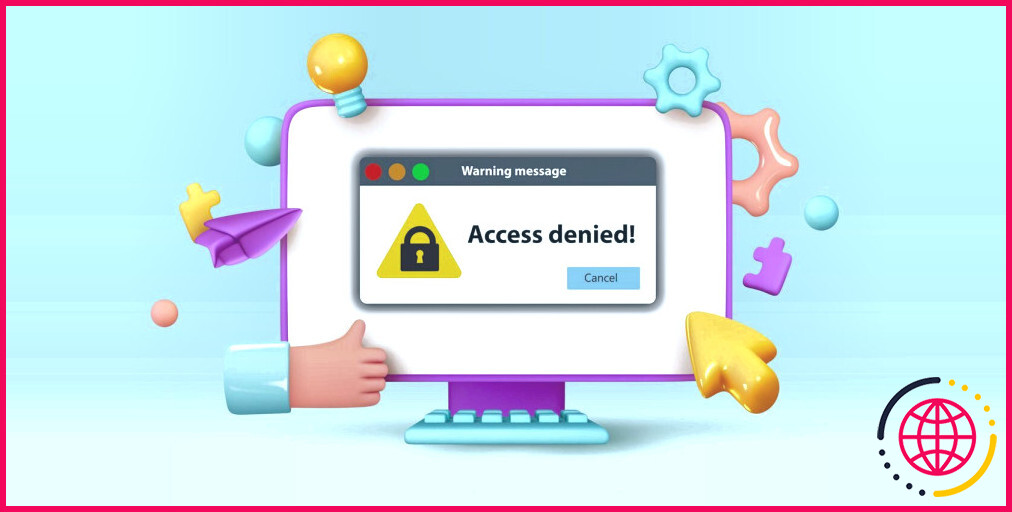Comment corriger l’erreur AMD 195 « Software Installer Cannot Continue » sous Windows
Le logiciel AMD Radeon peut détecter automatiquement votre carte graphique et installer ses pilotes compatibles. Cependant, il arrive que le programme d’installation cesse de fonctionner en raison de l’erreur AMD 195. L’erreur complète se lit comme suit : « Le logiciel AMD ne peut pas continuer car il ne peut pas accéder aux ressources web requises ».
Cette erreur peut se produire si le pare-feu Windows ou un programme antivirus tiers bloque le programme d’installation AMD. Pour résoudre le problème, désactivez temporairement votre pare-feu ou exécutez une version compatible du programme d’installation. Voici quelques méthodes pour corriger l’erreur AMD 195 sous Windows.
1. Mettez à jour votre antivirus ou désactivez-le temporairement.
Un conflit avec l’antivirus est la raison la plus fréquente de l’erreur AMD 195. Une définition antivirus obsolète peut empêcher le programme d’installation de s’exécuter sur votre ordinateur en raison d’un faux positif.
La plupart des programmes antivirus sont configurés par défaut pour une mise à jour automatique, mais vous pouvez vous en assurer en vérifiant si votre antivirus est à jour dans les Paramètres. Si vous utilisez l’antivirus Malwarebytes, cliquez avec le bouton droit de la souris sur l’icône du programme antivirus dans la barre d’état système et sélectionnez Vérifier les mises à jour.
Sinon, ouvrez l’application antivirus, allez à Paramètres et ouvrez le menu A propos de . Cliquez sur Vérifier les mises à jour pour télécharger et installer la dernière version disponible.
Si le programme antivirus est à jour, envisagez de le désactiver temporairement et d’exécuter le programme d’installation. En fonction de votre programme antivirus, il se peut que vous deviez quitter ou désactiver temporairement l’antivirus complètement.
Pour désactiver Malwarebytes, cliquez avec le bouton droit de la souris sur l’icône de l’application dans la barre d’état système et sélectionnez Quitter Malwarebytes. Exécutez le programme d’installation et vérifiez si l’erreur est résolue. Relancez Malwarebytes pour activer la protection. D’autres programmes antivirus, notamment AVG et Avast, vous permettent de désactiver l’antivirus pendant quelques heures sans fermer complètement l’application.
2. Désactivez ou reconfigurez votre pare-feu
Tout comme l’antivirus, le pare-feu peut bloquer les connexions entrantes et sortantes et empêcher le programme d’installation de télécharger les fichiers nécessaires. Vous pouvez désactiver temporairement votre pare-feu pour déterminer si ses paramètres déclenchent l’erreur.
Vous pouvez désactiver le pare-feu Windows Defender à partir de l’application Paramètres. Les programmes antivirus tiers peuvent avoir leurs propres programmes de pare-feu intégrés à l’application. Vérifiez les paramètres de votre antivirus pour trouver et désactiver la protection du pare-feu.
Si l’erreur est résolue lorsque le pare-feu est désactivé, vous devez ajouter le programme d’installation AMD à la liste d’autorisation afin d’autoriser le trafic en provenance du serveur AMD. Vous pouvez ajouter les serveurs AMD à la liste d’autorisation de Windows Defender pour exécuter le programme d’installation sans conflit.
Les programmes antivirus tiers utilisent leur propre liste d’autorisations. Si vous utilisez Malwarebytes, allez à Paramètres et ouvrez la section Liste d’autorisation et ouvrez l’onglet Cliquez sur Ajouter et sélectionnez Autoriser un fichier ou un dossier. Sélectionnez le programme d’installation du logiciel AMD pour l’ajouter à la liste des fichiers autorisés. Exécutez maintenant le programme d’installation pour voir si l’erreur est résolue. Vous pouvez supprimer l’entrée de la liste autorisée une fois le programme installé.
Si le problème persiste, exécutez le programme d’installation après avoir désactivé Windows Defender et Windows Firewall. Veillez à réactiver les services après avoir installé le logiciel AMD Radeon.
3. Installer manuellement le pilote du logiciel AMD
Si l’outil de détection automatique ne fonctionne pas, vous pouvez installer manuellement les pilotes AMD Radeon Adrenalin Edition à partir du site Web. Suivez les étapes suivantes pour télécharger manuellement les pilotes AMD :
- Allez sur le site AMD Drivers and Support (Pilotes et assistance AMD).
- Cliquez sur le bouton Rechercher tous les produits sélectionnez votre pilote graphique dans la liste et cliquez sur Soumettre.
- Sélectionnez votre édition de Windows.
- Sous l’onglet AMD Software Adrenalin Edition vérifiez la version et la taille du fichier. Le programme d’installation hors ligne pèse souvent entre 500 et 600 Mo.
- Cliquez sur Télécharger pour enregistrer le programme d’installation sur votre disque local.
- Exécutez le programme d’installation MBSetup.exe et suivez les instructions à l’écran pour terminer l’installation. Si le programme d’installation hors ligne ne fonctionne pas, vérifiez les problèmes de compatibilité et, si nécessaire, installez une version plus ancienne du pilote pour corriger l’erreur.
4. Installez une version plus ancienne du logiciel AMD
Parfois, l’erreur AMD 195 peut être déclenchée en raison d’un programme d’installation défectueux ou de problèmes d’incompatibilité. Pour résoudre le problème, essayez d’installer une version plus ancienne du logiciel.
Le téléchargement d’une ancienne version du logiciel AMD Radeon est un peu délicat. AMD ne disposant pas d’une liste de tous les pilotes publiés, vous devrez localiser et télécharger manuellement les pilotes. Heureusement, AMD vous permet de télécharger des pilotes plus anciens à partir de sa page de notes de mise à jour.
Pour télécharger l’ancienne version du logiciel AMD, vérifiez d’abord la version actuelle du logiciel AMD installé sur votre ordinateur. Pour ce faire, procédez comme suit :
- Cliquez avec le bouton droit de la souris sur le bureau et sélectionnez Logiciel AMD Radeon.
- Dans Radeon Software, cliquez sur le bouton Gear et ouvrez la fenêtre Système .
- Notez la version actuelle du pilote AMD installé sur votre ordinateur.
Ensuite, vous trouverez une liste des versions d’AMD Software Adrenalin Edition. Une recherche rapide sur Internet vous permettra d’obtenir la liste de toutes les versions. Recherchez une version plus ancienne que celle installée sur votre ordinateur. Effectuez à nouveau une recherche sur le web pour trouver une note de version officielle d’AMD associée à la version que vous souhaitez télécharger. Téléchargez le pilote et exécutez le programme d’installation pour voir si l’erreur est résolue.
5. Autres mesures de dépannage à essayer
- Utilisez une connexion Ethernet pour télécharger le programme d’installation et d’autres fichiers. Des problèmes avec votre connexion sans fil peuvent entraîner l’échec du programme d’installation et l’affichage d’une erreur. Branchez un câble Ethernet sur votre ordinateur portable et exécutez le programme d’installation pour télécharger les fichiers nécessaires à partir du serveur ADM.
- Exécutez le programme d’installation dans un état de démarrage propre. Vous pouvez exécuter le logiciel AMD dans un état de démarrage propre pour vérifier les conflits entre les programmes tiers et les applications de démarrage. Dans un état de démarrage propre, Windows démarre avec seulement les services Microsoft et les applications de démarrage désactivés. Si l’installation se déroule correctement, vous pouvez supposer qu’un conflit avec une application tierce est à l’origine de l’erreur.
- Effectuer une installation propre – Si l’erreur se produit lors d’une mise à jour, essayez d’installer proprement les pilotes de votre GPU. Vous pouvez désinstaller le pilote graphique AMD à l’aide du Gestionnaire de périphériques, du logiciel AMD Radeon et de Display Driver Uninstaller (DDU).
Correction de l’erreur ADM 195 sous Windows
L’erreur AMD 195 est souvent déclenchée par un conflit avec votre programme de sécurité. Pour résoudre le problème, exécutez le programme d’installation en désactivant Windows Defender et Defender Firewall. Si le problème persiste, exécutez le programme d’installation dans un état de démarrage propre. En outre, effectuez une installation propre sans le détecteur automatique ou installez une version plus ancienne pour résoudre les problèmes de compatibilité.
S’abonner à notre bulletin d’information
Comment corriger l’erreur 195 du pilote AMD ?
Solution
- Vérifiez que votre logiciel antivirus et ses définitions sont à jour, puis réexécutez le programme d’installation du logiciel AMD.
- Configurez les paramètres du pare-feu de votre système pour autoriser le trafic avec les serveurs AMD pendant l’exécution du programme d’installation du logiciel AMD.
Comment réparer mon pilote AMD sous Windows 10 ?
Pour mettre à jour les pilotes AMD via le gestionnaire de périphériques, procédez comme suit :
- Ouvrez le Gestionnaire de périphériques en appuyant sur Windows + X et en sélectionnant Gestionnaire de périphériques dans le menu contextuel.
- Allez à Adaptateurs d’affichage > double-cliquez dessus.
- Cliquez avec le bouton droit de la souris sur le pilote de la carte vidéo AMD > Mettre à jour le pilote.
- Sélectionnez Rechercher automatiquement le logiciel pilote mis à jour.
Comment corriger l’erreur du pilote AMD ?
Mettez à jour votre pilote graphique AMD Vérifiez donc si votre pilote graphique AMD ne manque pas de nouvelles mises à jour qui pourraient vous aider à résoudre cette erreur. AMD propose plusieurs façons de mettre à jour son pilote graphique. Vous pouvez mettre à jour le pilote graphique AMD en téléchargeant les nouveaux pilotes depuis son site officiel.