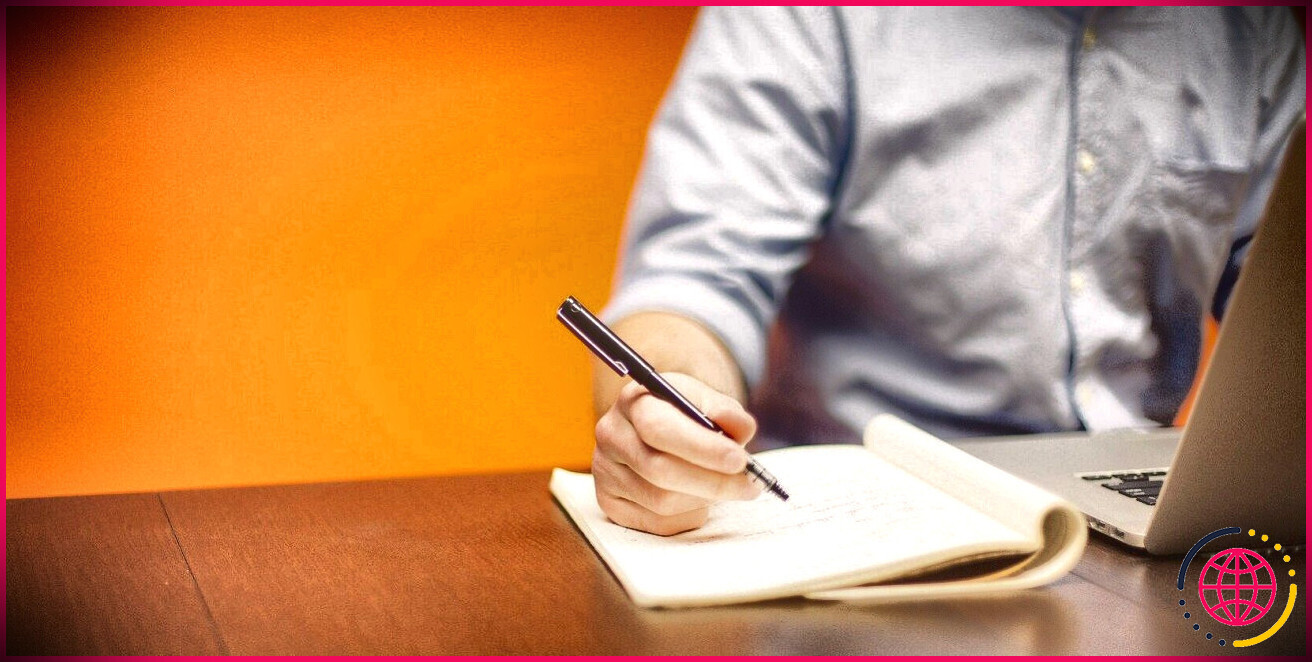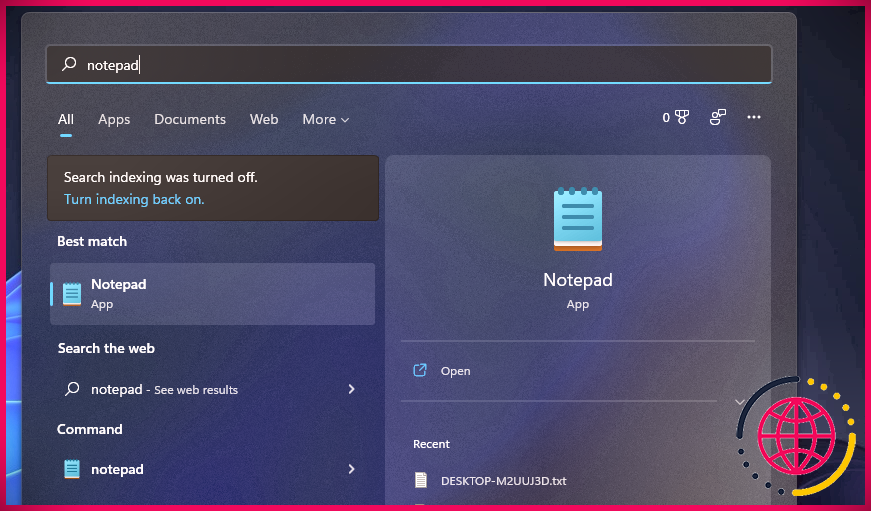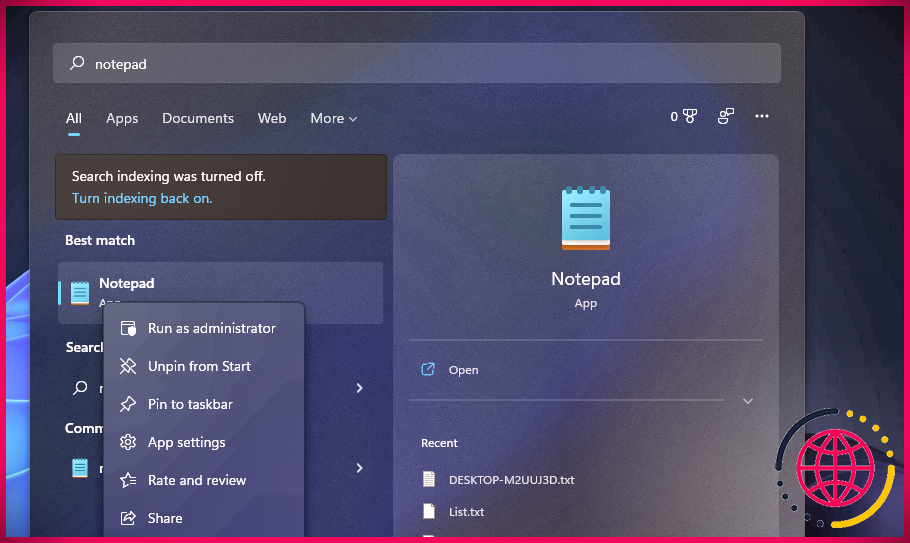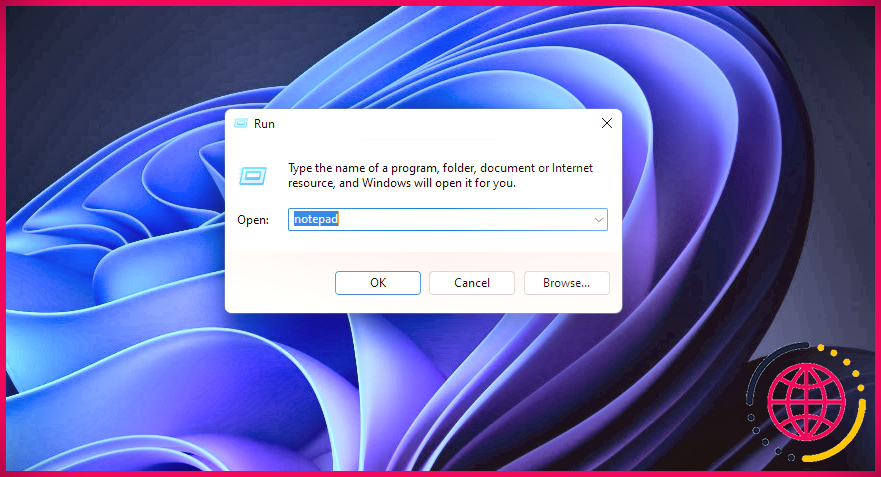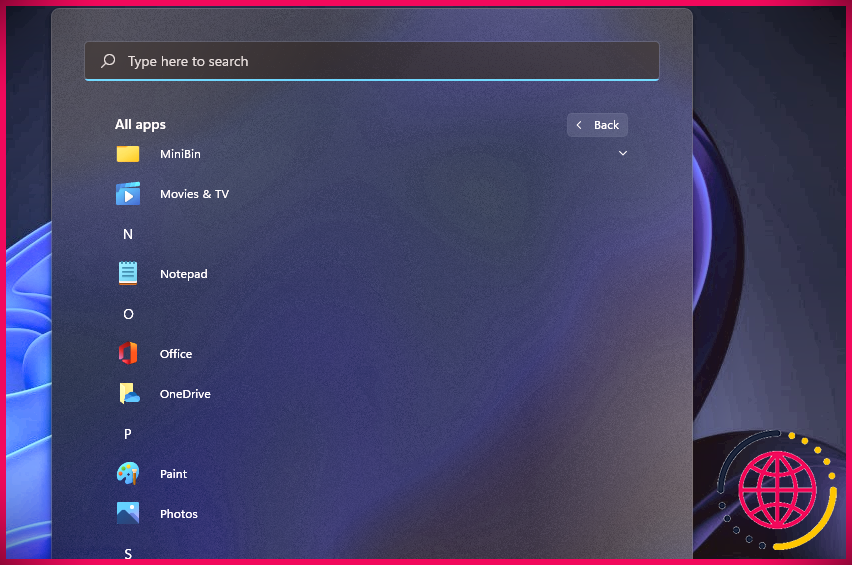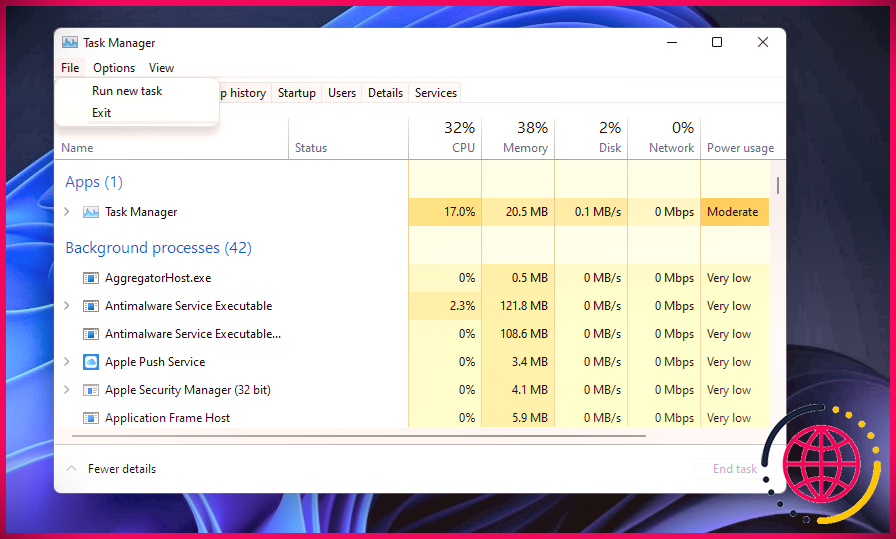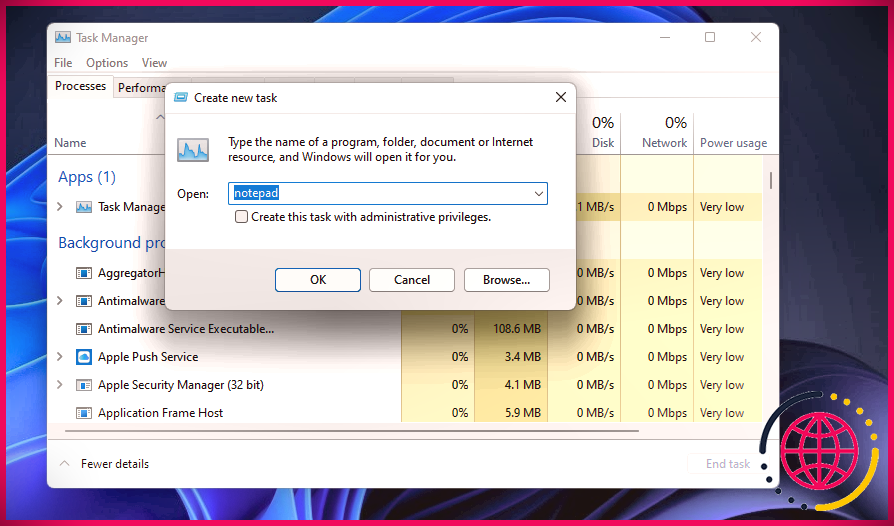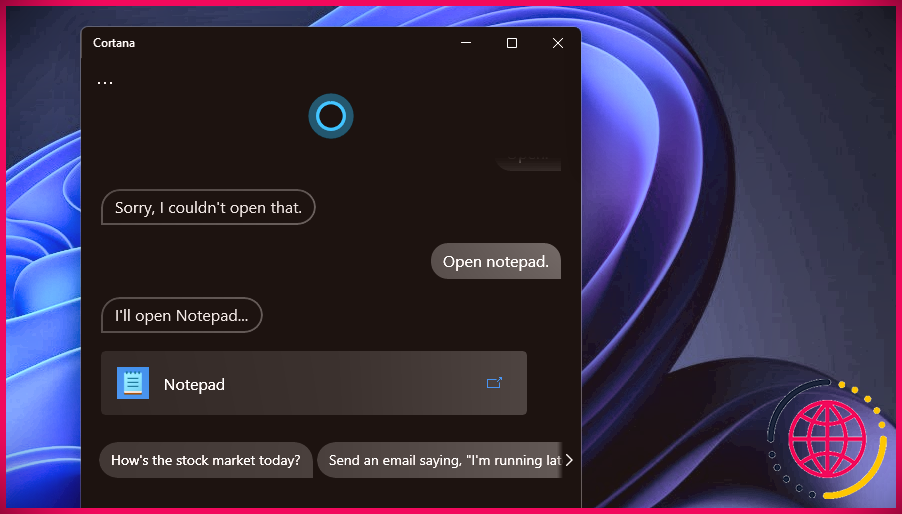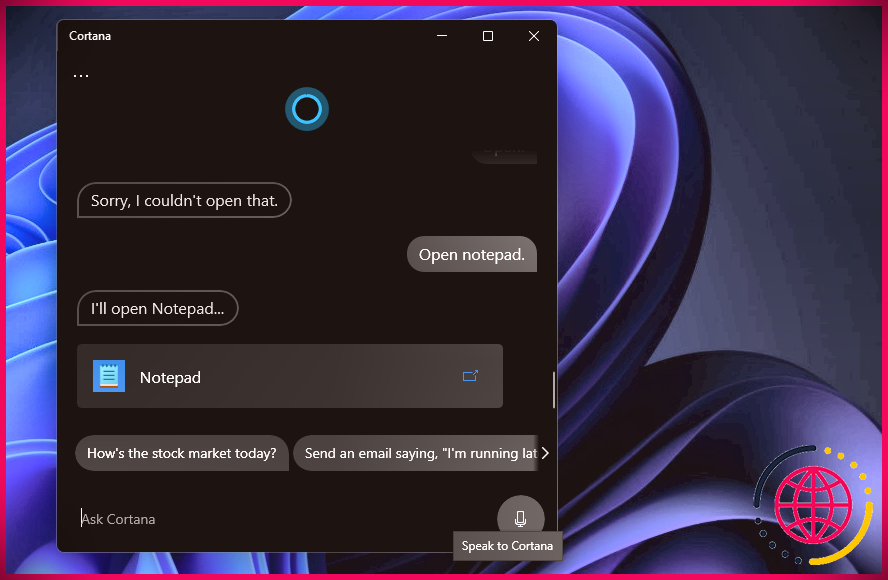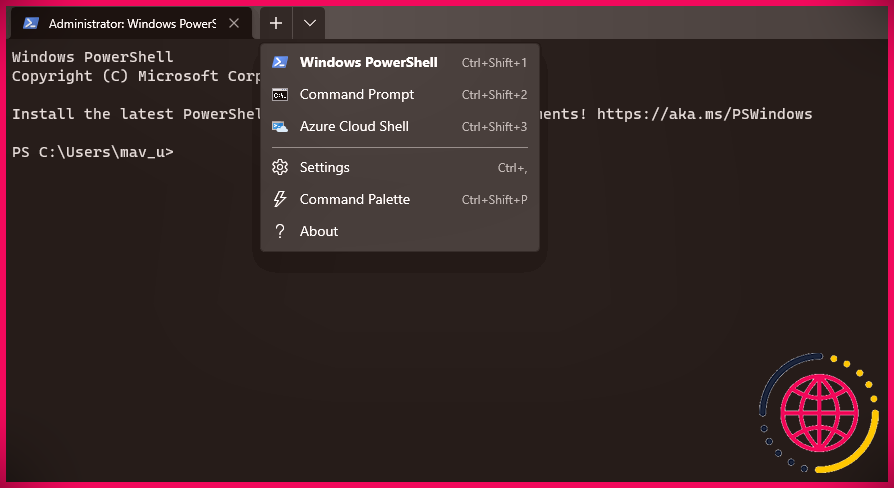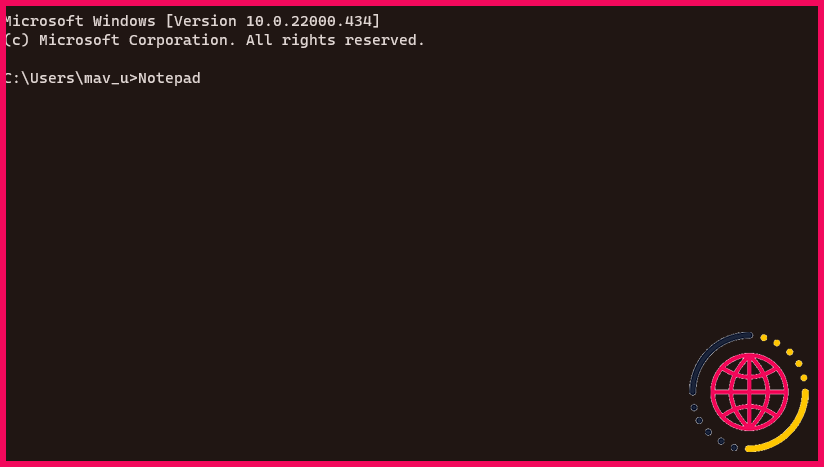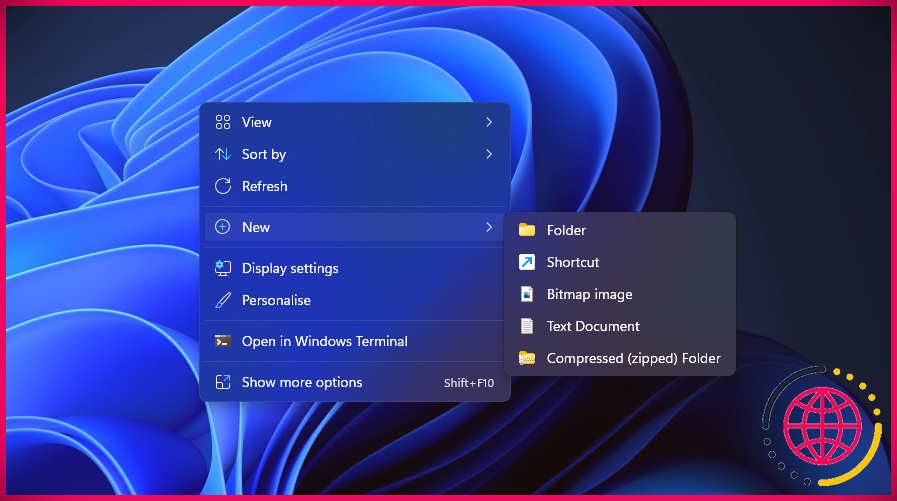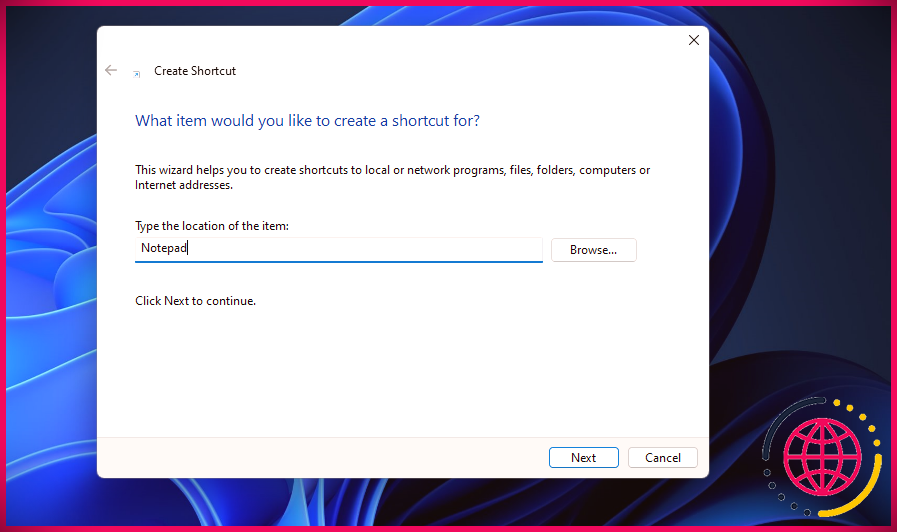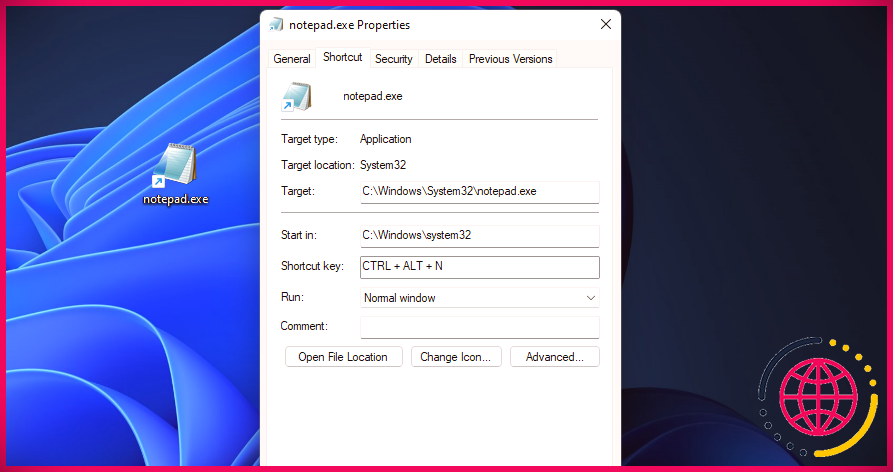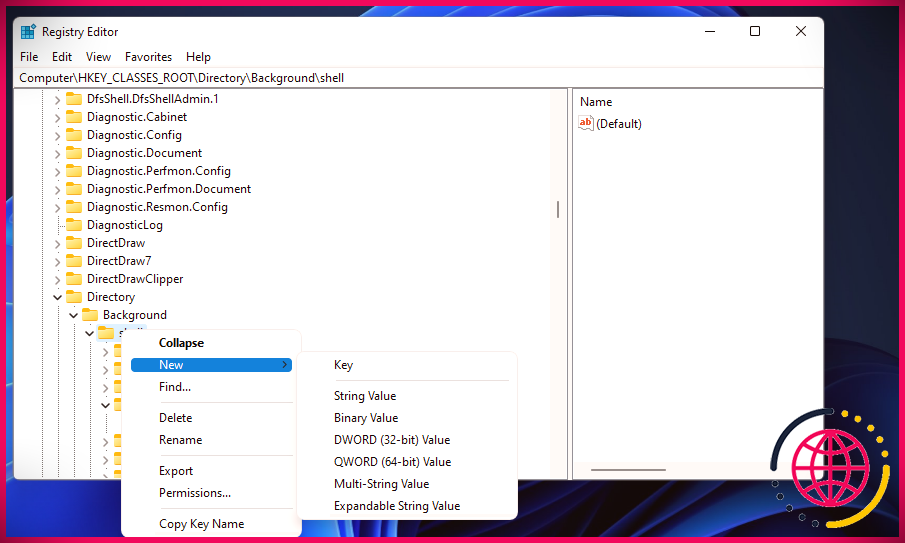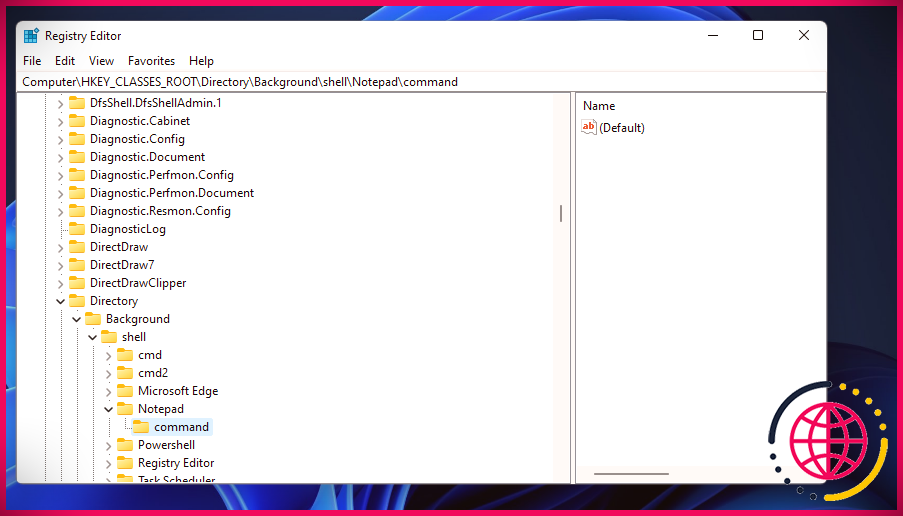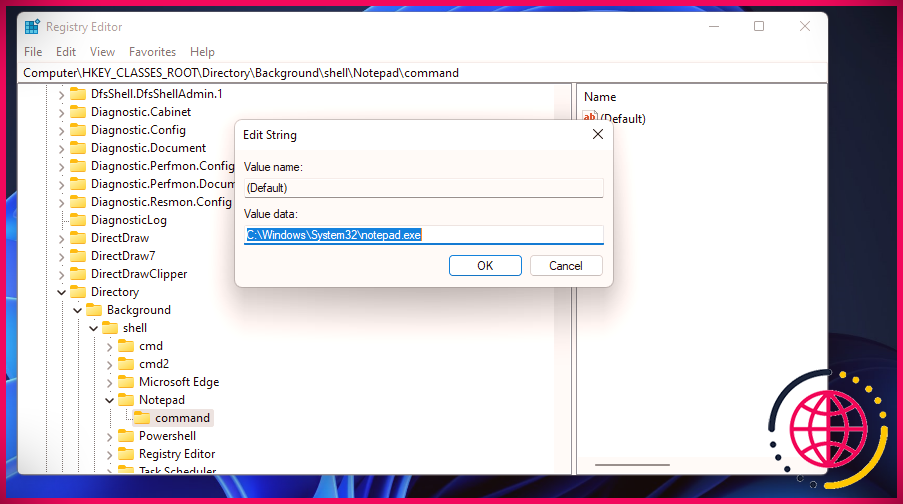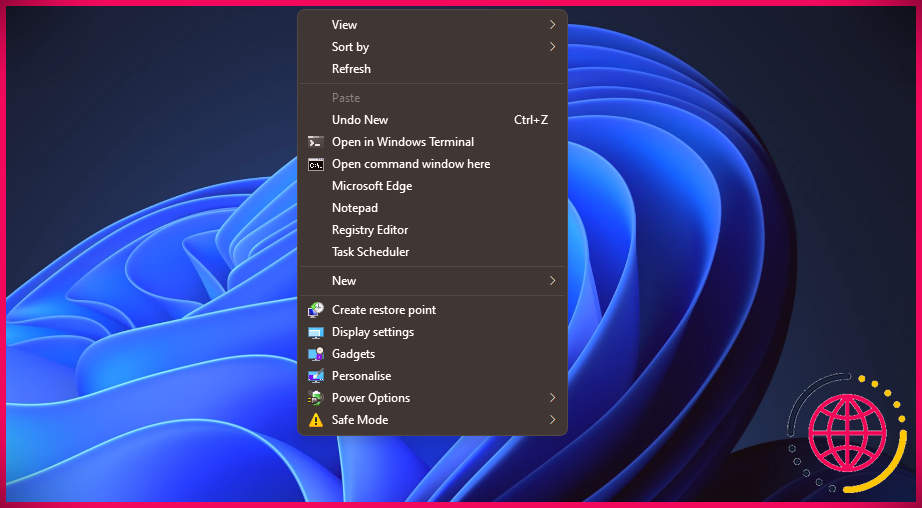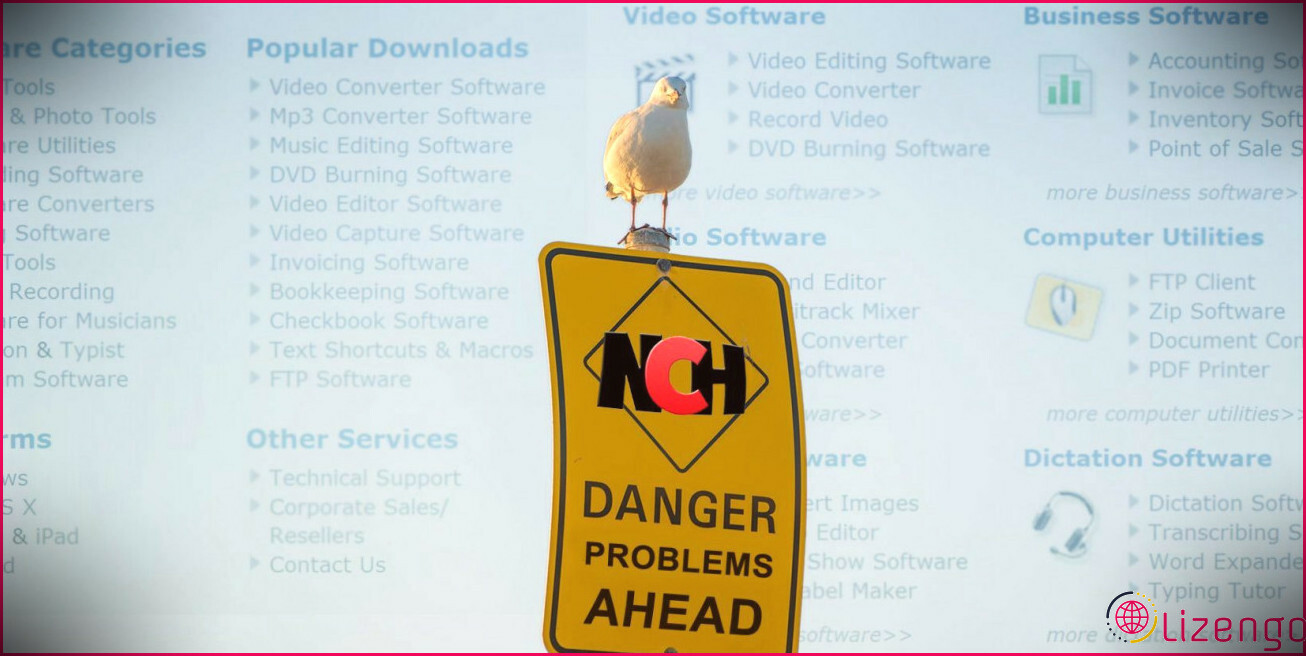9 façons d’ouvrir le Bloc-notes dans Windows 11
Le Bloc-notes est une application de texte qui a toujours été incluse avec Windows. Bien qu’il s’agisse d’un éditeur de texte relativement basique, le Bloc-notes peut être étonnamment utile.
Avec lui, vous pouvez configurer toutes sortes de scripts batch, Virtual Basic (VBS) et de registre pour personnaliser Windows. Vous pouvez également ouvrir et utiliser rapidement le Bloc-notes à la volée pour noter et enregistrer certains détails en cas de besoin.
Microsoft a légèrement repensé le Bloc-notes pour Windows 11, ce qui rend cette application plus intéressante dans la nouvelle plate-forme de bureau. Vous pouvez consulter l’application Bloc-notes remaniée de Windows 11 en l’ouvrant avec l’une de ces méthodes.
1. Ouvrez le Bloc-notes avec l’outil de recherche de Windows 11
L’outil de recherche de Windows 11 trouvera la plupart des applications et des fichiers que vous recherchez lorsque vous entrez des mots-clés précis. Ainsi, la recherche du Bloc-notes est un moyen rapide et facile d’ouvrir cet éditeur de texte. Vous pouvez lancer le Bloc-notes avec la zone de recherche dans ces étapes rapides.
- Appuyez sur l’outil de recherche Gagner + S raccourci clavier ou cliquez sur l’icône représentant une loupe dans la barre des tâches.
- Tapez le mot-clé Bloc-notes dans l’outil de recherche.
- Cliquez ensuite sur le Bloc-notes résultat de la recherche pour ouvrir l’éditeur de texte.
- Vous pouvez également épingler le Bloc-notes à la barre des tâches ou au menu Démarrer via l’outil de recherche. Faites un clic droit sur le Bloc-notes résultat de la recherche pour sélectionner Épingle à la barre des tâches ou Ajouter au menu Démarrer option. Ensuite, vous pouvez ouvrir cet éditeur de texte avec un raccourci de la barre des tâches ou du menu Démarrer à la place.
2. Ouvrez le Bloc-notes avec Exécuter
Run est un accessoire avec lequel tu peux ouvrir rapidement les applications intégrées de Windows en entrant des commandes de texte pour celles-ci. Vous pouvez ouvrir le Bloc-notes avec Exécuter comme suit.
- Affichez l’accessoire Run en appuyant sur la touche Gagner + R combinaison de touches.
- Taper Bloc-notes dans le Ouvert zone de texte.
- Cliquez sur d’accord pour lancer le Bloc-notes.
3. Ouvrez le Bloc-notes depuis le menu Démarrer
Le menu Démarrer inclut votre logiciel installé. Vous pouvez ouvrir le Bloc-notes à partir de l’index de toutes les applications de ce menu. Ou vous pouvez ouvrir le Bloc-notes à partir de la section des applications épinglées du menu Démarrer lorsque vous l’avez épinglé. Voici comment ouvrir l’éditeur de texte à partir de Toutes les applications dans le menu Démarrer.
- Clique le Démarrer l’icône de la barre des tâches du bouton.
- Sélectionner Toutes les applications en haut à droite du menu Démarrer.
- Faites défiler jusqu’à N dans le menu Démarrer.
- Sélectionnez ensuite Bloc-notes pour l’ouvrir.
4. Ouvrez le Bloc-notes avec le Gestionnaire des tâches
Vous pouvez ouvrir le Bloc-notes ou d’autres applications chaque fois que vous utilisez le Gestionnaire des tâches. Le Gestionnaire des tâches intègre un accessoire Créer une nouvelle tâche pour exécuter des applications. C’est ainsi que vous pouvez lancer Run avec cet accessoire.
- appuyez sur la Ctrl + Alt + Suppr clés en même temps.
- Sélectionnez le Gestionnaire des tâches option.
- Cliquez sur Déposer > Exécuter une nouvelle tâche dans le Gestionnaire des tâches.
- Saisissez ensuite Bloc-notes dans la zone Ouvrir.
- Cliquez sur d’accord dans la fenêtre « Créer une nouvelle tâche ».
5. Ouvrez le bloc-notes avec Cortana
L’assistant virtuel Cortana peut être utile pour ouvrir de nombreuses applications. Avec Cortana activé, vous pouvez lancer le Bloc-notes avec des commandes textuelles ou vocales. Voici les étapes pour ouvrir l’application d’assistant virtuel Exécuter avec Windows 11.
- Cliquez sur l’icône du cercle de Cortana dans la barre des tâches de Windows 11.
- Entrez la commande Ouvrir le bloc-notes à Cortana.
- appuyez sur la Retourner touche du clavier.
- Pour lancer le Bloc-notes avec une commande vocale, cliquez sur le Parlez à Cortana bouton.
- Dites ensuite « Ouvrir le Bloc-notes » dans le microphone de votre PC.
6. Ouvrez le Bloc-notes via le terminal Windows
La même commande Exécuter le bloc-notes fonctionnera dans les interpréteurs de ligne de commande Invite de commandes et PowerShell. Vous pouvez ouvrir le Bloc-notes avec l’invite de commande et PowerShell dans l’émulateur de terminal Windows à onglets. Voici comment ouvrir le Bloc-notes via Windows Terminal.
- Cliquez sur l’icône de la barre des tâches du menu Démarrer avec le bouton droit de la souris pour sélectionner Terminal Windows (administrateur) .
- Pour choisir un interpréteur de ligne de commande, cliquez sur le Ouvrir un nouvel onglet bouton. Sélectionnez soit Invite de commandes ou WindowsPowerShell .
- Entrer Bloc-notes dans l’interpréteur de ligne de commande sélectionné.
- appuyez sur la Retourner touche pour ouvrir le Bloc-notes.
7. Ouvrez le Bloc-notes à partir du bureau Windows 11
L’ajout de raccourcis au bureau Windows vous donne un accès plus direct aux packages logiciels. Alors, pourquoi ne pas configurer un raccourci sur le bureau pour le Bloc-notes ? Vous pouvez établir un raccourci pour ouvrir le Bloc-notes de la même manière que les logiciels tiers comme suit.
- Cliquez avec le bouton droit sur le bureau pour sélectionner le Nouvelle option de menu contextuel.
- Sélectionnez ensuite Raccourci dans le sous-menu.
- Entrer Bloc-notes dans la zone d’emplacement de la fenêtre Créer un raccourci.
- Sélectionner Suivant continuer.
- Saisir Bloc-notes dans la zone de nom du raccourci.
- Clique le Finir bouton.
- Double-cliquez sur le raccourci du bureau du Bloc-notes pour ouvrir l’éditeur de texte.
8. Ouvrir le Bloc-notes avec un raccourci clavier
Appuyer sur un raccourci clavier est probablement le moyen le plus rapide d’ouvrir n’importe quelle application. Si vous ajoutez un raccourci Bloc-notes sur le bureau, vous pouvez également lui appliquer un raccourci clavier. Ensuite, vous pouvez ouvrir le Bloc-notes à tout moment en appuyant sur une combinaison de touches.
- Ajoutez un raccourci Bloc-notes sur votre bureau Windows 11 comme indiqué dans la méthode précédente.
- Cliquez avec le bouton droit sur l’icône du bureau du Bloc-notes pour sélectionner Propriétés .
- Cliquez dans le Touche de raccourci boîte pour les raccourcis clavier.
- presse N pour établir un Ctrl + Alt + N raccourci clavier.
- Sélectionner Appliquer et d’accord dans la fenêtre des propriétés.
Maintenant, appuyez sur votre nouveau Ctrl + Alt + N raccourci clavier pour le bloc-notes. Comme ce raccourci a besoin de son raccourci sur le bureau, ne supprimez pas l’icône du Bloc-notes. Si vous préférez configurer des raccourcis clavier sans raccourcis sur le bureau, consultez WinHotKey ou des applications Windows 11 similaires.
9. Ouvrez le Bloc-notes à partir du menu contextuel
Le menu contextuel du bureau est celui qui s’ouvre lorsque vous cliquez avec le bouton droit de la souris. C’est encore un autre endroit à partir duquel vous pouvez ouvrir le Bloc-notes. Cependant, vous devrez modifier le registre pour ajouter un raccourci Bloc-notes au menu contextuel. Cela peut sembler un peu intimidant, mais il est en fait relativement simple d’ajouter des raccourcis de menu contextuel. Vous pouvez ajouter le Bloc-notes au menu contextuel du bureau comme ceci.
- Ouvrez le champ de recherche dans Windows 11.
- Taper Éditeur du Registre je n la zone de texte de l’outil de recherche, puis sélectionnez le Exécuter en tant qu’administrateur option pour cette application.
- Ensuite, accédez à cet emplacement de clé de registre : OrdinateurHKEY_CLASSES_ROOTRépertoireArrière-planshell .
- Cliquez avec le bouton droit sur la clé de registre du shell pour sélectionner le Nouvelle option.
- Puis clique Clé et entrez Bloc-notes pour son titre.
- Cliquez avec le bouton droit sur le nouveau Bloc-notes touche et sélectionnez Nouvelle .
- Sélectionner Clé dans le sous-menu.
- Saisir commander être le nom de la nouvelle clé.
- Sélectionnez le commander clé, puis double-cliquez dessus (Défaut) chaîne de caractères.
- Taper C:WindowsSystem32notepad.exe dans le Données de valeur case, et cliquez sur le d’accord option.
- Fermez la fenêtre de l’Éditeur du Registre.
Vous pouvez maintenant ouvrir rapidement le Bloc-notes à partir du menu contextuel. Faites simplement un clic droit sur le fond d’écran de votre bureau et sélectionnez Afficher plus d’options . Cliquez sur Bloc-notes dans le menu contextuel classique pour faire apparaître l’éditeur de texte.
Si jamais vous souhaitez supprimer ce raccourci, ouvrez le coquille clé à nouveau dans l’Éditeur du Registre. Cliquez ensuite avec le bouton droit sur Bloc-notes clé de registre que vous avez ajoutée et sélectionnez la Supprimer option. Cliquez sur Oui à l’invite pour confirmer.
Configurer et enregistrer des fichiers texte utiles avec le bloc-notes
Ainsi, il existe différentes façons d’ouvrir le Bloc-notes dans Windows 11. Ouvrir le Bloc-notes avec Exécuter, l’outil de recherche, Cortana et le menu Démarrer sont tous des méthodes rapides. Cependant, vous pouvez ouvrir cet éditeur de texte encore plus rapidement en configurant un bureau, un clavier ou un menu contextuel pour celui-ci. Choisissez la méthode d’ouverture de cette application que vous préférez.