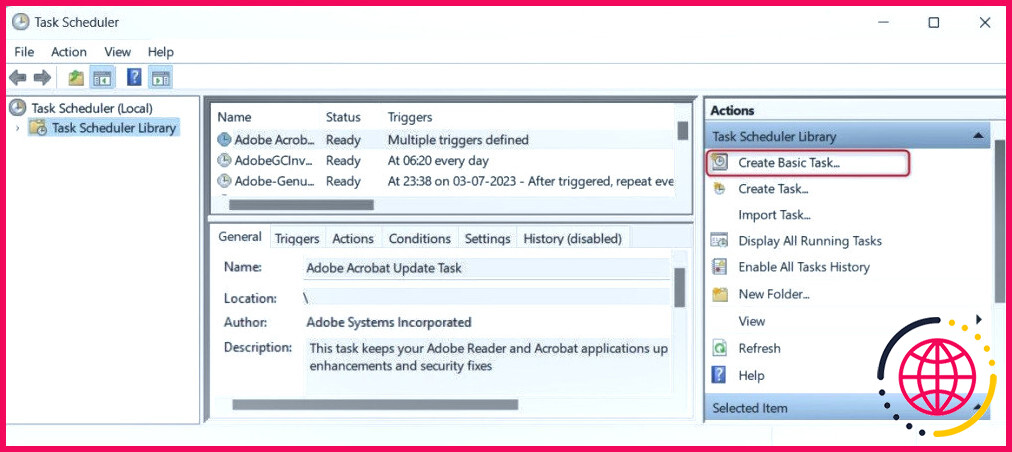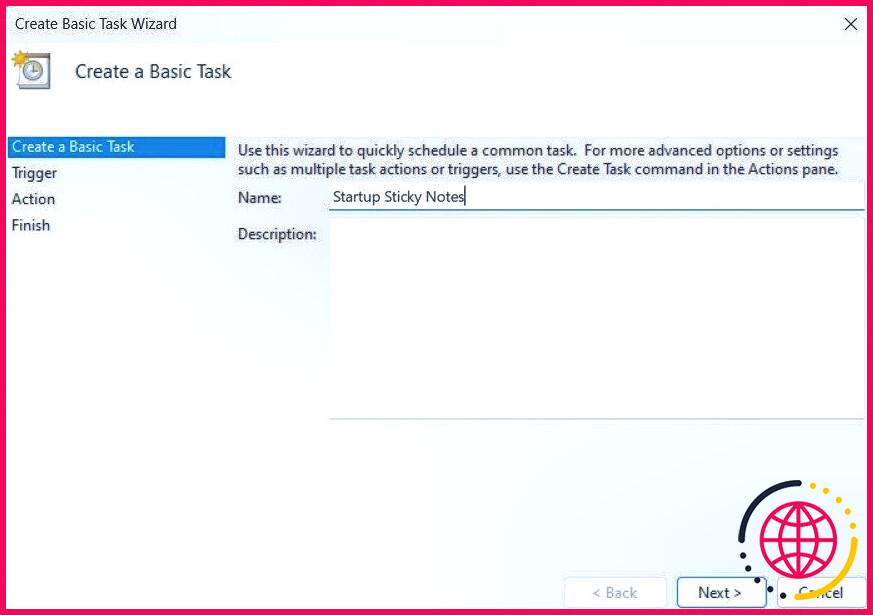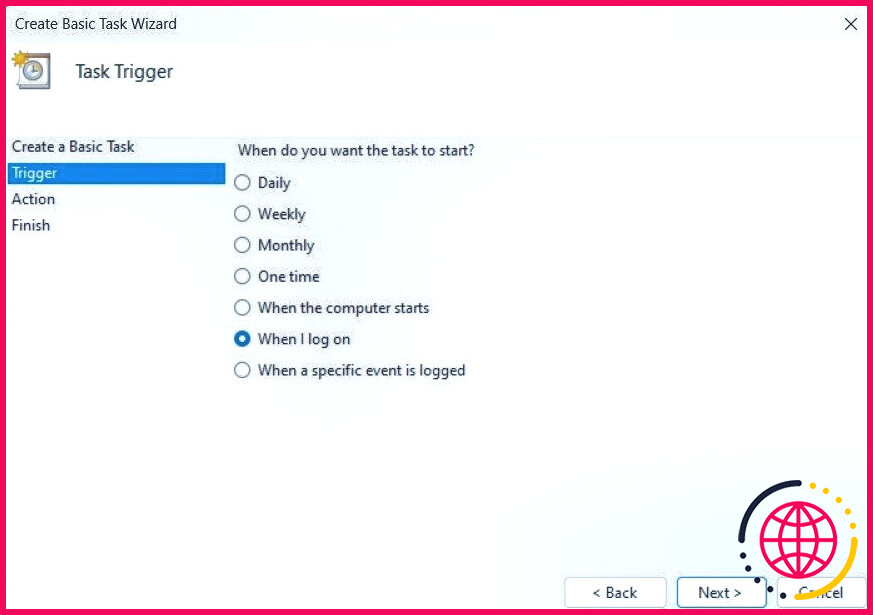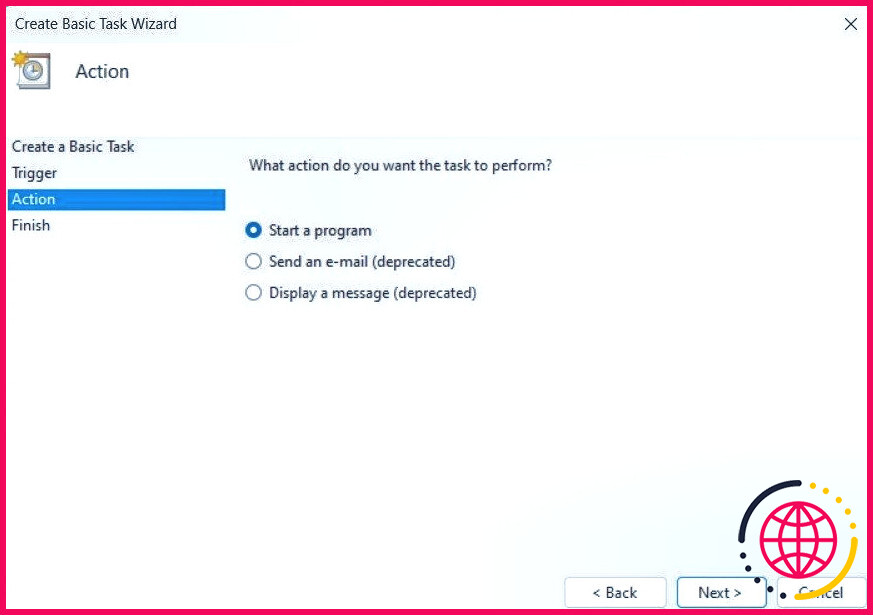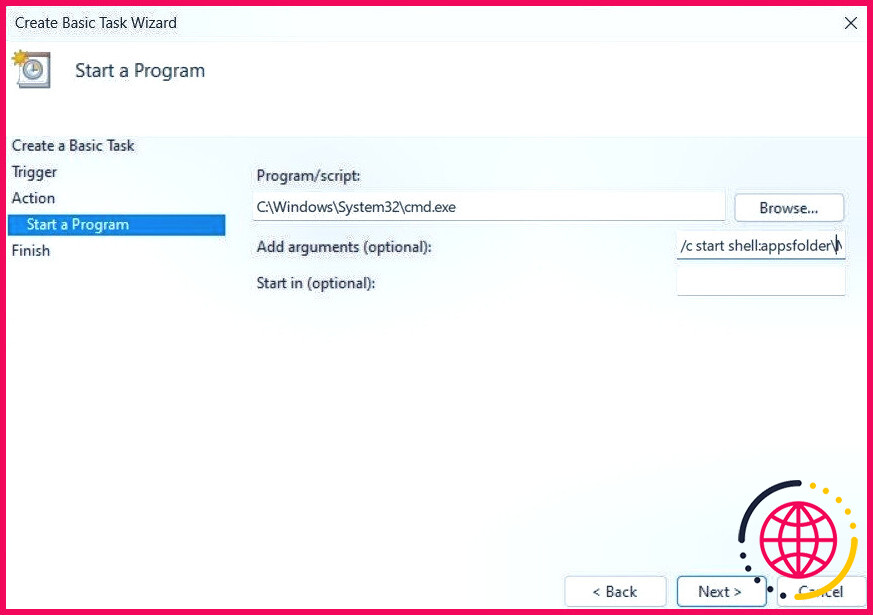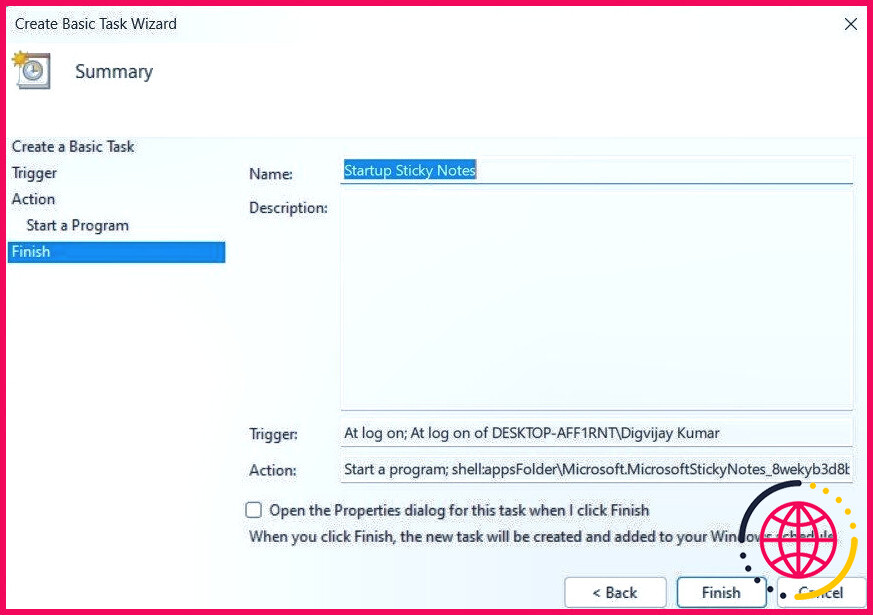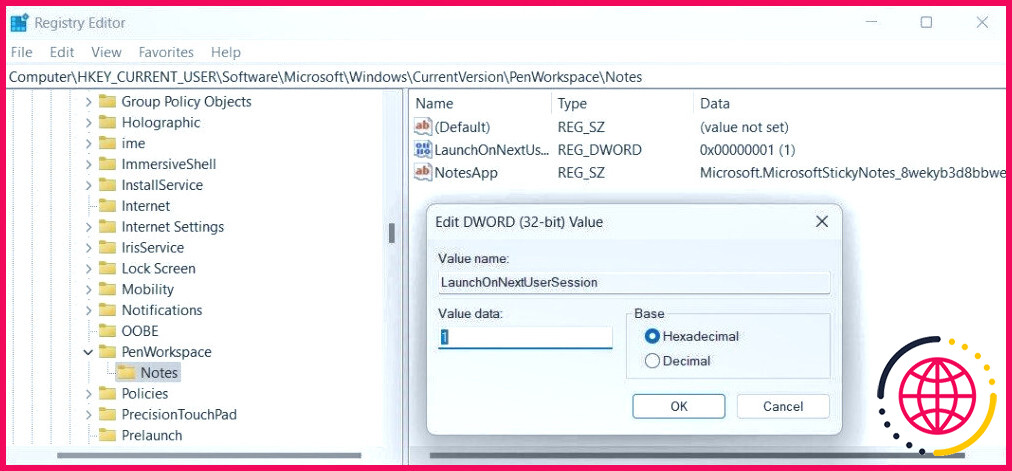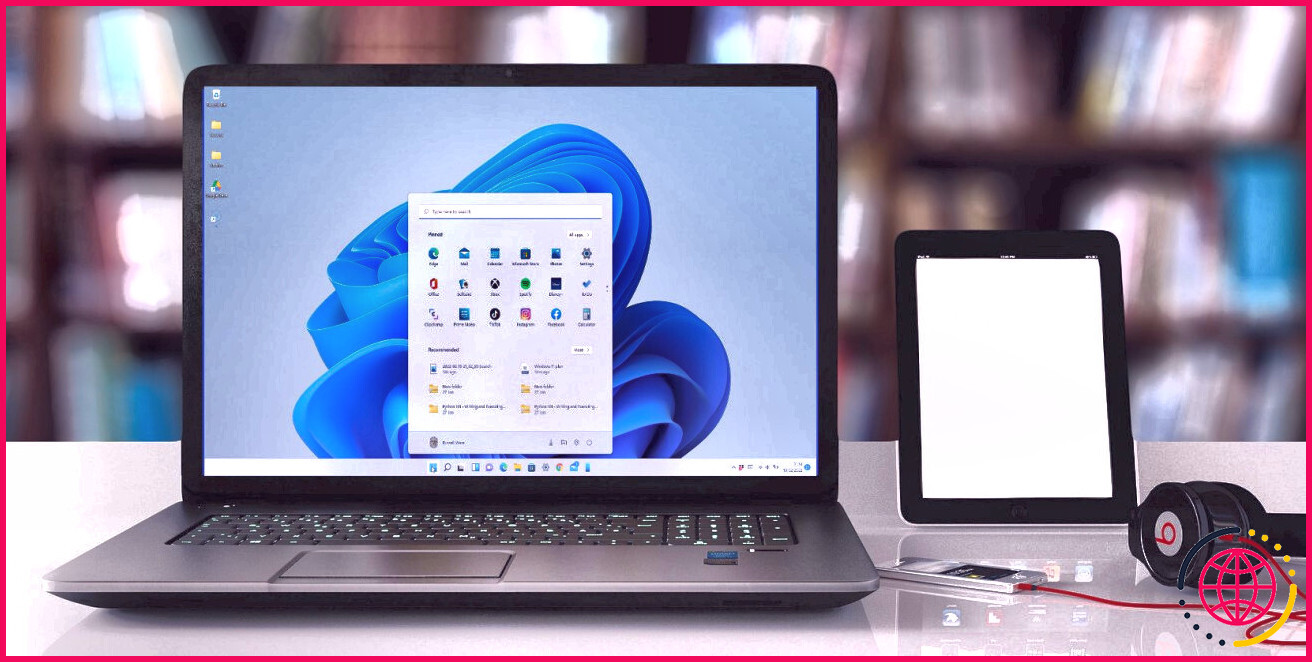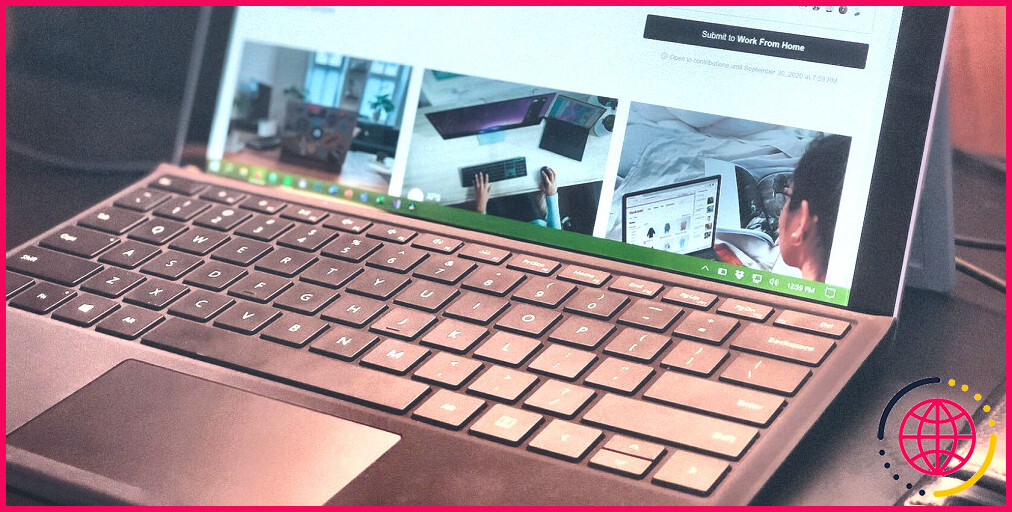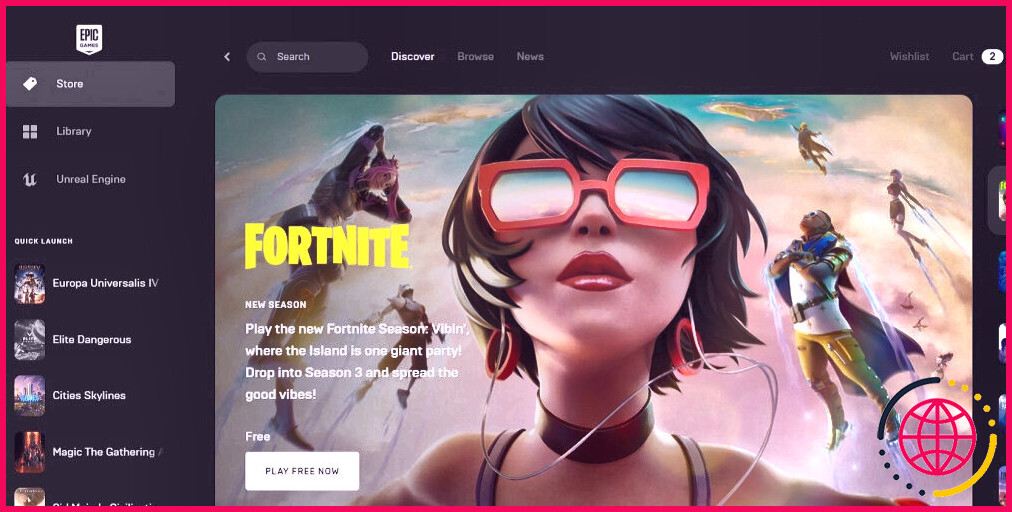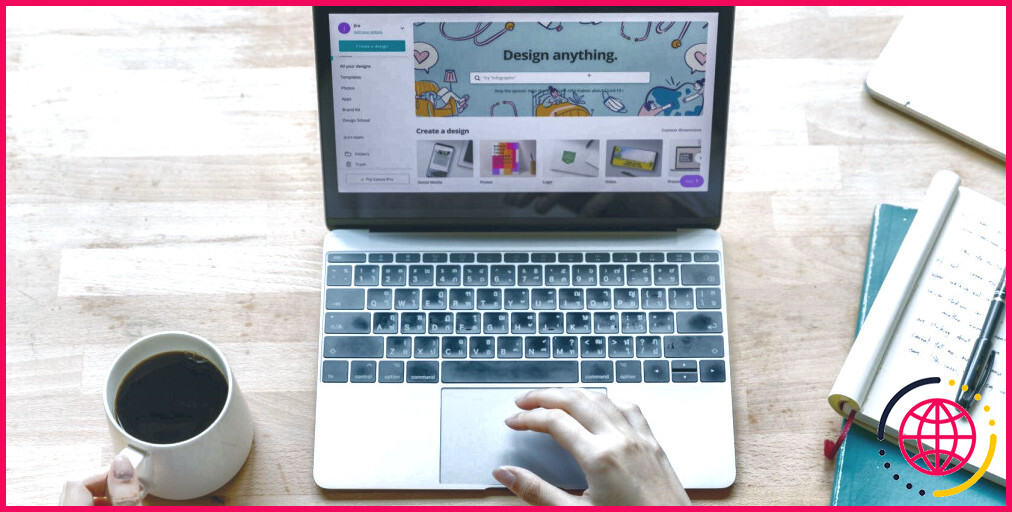Comment ouvrir Sticky Notes au démarrage sous Windows
Vous en avez assez d’ouvrir Sticky Notes à chaque fois que vous allumez votre ordinateur ? Et s’il pouvait s’ouvrir automatiquement à chaque démarrage de Windows ?
Eh bien, il y a de bonnes nouvelles pour vous : Sticky Notes peut s’ouvrir au démarrage de Windows. Cet article explique comment configurer et utiliser Sticky Notes au démarrage.
1. Garder les Sticky Notes ouvertes à l’arrêt
Lorsque vous avez fini de travailler avec Sticky Notes, veillez à ne pas fermer la fenêtre. Au contraire, laissez-la ouverte lorsque vous éteignez votre ordinateur. Ainsi, lorsque vous allumerez votre ordinateur, Sticky Notes s’ouvrira automatiquement.
Bien que cette solution soit simple, il se peut qu’elle ne fonctionne pas ou que vous ayez du mal à vous rappeler de laisser la fenêtre ouverte lorsque vous éteignez votre ordinateur. Dans ce cas, il existe d’autres solutions ; ajoutez Sticky Notes au dossier de démarrage ou utilisez le planificateur de tâches.
2. Ajouter Sticky Notes au dossier de démarrage
Si vous ne voulez pas garder Sticky Notes ouvert à l’arrêt, vous pouvez l’ajouter au dossier de démarrage. Le dossier de démarrage est un répertoire spécial de l’explorateur de fichiers. Il stocke les applications qui se lancent automatiquement au démarrage de Windows.
Pour ajouter Sticky Notes au dossier Démarrage, procédez comme suit .
- Appuyez sur Win + R et tapez shell:startup dans la boîte de dialogue Exécuter.
- Cliquez sur OK ou appuyez sur Entrée. Cela ouvre un dossier contenant toutes les applications qui se lancent au démarrage.
- Appuyez sur Windows pour ouvrir le menu Démarrer, puis cliquez sur Toutes les applications. Faites défiler vers le bas et trouvez Sticky Notes dans la liste.
- Glisser-déposer Notes autocollantes dans le dossier de démarrage.
Après avoir effectué ces étapes, fermez l’explorateur de fichiers et redémarrez votre ordinateur. Sticky Notes devrait maintenant s’ouvrir au démarrage.
3. Utilisez le planificateur de tâches
Le planificateur de tâches est un autre moyen d’ouvrir Sticky Notes au démarrage. Cette fonctionnalité de Windows planifie et automatise des tâches à des moments ou des conditions spécifiques.
Pour ajouter des Sticky Notes à l’aide de cet outil, procédez comme suit :
- Ouvrez le planificateur de tâches.
- Cliquez sur Créer une tâche de base à partir de l’écran Actions à droite. Cela ouvre un assistant qui vous guide tout au long de la configuration.
- Dans la première étape, donnez un nom à votre tâche et cliquez sur Suivant.
- Sélectionnez maintenant Lorsque je me connecte comme déclencheur et cliquez sur Suivant en bas.
- Choisir Démarrer un programme dans la fenêtre Action et cliquez sur Suivant.
- Dans la fenêtre Programme/script tapez le chemin d’accès ci-dessous :
- Dans le champ Ajouter des arguments (facultatif), copiez et collez la commande suivante :
- Cliquez sur Suivant et passez en revue tous les paramètres.
- Cliquez maintenant sur Terminez pour enregistrer votre travail.
Le planificateur de tâches lancera désormais Sticky Notes à chaque fois que vous vous connecterez. De cette manière, Sticky Notes se lance automatiquement au démarrage.
4. Modifier l’éditeur du registre
Si vous êtes à l’aise avec la modification du registre Windows, vous pouvez le modifier pour ouvrir Sticky Notes au démarrage. Cette méthode nécessite de connaître le fonctionnement de l’éditeur du registre et d’être prudent lors de sa modification. Si elle n’est pas effectuée correctement, elle peut provoquer de graves erreurs système. Il est préférable de sauvegarder votre registre Windows avant de modifier quoi que ce soit.
Pour ouvrir Sticky Notes au démarrage à l’aide de l’éditeur du registre, procédez comme suit :
- Ouvrez Windows Search.
- Tapez regedit dans la barre de recherche et cliquez sur l’option Éditeur de registre.
- Si la boîte de dialogue UAC apparaît, cliquez sur Oui pour autoriser l’accès.
- Dans la fenêtre de l’éditeur du registre, naviguez jusqu’au chemin suivant :
- Double-cliquez sur le fichier LaunchOnNextUserSession à droite.
- Modifiez les données de la valeur de 0 à 1 dans la fenêtre Edit DWORD (32-bit) Value et cliquez sur OK.
Si vous ne trouvez pas la valeur LaunchOnNextUserSession cliquez avec le bouton droit de la souris sur la touche Notes et sélectionnez Nouveau > Valeur DWORD (32 bits). Nommez la clé nouvellement créée « LaunchOnNextUserSession » et attribuez-lui la valeur suivante 1.
- Fermez l’éditeur du registre et redémarrez votre ordinateur pour enregistrer les modifications. Sticky Notes devrait maintenant s’ouvrir au démarrage.
Windows démarre maintenant avec Sticky Notes ouvert
Cet article présente plusieurs façons d’ouvrir Sticky Notes au démarrage de Windows. Si vous souhaitez une solution plus simple, laissez Sticky Notes ouvert lorsque vous éteignez votre ordinateur ; il se lancera automatiquement au démarrage de Windows. Si ce n’est pas le cas, ajoutez Sticky Notes au dossier de démarrage. Si vous souhaitez mieux contrôler le moment où Sticky Notes se lance, utilisez le planificateur de tâches ou modifiez l’éditeur du registre.
Comment puis-je faire en sorte que Sticky Notes s’ouvre automatiquement au démarrage ?
Ajouter des notes autocollantes au dossier de démarrage
- Appuyez sur la touche Windows + R pour lancer la boîte de dialogue Exécuter.
- Tapez shell:startup et cliquez sur OK ou appuyez sur Entrée.
- Avec le dossier de démarrage ouvert, lancez le menu Démarrer, localisez Sticky Notes et faites-le glisser dans le dossier de démarrage.
Comment puis-je faire en sorte que Sticky Notes reste ouvert ?
Comment ouvrir Sticky Notes au démarrage sous Windows 10 ou Windows 11
- Faites glisser Sticky Notes du menu Démarrer de Windows 10 vers le bureau.
- Faites glisser Sticky Notes du menu Démarrer de Windows 11 vers le bureau.
- Sticky Notes est maintenant sur votre bureau.
- Dans l’explorateur de fichiers, accédez à shell:startup.
Quel est le raccourci pour ouvrir Sticky Notes dans Windows ?
Sous Windows 10, cliquez ou appuyez sur le bouton Démarrer, puis tapez « Notes autocollantes ». Les notes autocollantes s’ouvriront là où vous les avez laissées. Dans la liste des notes, appuyez ou double-cliquez sur une note pour l’ouvrir. Ou depuis le clavier, appuyez sur Ctrl+N pour commencer une nouvelle note.
Quel est le raccourci pour Sticky Notes dans Windows 10 ?
Raccourcis clavier pour la saisie et l’édition de Sticky Notes Ctrl + N : utilisez-le sur la page principale de Sticky Notes pour créer une nouvelle note (vous pouvez utiliser cette touche de raccourci consécutivement pour créer plusieurs notes). Ctrl + D : Supprimer la note actuelle (Appuyez sur cette combinaison de touches en continu pour supprimer rapidement plusieurs notes).