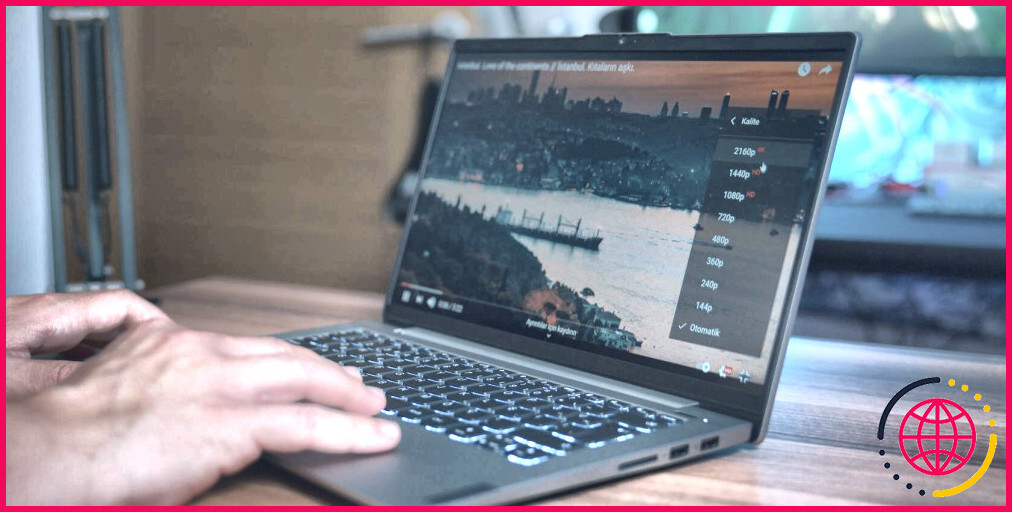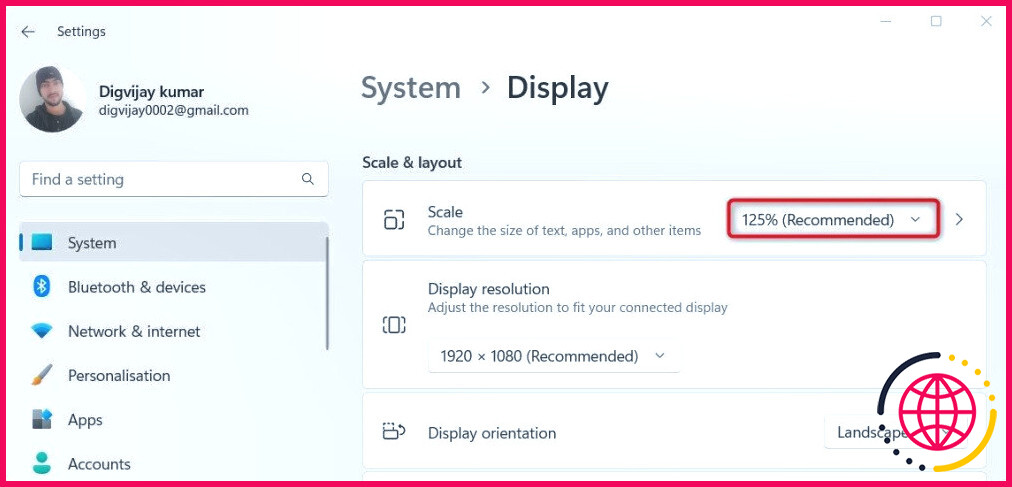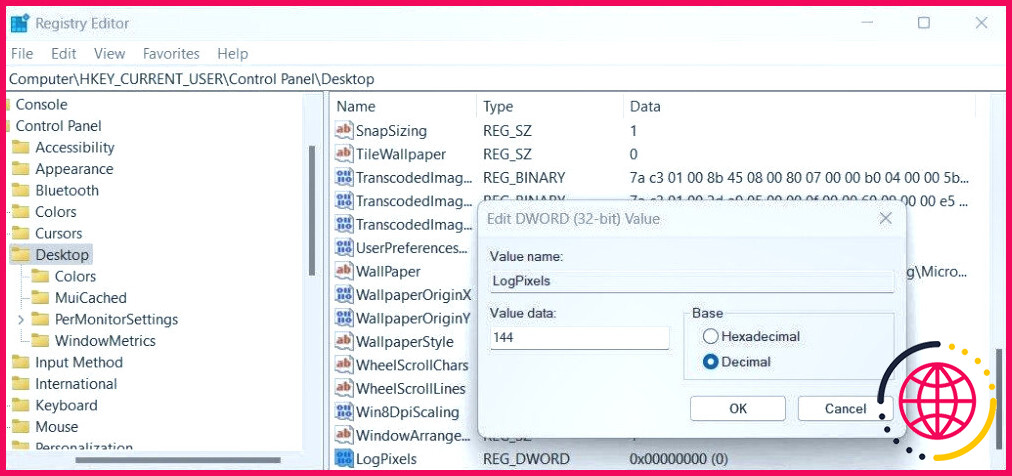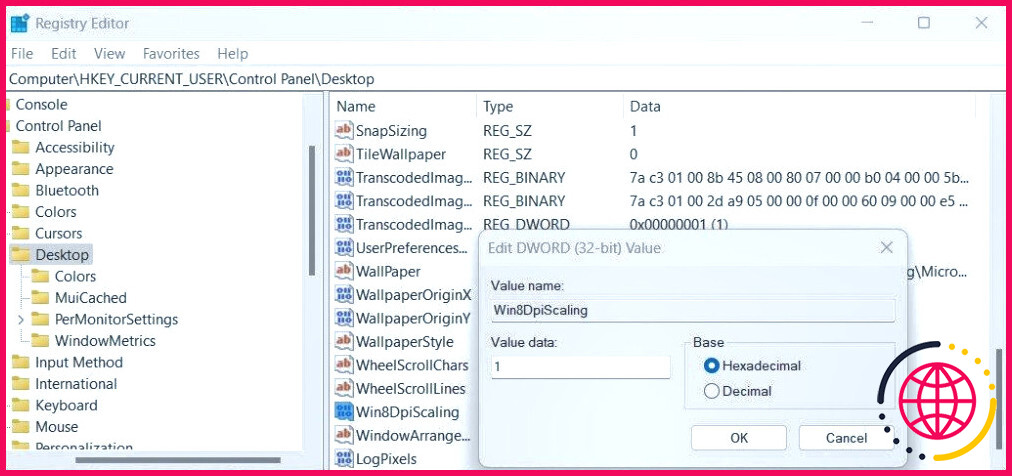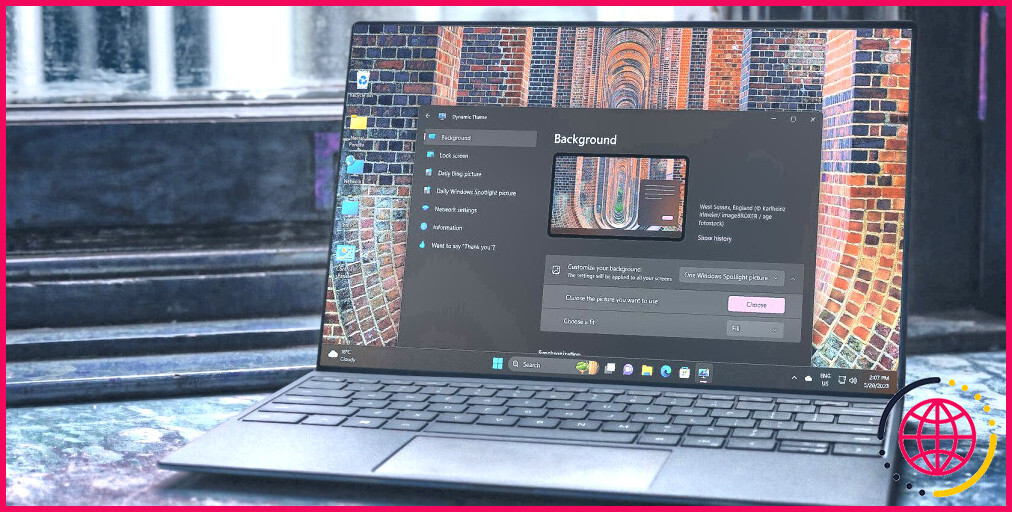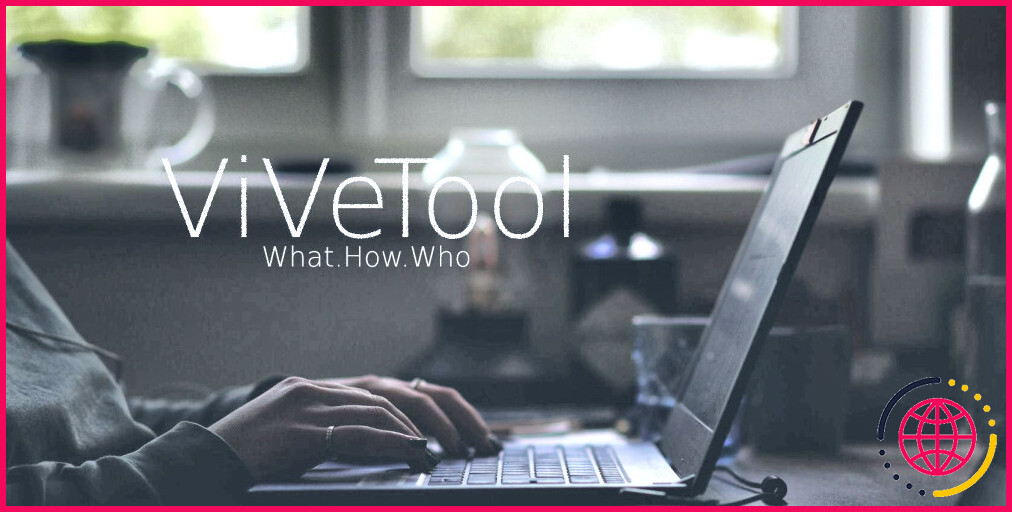Comment modifier l’échelle DPI d’affichage dans Windows 11
Si vous cherchez à personnaliser votre expérience informatique, ou simplement à simplifier les choses pour les yeux, après cela, transformer la mise à l’échelle DPI de l’écran sous Windows est un excellent moyen de le faire. Dans cet article utile, nous vous fournirons un guide détaillé simple pour les réglages du registre Windows ainsi que les configurations Windows pour vous assurer que la personnalisation de votre ordinateur peut être effectuée rapidement et facilement.
Que ce soit en raison de problèmes de vision ou si vous souhaitez simplement encore plus de contrôle sur l’apparence des points à l’écran, ces services s’assurent de vous aider.
Qu’est-ce que la mise à l’échelle DPI sous Windows ?
DPI représente « points par pouce » et décrit le nombre de points spécifiques qui peuvent être emballés directement dans un pouce de zone sur votre écran. Plus le nombre est élevé, plus l’écran d’affichage est net et clair. Pourtant, ci-dessous, vous pouvez parfois souhaiter que votre texte et vos photos soient plus grands, tandis qu’à d’autres moments, vous pouvez les vouloir plus petits. C’est là que la mise à l’échelle DPI est disponible ; c’est votre propre appareil de réglage individuel.
Comment modifier la mise à l’échelle DPI d’affichage via les paramètres Windows
L’application Paramètres est le moyen le plus simple et le plus simple de modifier la mise à l’échelle de l’écran dans Windows 11. Voici comment procéder.
- Presse Gagner + je sur votre clavier pour ouvrir la sélection d’aliments Paramètres.
- Dans le volet gauche de la fenêtre, cliquez sur le Système languette.
- Cliquez sur Afficher du meilleur côté.
- Faites défiler jusqu’à Échelle et conception section.
- À côté de la Escalader option, cliquez sur la sélection d’aliments déroulante et modifiez la mise à l’échelle.
- Sélectionnez celui qui correspond le mieux à vos besoins.
Après avoir effectué vos modifications, fermez la fenêtre et réactivez également votre système informatique pour que les modifications prennent effet.
Comment modifier l’échelle DPI d’affichage à l’aide de l’éditeur de registre
Si l’application Paramètres ne fonctionne pas ou si vous n’y avez pas accès, vous pouvez transformer la mise à l’échelle avec l’Éditeur du Registre. Cependant, gardez à l’esprit que cela peut être un peu compliqué et que vous devez également sauvegarder le registre de votre système informatique avant de procéder à des ajustements.
Pour modifier l’affichage de l’échelle PPP à l’aide de l’Éditeur du Registre, procédez comme suit :
- Presse Gagner + R sur votre clavier pour ouvrir la commande Exécuter.
- Taper regedit dans la boîte de dialogue et appuyez sur Entrée.
- Si UAC motive sur votre écran, cliquez sur Oui continuer.
- Une fois dans la fenêtre de l’Éditeur du Registre, accédez au chemin suivant :
- Dans le meilleur volet, faites un clic droit sur LogPixels et sélectionnez Modifier depuis le menu contextuel.
Si vous ne voyez pas le secret LogPixels DWORD, vous devez le créer à la main. Pour cela, faites un clic droit sur le vide dans le volet de droite et choisissez Nouveau > > Valeur DWORD (32 bits) . Lors du développement de l’astuce DWORD, offrez-lui le nom LogPixels et enregistrez-le. Maintenant, cliquez deux fois sur le vital que vous venez de créer, et une fenêtre contextuelle apparaîtra.
- Choisissez parmi les champs d’informations sur la valeur adhérant et définissez également la base sur Décimal .
Informations sur la valeur
Échelle PPP
96
Plus petit 100 % (recommandé)
120
Moyen 125%
144
Plus grand 150 %
192
Très grand 200 %
240
Personnalisé 250%
288
Personnalisé 300%
384
Personnalisé 400%
480
Personnalisé 500%
- Lorsque vous avez terminé ces ajustements, cliquez sur D’ACCORD pour les sauver.
- Ensuite, double-cliquez Win 8DpiScaling dans le volet approprié. Si vous n’y voyez pas le secret DWORD Win8DpiScaling, vous devez le créer à la main de la même manière que vous avez développé LogPixels.
- Dans la sélection d’aliments contextuelle, établissez les données de valeur pour si vous réglez Logpixels sur 96, ou 1 si vous avez utilisé tout autre type d’autre valeur.
- Sélectionner Hexadécimal comme base et cliquez également sur D’ACCORD .
Après avoir exécuté les actions ci-dessus, réactivez votre système informatique pour appliquer les modifications. Si vous avez besoin de récupérer les paramètres par défaut, ouvrez simplement l’Éditeur du Registre et très probablement exactement au même endroit. Après cela, double-cliquez sur Win8DpiScaling et modifiez également les données de la valeur à 0.
Mettre à l’échelle l’affichage DPI sous Windows
Si vous êtes à la recherche de méthodes pour donner à votre affichage un aspect plus net et plus net, changez la mise à l’échelle DPI ! Vous pouvez personnaliser divers aspects affichés sur votre outil, tels que la taille des messages, les icônes, ainsi que bien d’autres choses, afin qu’il soit beaucoup plus facile pour vous de consulter et de parcourir.
Abonnez-vous à notre newsletter
Comment modifier la mise à l’échelle personnalisée dans Windows 11 ?
Pour modifier la taille d’échelle d’un affichage sous Windows 11, procédez comme suit :
- Ouvrez les paramètres sur Windows 11.
- Cliquez sur Système.
- Dans la section « Échelle et mise en page », cliquez sur le paramètre Échelle.
- Utilisez le paramètre « Mise à l’échelle personnalisée » et spécifiez la taille de mise à l’échelle personnalisée entre 100 % et 500 % sous Windows 11.
- Cliquez sur le bouton Vérifier.
Comment trouver mon DPI sur Windows 11 ?
Modifier les paramètres de sensibilité de la souris (DPI) Si votre souris n’a pas de boutons DPI à la volée, démarrez le Centre des souris et claviers Microsoft, sélectionnez la souris que vous utilisez, cliquez sur les paramètres de base, localisez Sensibilité, apportez vos modifications.