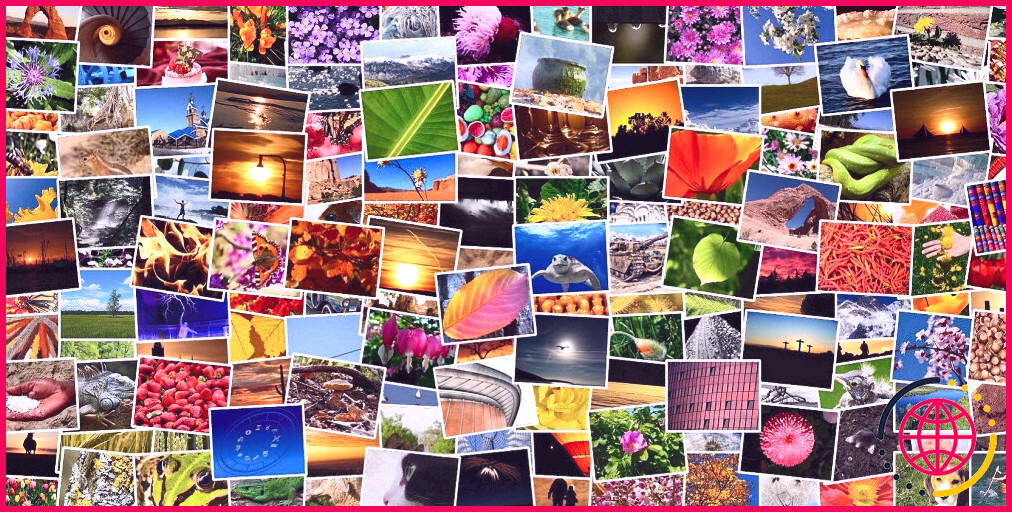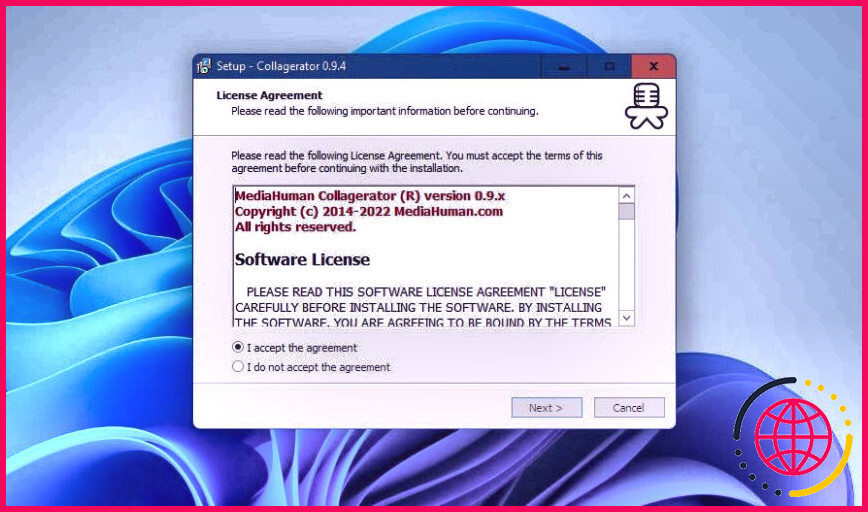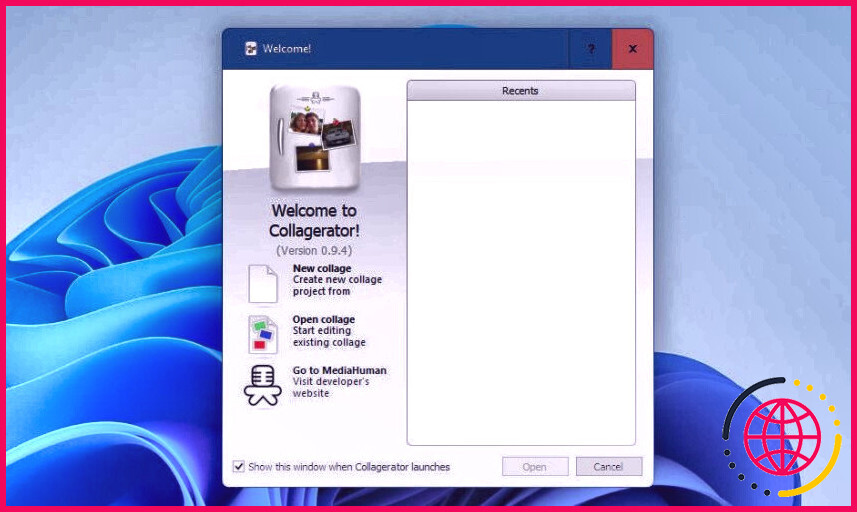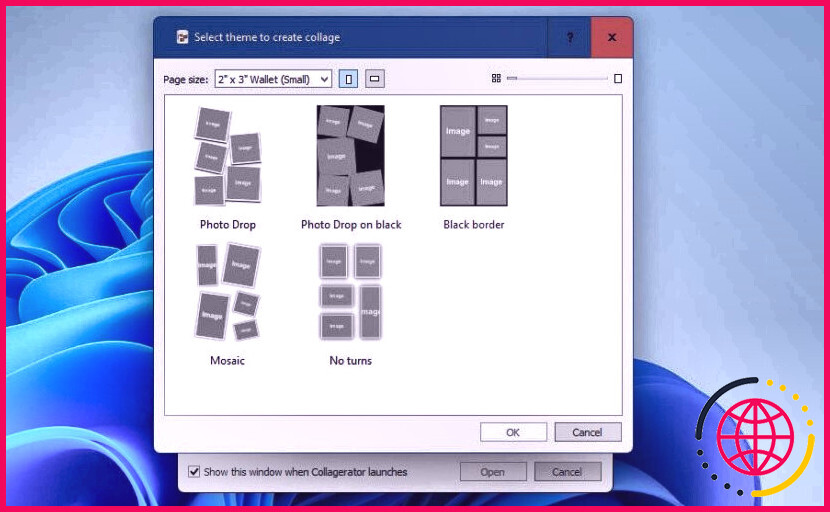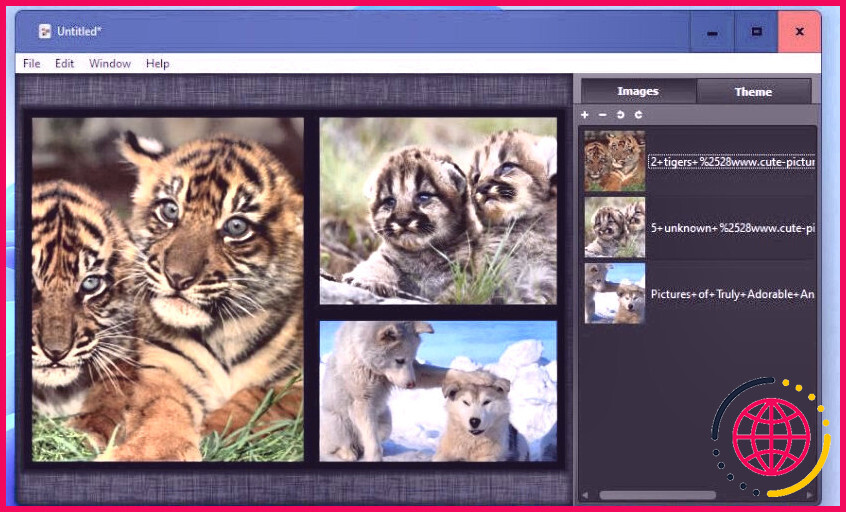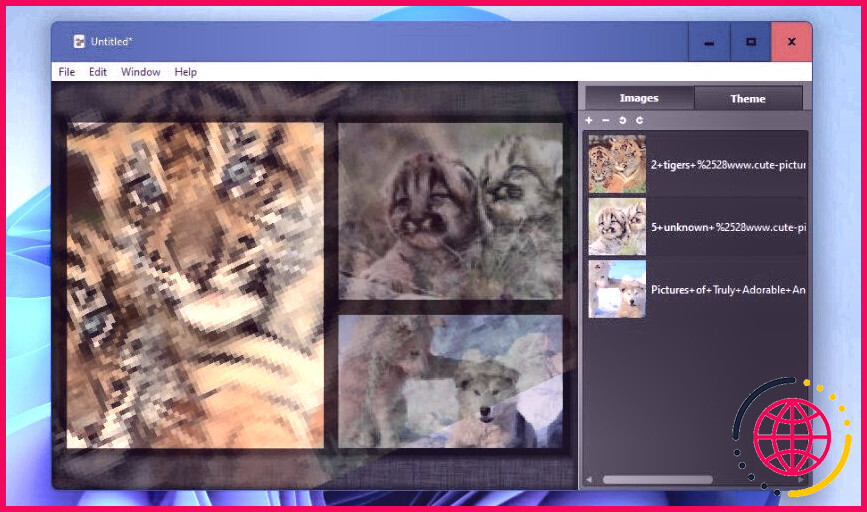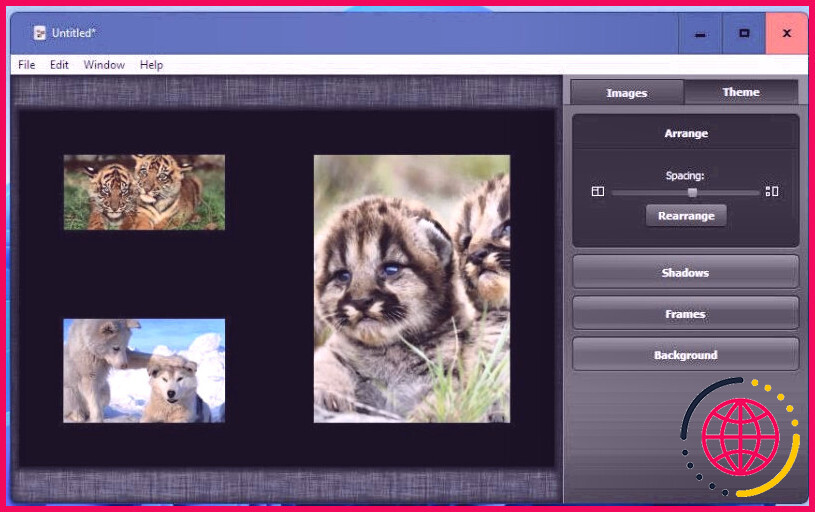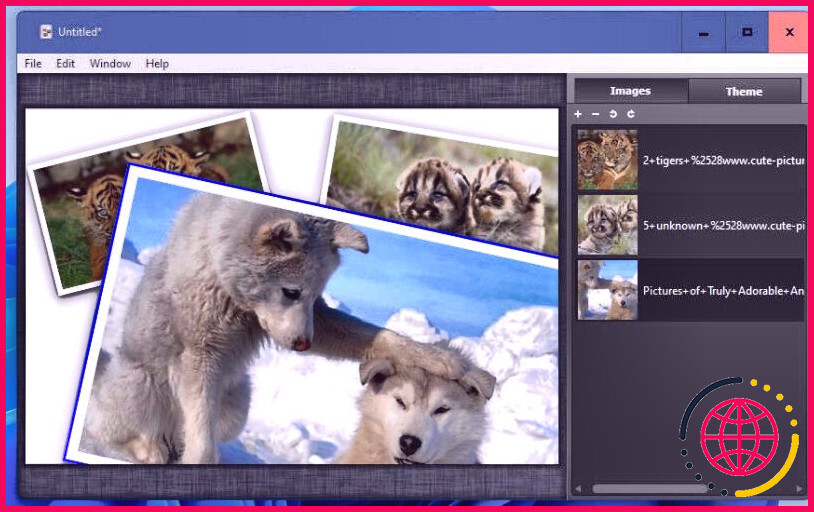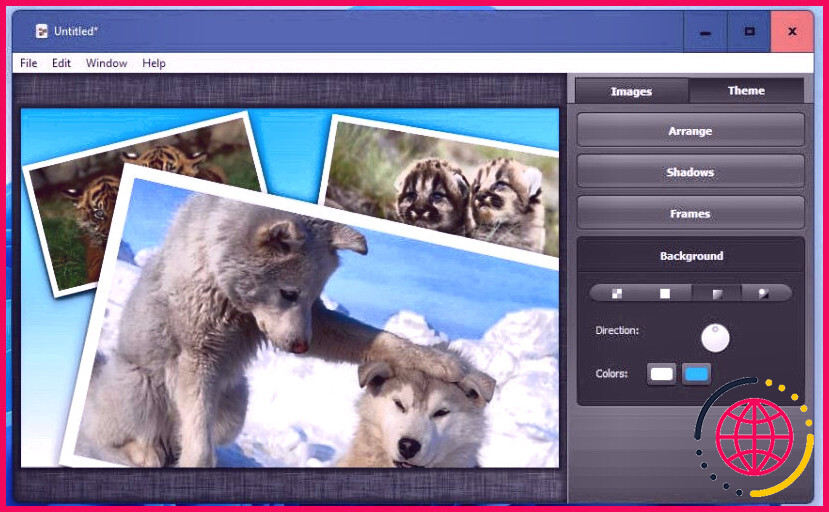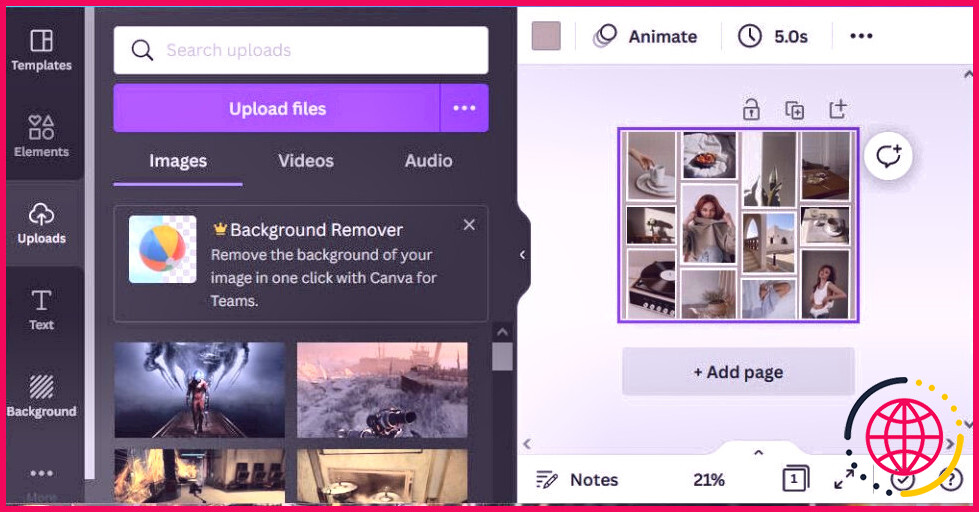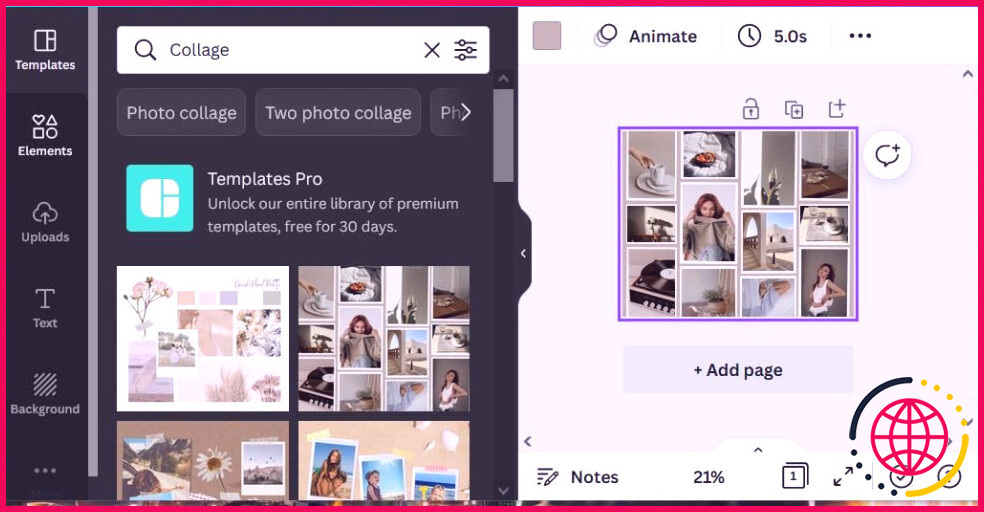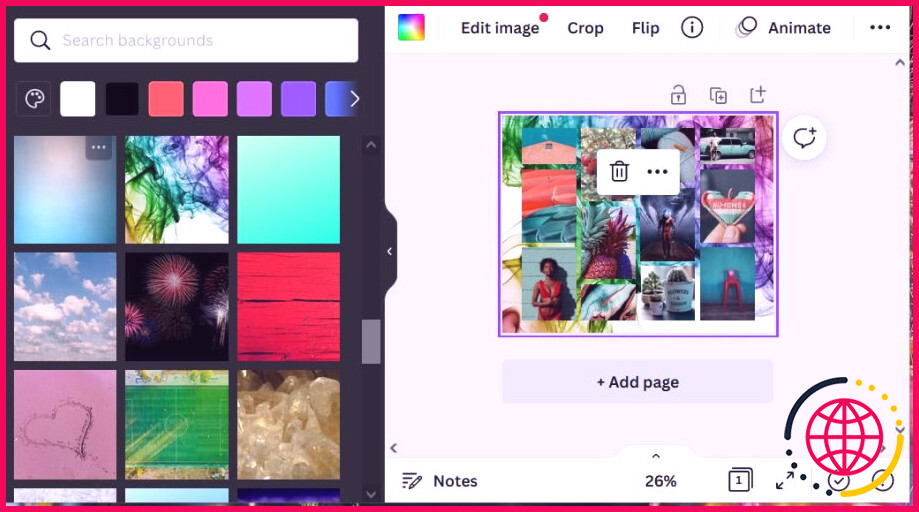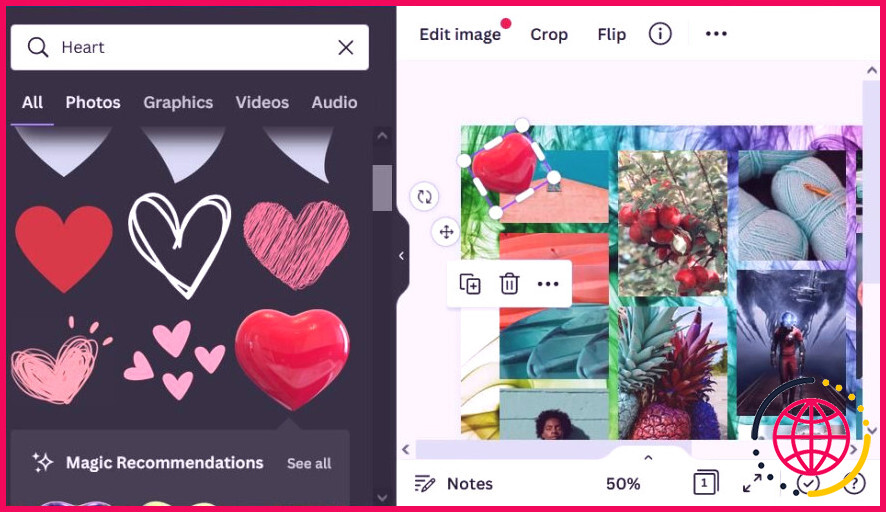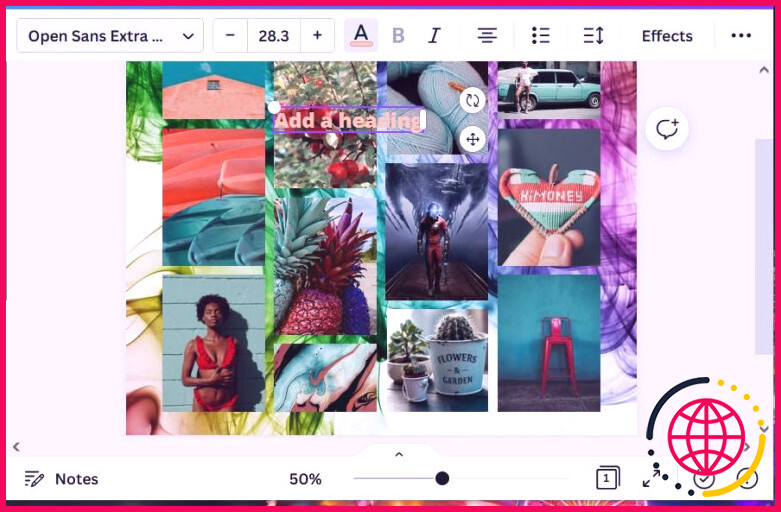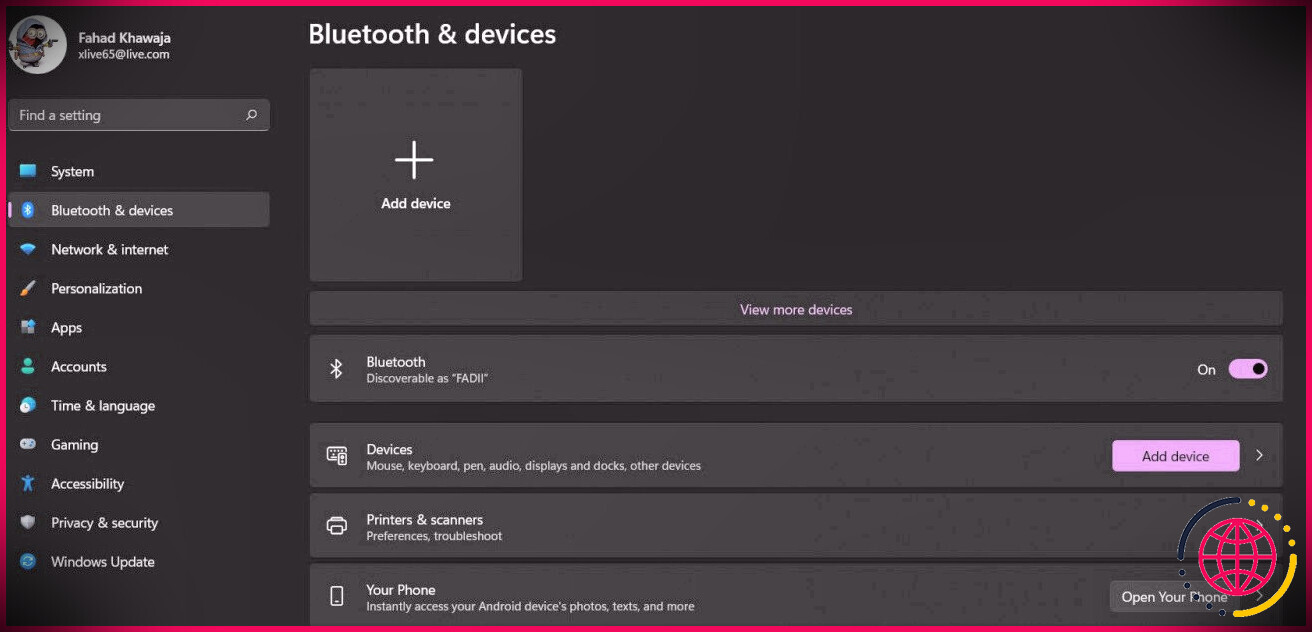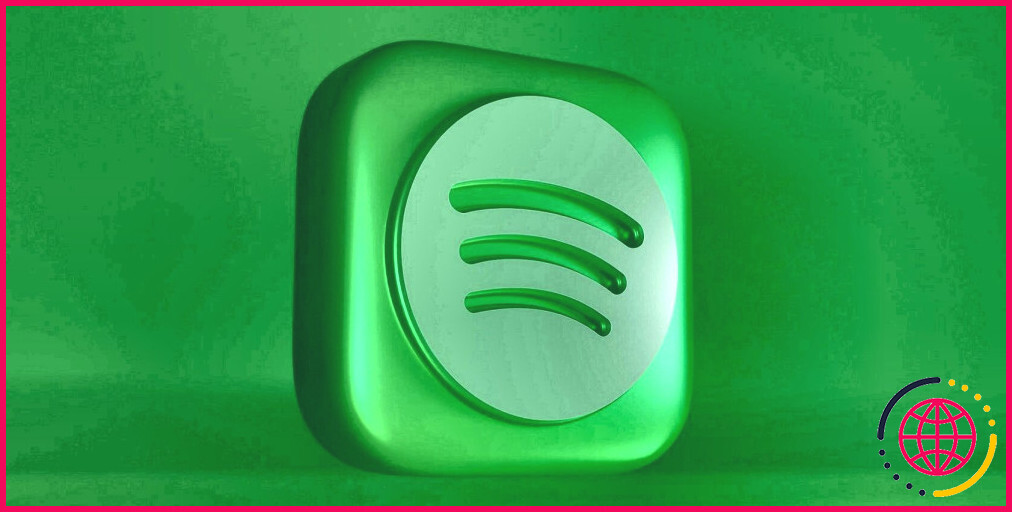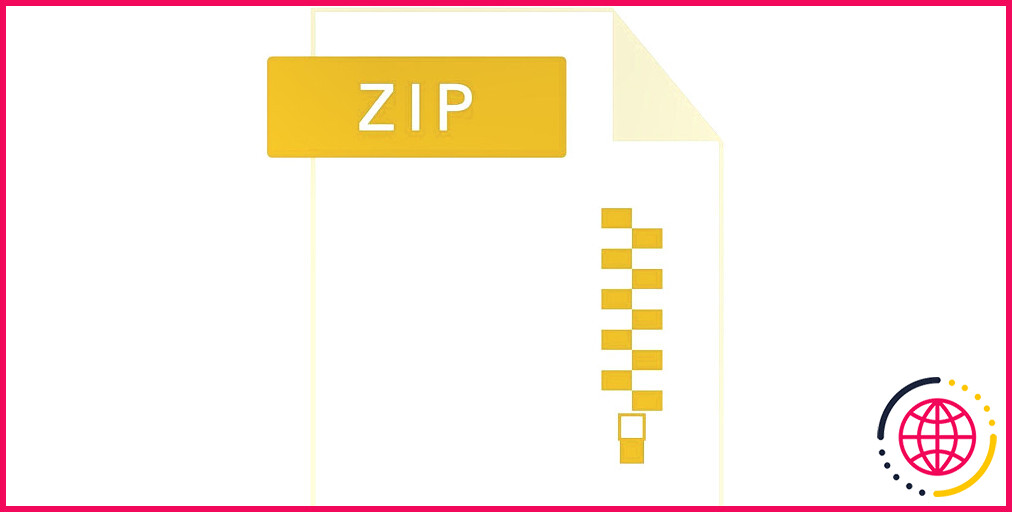Comment créer des collages de photos dans Windows 11
Un recueil de photos est une seule photo qui contient plusieurs images dans un design en grille. De nombreux clients mettent en place des diaporamas pour présenter leurs clichés sur les PC Windows. Néanmoins, la production de collages de photos est un excellent moyen alternatif pour afficher votre photographie numérique.
Pourtant, Windows 11 ne comprend aucune sorte d’application ou d’attribut intégré avec lequel vous pouvez établir des collages d’images. Il n’est pas question d’ouvrir Photos, MS Paint ou Paint 3D, car aucune de ces applications ne comporte d’options de collage. Néanmoins, il y a beaucoup de logiciels tiers et aussi des applications internet facilement disponibles que vous pouvez mettre en place des collages d’images dans Windows 11.
Comment mettre en place un collage de photos avec Collagerator.
Collagerator est une application logicielle gratuite de Windows 11 qui vous permet de mettre en place des collages d’images de manière rapide ainsi que pratique. Il se compose de Diminution de photo , Bordure noire , Mosaïque , Pas de transformations , et aussi Dépôt de photo sur des alternatives de conception noires plus un large éventail de préréglages de page pour établir des collages d’images avec. Voici exactement comment vous téléchargez, montez, et aussi établi une collection standard avec Collagerator.
- Ouvrez le Site Internet de Collagerator , et cliquez également sur l’option Télécharger Collagerator.exe .
- Cliquez avec le bouton droit de la souris sur le bouton de sélection de l’alimentation de départ pour choisir l’option Explorateur de fichiers .
- Faites apparaître le dossier dans lequel vous avez téléchargé Collagerator.
- Double-cliquez sur Collagerator.exe pour lancer le programme d’installation du logiciel.
- Cliquez sur le bouton radio J’accepte .
- Appuyez sur Suivant deux fois pour arriver à la dernière option d’installation.
- Sélectionnez l’option Installer de Collagerator.
- Double-cliquez sur l’icône de Collagerator sur l’ordinateur de bureau pour introduire le logiciel.
- Cliquez sur le choix Nouveau collage .
- Choisissez une dimension de page pour le recueil sur la sélection d’aliments déroulante.
- Sélectionnez un choix de paysage ou de portrait simplement à côté du Dimension de page menu déroulant.
- Choisissez une alternative de conception de thème.
- Cliquez sur OK pour faire apparaître la fenêtre de l’éditeur.
- Appuyez sur le commutateur + Ajouter une image sur l’onglet Images .
- Ouvrez ensuite un dossier qui comprend des images pour la collection dans la fenêtre d’accueil Sélectionner les photos. Maintenez la touche Ctrl pour choisir plusieurs images pour le collage, et cliquez également sur le commutateur Ouvrir .
Maintenant, vous aurez une collection de photos que vous pourrez modifier avec les alternatives de Collagerator. Tout d’abord, essayez de déplacer ainsi que de redimensionner les photos à l’intérieur du collage. Vous pouvez déplacer une photo dans sa boîte en faisant un clic gauche près de l’installation de celle-ci et après cela, faites glisser la souris de l’ordinateur. Pour faire pivoter et aussi redimensionner une photo, faites un clic gauche le long du bord de la photo et après cela déplacez la flèche autour.
Vous pouvez redimensionner les boîtes des photos en modifiant la quantité d’espace entre elles. En diminuant ou en augmentant l’espacement entre les boîtes, vous transformerez leurs tailles. Pour ce faire, cliquez sur l’onglet Théme et sélectionnez également Espacement . Après cela, faites glisser le curseur de la barre Espacement vers la gauche et vers la droite.
Cependant, vous pouvez redimensionner les cases des photos plus librement avec les deux thèmes de dépôt de photos. Si vous utilisez un style de dépôt de photos, faites un clic gauche près du bord de l’image et ensuite faites glisser la souris vers le haut et le bas pour étendre ou réduire ses boîtes. Vous pouvez également déplacer les paquets autour du collage en les choisissant et aussi en les faisant glisser avec la souris de l’ordinateur lorsque vous utilisez une disposition de déclin de photo.
Collegerator comprend des options d’effet d’ombre. Pour utiliser l’obscurité sur les photos, cliquez sur Ombre sur l’onglet Thème . Après cela, vous pouvez choisir une Activer l’obscurité option ainsi que réajuster le résultat de l’ombre avec les barres de rayon Distance et Flou .
Votre collection n’a pas besoin d’avoir une histoire unie. Sélectionnez Fond sur l’onglet Thèmes pour regarder quelques configurations de fond de collection. Là, vous pouvez choisir 4 designs d’arrière-plan alternatifs ainsi que choisir une nuance d’arrière-plan variée avec les alternatives de combinaison. Ou vous pouvez choisir d’ajouter une photo d’arrière-plan personnalisée à la collection.
Lorsque vous avez terminé votre collection, cliquez sur la sélection d’alimentation File . Là, vous pouvez sélectionner Enregistrer sous . Ou choisissez Imprimer sur cette sélection d’aliments pour imprimer votre collection.
Comment mettre en place un collage de photos avec le créateur de collage gratuit Canva.
Canva est juste l’un des meilleurs dispositifs de mise en page graphique sur internet avec lequel vous pouvez mettre en place des collages de photos. Vous n’avez pas non plus besoin d’un compte Canva pour l’utiliser pour les collections de photos, mais vous serez certainement invité à vous connecter avec Google ou Facebook. Canva propose une multitude de modèles de collage ainsi que des options supplémentaires pour ajouter des éléments et du texte. Vous pouvez mettre en place une collection de photos de base avec Canva similaire à celle-ci :
- Ouvrez l’application web Canva dans Edge ou dans divers autres logiciels de navigation.
- Cliquez ensuite sur le bouton Créer un collage d’images qui s’y trouve.
- Cliquez sur le bouton Téléchargements sur la barre latérale gauche de Canva.
- Appuyez sur le bouton violet Transférer des documents .
- Si vous êtes invité à vous connecter avec un compte, choisissez un choix Google ou Facebook. Après cela, sélectionnez votre compte pour vous connecter avec.
- Choisissez ensuite les photos que vous voulez composer dans votre collage, et appuyez également sur le commutateur Ouvrir .
- Cliquez sur Modèles à gauche de Canva.
- Choisissez une mise en page pour votre collage d’images.
- Sélectionnez à nouveau l’onglet Téléchargements , puis faites un clic gauche et faites également glisser vos images dans les cases du modèle.
Une fois que vous avez relocalisé toutes les photos sur le modèle, vous pouvez commencer à peaufiner la collection. Faites un clic gauche sur les boîtes de photos et maintenez également le bouton de la souris de l’ordinateur pour les réorganiser dans la collection. Vous pouvez relocaliser les photos à l’intérieur des paquets en faisant un double clic gauche sur celles-ci.
Si vous voulez modifier l’historique de la collection, cliquez sur le commutateur More . Appuyez sur le commutateur More , et après cela, choisissez Background . Il y a là une variété d’historiques que vous pouvez choisir pour les inclure dans votre collage.
Vous pouvez arranger votre collection en y ajoutant des éléments de clip art. Cliquez sur l’onglet Eléments de Canva. Après cela, vous pouvez faire glisser et aussi déposer des images clip art superposées de cet onglet sur le collage d’images.
Les options de texte de Canva vous permettent d’inclure quelques sous-titres de style diaporama aux images de votre collage. Pour ce faire, cliquez sur l’onglet Texte . Sélectionnez l’option Ajouter un petit corps de texte . Vous pouvez alors redimensionner ainsi que réarranger la boîte de message avec la souris et y entrer une légende.
Vous pouvez transformer le message en choisissant des choix sur la barre de format au-dessus du collage. Cliquez sur la sélection alimentaire déroulante qui s’y trouve pour sélectionner un style de police différent. Redimensionnez le texte en cliquant sur les boutons + et — . Appuyez sur le commutateur Text Color pour modifier la couleur du style de police. Vous pouvez même sélectionner un style de police groovy en cliquant sur le bouton Effets à cet endroit.
Pour sauvegarder la collection de photos, appuyez sur le bouton Partager ; choisissez l’option Télécharger à cet endroit. Sélectionnez un format pour la photo dans le File kind menu déroulant, et cliquez également sur Download à nouveau. Les données de collecte seront certainement dans le dossier dans lequel votre navigateur web est configuré pour télécharger et installer.
Montrez vos clichés préférés avec des collages de photos.
Les collages d’images sont une méthode formidable pour mettre en valeur des photos pertinentes sur des pages web uniques. Avec Collegrator et aussi Canva, vous pouvez établir des collections avec différents styles de modèles et de grands impacts ajoutés. Ainsi, vous n’avez pas besoin de vous ruiner en logiciels de collection pour développer des collections séduisantes dans Windows 11.