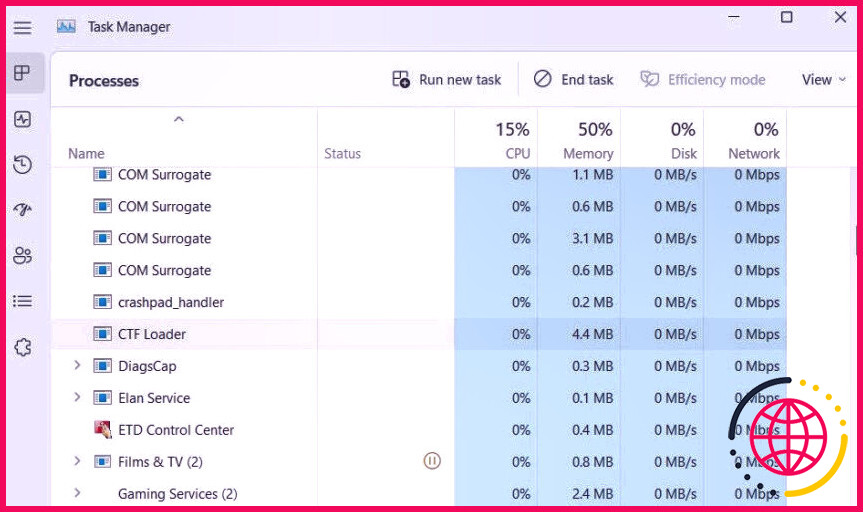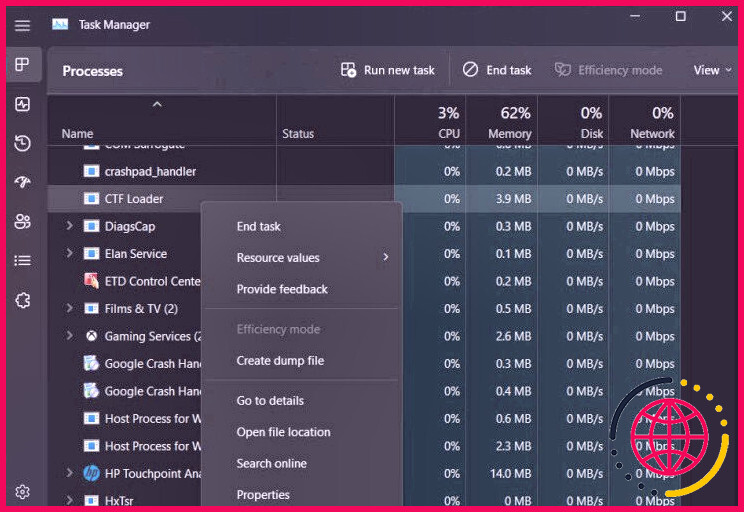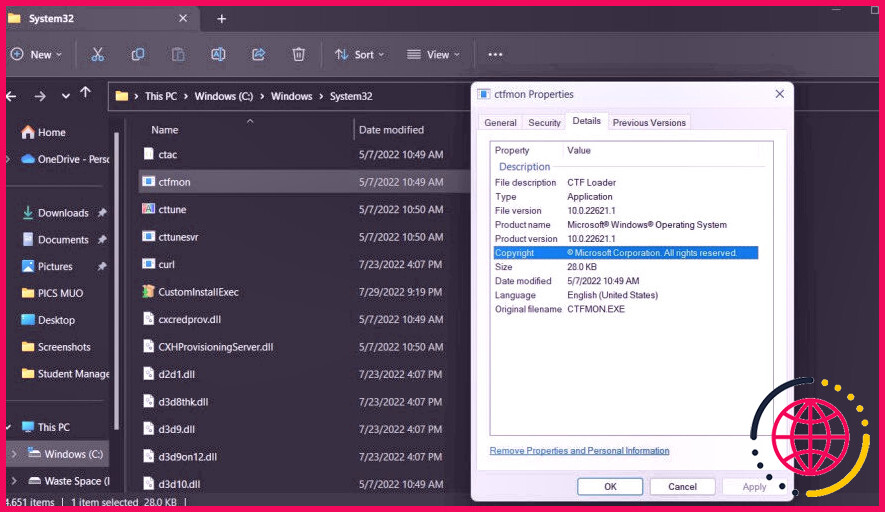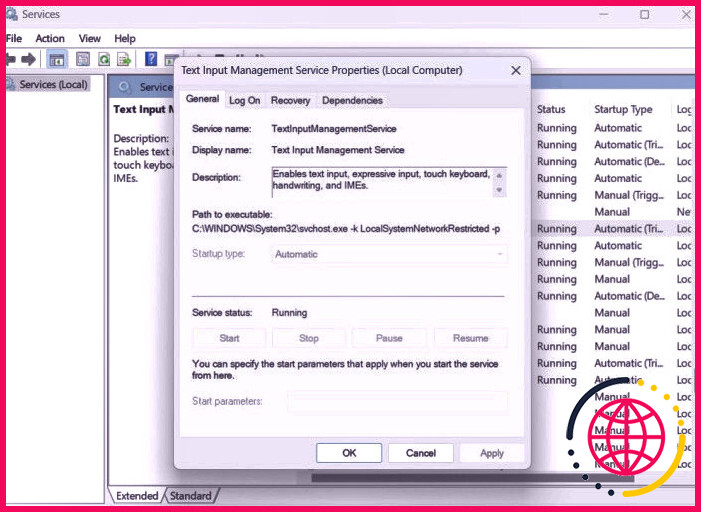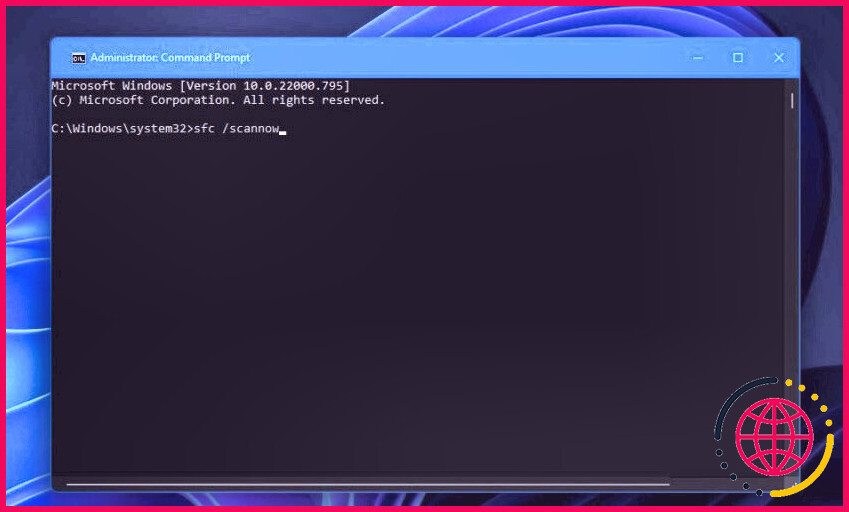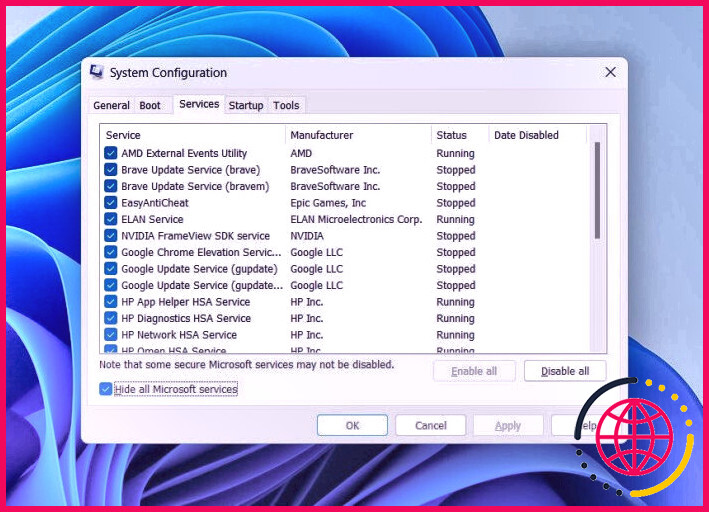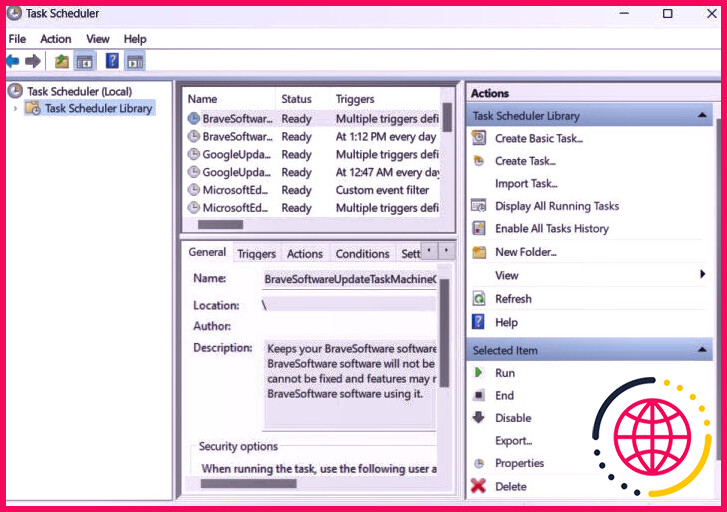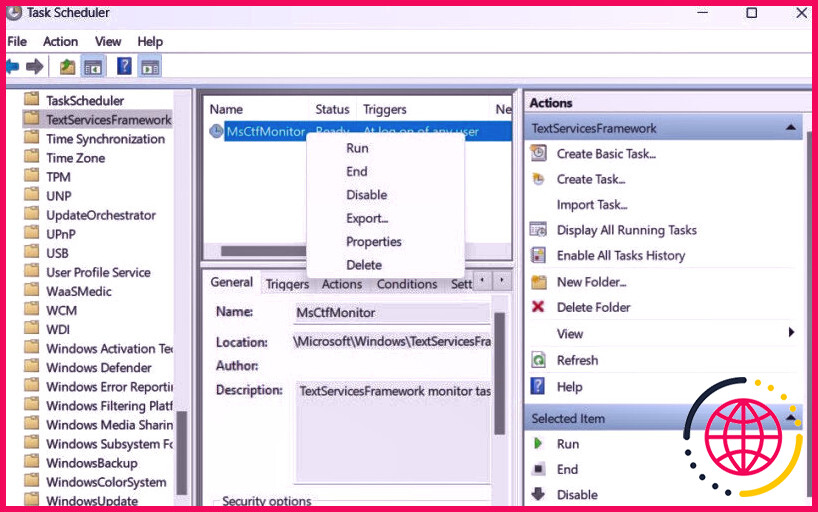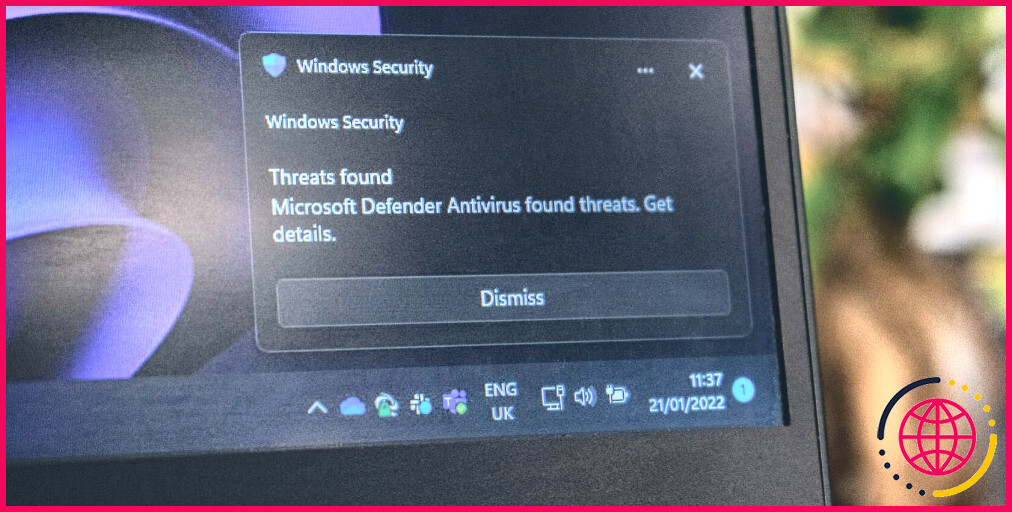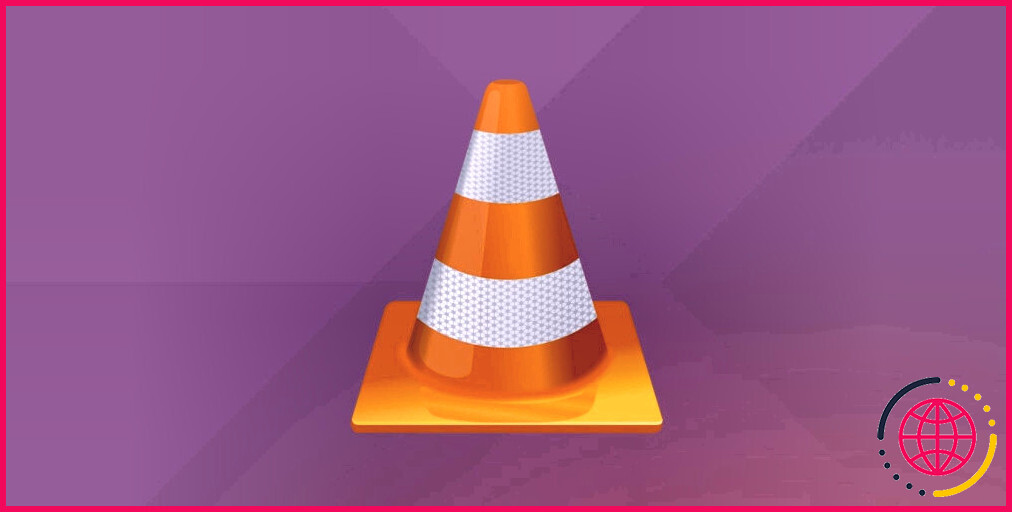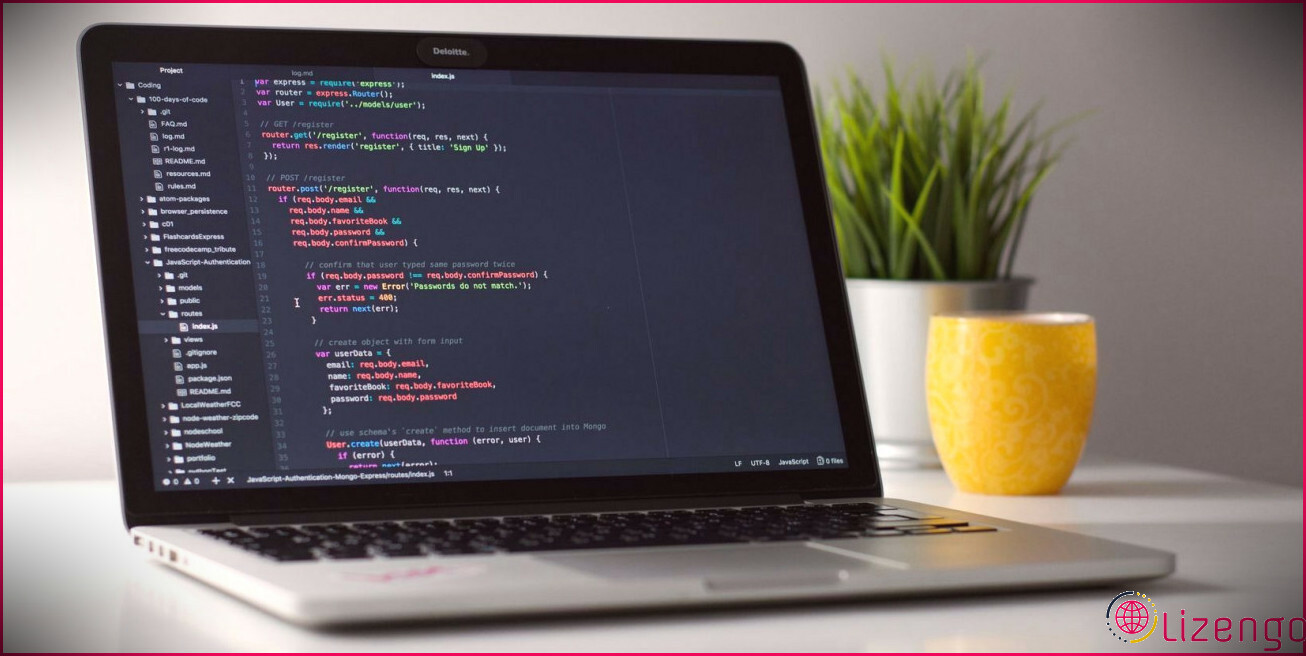Qu’est-ce qu’un chargeur CTF, et comment réparer son utilisation élevée du processeur ?
Vous vous demandez pourquoi votre système s’est réduit à peau de chagrin ? Peut-être avez-vous besoin d’ouvrir le gestionnaire de tâches de Windows et d’inspecter également si cela a quelque chose à voir avec un document appelé CTF Loader. Plusieurs individus rapportent que ces documents mangent une quantité importante de sources CPU.
Si vous avez constaté que CTF Loader dévore également votre CPU, ne vous stressez pas. Le CTF Loader (ctfmon.exe) est une procédure sécurisée de Windows. Vous avez peut-être essayé de le tuer, mais c’est un composant important de Windows. Alors, voyons ce qu’est CTF Loader et comment minimiser son utilisation élevée du CPU.
Qu’est-ce qu’un CTF Loader ?
Le Collaborative Translation Framework Loader, alias CTF Loader, est une procédure Windows essentielle qui s’assure que certains éléments Windows sont toujours attachés et peuvent également interagir entre eux. Windows utilise le CTF Loader pour utiliser le support des messages pour les programmes de saisie alternée des clients. Le CTF Loader aide en outre à activer différentes langues de saisie dans Microsoft Office, appelées barre de langues.
Cependant, bien que le CTF Loader soit un processus parfaitement bénin et pratique, il occupe périodiquement beaucoup de CPU pendant une longue durée sans aucun facteur particulier. Voici donc toutes les réparations efficaces que vous pouvez essayer si le CTF Loader consomme trop de CPU sur votre système informatique.
1. Vérifiez l’authenticité du CTF Loader.
Avant de vous lancer dans des réparations technologiques, garantissez que le processus CTF Loader est de bonne réputation et qu’il s’agit actuellement d’une infection qui se cache de vous. Les cybercriminels codent généralement leurs logiciels malveillants pour imiter les processus originaux de Windows, ce qui les rend beaucoup plus difficiles à placer pour un humain.
Vous pouvez valider la crédibilité des données exécutables en suivant les actions listées ci-dessous.
- Ouvrez le gestionnaire des tâches en utilisant les touches de raccourci Ctrl + Shift + Esc .
- Localisez ainsi que le clic droit sur CTF Loader .
- Choisissez Propriétés dans le menu contextuel.
- Copiez le chemin d’accès à côté de Emplacement.
- Ouvrez l’explorateur de fichiers, collez la partie répliquée directement dans la barre de recherche et appuyez sur Entrée.
- Localisez ainsi que le clic droit sur ctfmon.
- Choisissez Propriétés dans la sélection d’aliments contextuels.
- Dans la fenêtre d’accueil de Propriétés , passez à l’onglet Détails .
- Assurez-vous que » © Microsoft Corporation. Tous droits réservés » est composé à côté de Copyright.
Si une autre chose est composée à côté de Copyright, il y a de grandes chances que l’exécutable provienne effectivement d’un système non autorisé ainsi que pourrait être un malware. La solution, dans cette situation, est d’utiliser votre programme antivirus pour détecter les logiciels malveillants. Vous pouvez également utiliser Windows Defender pour vérifier la présence de logiciels malveillants sur votre ordinateur.
2. Configurez ou mettez en pause toute mise à jour de Windows
Vous pouvez à la main télécharger et monter les mises à jour de Windows pour diminuer la charge sur le CTF Loader. Donc, vérifiez et mettez en place tout type de mises à jour Windows proposées et voyez également si cela calme le CTF Loader.
Si le téléchargement et l’installation de la dernière mise à jour de Windows ne résout pas les problèmes d’utilisation élevée du CPU, pensez à arrêter la mise à jour de Windows et aussi vérifier si cela fait un type de différence.
3. Désactivez le service de gestion des entrées de texte.
Le service de gestion de la saisie de texte permet la saisie significative, le clavier tactile, l’écriture manuscrite et aussi les IME. Si vous n’utilisez pas l’une de ces fonctions, la désactivation du service de gestion de l’entrée de texte pourrait minimiser l’utilisation du processeur de CTF Loader.
Pour désactiver le service de gestion des entrées de texte, respectez les actions suivantes :
- Ouvrez l’application Services, localisez et double-cliquez sur Service de gestion des entrées de texte .
- Cliquez sur la flèche déroulante à côté de Type de démarrage ainsi que choisissez Désactivé. En faisant cela, vous empêcherez certainement la solution de démarrer, à moins que vous ne l’autorisiez à nouveau manuellement via l’app Services.
- Cliquez sur Appliquer > OK .
4. Vérifiez si les fichiers système de Windows sont corrompus.
Les fichiers système corrompus peuvent déclencher de nombreux soucis, ce qui inclut une utilisation élevée du processeur dans CTF Loader. Comme remède, vous aurez certainement besoin de supprimer toutes les données corrompues du système.
Pour ce faire, nous allons utiliser un dispositif appelé System File Checker, également connu sous le nom de SFC. Cet outil va automatiquement trouver et aussi traiter toute corruption dans le système, ainsi qu’il est simple à utiliser.
Pour ouvrir le System File Checker, suivez les directives suivantes :
- Ouvrez le Menu Démarrer , sortez Invite de commande , et sélectionnez également Exécuter en tant que gestionnaire dans le volet approprié.
- Dans la fenêtre d’accueil de l’invite de commande, tapez sfc/ scannow ainsi que la touche Entrée.
L’énergie va certainement commencer à rechercher et aussi à traiter toute sorte de corruption dans les documents du système. Lorsque le processus est total, ouvrez le gestionnaire de tâches, et vérifiez si le CTF Loader prend toujours une quantité élevée des sources de votre CPU.
5. Effectuez un démarrage propre
Le problème peut également résulter d’un conflit entre divers programmes. Si vous avez effectivement récemment monté une toute nouvelle application sur votre système, pensez à la désinstaller ou à la désactiver momentanément et à inspecter si cela règle le problème. Si le programme tout récemment installé ne crée pas le problème, vous pouvez effectuer un démarrage ordonné pour déterminer quelle application déclenche votre chagrin.
Pour faire un démarrage ordonné, ouvrez la boîte de dialogue Exécuter, tapez msconfig et appuyez sur Entrée. Passez à l’onglet Services et cochez la case Cacher tous les services Microsoft et après cela, cliquez sur l’option Désactiver tout .
Dirigez-vous en direction de l’onglet Démarrage ainsi que cliquez sur Ouvrir le gestionnaire des tâches . Faites un clic droit sur toutes les applications de démarrage et choisissez Désactiver dans le menu contextuel.
Ensuite, retournez à la fenêtre de configuration du système, et après cela, cliquez sur Appliquer OK . Redémarrez le système pour appliquer les modifications.
Si un démarrage ordonné élimine le souci, cela signifie qu’un programme tiers que vous avez simplement altéré était à l’origine du problème. Actuellement, vous devrez faire quelques expérimentations.
Continuez le démarrage ordonné de Windows, mais cette fois, autorisez un seul programme ou solution à chaque démarrage. Lorsque le problème réapparaît, désactivez ou désinstallez du système le programme que vous venez d’autoriser.
6. Empêchez le chargeur CTF de démarrer tout à fait.
En dernier recours, vous pouvez désactiver complètement CTF Loader si vous ne voulez pas qu’il se lance immédiatement pendant la procédure de démarrage. Pour le désactiver, adhérez aux étapes ci-dessous :
- Ouvrez le menu Démarrer, tapez Task Scheduler et appuyez également sur Enter .
- Double-cliquez sur l’option Task Scheduler Library pour l’augmenter.
- Dirigez-vous vers Microsoft Windows .
- Localisez et double-cliquez sur TextServicesFramework.
- Sélectionnez et cliquez avec le bouton droit de la souris sur MsCtfMonitor ainsi que choisissez Disable à partir de la sélection d’aliments contextuels.
Fermez maintenant le planificateur de tâches ainsi que d’examiner si CTF Loader est toujours en cours d’exécution et de manger des sources de CPU élevé.
Le problème d’utilisation élevée du CPU de CTF Loader, corrigé.
Après avoir parcouru ce guide, vous aurez, nous l’espérons, une expertise rapide de CTF Loader. En outre, s’il prend une grande quantité de ressources système, vous savez maintenant quelles actions vous devez prendre. Si elles n’ont vraiment pas fait de distinction, désactivez le processus pour régler le problème.