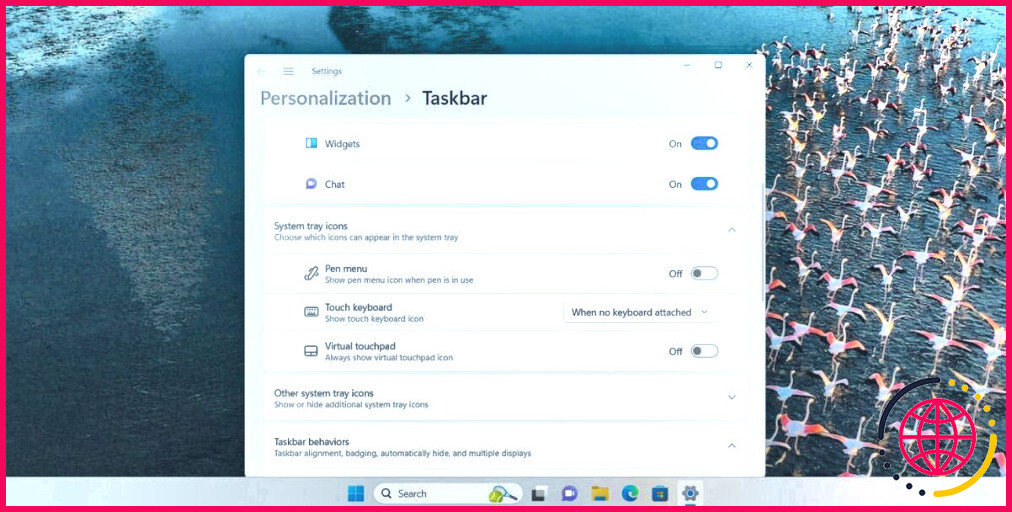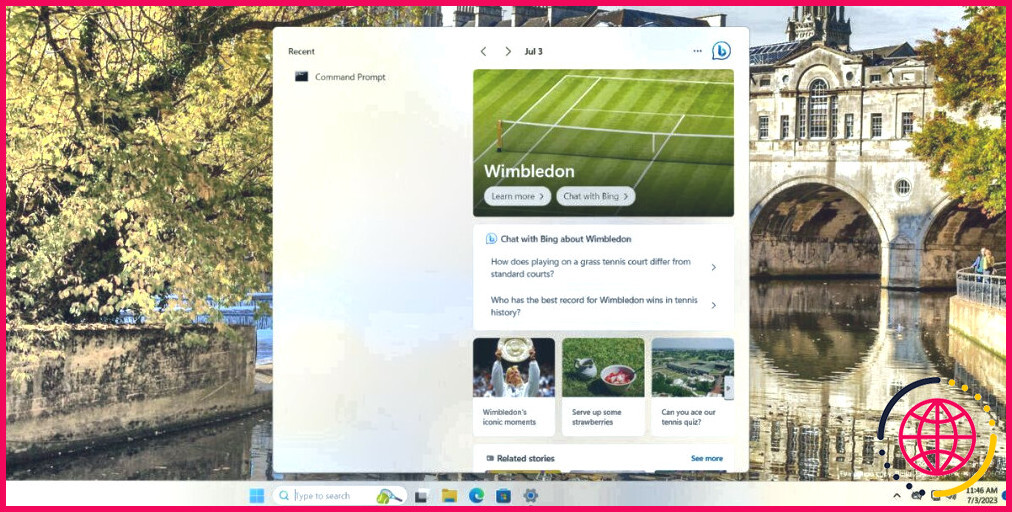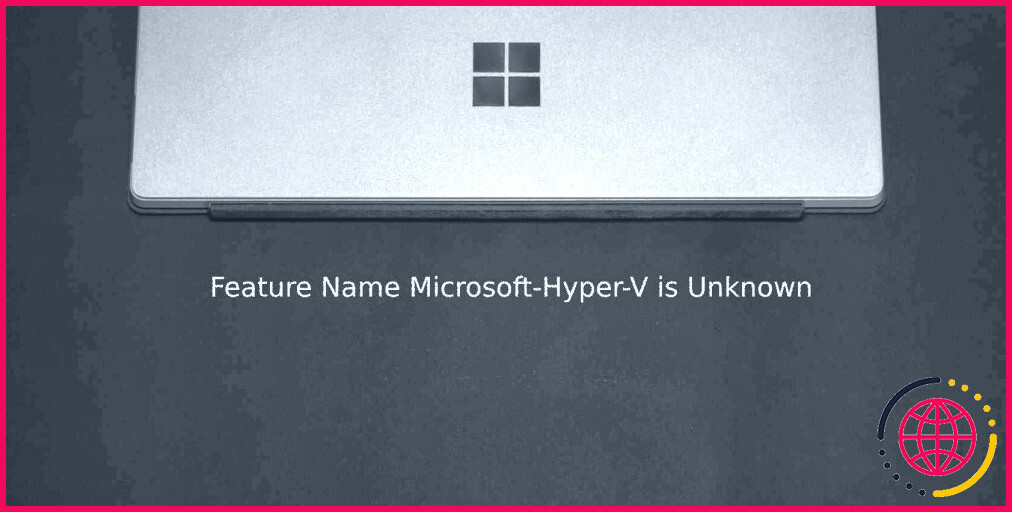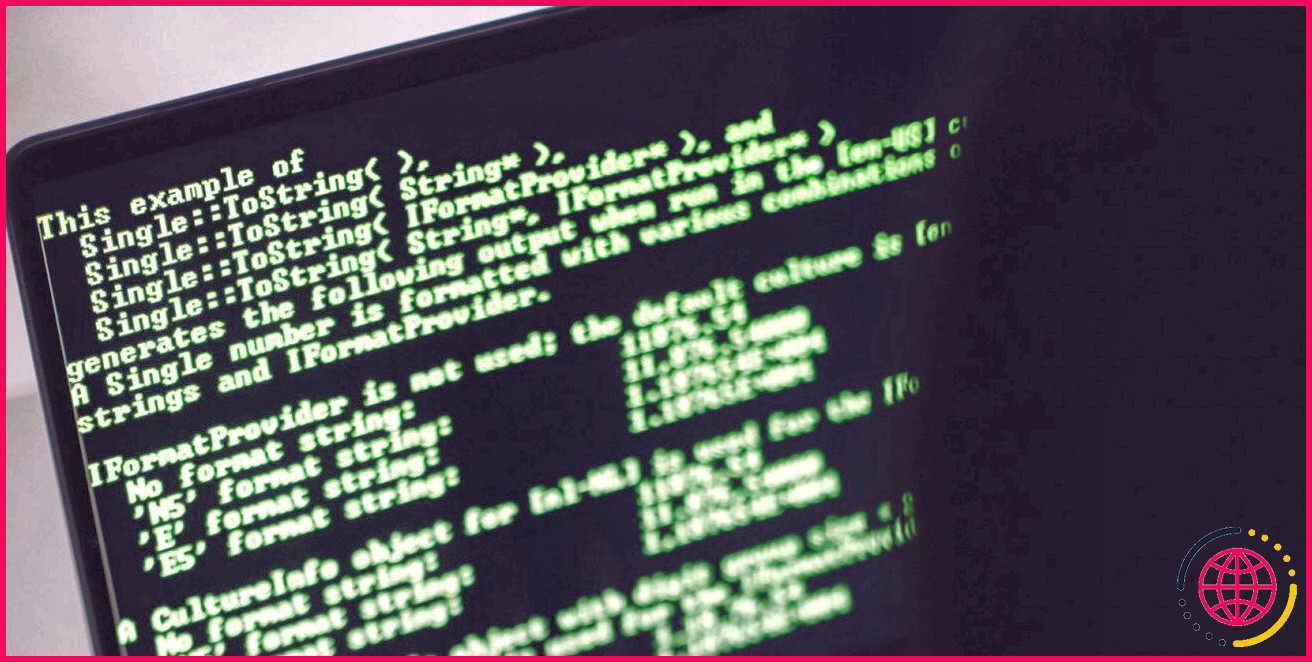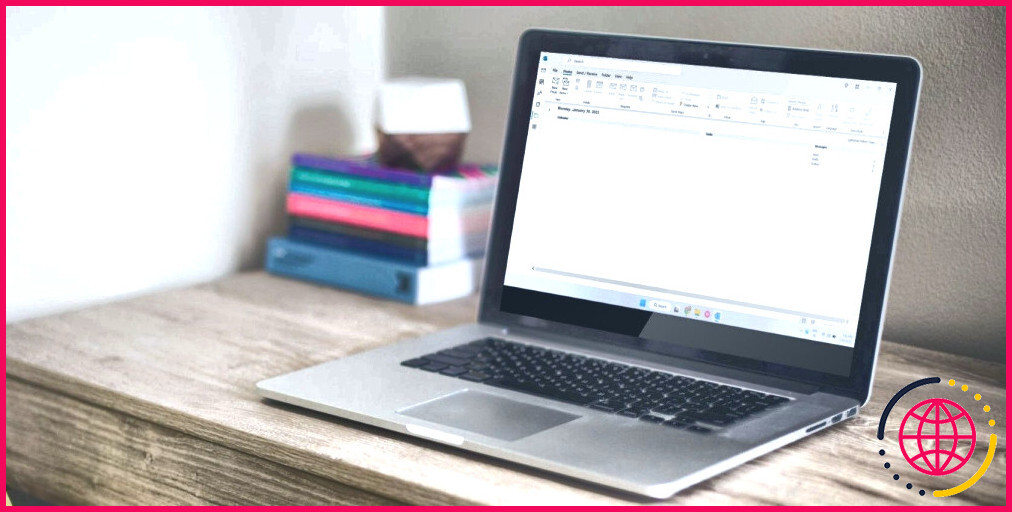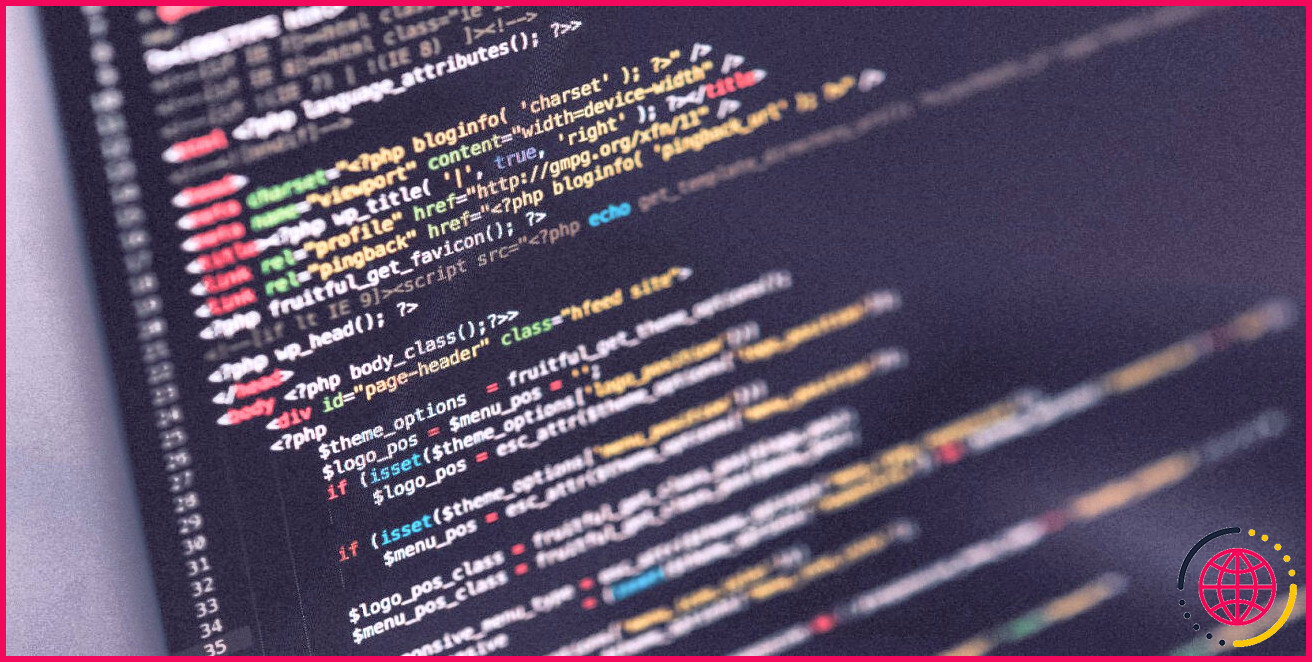Comment activer la barre des tâches améliorée dans Windows 11
Microsoft développe continuellement de nouvelles fonctionnalités et corrige les problèmes sous-jacents avec Windows 11 dans le canal Insider. Mais certains ajouts dans Windows 11, comme l’icône Teams dans la barre des tâches, n’ont aucun sens pour la plupart des utilisateurs. Ce n’est pas une application que l’on aime épingler dans la barre des tâches, à moins de l’utiliser sur son lieu de travail.
De manière surprenante, Microsoft a supprimé l’icône Teams et l’option permettant d’ajuster sa présence dans la barre des tâches, comme le montre une nouvelle build Insider Dev. En outre, quelques changements ont été apportés à la boîte de recherche. Vous êtes curieux ? Commençons.
Quels sont les paramètres améliorés de la barre des tâches dans Windows 11 ?
Le premier changement majeur est la suppression de l’icône de chat Microsoft Teams de la barre des tâches. Jusqu’à présent, il n’existait qu’une option permettant de masquer l’outil dans la barre des tâches. Malgré sa popularité dans le paysage professionnel, l’application Teams est très peu utilisée par le reste des utilisateurs de Windows. La suppression complète de l’icône et de ses traces dans l’application Paramètres est donc un changement que la plupart des utilisateurs apprécieront.
Mais cela ne supprimera pas entièrement l’application Teams. Vous devrez la désinstaller manuellement pour vous en débarrasser. La boîte de recherche bénéficie également de quelques améliorations. Elle disposera d’une section dédiée dans les paramètres de la barre des tâches, avec une option permettant de la lancer lorsque vous la survolez. Tous ces changements cachés peuvent être révélés à l’aide de l’outil ViveTool.
Comment activer plusieurs paramètres de la barre des tâches dans Windows 11 ?
À l’heure où nous écrivons ces lignes, les modifications de la barre des tâches mentionnées ci-dessus existent dans la build 23466 de Windows Insider Dev. N’oubliez pas qu’il existe désormais deux canaux distincts, Canary et Dev, dans le programme Insider.
Vous devez mettre à jour votre PC qui est inscrit dans le canal Dev pour installer la build 23466. Cependant, si vous ne participez pas au programme Windows Insider, utilisez UUP Dump pour télécharger directement les builds Insider et les installer ensuite sur votre PC.
Vous aurez également besoin du bon vieux ViveTool pour activer les fonctionnalités expérimentales cachées sur votre PC. Téléchargez simplement le ViveTool depuis GitHub et extrayez-le dans un dossier nommé « Vive » dans le lecteur C pour un accès plus facile. Ensuite, répétez les étapes suivantes :
- Ouvrez l’Invite de commande avec des privilèges d’administrateur sur votre PC.
- Tapez cd C:N- C:N- C:N- C:N et appuyez sur la touche Entrer pour passer au répertoire principal du lecteur C.
- Ensuite, tapez cd Vive pour basculer dans le dossier où se trouve ViveTool.
- Tapez maintenant les commandes suivantes et appuyez sur la touche Entrée pour les exécuter une à une :
- Fermer l’invite de commande.
- Redémarrer votre PC pour appliquer les modifications apportées par ViveTool.
Maintenant, vous pouvez ajuster les paramètres nouvellement activés sur votre PC.
- Cliquez avec le bouton droit de la souris sur la barre des tâches pour ouvrir le menu contextuel. Cliquez sur le menu contextuel. Paramètres de la barre des tâches de la barre des tâches.
- Le premier changement que vous observerez est que l’option Chat n’est plus présente dans la section Éléments de la barre des tâches. Il en va de même pour sa présence dans la barre des tâches.
- Faites défiler vers le bas jusqu’à la section Recherche section. Cliquez sur le bouton Boîte de recherche et vous pouvez sélectionner l’affichage complet, condensé ou désactiver complètement la boîte de recherche.
- Après avoir activé les nouvelles fonctions de la boîte de recherche, celle-ci s’ouvrira automatiquement lorsque vous passerez le curseur dessus. Si vous souhaitez désactiver cette action, cliquez sur l’option bascule à côté de la case de recherche Ouvrir la recherche au survol (si disponible)
La boîte de recherche affichera également une petite icône liée à un événement important dans le monde. Lorsque vous ouvrez la boîte de recherche ou que vous cliquez sur l’icône de l’événement, vous verrez une section développée décrivant l’événement et les options permettant d’en savoir plus et d’utiliser la fonction de chatbot de Bing alimentée par l’IA.
L’icône de chat des équipes disparaît pour de bon
Tout le monde n’a pas besoin des applications pré-packagées de Windows 11 sur lesquelles Microsoft est si confiant. La suppression de l’icône Teams Chat est un changement louable, et nous espérons qu’il se retrouve également dans la version finale et dans les canaux stables. Par ailleurs, les changements apportés aux paramètres de la barre des tâches permettront aux utilisateurs finaux de la personnaliser.
Comment activer la barre des tâches optimisée pour les tablettes dans Windows 11 ?
Activer la barre des tâches pour les tablettes sous Windows 11
- Ouvrez les paramètres sous Windows 11.
- Cliquez sur Personnalisation.
- Cliquez sur l’onglet Barre des tâches.
- Cliquez sur le paramètre Comportements de la barre des tâches.
- Cochez l’option « Optimiser la barre des tâches pour les interactions tactiles lorsque cet appareil est utilisé comme une tablette » pour activer la fonctionnalité.
Comment améliorer la barre des tâches dans Windows 11 ?
Utilisez le raccourci clavier de Windows 11 « Windows + I » pour ouvrir l’application Paramètres, puis passez à l’onglet « Personnalisation » dans la barre latérale gauche. Cliquez ensuite sur « Barre des tâches ». 2. Développez la section « Comportements de la barre des tâches » et définissez l' »alignement de la barre des tâches » à gauche au lieu du centre.
Pourquoi la barre des tâches ne s’affiche-t-elle pas sous Windows 11 ?
La barre des tâches de Windows 11 peut cesser de fonctionner en raison de problèmes liés aux applications intégrées et au compte utilisateur. Pour résoudre le problème, vous pouvez réinstaller et réenregistrer toutes les applications intégrées à l’aide d’une cmdlet PowerShell. La barre des tâches retrouvera ainsi son état de fonctionnement.
Comment configurer la barre des tâches dans Windows 11 ?
Dans les paramètres de configuration, sélectionnez Démarrer > Disposition du menu Démarrer. Recherchez et sélectionnez le fichier XML de votre barre des tâches. Sélectionnez Suivant et configurez le reste des paramètres de stratégie. Pour plus d’informations, voir Configurer les paramètres de restriction des périphériques.