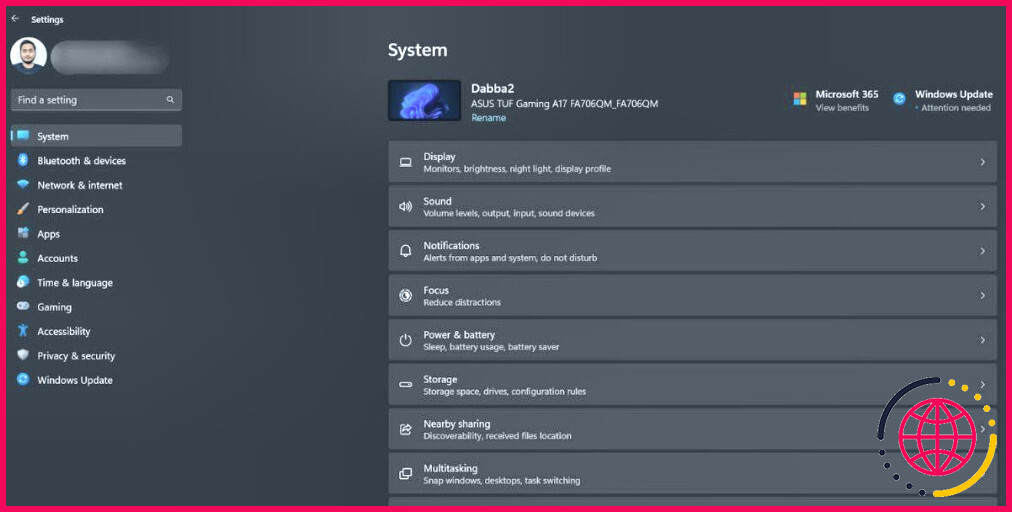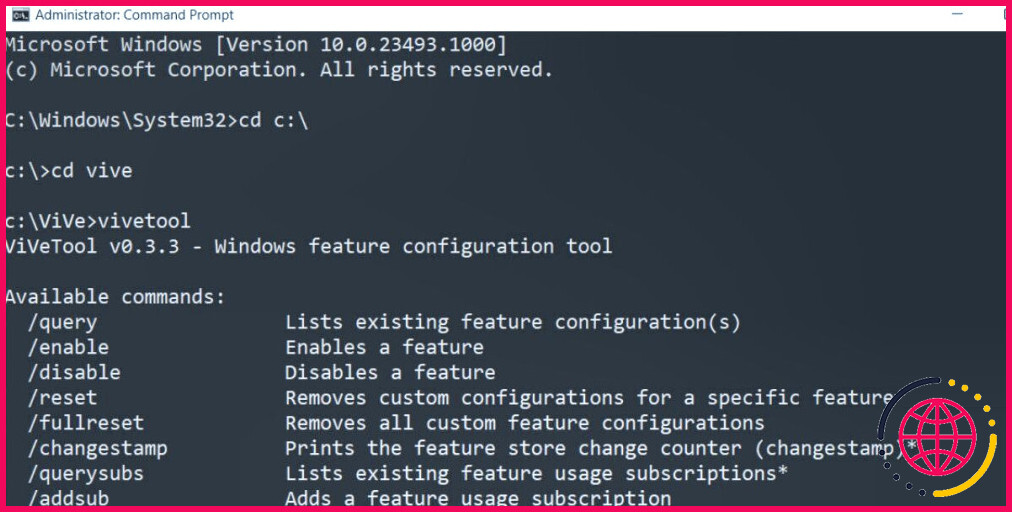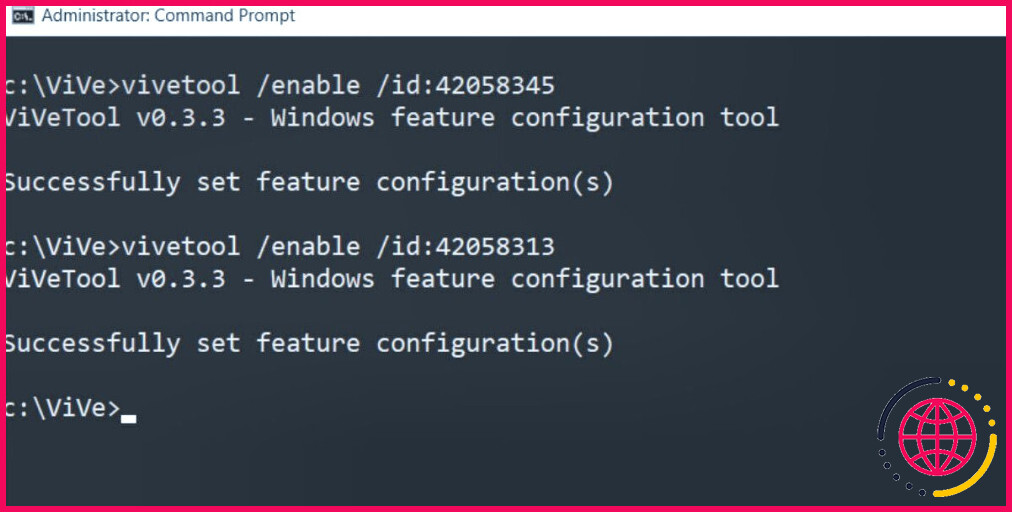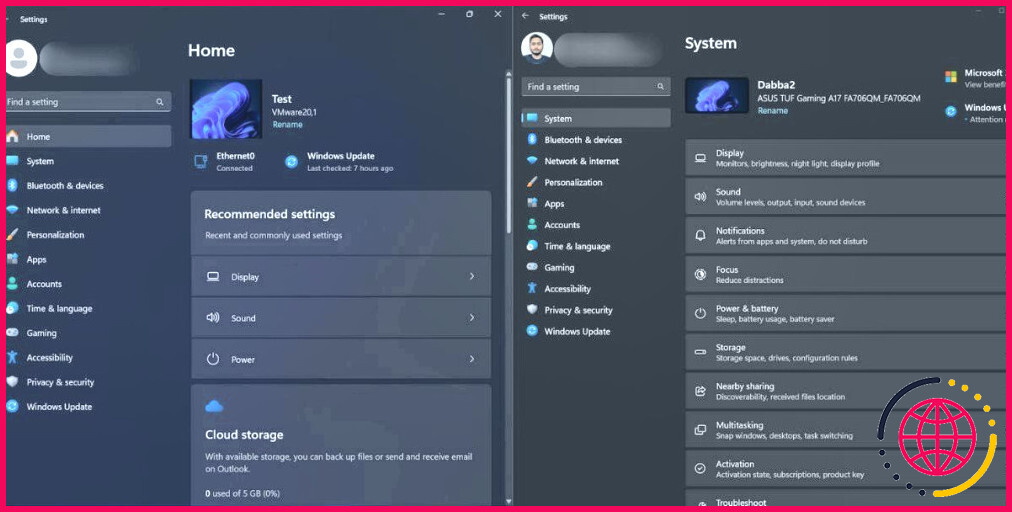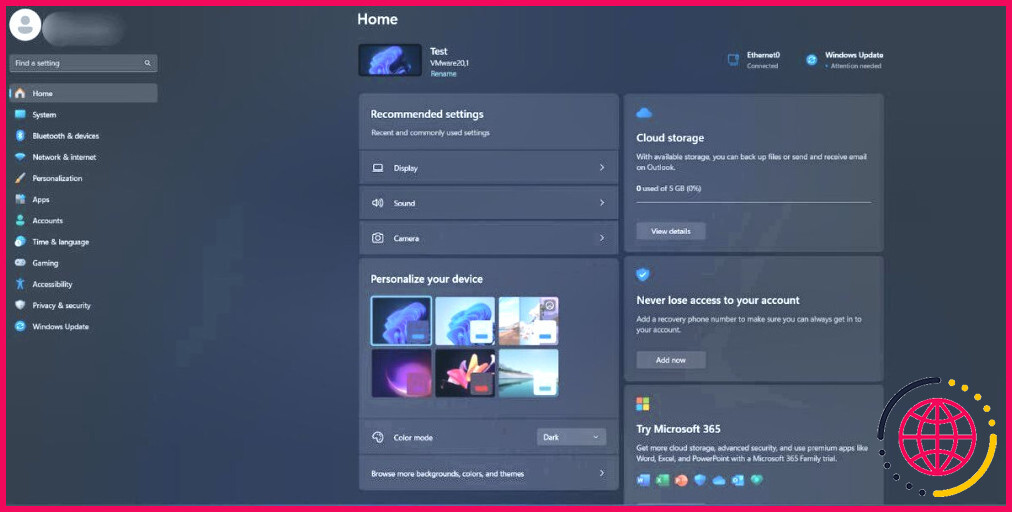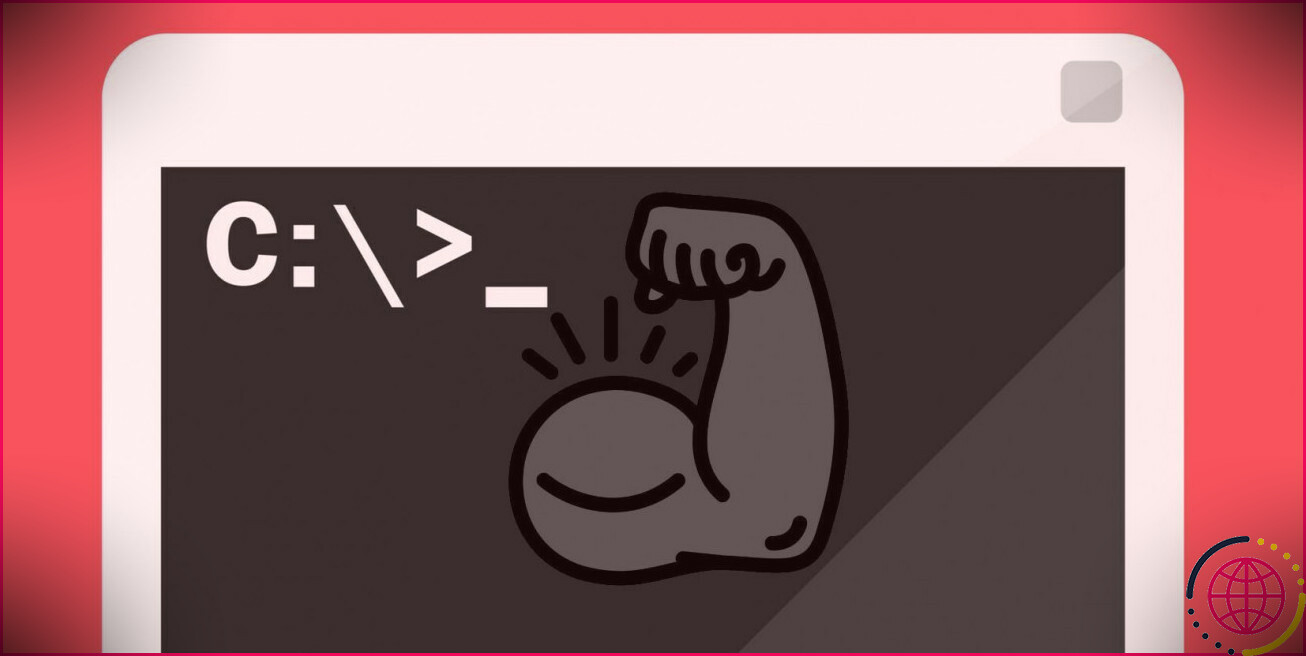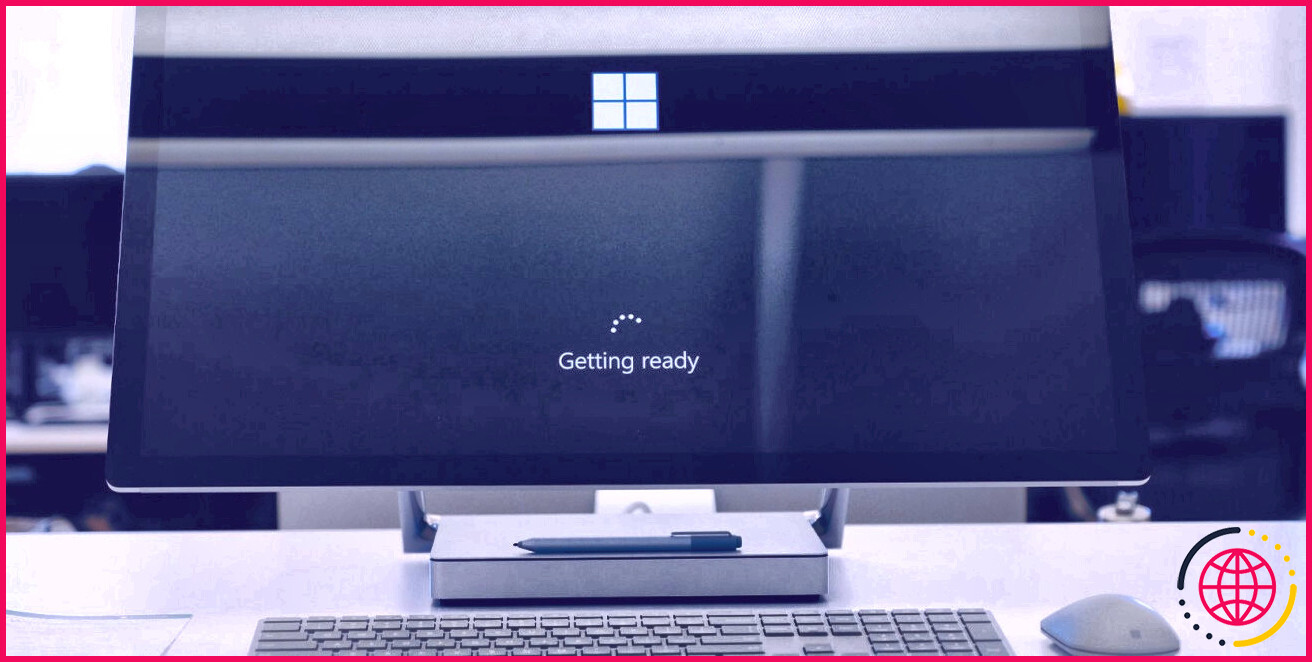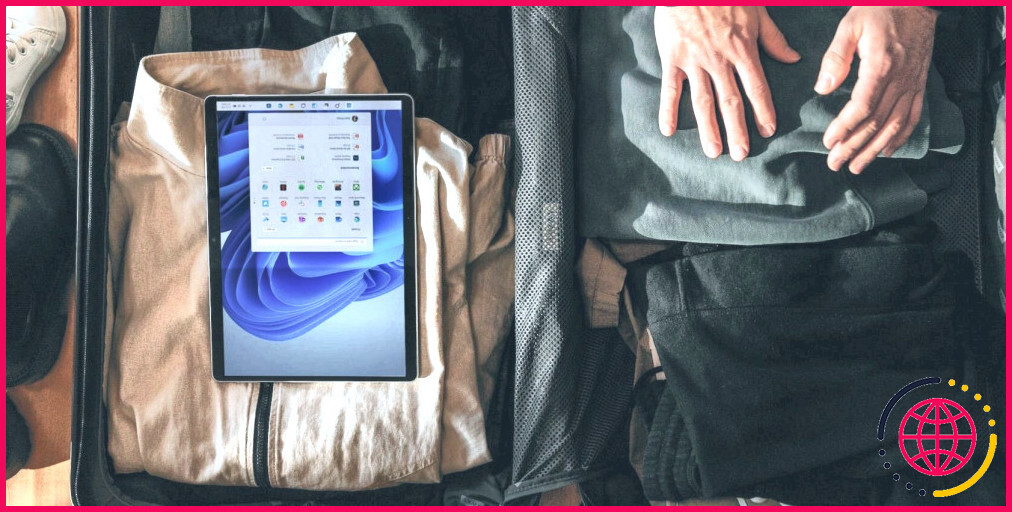Comment activer la section Accueil dans l’application Paramètres de Windows 11
Microsoft a introduit l’application Paramètres dans Windows 8 et a depuis travaillé pour améliorer la convivialité globale de l’application. Son design a subi plusieurs modifications et la nouvelle application de Windows 11 est beaucoup plus agréable à utiliser grâce à l’amélioration de l’interface utilisateur et de l’organisation des fonctionnalités.
Cependant, il ne s’agit pas seulement d’un changement cosmétique, car de nombreux utilitaires et éléments du Panneau de configuration ont migré vers l’application Paramètres. Microsoft a également publié une version différente de l’application Paramètres qui intègre une nouvelle section Accueil et une disposition qui vous aidera à accéder aux paramètres les plus couramment utilisés. Voyons maintenant comment l’activer sur votre PC.
Qu’est-ce qui ne va pas avec l’ancienne application Paramètres ?
L’ancienne application Paramètres ouvre directement la section Système lorsque vous la lancez. Cette section contient les paramètres les plus courants tels que l’affichage, le son, le stockage, le dépannage, etc. Mais vous devrez toujours utiliser le menu latéral gauche pour accéder aux paramètres courants tels que Réseau, Personnalisation, Bluetooth, One Drive, et plus encore.
Microsoft a remarqué ce problème et a créé une nouvelle section Accueil dans l’application Paramètres remaniée. À l’heure où nous écrivons ces lignes, vous ne trouverez cette nouvelle application Paramètres que dans le programme Windows Insider.
La nouvelle section Accueil regroupe tous les paramètres courants sous un même toit, de sorte que les utilisateurs n’ont pas besoin de plonger dans l’application Paramètres pour modifier un paramètre de réseau ou de personnalisation.
Comment activer la section Accueil dans l’application Paramètres ?
Répétez les étapes suivantes pour activer et utiliser la section Accueil dans l’application Réglages :
1. Téléchargez la dernière version Insider Build et ViveTool
La nouvelle application Paramètres avec une section Accueil est disponible dans la build 23493 de Windows Insider Dev. Vous devez donc mettre à jour votre PC inscrit au canal Dev vers la version build 23493 ou supérieure. Si vous ne souhaitez pas inscrire votre PC au programme Windows Insider ou si vous voulez essayer la build dans une machine virtuelle, il existe un moyen simple.
Vous pouvez utiliser UPP DUMP pour télécharger les builds Windows Insider sans vous inscrire au programme Windows Insider. Une fois le téléchargement terminé, vous devrez effectuer une mise à niveau sur place ou créer une clé USB amorçable pour installer la version Dev sur votre PC.
L’application Paramètres améliorée avec la section Accueil incluse n’est pas directement disponible dans la build 243943. Vous devez donc utiliser Vivetool pour activer cette fonctionnalité expérimentale. Tout ce que vous avez à faire est télécharger ViveTool depuis GitHub.
Une fois le téléchargement terminé, accédez à l’emplacement de téléchargement à l’aide de l’Explorateur de fichiers et extrayez le contenu de l’archive dans un dossier nommé « Vive« . Déplacez le dossier contenant le Vivetool dans le répertoire C sur le lecteur C .
2. Activez la section Accueil dans l’application Paramètres
Après avoir mis à jour votre PC Windows et installé Vivetool, répétez les étapes suivantes :
- Appuyez sur Win + R pour ouvrir la boîte de dialogue Exécuter. Tapez cmd dans la zone de texte et appuyez sur la touche Ctrl + Shift + Entrée simultanément.
- La fenêtre Contrôle de compte d’utilisateur s’affiche. Cliquez sur le bouton Oui pour ouvrir la fenêtre de contrôle de compte d’utilisateur.
- Tout d’abord, vous devez basculer vers le lecteur où vous avez extrait le Vivetool. Type dans la fenêtre d’invite de commande et appuyez sur la touche Entrer pour exécuter la commande.
- Maintenant, vous devez basculer dans le dossier où se trouve Vivetool. Puisque nous avons extrait l’outil dans un dossier nommé » Vive « , notre commande devient : cd vive.
- Type vivetool et appuyez sur la touche Entrer pour vérifier si l’outil fonctionne parfaitement ou non.
- Tapez maintenant les commandes suivantes et appuyez sur la touche Entrée pour les exécuter une par une :
- Fermer la fenêtre de l’invite de commande.
- Redémarrer votre PC pour appliquer les modifications apportées par le Vivetool dans l’app Paramètres.
À quoi ressemble l’application Paramètres améliorée ?
Nous avons comparé l’application expérimentale et l’ancienne application Paramètres, et quelques changements sont perceptibles. Par exemple, vous arrivez automatiquement dans la section Accueil chaque fois que vous ouvrez l’application Paramètres améliorée.
Par conséquent, il est plus facile d’accéder aux paramètres les plus courants. Par exemple, la section supérieure affiche votre connexion Internet actuelle, ainsi qu’un bouton de vérification de Windows Update.
En dessous, une carte affiche les paramètres recommandés. Vous avez également une vue d’ensemble de l’espace de stockage total disponible dans votre compte Outlook. Il y a également une carte de personnalisation indispensable que vous pouvez utiliser pour changer les thèmes et le mode de couleur de votre PC Windows.
Si vous n’avez pas effectué une configuration de sécurité cruciale pour votre compte Microsoft, vous verrez un rappel sur la page d’accueil. En outre, Microsoft promeut effrontément son service Microsoft comme une carte distincte. Vous ne pouvez pas réorganiser ou supprimer les tuiles, de sorte que vous êtes coincé avec la mise en page et les messages promotionnels de Microsoft.
Il s’agit néanmoins d’une refonte indispensable de l’application Paramètres existante, qui améliorera l’expérience globale de l’utilisateur. Microsoft teste également une section Accueil dans l’application Explorateur de fichiers.
Une application Paramètres remaniée pour Windows
La nouvelle section Accueil de l’application Paramètres de Microsoft est un changement que nous aimerions certainement voir dans les versions stables dans les mois à venir. Mais des changements majeurs arrivent dans l’Explorateur de fichiers et dans d’autres applications Windows, comme l’application Photos, qui a récemment été mise à jour pour prendre en charge le mode sombre et pour améliorer le zoom et la convivialité.