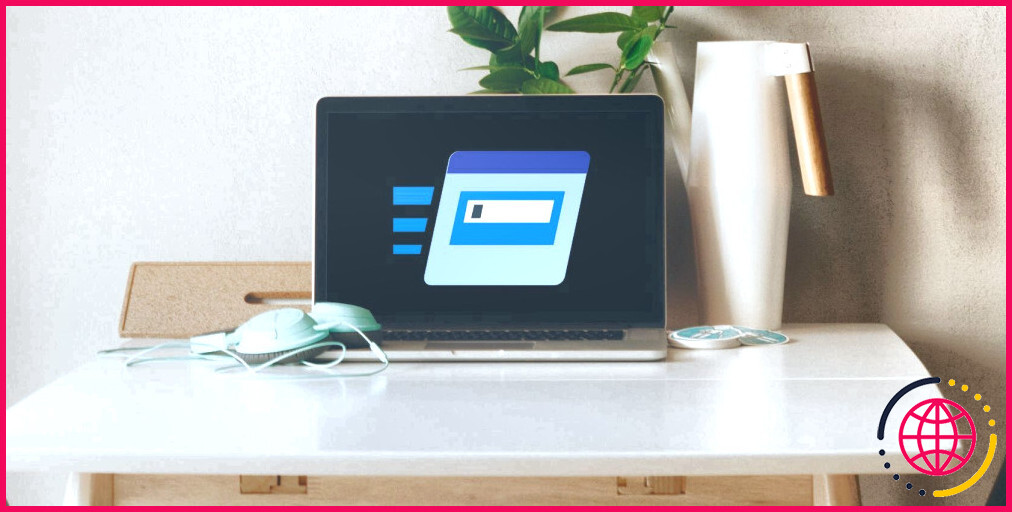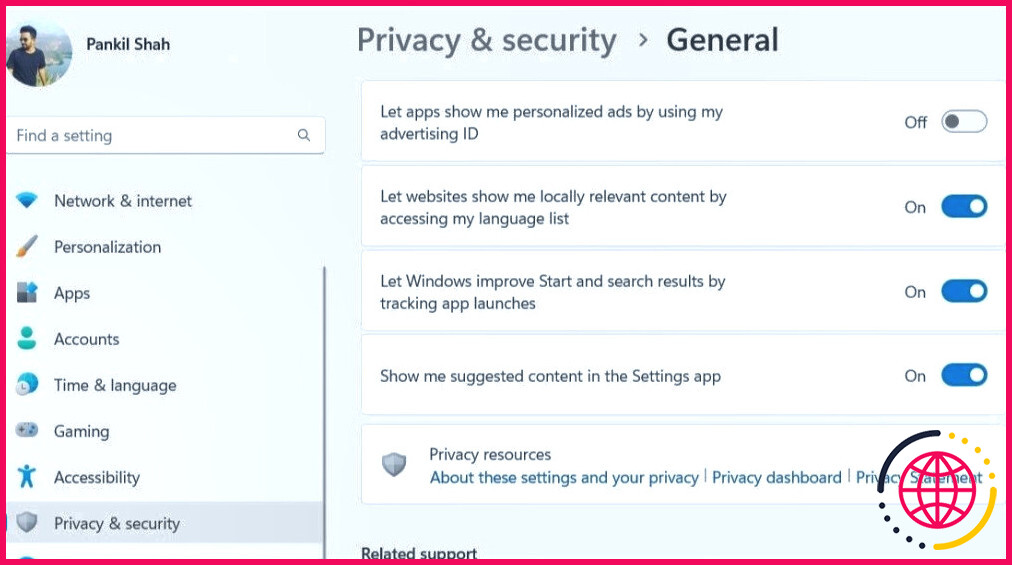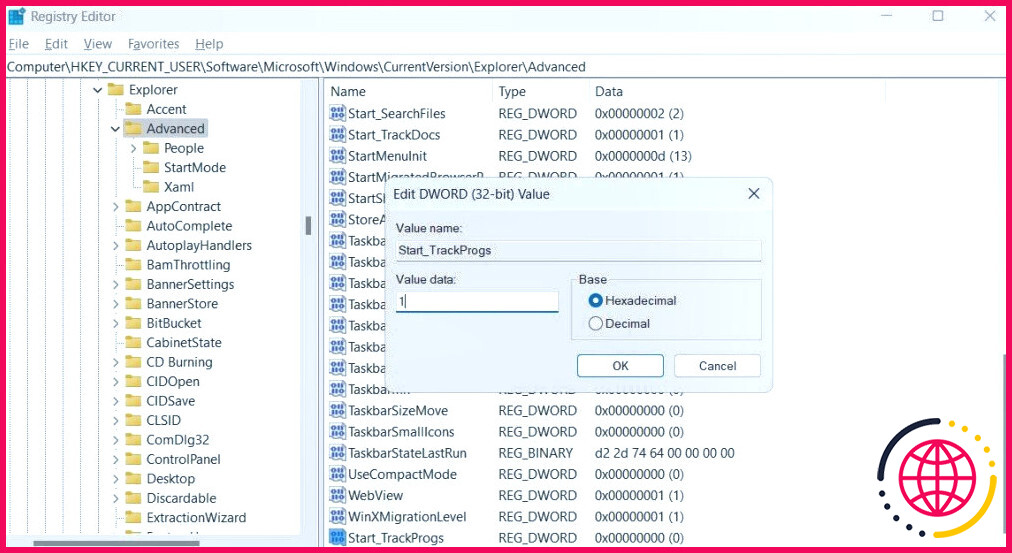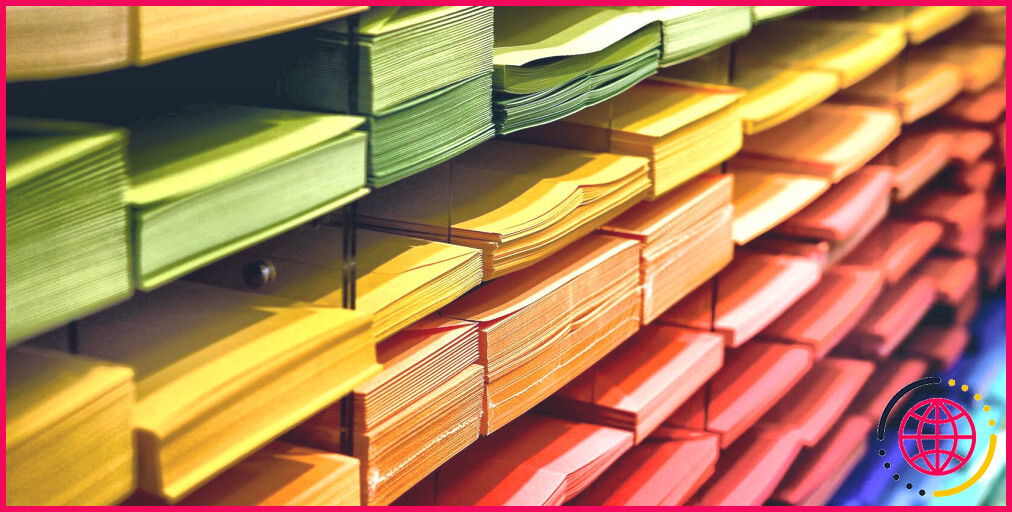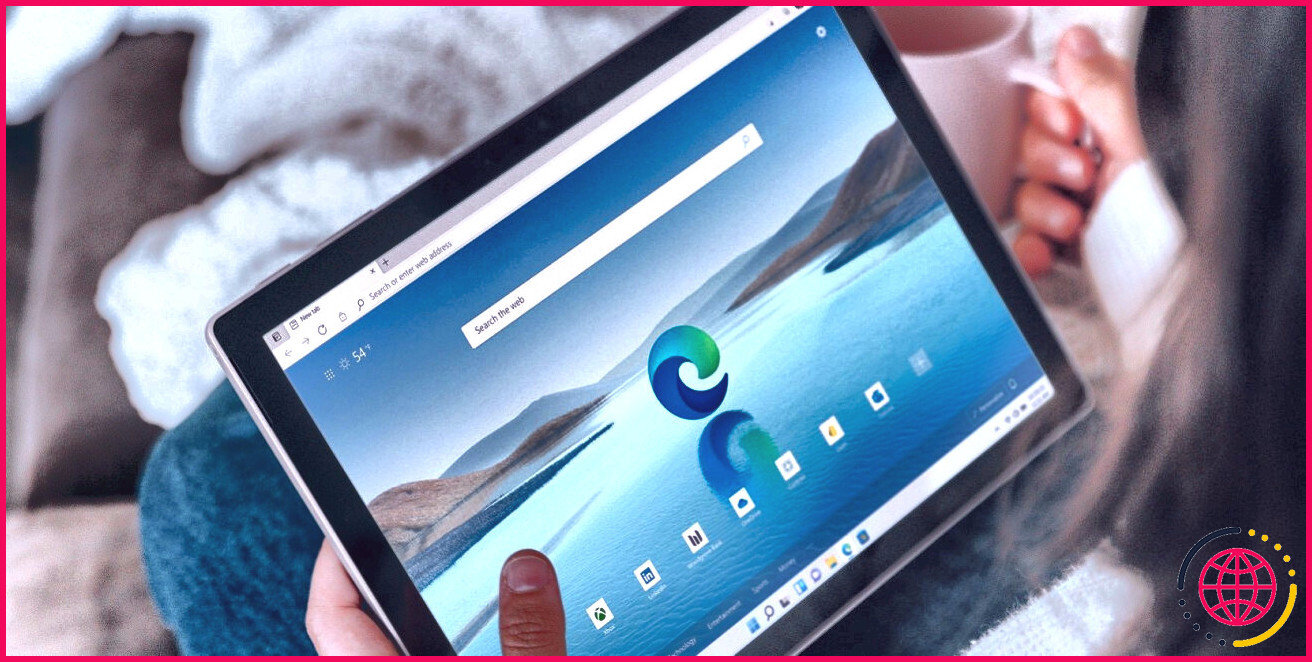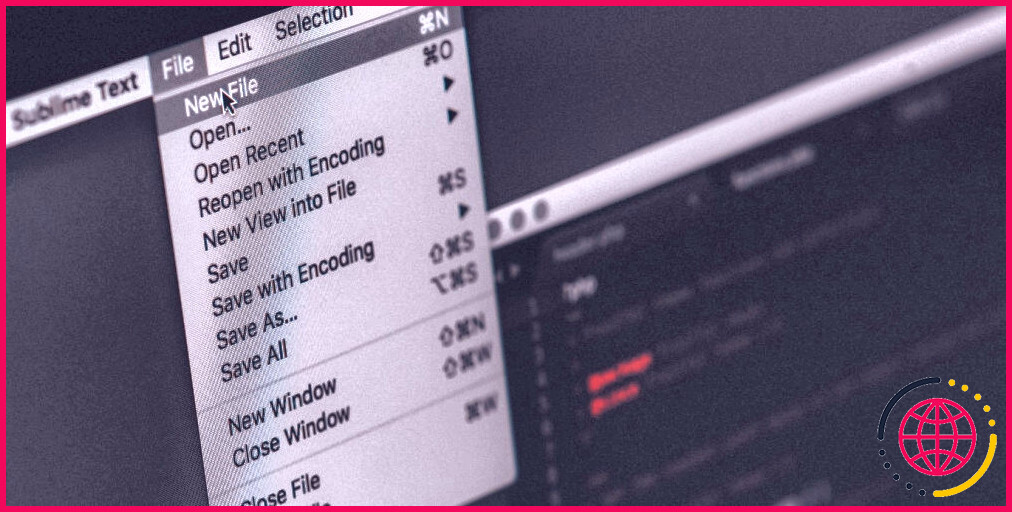Que faire lorsque la commande Exécuter n’enregistre pas l’historique sous Windows ?
La boîte de dialogue Exécuter de Windows permet de lancer facilement des applications, d’accéder à des outils système et d’effectuer diverses autres tâches. Elle dispose également d’une fonction d’auto-complétion qui permet de réutiliser facilement vos commandes par la suite. Toutefois, la fonction d’auto-complétion de l’outil Exécuter peut ne pas fonctionner si elle ne parvient pas à enregistrer l’historique de vos commandes.
Si vous rencontrez un problème similaire, ne vous inquiétez pas. Nous vous présentons ci-dessous quelques astuces rapides et utiles qui devraient permettre à l’outil Exécuter d’enregistrer à nouveau votre historique.
1. Vérifiez vos paramètres de confidentialité
Si Windows n’enregistre pas l’historique de la commande Exécuter, c’est souvent parce que vous l’avez empêché de suivre le lancement de vos applications. Voici comment vous pouvez changer cela.
- Appuyez sur Win + I pour ouvrir l’application Paramètres.
- Sélectionnez Confidentialité & sécurité dans la barre latérale gauche.
- Sous Autorisations Windows, cliquez sur Général.
- Activez la case à cocher située à côté de Permettre à Windows d’améliorer le démarrage et les résultats de recherche en suivant les lancements d’applications.
Après avoir effectué les étapes ci-dessus, essayez d’exécuter quelques commandes via la boîte de dialogue Exécuter. Vérifiez ensuite si la boîte de dialogue enregistre l’historique des commandes et propose des suggestions d’auto-complétion.
2. Modifier les fichiers du registre
Est-ce que le Permettre à Windows d’améliorer le démarrage et les résultats de recherche en suivant les lancements d’applications est-elle grisée sur votre PC ? Si c’est le cas, vous pouvez vous aider de l’éditeur de registre pour que Windows enregistre l’historique de vos commandes d’exécution.
Comme vous le savez peut-être déjà, les fichiers de registre de votre PC stockent des paramètres essentiels pour Windows et ses services. Toute modification incorrecte de ces fichiers peut rendre votre système inopérant. C’est pourquoi il est conseillé de sauvegarder tous les fichiers de registre ou de créer un point de restauration avant de continuer.
- Cliquez sur l’icône de recherche dans la barre des tâches ou appuyez sur la touche Win + S pour ouvrir le menu de recherche.
- Tapez éditeur de registre dans la boîte de recherche et sélectionnez le premier résultat qui apparaît.
- Sélectionnez Oui lorsque l’invite du contrôle de compte d’utilisateur (UAC) apparaît.
- Utilisez le volet gauche pour naviguer jusqu’à HKEY_CURRENT_USER > LOGICIEL > Microsoft > Windows > Version actuelle > Explorer > Avancé.
- Localisez le Start_TrackProgs dans le panneau de droite. Si vous ne la trouvez pas, cliquez avec le bouton droit de la souris sur l’entrée Avancé et sélectionnez Nouveau > Valeur DWORD (32 bits). Renommez-la en Start_TrackProgs.
- Double-cliquez sur le DWORD nouvellement créé et entrez 1 dans le champ Value data dans le champ
- Cliquez sur OK.
Redémarrez ensuite votre PC pour que les modifications soient prises en compte. Ensuite, la commande Exécuter devrait commencer à enregistrer votre historique sous Windows.
3. Appliquer les corrections génériques
Si le problème persiste même après avoir mis en œuvre les conseils ci-dessus, vous pouvez essayer d’appliquer quelques correctifs de base pour résoudre le problème sous-jacent.
- Redémarrez votre ordinateur : Cela peut sembler rudimentaire, mais des pépins temporaires liés au système d’exploitation peuvent parfois provoquer de telles anomalies. S’il ne s’agit pas d’un problème majeur, le redémarrage de votre PC devrait résoudre tous les problèmes liés à la commande Exécuter.
- Lancez une analyse SFC : De tels problèmes peuvent également survenir si certains des fichiers système critiques de votre PC sont corrompus. L’exécution d’une analyse SFC (System File Checker) peut aider à détecter et à réparer les fichiers système endommagés sur votre PC.
- Recherche de logiciels malveillants : Il est possible que votre système soit infecté par un logiciel malveillant, ce qui explique pourquoi la commande Exécuter ne parvient pas à enregistrer votre historique. Pour écarter cette possibilité, vous pouvez rechercher des logiciels malveillants dans Windows à l’aide de PowerShell ou de Windows Defender.
Obtenir l’outil Exécuter pour sauvegarder votre historique sous Windows
Il peut être gênant que la boîte de dialogue de la commande Exécuter cesse d’enregistrer votre historique sous Windows. Nous espérons que l’une des solutions proposées ci-dessus vous a permis de résoudre le problème.
Si vous estimez que l’utilitaire Exécuter de Windows manque de fonctionnalités avancées, vous pouvez toujours passer à des outils alternatifs tels que Run-Command ou PowerToys Run.
Pourquoi l’historique de mes courses ne s’affiche-t-il pas ?
Méthode 1 : Utilisez les paramètres de Windows Étape 4 : Cliquez sur l’option Confidentialité. Étape 5 : À gauche, cliquez sur Général. Puis, à droite, activez l’option « Permettre à Windows de suivre le lancement des applications pour améliorer le démarrage et les résultats de recherche » en cliquant sur la barre de basculement. Ce faisant, la commande d’exécution devrait enregistrer l’historique.
Comment sauvegarder l’historique des commandes Windows ?
Voici ce que vous devez faire pour enregistrer l’historique de vos commandes :
- Cliquez sur « Démarrer » et tapez « Invite de commande » dans la barre de recherche.
- Choisissez le premier résultat pour ouvrir le programme et sélectionnez « Exécuter en tant qu’administrateur ».
- Saisissez la ligne suivante dans la fenêtre de l’application : » doskey /h >c:cmd_history. txt «
- Appuyez sur « Enter ».
Comment activer l’historique de l’invite de commande dans Windows ?
Comment afficher l’historique CMD dans l’invite de commande ?
- Appuyez sur les touches Win + R pour ouvrir la boîte de dialogue Exécuter, puis tapez cmd dans celle-ci et appuyez sur Entrée.
- Dans la fenêtre de l’Invite de commande, appuyez sur la touche F7 et maintenez-la enfoncée pour afficher l’historique de l’Invite de commande.
Comment activer l’historique des commandes d’exécution ?
Introduction
- Il n’affiche rien puisqu’il n’affiche pas d’historique.
- Pour accéder à ce point. Il suffit d’aller dans Démarrer, puis dans Paramètres.
- À partir de Paramètres, allez dans Personnalisation, puis cliquez sur Démarrer.
- L’exécution permet d’activer l’historique.