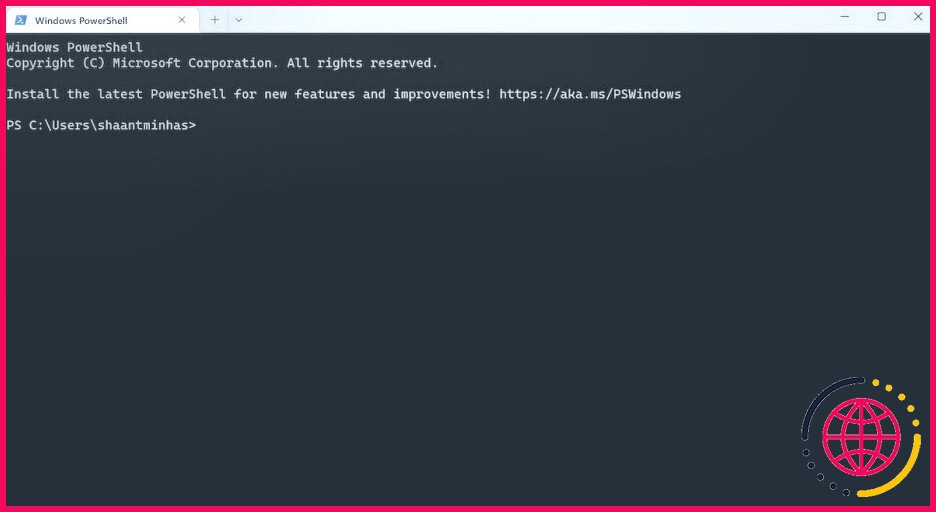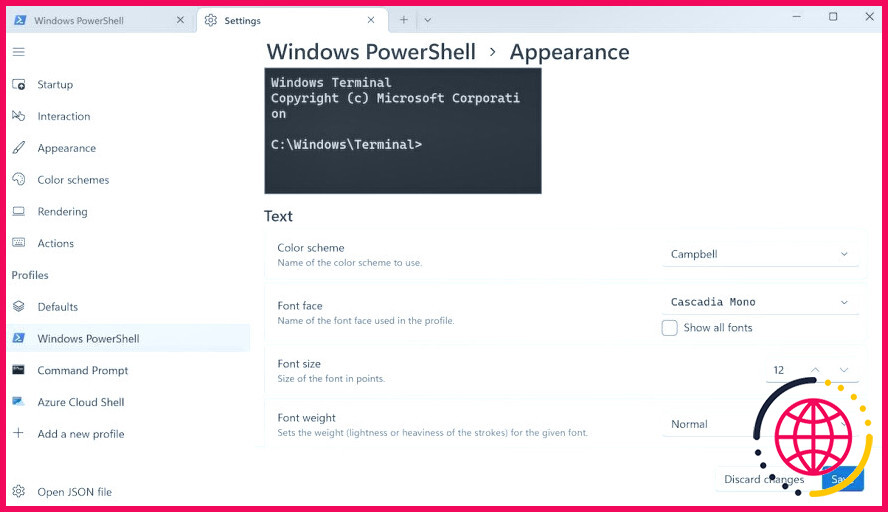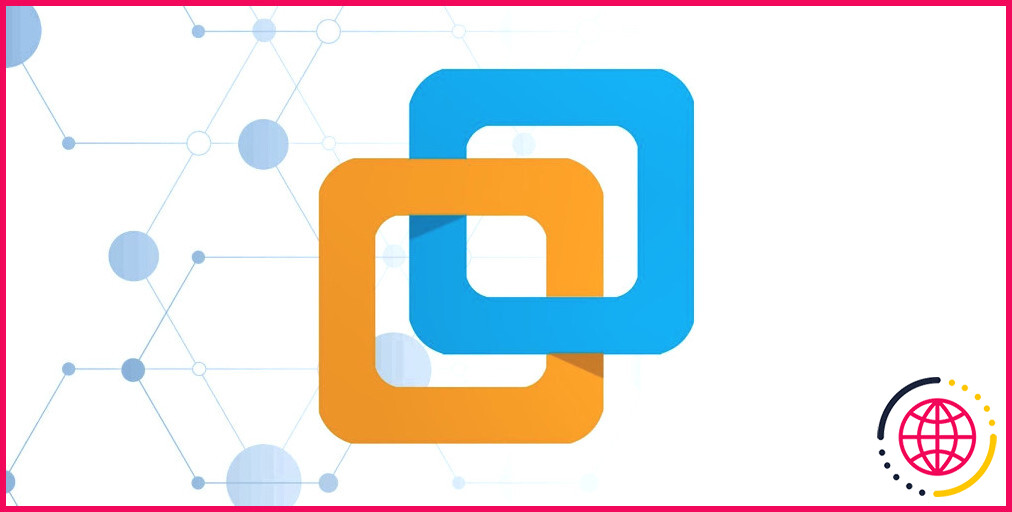Comment changer le thème du terminal sur Windows 11
Le terminal Windows est une application d’interface fiable créée par Microsoft pour Windows 10 et Windows 11. Il fonctionne comme un hôte et vous permet d’exécuter tous les outils de ligne de commande comme PowerShell, WSL, ainsi que Command Prompt, en plus de celui-ci.
Cependant, aussi utile que l’outil soit, son interface utilisateur par défaut le rend un peu terne à utiliser. Heureusement, vous n’êtes pas obligé de vous en tenir à cette interface utilisateur prédéfinie. Avec un peu d’ajustement et aussi quelques solutions de contournement, vous pouvez rapidement changer le style de votre Terminal.
Comment changer le thème du terminal sur Windows 11
Tout d’abord, pour commencer à changer votre motif sur Terminal, vous devez tout d’abord lancer l’app Terminal. Pour ce faire, rendez-vous dans le menu menu Démarrer la barre de recherche, entrez » incurable « , ainsi que sélectionnez la meilleure correspondance – l’application Terminal s’introduira ensuite.
Après avoir lancé l’application Terminal, sélectionnez . Paramètres en haut de l’écran. Actuellement, à partir du menu Paramètres, sélectionnez Apparence. Ici, vous obtiendrez une foule d’alternatives pour modifier l’apparence de votre application Terminal.
Pour les circonstances, dans l’onglet de Thème vous pouvez choisir soit le thème Sombre ou Clair réglage. Comme vous pouvez le voir ci-dessous, cela transformera rapidement l’apparence de votre Terminal.
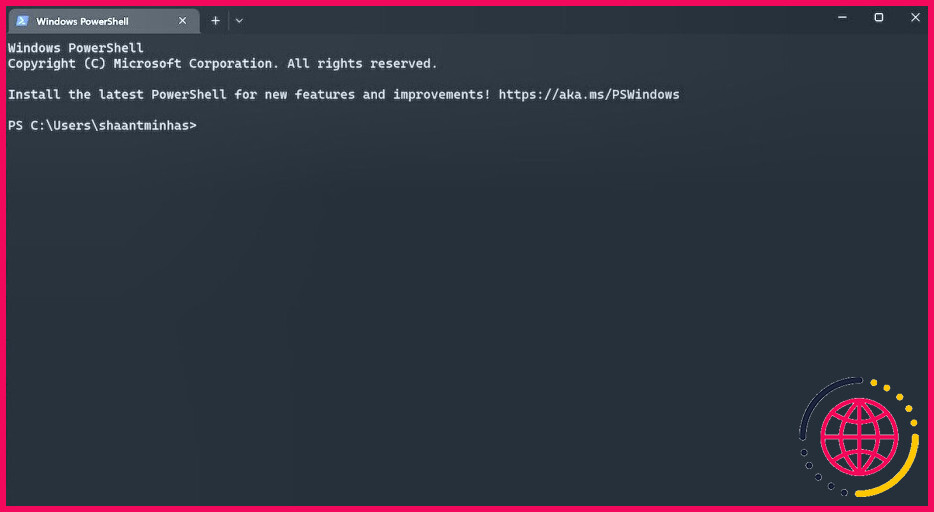
De même, il existe divers autres paramètres que vous pouvez ajuster ; par exemple, vous pouvez basculer le paramètre Animations des volets sur ou hors tension, ou encore régler les paramètres de l’option Toujours afficher onglet fonction.
De plus, si vous exécutez le terminal par le biais de PowerShell, après cela, dirigez-vous vers l’onglet
. Windows PowerShell sous l’onglet Profils section. C’est ici que vous obtiendrez une marge de manœuvre encore plus grande pour modifier l’apparence de votre terminal. Par exemple, si vous cliquez sur le bouton Apparence sous l’option Paramètres supplémentaires zone, vous obtiendrez divers nouveaux attributs qui vous aideront à modifier votre motif.
Vous pouvez modifier votre texte, le design du formatage, l’ouverture de l’application, etc… le tout à partir d’un endroit solitaire.
Changer le thème du terminal sur Windows 11
Et c’était tout sur la transformation des thèmes et du look de votre Terminal, les gens. Si le Terminal est quelque chose sur lequel vous devez compter régulièrement, alors la transformation de son thème ainsi que de son apparence peut vous aider à l’apprécier davantage. Remarquablement, ceci est simplement parmi les moyens d’affiner vos paramètres sur le Terminal ; il y a beaucoup beaucoup plus à explorer, alors ne cessez pas de découvrir dès maintenant à coup sûr.
Comment changer le thème de mon terminal ?
Vous pouvez utiliser des couleurs personnalisées pour le texte et l’arrière-plan dans Terminal :
- Appuyez sur le bouton de menu dans le coin supérieur droit de la fenêtre et sélectionnez Préférences.
- Dans la barre latérale, sélectionnez votre profil actuel dans la section Profils.
- Choisir les couleurs.
- Assurez-vous que l’option Utiliser les couleurs du thème système n’est pas cochée.
Comment personnaliser le terminal Windows ?
Contenu
- Lancement du terminal avec un raccourci clavier.
- Lancement du terminal depuis l’Explorateur Windows.
- Personnalisation du profil par défaut.
- Personnalisation du sélecteur d’onglets.
- Personnalisation des paramètres du profil.
- Personnalisation de l’arrière-plan.
- Personnalisation du jeu de couleurs.
- Embellissez l’invite de votre terminal avec Starship.
Windows 11 a-t-il un terminal ?
Maintenant qu’il s’agit du terminal par défaut dans Windows 11, du moins dans cette version d’aperçu, toutes les applications de ligne de commande, telles que l’invite de commande et PowerShell, s’ouvriront automatiquement dans le terminal Windows. Les utilisateurs peuvent voir ce changement dans « Paramètres > Confidentialité et sécurité > Pour les développeurs ».
Comment changer la couleur d’un onglet de terminal sous Windows ?
Vous pouvez cliquer avec le bouton droit sur un onglet et sélectionner Couleur pour colorer l’onglet de cette session de terminal. Vous pouvez choisir parmi une liste prédéfinie de couleurs ou vous pouvez sélectionner Personnalisé pour choisir n’importe quelle couleur à l’aide du sélecteur de couleurs ou des champs RVB/HSV ou hexadécimaux.