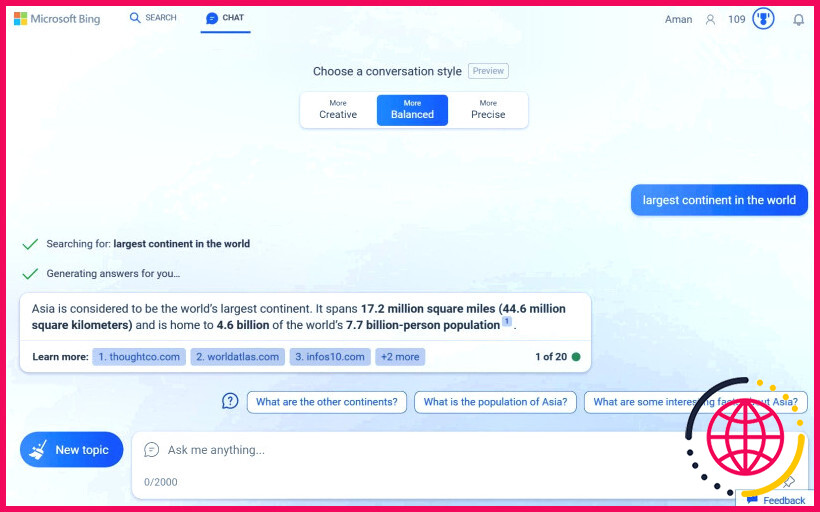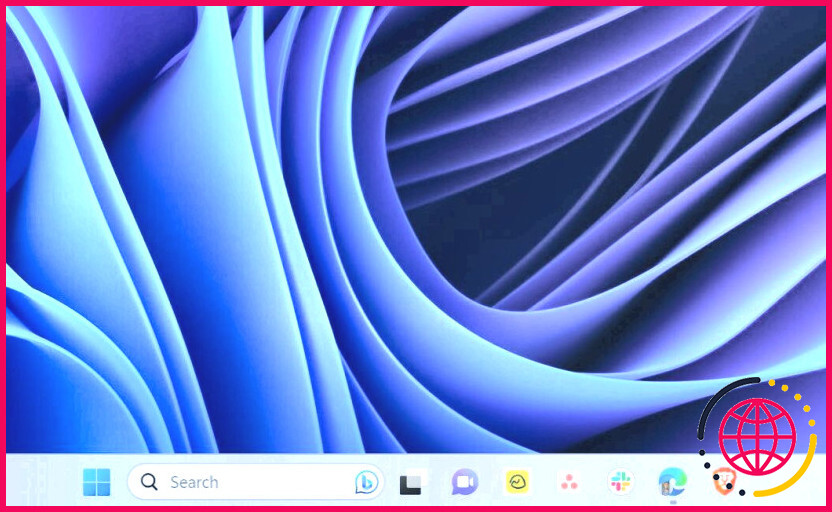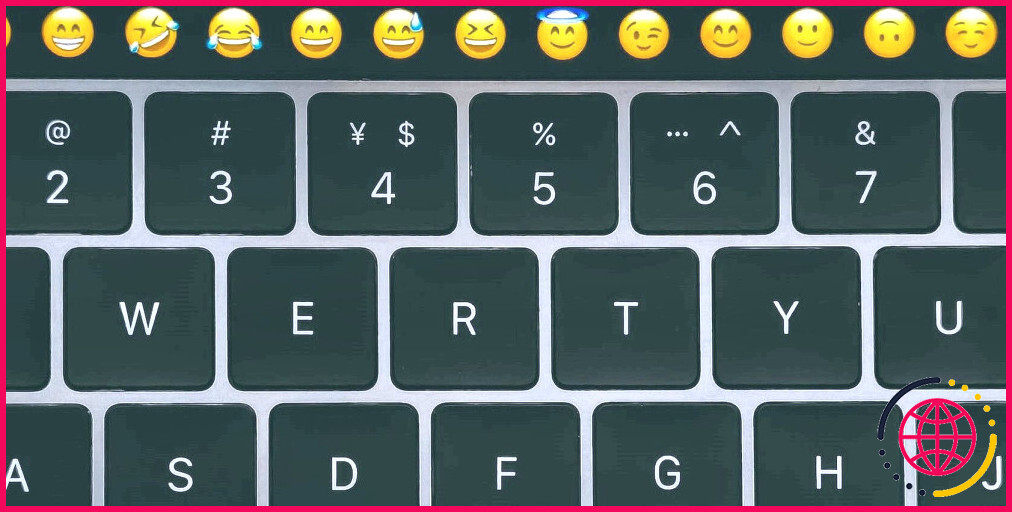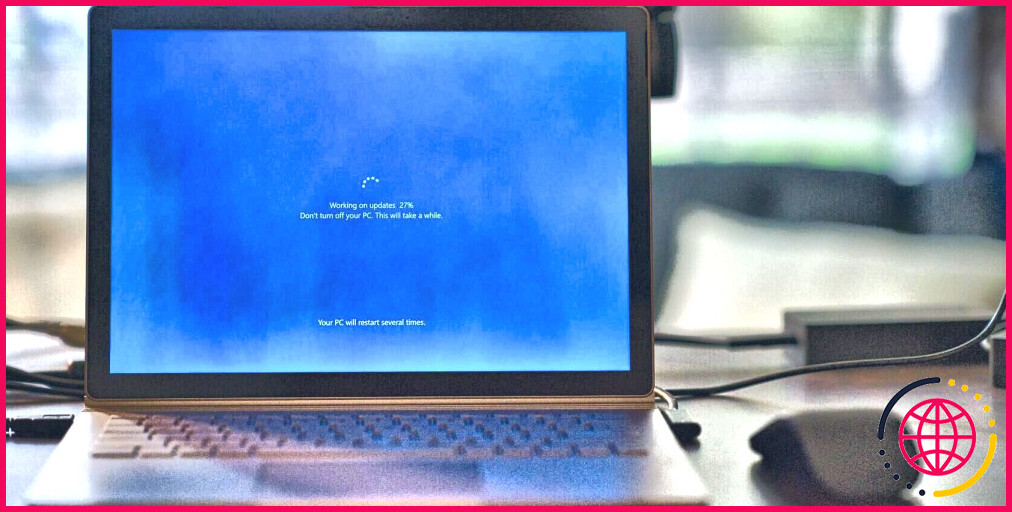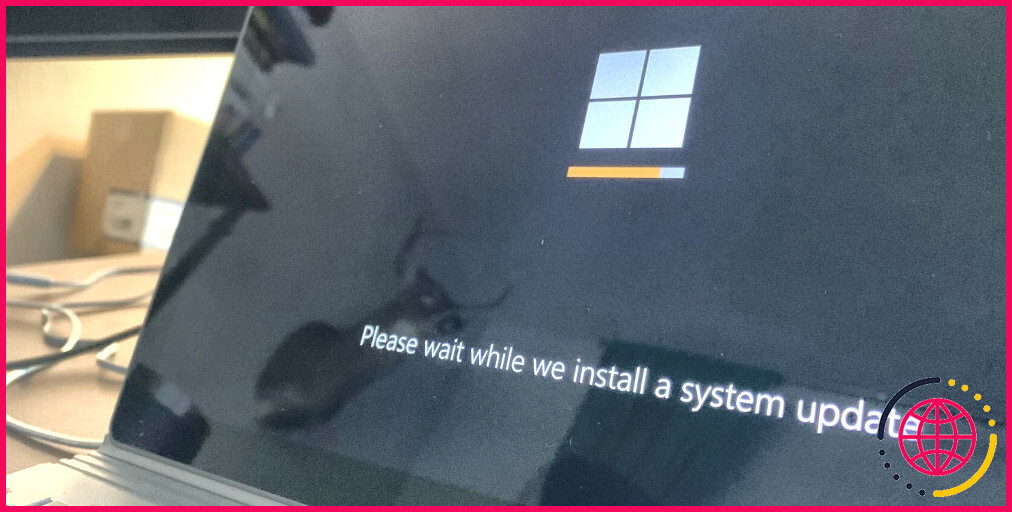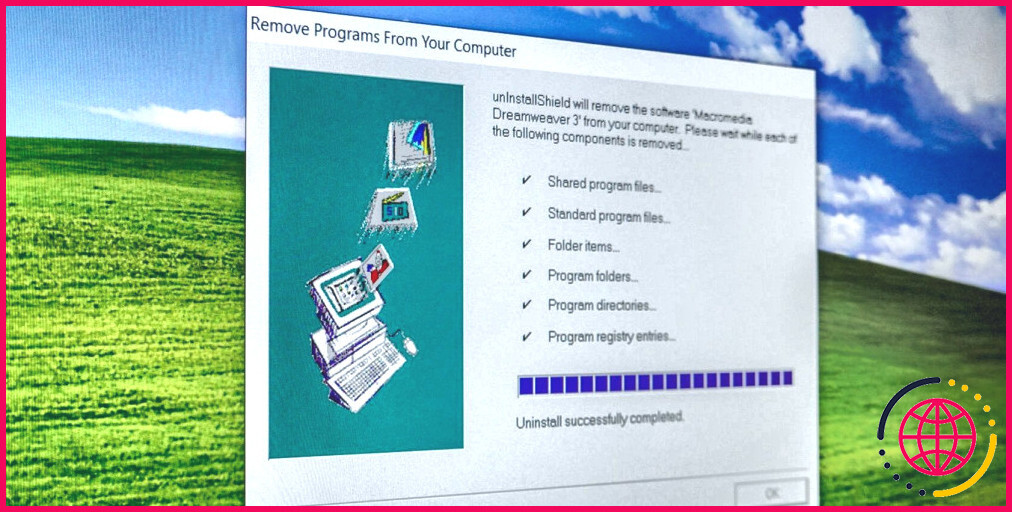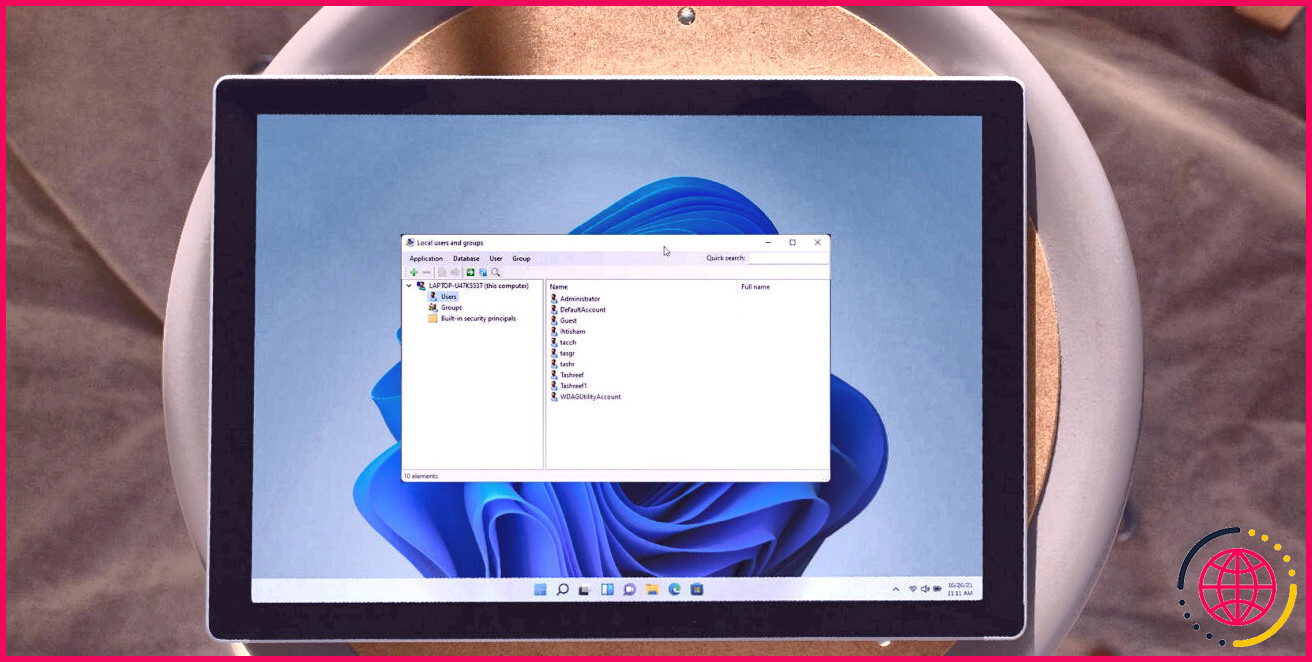Comment activer ou désactiver rapidement Bing Chat AI dans la recherche de la barre des tâches de Windows 11
Souhaitez-vous recevoir des recommandations basées sur le web lorsque vous utilisez la boîte de recherche de la barre des tâches, en plus des résultats locaux ? Si c’est le cas, activez le chatbot Bing AI, qui dirige de manière transparente vos requêtes de recherche de la boîte de recherche vers la page Bing Chat via le navigateur Edge.
Aujourd’hui, nous allons vous expliquer comment activer ou désactiver rapidement Bing Chat AI dans la recherche de la barre des tâches de Windows 11. C’est parti !
Comment utiliser Bing Chat AI
Bing Chat a d’abord été lancé sous forme de liste d’attente ; il est désormais disponible publiquement sur Bing.com. Vous aurez besoin d’un compte Microsoft et du logiciel dernière version de Microsoft Edge pour y accéder. Une fois ces conditions remplies, vous pouvez accéder à Bing Chat de trois manières.
La première méthode consiste à lancer Microsoft Edge et à naviguer vers Bing.com à l’aide de la barre de recherche. Cliquez ensuite sur l’icône Chat en haut de la page pour ouvrir Bing Chat.
La deuxième méthode consiste à cliquer sur l’option Bing Chat dans la barre latérale droite (alias Edge copilot) du navigateur Edge. La troisième méthode passe par la recherche dans la barre des tâches pour Windows 11. Cependant, cette fonctionnalité est désactivée par défaut et doit être activée manuellement avant d’être utilisée.
De plus, certaines personnes n’utilisent pas cette fonctionnalité. Si vous ne l’avez pas encore essayée, vous devriez commencer à utiliser la barre de recherche de la barre des tâches de Windows 11.
Vous pouvez utiliser Bing Chat pour rechercher tout ce qui vous préoccupe. Par exemple, si vous recherchez le « plus grand continent du monde », Bing Chat récupérera des informations sur Internet et vous fournira les réponses appropriées.
Vous recevrez également des notes de bas de page numérotées avec des liens vers des sites web contenant des informations sur votre question. Vous pouvez cliquer sur ces liens pour obtenir une réponse plus détaillée à votre question. Si vous préférez continuer à discuter, il vous suffit de taper votre question dans la barre de recherche et d’appuyer sur Entrée.
Maintenant que vous savez comment accéder à Bing Chat et l’utiliser, voyons comment activer ou désactiver Bing Chat AI dans votre recherche dans la barre des tâches de Windows 11.
Activer ou désactiver l’IA de Bing Chat
Pour activer l’IA de Bing Chat dans la barre de recherche de la barre des tâches, procédez comme suit :
- Appuyez sur la touche Windows + I pour ouvrir l’application Paramètres. Si la combinaison de touches ne fonctionne pas, découvrez d’autres façons d’ouvrir les Paramètres dans Windows 11.
- Choisissez Confidentialité & sécurité dans la barre latérale gauche.
- Choisissez Autorisations de recherche.
- Activez la bascule sous Afficher les points forts de la recherche.
Voilà, c’est fait ! Redémarrez votre ordinateur pour voir apparaître l’icône Bing Chat dans le champ de recherche.
Maintenant, pour quelque raison que ce soit, si vous souhaitez supprimer l’icône Bing Chat de la zone de recherche de la barre des tâches, il vous suffit de désactiver l’option Afficher les points forts de la recherche.
Obtenez une réponse à toutes vos questions grâce à l’IA de Bing Chat
Bing Chat est en train de devenir l’un des chatbots à intelligence artificielle les plus populaires et s’impose peu à peu comme un outil de recherche puissant. Et avec son intégration dans Windows 11 Search, vous l’avez maintenant à portée de main.
S’abonner à notre lettre d’information
Comment désactiver Bing AI dans Windows 11 ?
Faites défiler vers le bas jusqu’à la section des autorisations Windows et cliquez sur Autorisations de recherche dans la liste. Maintenant, faites défiler vers le bas jusqu’à la section Plus de paramètres et désactivez l’option Afficher les points forts de la recherche. L’icône Bing Chat AI n’apparaîtra plus dans le champ de recherche.
Comment se débarrasser du bouton Bing AI ?
Désactiver le bouton Bing de Microsoft Edge Cliquez sur le bouton principal (à trois points) et sélectionnez l’option Paramètres. Cliquez sur Sidebar. Dans la section « Paramètres des applications et des notifications », cliquez sur le paramètre Découvrir. Désactivez l’interrupteur à bascule Show Discover pour désactiver la nouvelle intégration de Bing sur Edge.
Comment activer la recherche Bing sur Windows 11 ?
Activer Bing Chat AI à partir de la barre des tâches sous Windows 11
- Ouvrez les paramètres.
- Cliquez sur Confidentialité et sécurité.
- Dans la section « Autorisations Windows », cliquez sur le paramètre « Autorisations de recherche ».
- Dans la section « Autres paramètres », activez l’interrupteur à bascule « Afficher les points forts de la recherche » pour activer l’IA de Bing Chat dans la recherche.