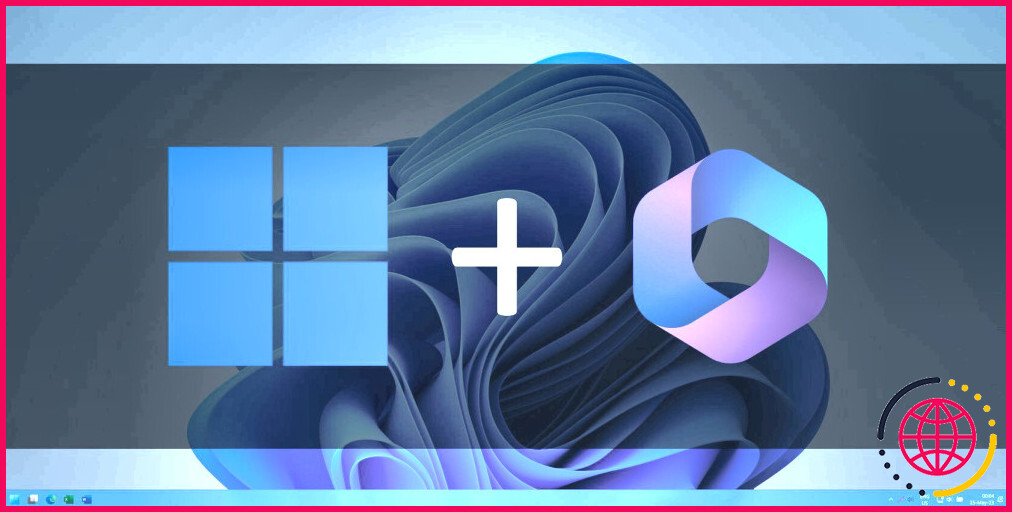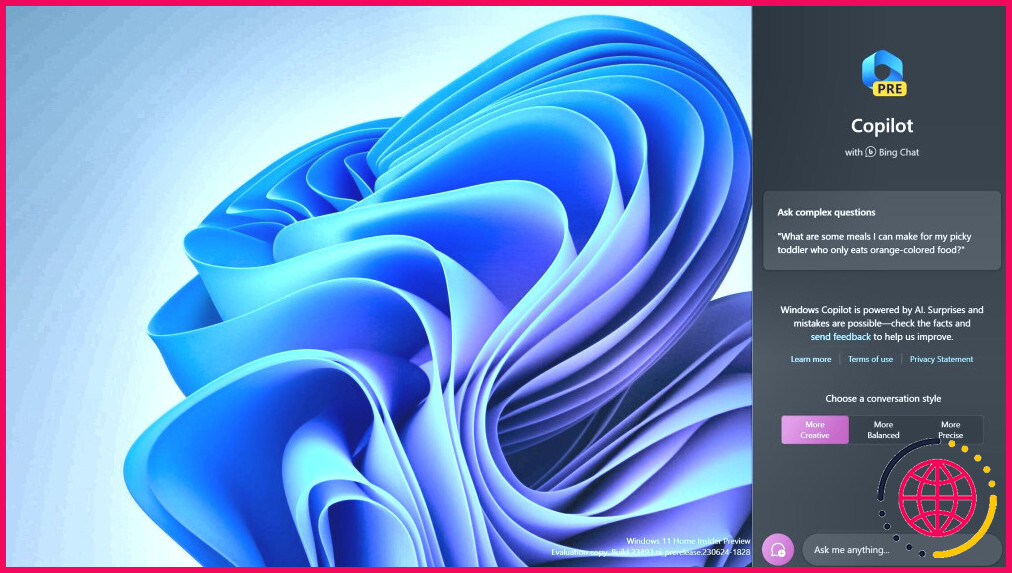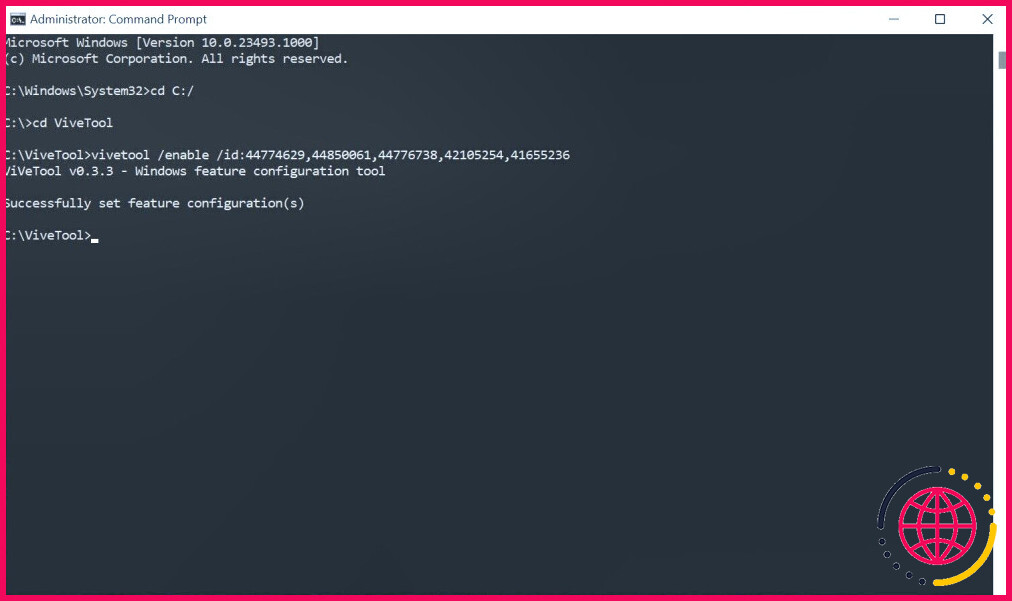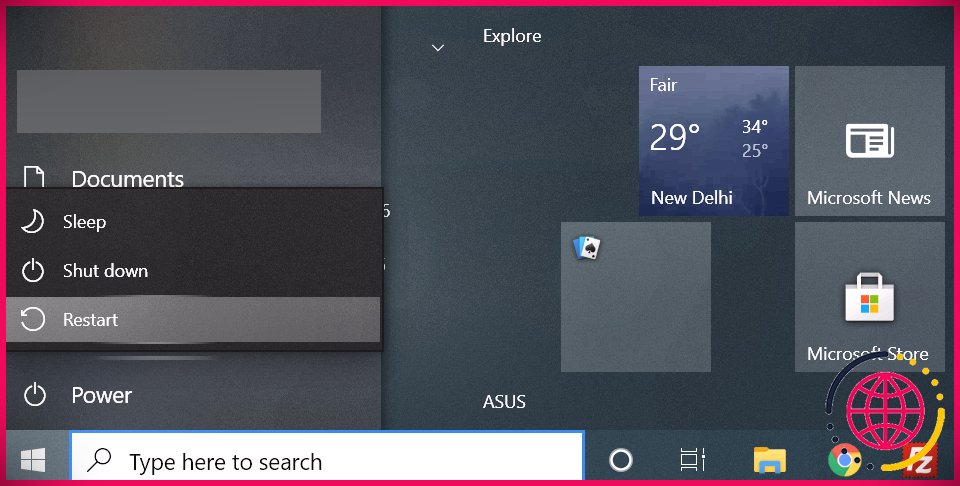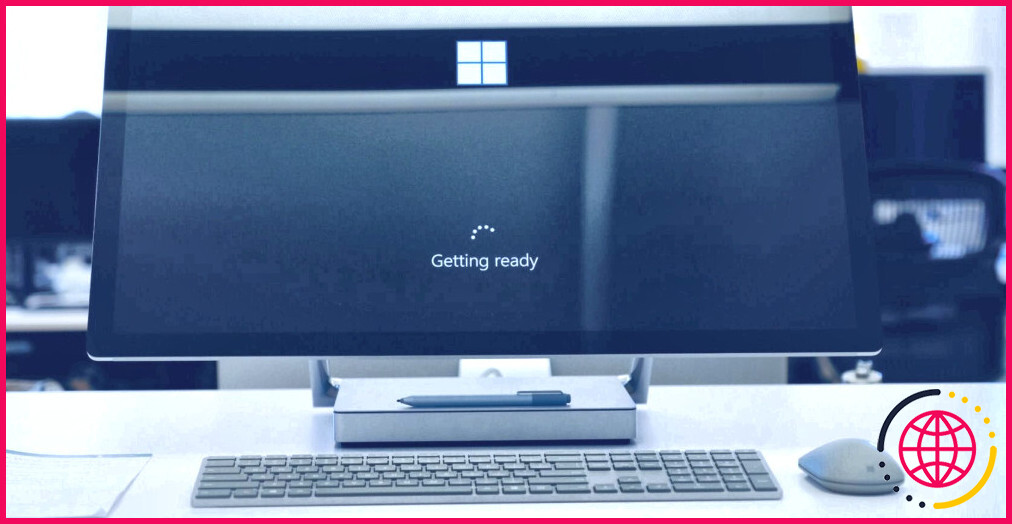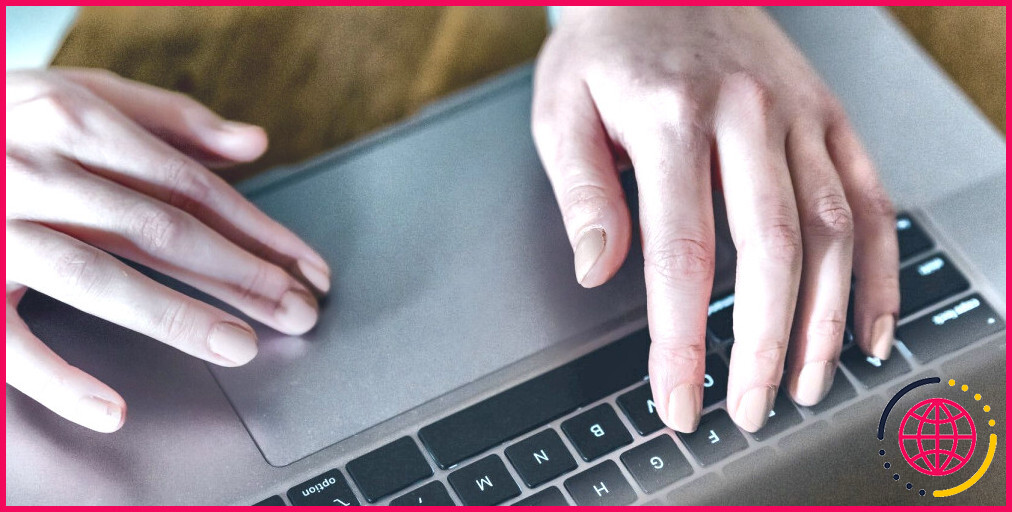Comment activer Windows Copilot à l’aide de ViveTool
Microsoft intègre des technologies d’IA dans tous ses services populaires, y compris Windows 11, Microsoft 365, et plus encore. Windows Copilot est l’agent d’IA de Microsoft dans Windows 11, conçu pour vous aider à travailler de manière plus productive et à accomplir vos tâches plus rapidement.
Dans cet article, nous vous guiderons pour activer Windows Copilot AI sur Windows 11, mais vous aurez besoin d’un outil tiers.
Qu’est-ce que ViveTool et pourquoi en avez-vous besoin pour activer Windows Copilot ?
L’outil tiers dont vous avez besoin est ViveTool, un logiciel qui peut activer des fonctions cachées ou limitées à certains utilisateurs de Windows. Windows Copilot est l’une de ces fonctionnalités : au moment de la rédaction de cet article, la fonctionnalité est limitée à certains utilisateurs Windows exécutant Windows 11 Dev Insider builds.
Vous pouvez rejoindre le programme Windows Insider et inscrire votre PC dans le canal Dev en suivant quelques étapes simples pour activer Windows Copilot.
Une fois que vous avez rejoint le canal de développement, il est temps de télécharger le ViveTool. Pour vous aider, nous vous proposons un guide détaillé sur le téléchargement et l’utilisation de ViveTool pour activer des fonctionnalités inédites.
Pour activer Windows Copilot à l’aide de ViveTool, vous devez installer Windows 11 Dev build 23493 ou une version ultérieure.
Comment activer Windows Copilot à l’aide de ViveTool ?
Maintenant que vous avez installé ViveTool avec succès, vous êtes à mi-chemin de l’activation du Copilote Windows sur votre PC. Il ne vous reste plus qu’à activer certains ID à l’aide de l’Invite de commande et à mettre à jour le navigateur Microsoft Edge. Vous trouverez ci-dessous le guide étape par étape sur l’activation de ces identifiants de fonctionnalité et la mise à jour du navigateur.
- Ouvrez l’Invite de commande en tant qu’administrateur (voir comment ouvrir l’Invite de commande en tant qu’administrateur pour les étapes).
- Tapez la commande mentionnée ci-dessous, puis appuyez sur Entrer sur votre clavier.
Si vous ne savez pas où placer le contenu extrait de ViveTool, le chemin le plus pratique est le suivant C:/ViveTool. Nous avons fait la même chose en l’activant, nous avons donc utilisé la commande « cd C : ViveTool » dans l’invite de commande.
- Copiez et collez la commande suivante et appuyez sur Enter.
- Ouvrez Microsoft Edge, allez à Aide et commentaires et cliquez sur À propos de Microsoft Edge.
- Attendez que le navigateur télécharge et installe une mise à jour.
- Redémarrez votre PC pour que la modification prenne effet.
Il se peut que vous deviez redémarrer l’ordinateur plusieurs fois si le logo Windows Copilot ne s’affiche pas dans la barre des tâches.
Vous pouvez maintenant lancer le Windows Copilot sur votre PC en cliquant sur l’icône de la barre des tâches ou en appuyant sur la touche Win + C sur votre clavier. Windows Copilot s’ouvrira sur le côté droit de votre écran. Vous pouvez maintenant lui demander de changer votre thème Windows actuel et voir la magie opérer. Bien entendu, Windows Copilot peut faire bien plus que changer de thème. Voici ce que Windows Copilot peut faire sur votre PC Windows 11.
Lorsque Windows Copilot sera disponible pour tous, vous n’aurez plus besoin de ViveTool pour l’activer. Vous pourrez l’activer à partir de la page Barre des tâches dans l’application Paramètres. Vous y trouverez l’option Copilote dans les éléments de la barre des tâches sur la page Barre des tâches.
Windows Copilot facilite les choses.mais il est loin d’être aussi puissant que Bing Chat
Windows Copilot n’est pas disponible pour tout le monde, et il y a une raison à cela. Microsoft continuera à le tester avec les Insiders jusqu’à ce qu’il soit prêt pour le grand public. En d’autres termes, si vous activez Windows Copilot à l’aide de ViveTool, vous rencontrerez quelques problèmes. Windows Copilot est essentiellement Bing Chat intégré à Windows 11 et dispose d’un accès au niveau du système.
Cependant, le premier n’est peut-être pas aussi bon que le second en ce qui concerne la stabilité et les performances. Le seul avantage significatif de Windows Copilot par rapport à Bing Chat est qu’il peut contrôler les paramètres de Windows 11.
Comment activer le copilote Windows ?
Mise à jour du 18 juillet 2023 : Le copilote devrait maintenant être disponible pour tout le monde à essayer sur la build 23493 ou les versions supérieures. Si vous ne trouvez pas l’option dans la barre des tâches, vous pouvez ouvrir Paramètres > Personnalisation > Barre des tâches et activer l’interrupteur à bascule « Copilote » ou utiliser le raccourci clavier « Touche Windows + C ».
Comment installer Copilot ?
Dans le Visual Studio Code Marketplace, allez sur la page de l’extension GitHub Copilot et cliquez sur Installer. Une fenêtre contextuelle s’affiche, vous demandant d’ouvrir Visual Studio Code. Cliquez sur Open Visual Studio Code. Dans la section « Extension : GitHub Copilot » dans Visual Studio Code, cliquez sur Installer.