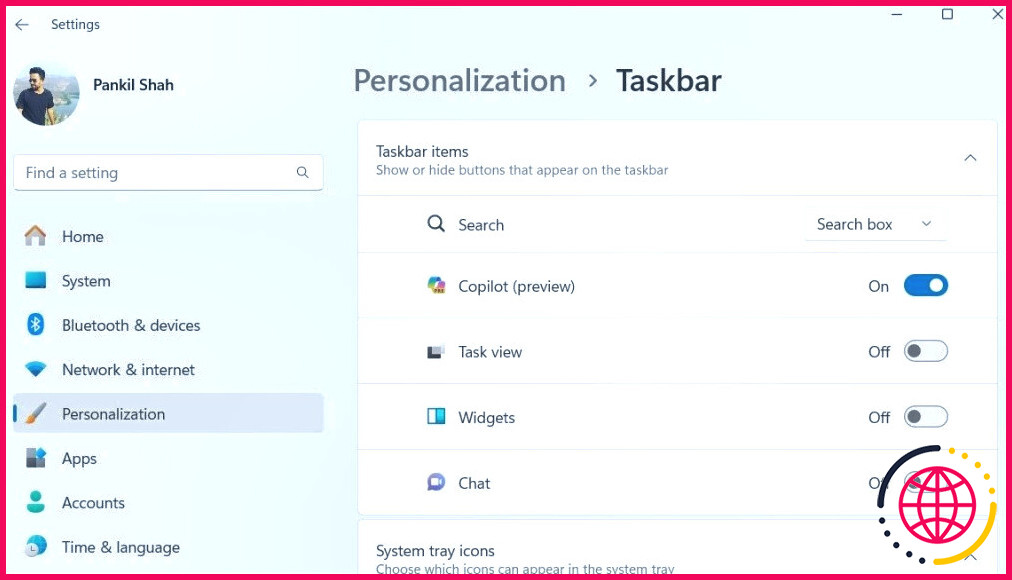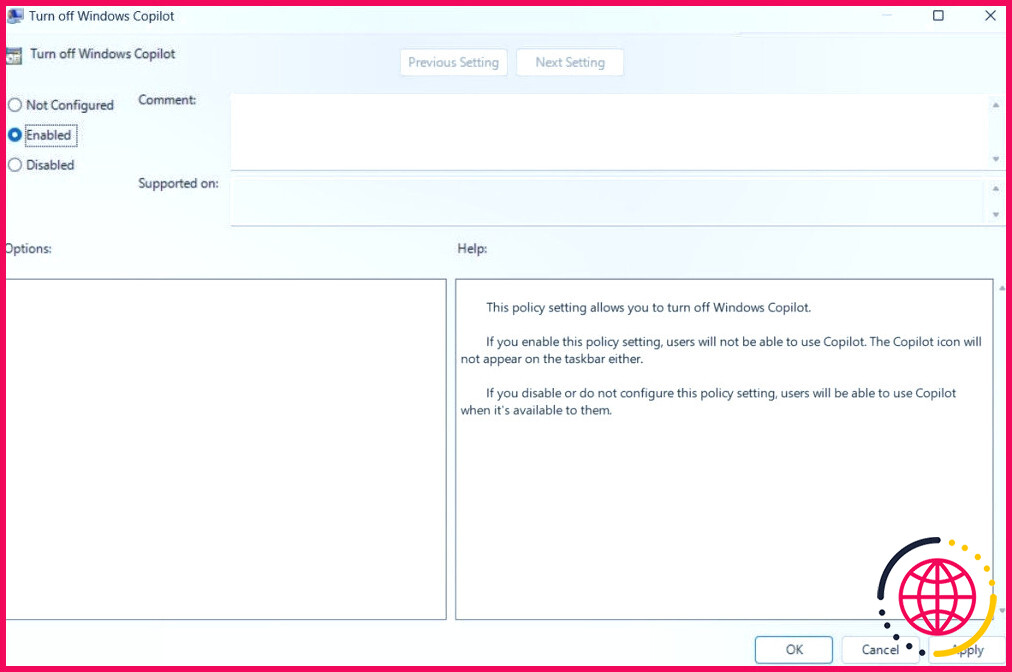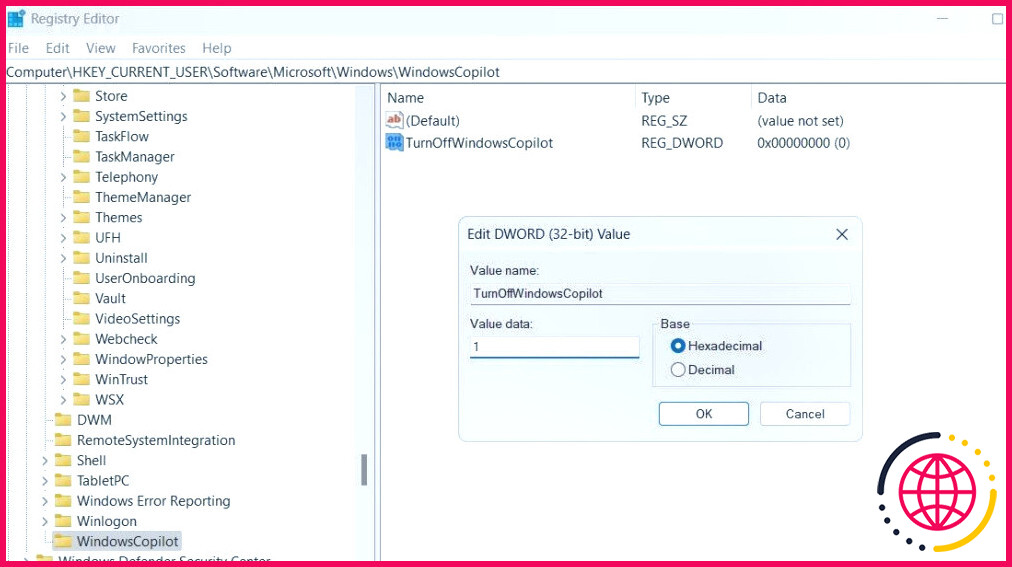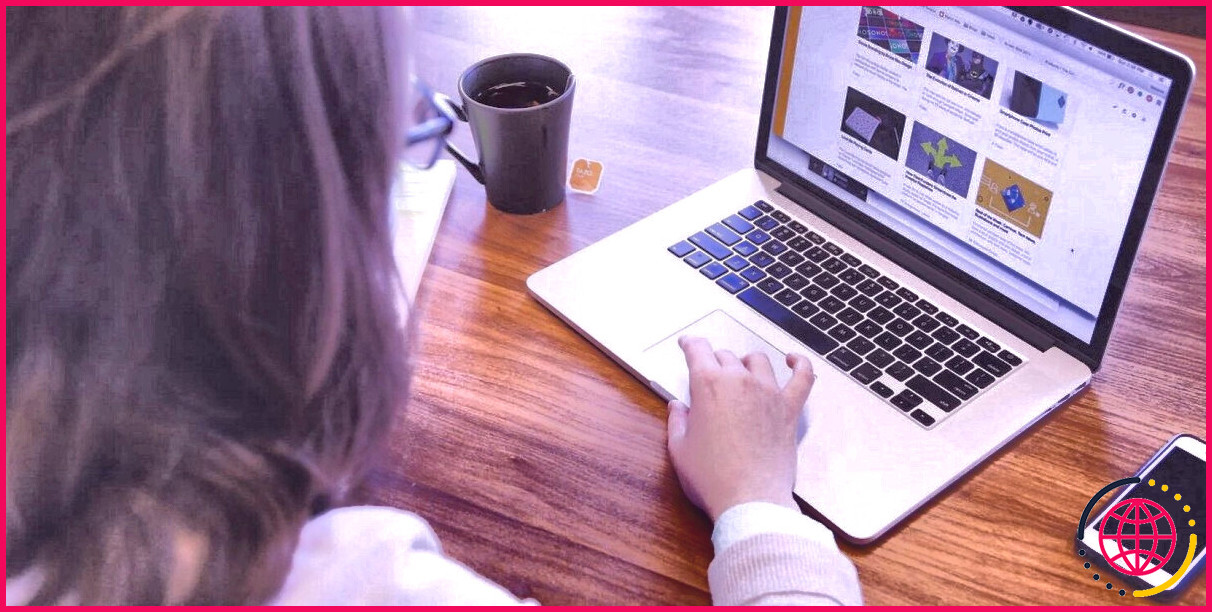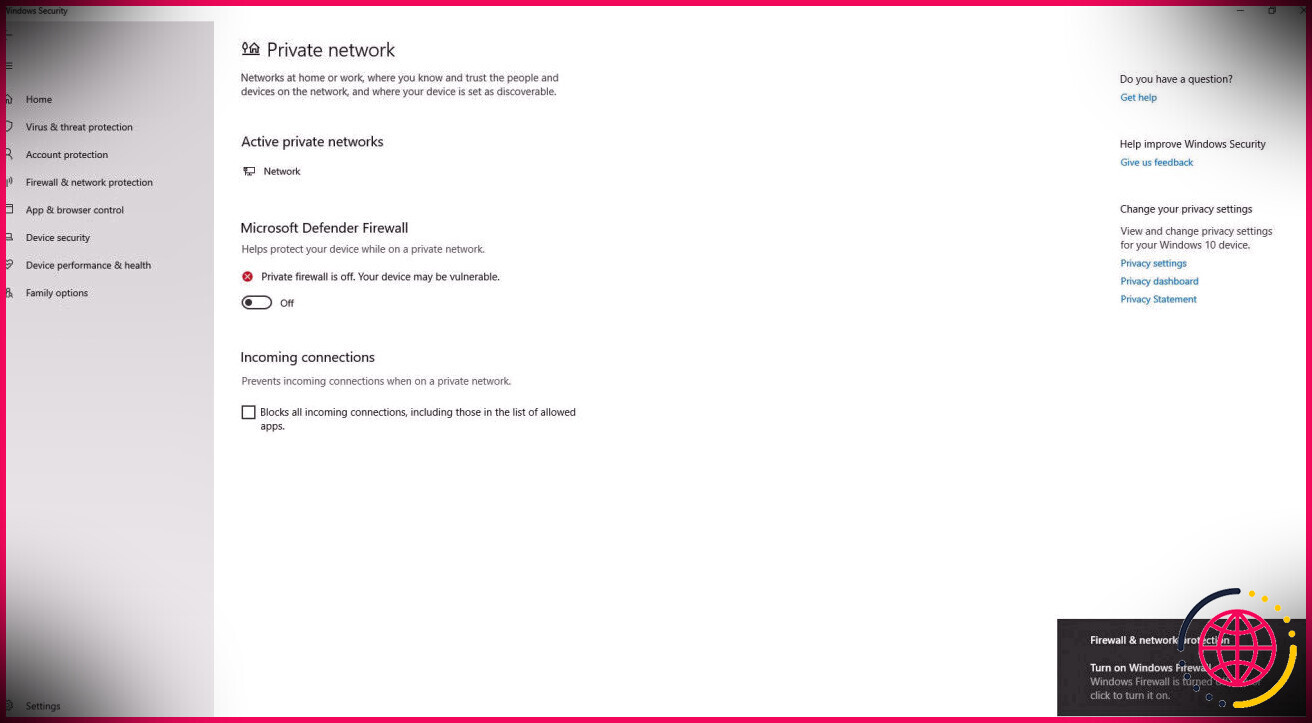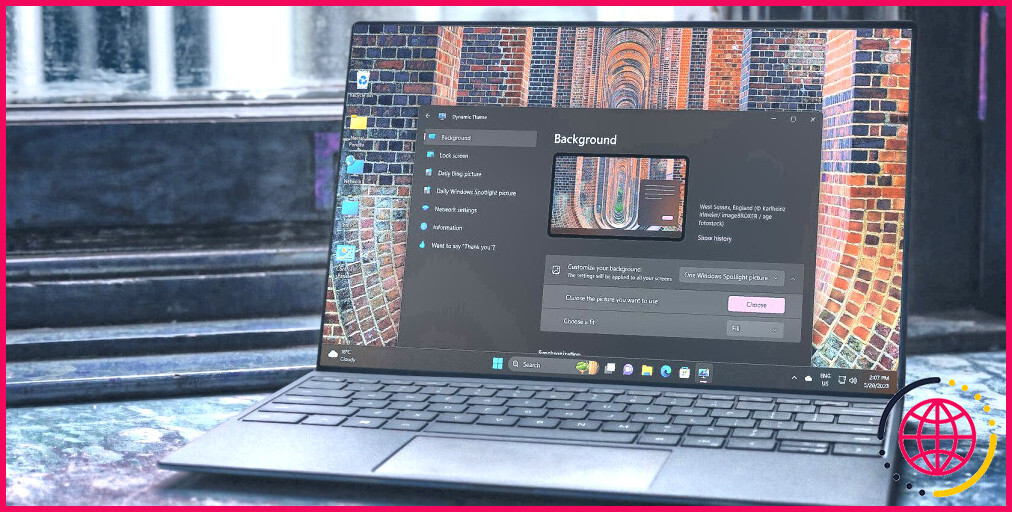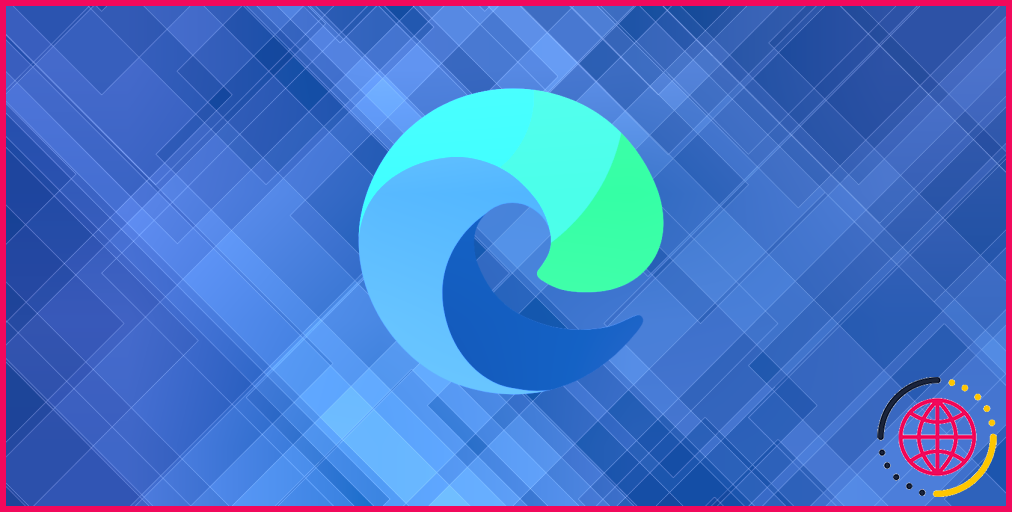Comment désactiver Copilot sous Windows 11
Windows Copilot, le nouvel assistant IA de Microsoft, peut vous assister dans diverses tâches, comme répondre à des questions, modifier les paramètres du système et créer des images IA. Cependant, si vous n’êtes pas un fan de Copilot ou si vous n’en avez tout simplement pas besoin, vous pouvez supprimer son icône dans la barre des tâches ou le désactiver complètement sur votre PC Windows 11. Nous vous montrons ici comment procéder.
Comment supprimer l’icône Copilot de la barre des tâches de Windows 11 ?
Par défaut, l’icône Copilot apparaît dans la barre des tâches de Windows 11. Cependant, si vous préférez qu’elle ne soit pas là mais que vous souhaitez tout de même l’utiliser occasionnellement, il est facile de masquer l’icône Copilot. Il vous suffit de cliquer avec le bouton droit de la souris sur un endroit vide de votre barre des tâches et de sélectionner Paramètres de la barre des tâches. Dans la fenêtre Paramètres qui s’affiche, désactivez la case à cocher située à côté de Copilote.
Cette opération devrait faire disparaître l’icône Copilot de la barre des tâches. Vous pouvez toujours accéder à Copilot en appuyant sur la touche Win + C sous Windows 11.
Comment désactiver complètement Copilot via les paramètres de stratégie de groupe ?
Bien qu’il soit assez facile de masquer le Copilote, cela ne le désactive pas complètement et vous pourriez y accéder par inadvertance. Heureusement, vous pouvez désactiver complètement Copilote via l’éditeur de stratégie de groupe local sur les PC exécutant l’édition Professionnelle, Éducation ou Entreprise de Windows 11.
Si vous utilisez Windows 11 Home, passez à la méthode de l’éditeur de registre ci-dessous ou utilisez une solution de contournement pour activer l’éditeur de stratégie de groupe local sur Windows Home avant de continuer.
- Appuyez sur Win + S pour accéder au menu de recherche.
- Tapez gpedit.msc dans la boîte de recherche et sélectionnez le premier résultat qui apparaît.
- Sélectionnez Oui lorsque l’invite du contrôle de compte d’utilisateur (UAC) apparaît.
- Utilisez le volet gauche pour naviguer jusqu’à Configuration de l’utilisateur > Modèles administratifs > Composants Windows > Windows Copilot.
- Double-cliquez sur l’icône Désactiver Windows Copilot sur votre droite.
- Sélectionnez l’option Activé option.
- Frapper Appliquer suivi de OK.
Une fois que vous avez effectué les étapes ci-dessus, Copilot sera désactivé sur votre PC Windows 11 et vous ne pourrez pas y accéder même avec le raccourci clavier. Si vous souhaitez réactiver Copilot ultérieurement, répétez les étapes ci-dessus et réglez le paramètre Désactiver Windows Copilot sur Non configuré ou Désactivé.
Comment désactiver complètement Copilot en modifiant les fichiers du registre
Une autre façon de désactiver Copilot sous Windows 11 consiste à modifier les fichiers de la base de registre. Cependant, comme la modification du registre peut être risquée, vous devez suivre les étapes avec précaution. Veillez également à sauvegarder tous les fichiers de registre ou à créer un point de restauration. Cela vous permettra de restaurer les fichiers de registre en cas de problème.
Une fois que vous avez fait cela, voici ce que vous devez faire pour désactiver Copilot via l’éditeur du registre :
- Appuyez sur Win + R pour ouvrir la boîte de dialogue Exécuter.
- Tapez regedit dans la zone de texte et appuyez sur Entrer dans la zone de texte pour ouvrir l’éditeur du registre.
- Sélectionnez Oui lorsque l’invite du contrôle de compte d’utilisateur (UAC) apparaît.
- Utilisez le volet gauche pour naviguer jusqu’à HKEY_CURRENT_USER > Logiciel > Politiques > Microsoft > Windows.
- Cliquez avec le bouton droit de la souris sur l’icône Fenêtres et sélectionnez Nouveau > Touche. Donnez-lui un nom WindowsCopilot.
- Cliquez avec le bouton droit de la souris sur l’élément WindowsCopilot DWORD, allez à Nouveau et sélectionnez Valeur DWORD (32 bits) dans le sous-menu. Nommez le DWORD TurnOffWindowsCopilot.
- Double-cliquez sur le DWORD TurnOffWindowsCopilot DWORD, tapez 1 dans le champ de texte et cliquez sur OK.
- Redémarrez votre PC pour que les modifications soient prises en compte.
Et c’est tout. Windows Copilot sera désactivé sur votre PC. Pour le réactiver à l’avenir, répétez les étapes ci-dessus et définissez le paramètre Désactiver Windows Copilot à 0. Vous pouvez également supprimer la valeur TurnOffWindowsCopilot DWORD.
Se débarrasser de Copilot sous Windows 11
Bien que Windows Copilot soit un outil puissant, tout le monde ne souhaite pas forcément l’utiliser. Heureusement, il est possible de s’en débarrasser. Les étapes ci-dessus vous aideront à atteindre votre objectif, que vous souhaitiez garder Copilot hors de vue ou le désactiver complètement.
Améliorez votre QI technologique grâce à nos lettres d’information gratuites
En vous abonnant, vous acceptez notre politique de confidentialité et pouvez recevoir des communications occasionnelles ; vous pouvez vous désabonner à tout moment.