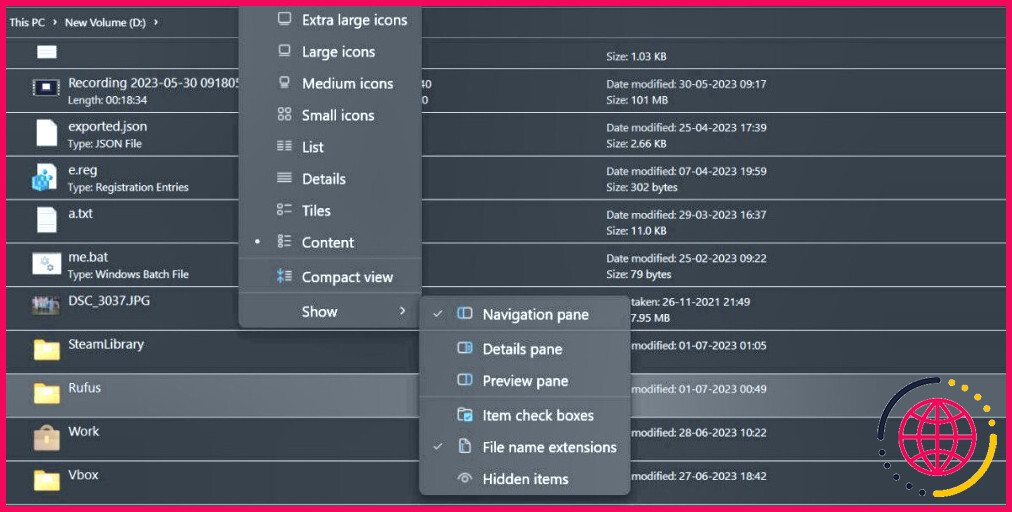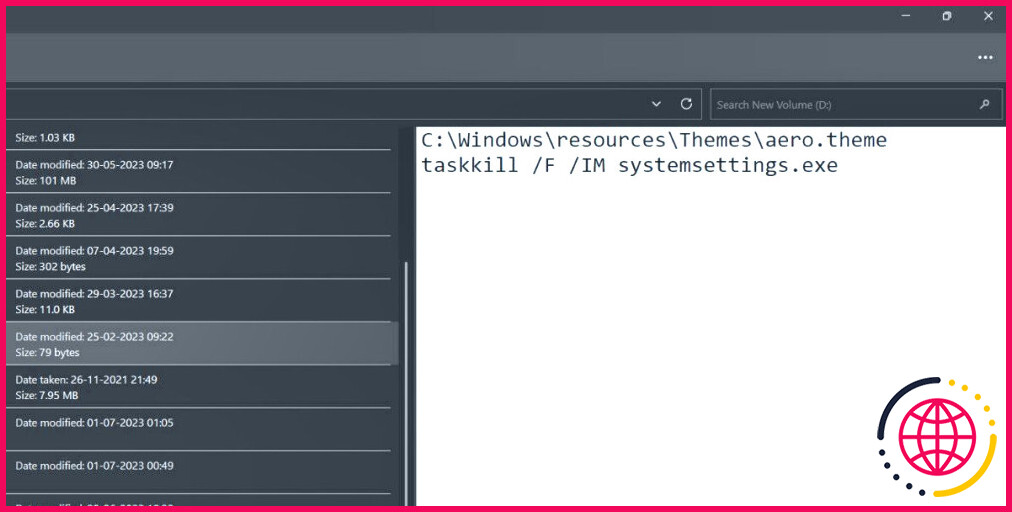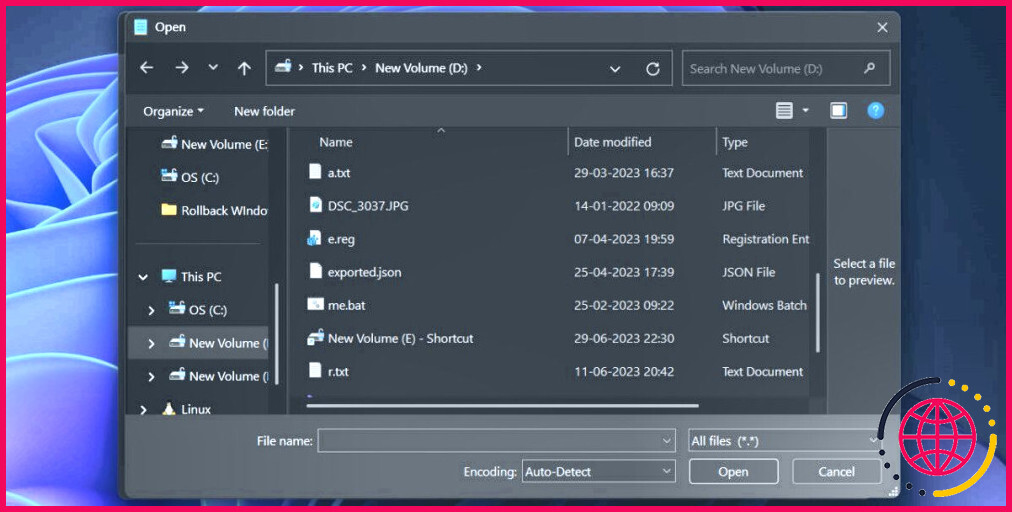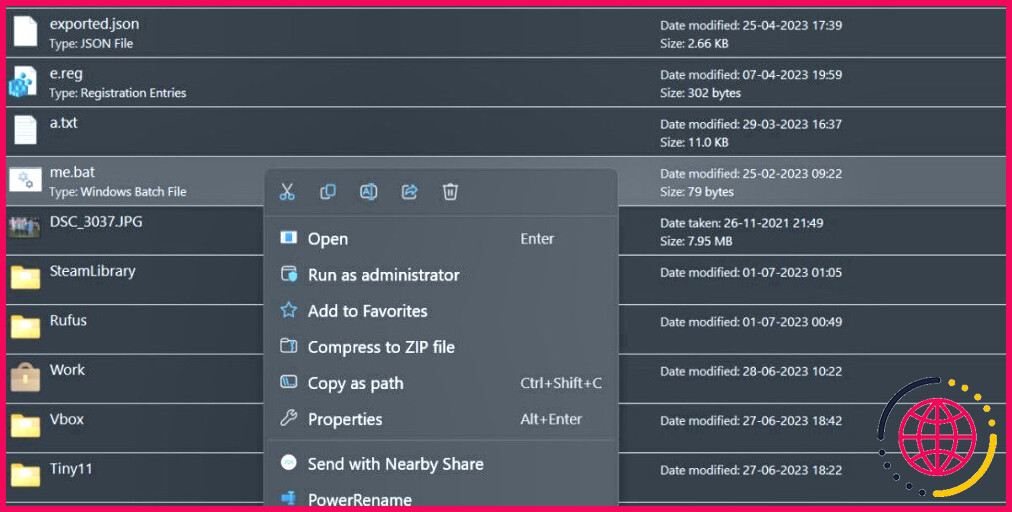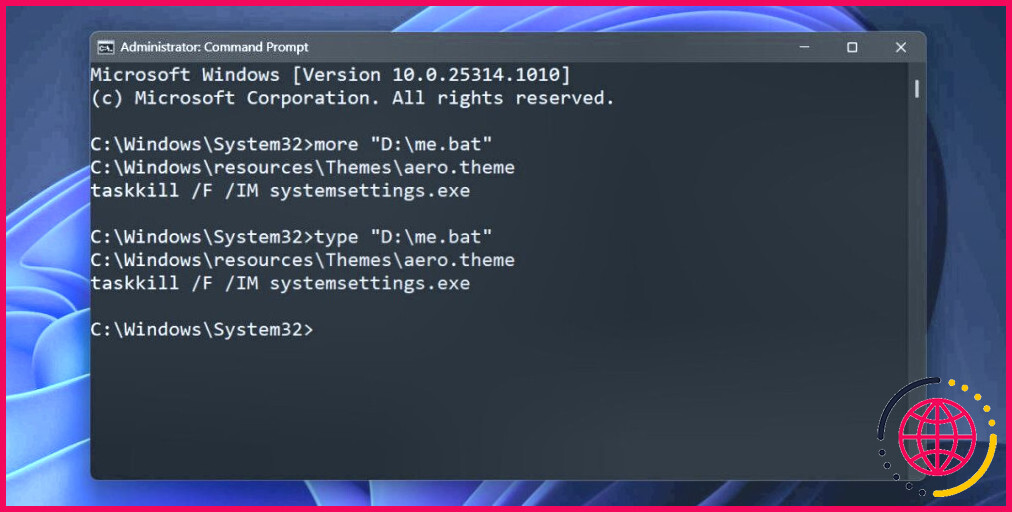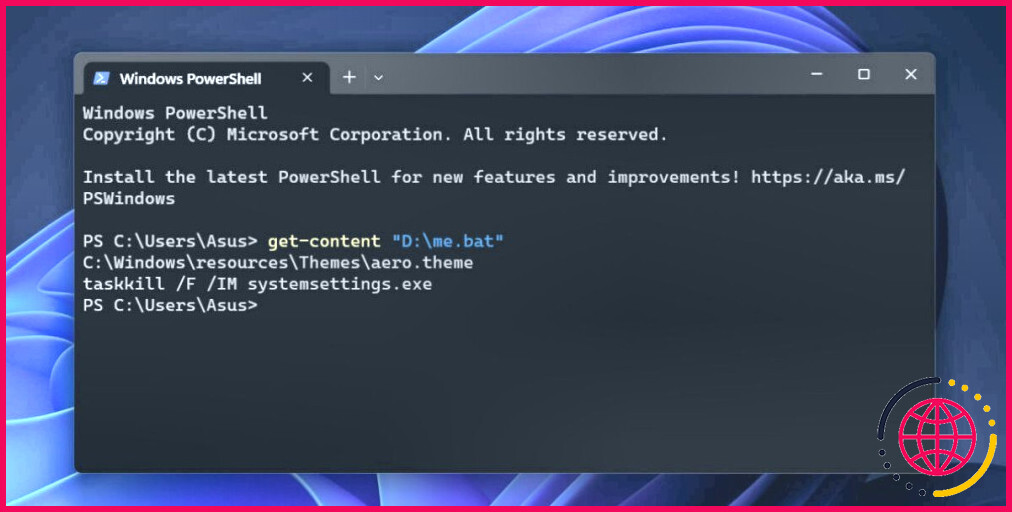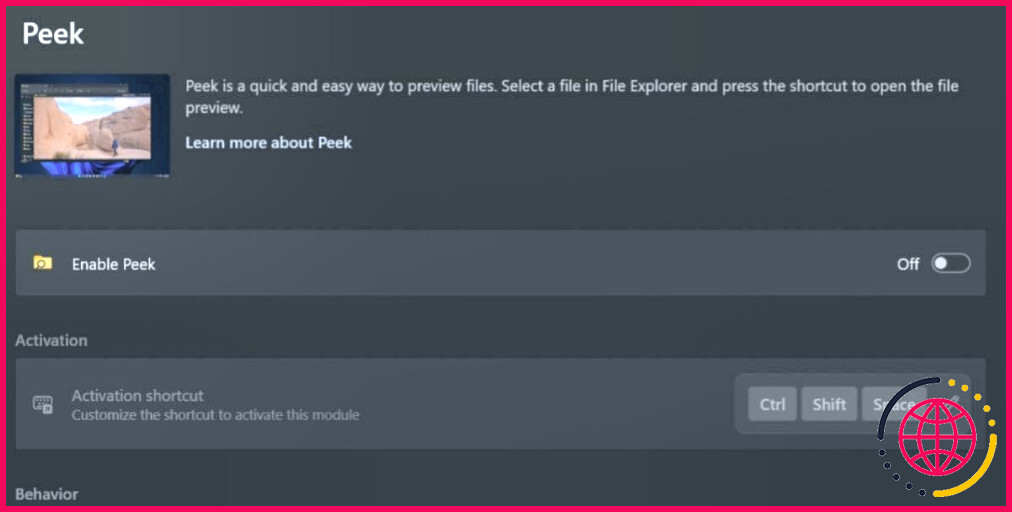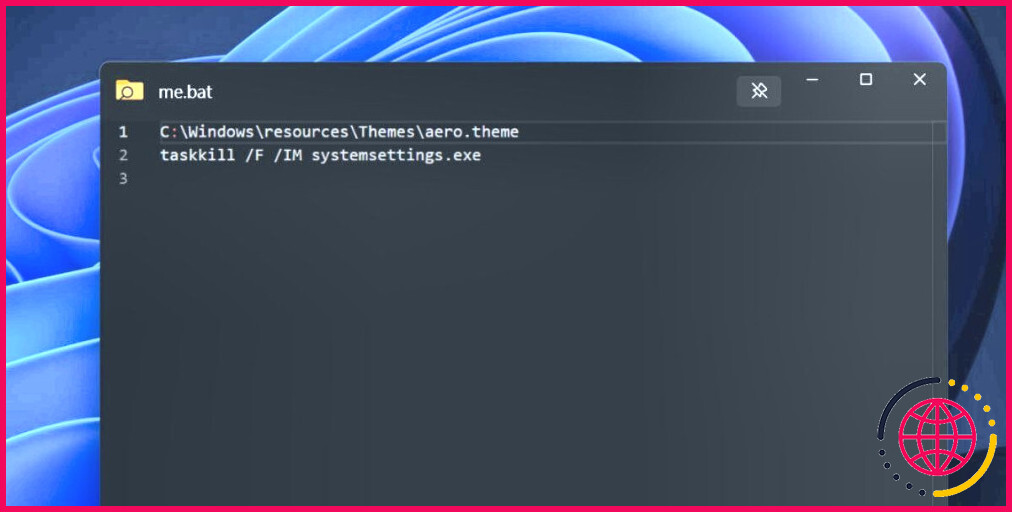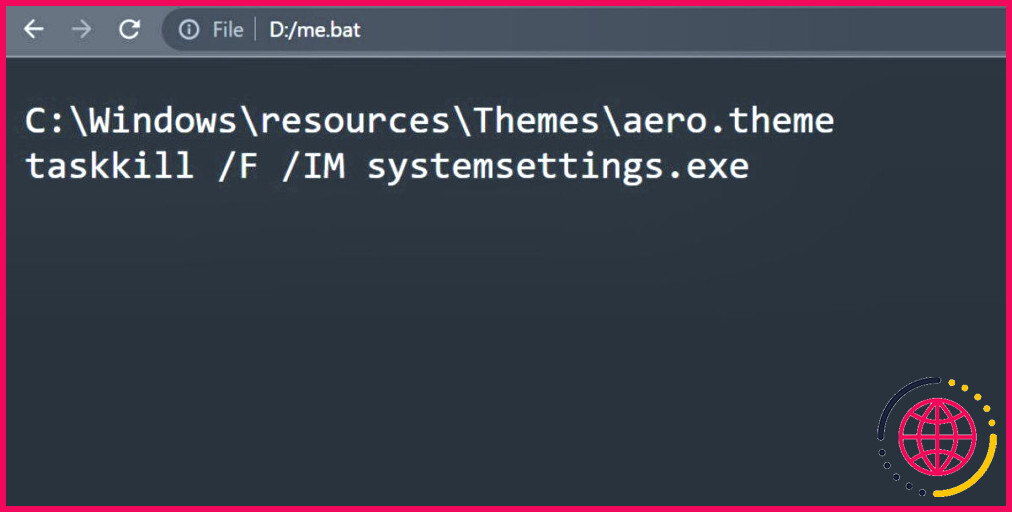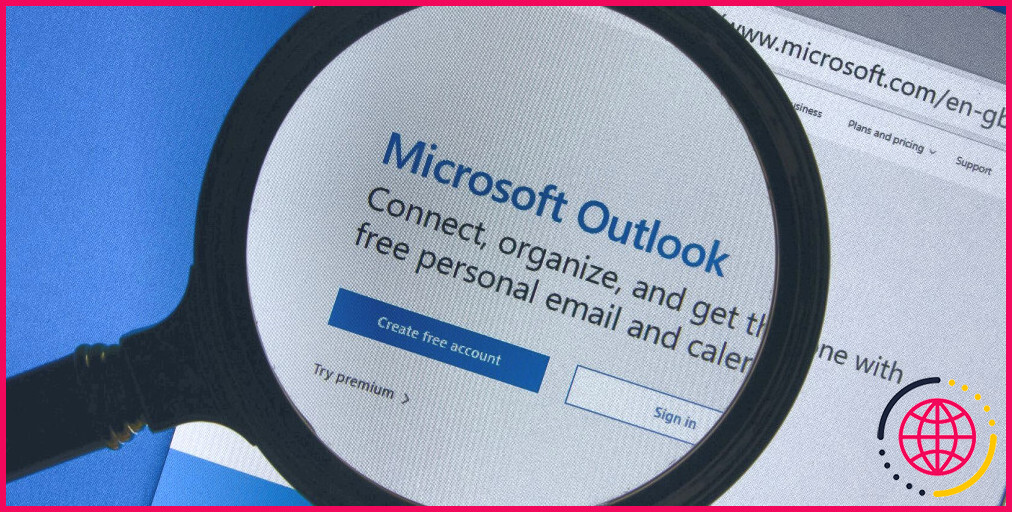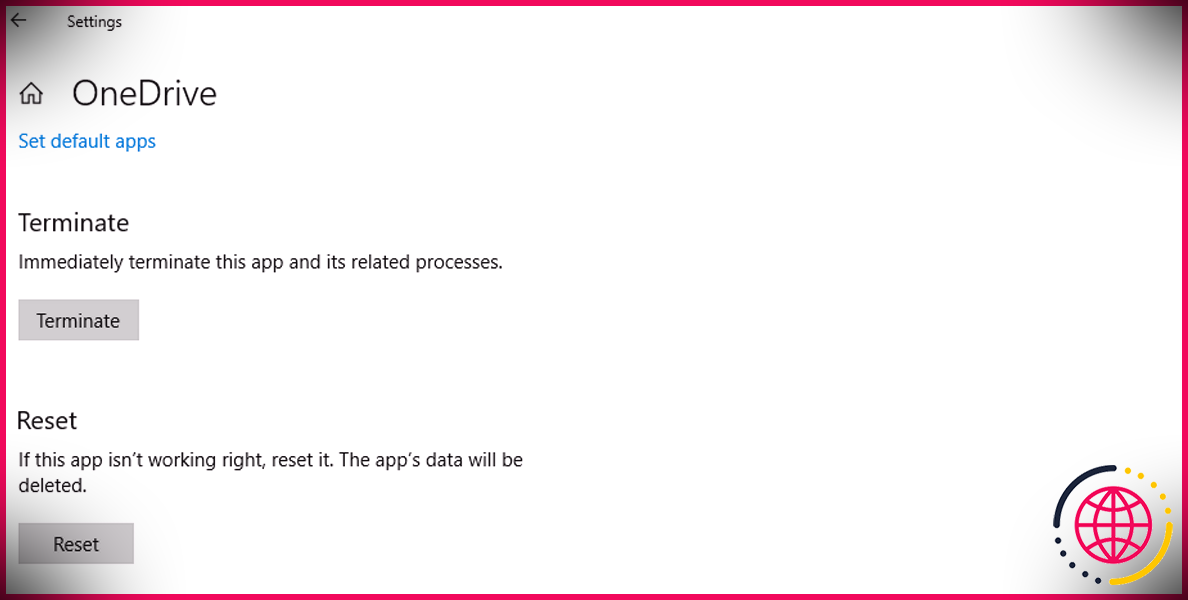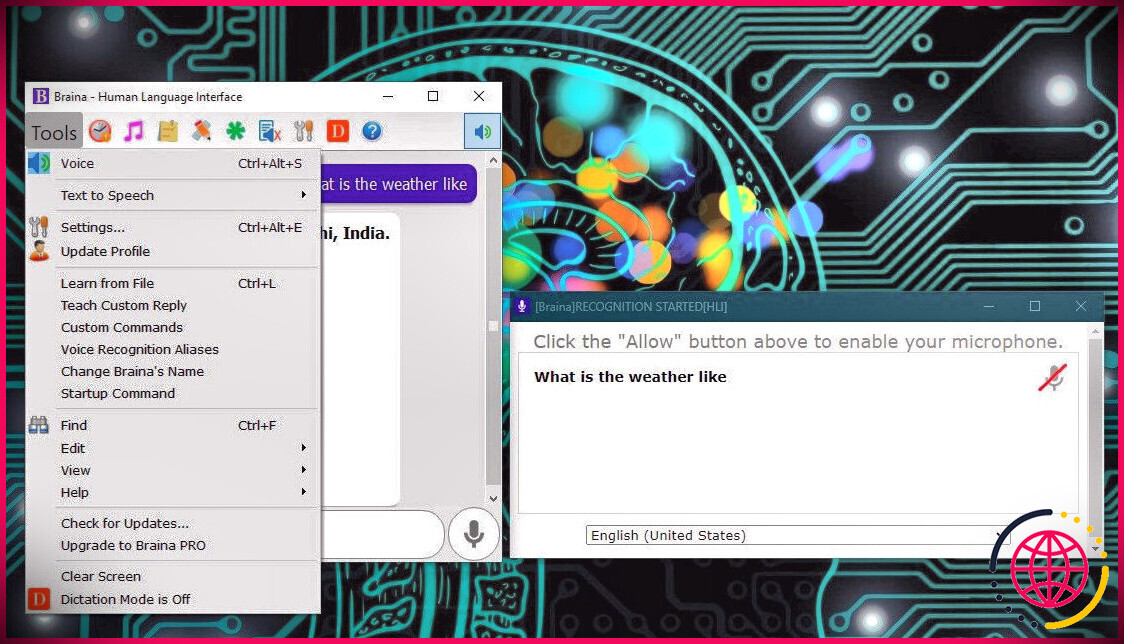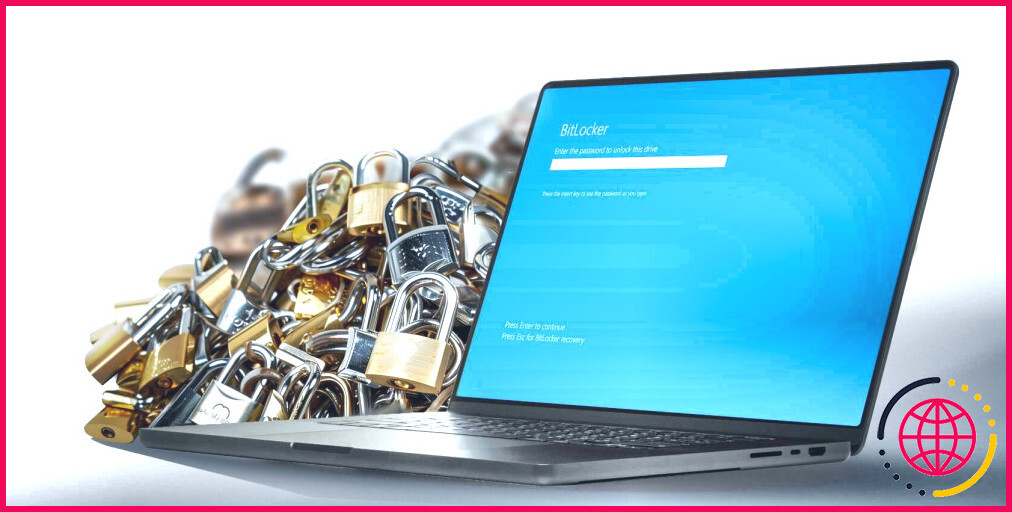Comment afficher le contenu d’un fichier batch sous Windows 11
L’exécution de commandes dans l’Invite de commande ou PowerShell est courante sous Windows. Mais il arrive que vous ayez besoin d’exécuter une série de commandes en une seule fois. L’utilisation d’un fichier batch au lieu de taper toutes les commandes et de les exécuter une par une est un choix judicieux dans de tels cas. Vous avez peut-être téléchargé des fichiers batch pour résoudre un problème sous Windows.
Mais comment savoir ce que le fichier batch contient réellement ? L’exécution d’un fichier batch sans vérifier son contenu est une approche peu sûre. Voici comment prévisualiser le contenu d’un fichier batch avant de l’exécuter sur votre système.
Qu’est-ce qu’un fichier batch (.Bat) ?
Un fichier batch est un fichier script qui contient une série de commandes à exécuter de manière linéaire. Une fois que vous avez lancé le fichier batch, il exécute automatiquement les commandes et continue à le faire jusqu’à ce qu’il atteigne la fin du fichier. Après cela, il peut fermer l’Invite de commande ou les fenêtres PowerShell et même fermer une application ou redémarrer votre système pour appliquer les modifications.
Cependant, l’exécution aveugle d’un fichier batch peut s’avérer risquée, en particulier si vous avez accordé des privilèges d’administrateur pour l’exécuter. Vous devez donc vérifier son contenu et le comparer à la source, ou rechercher les modifications que les commandes peuvent apporter à votre système.
Maintenant que vous savez ce qu’est un fichier batch, vous pouvez utiliser l’une des méthodes suivantes pour prévisualiser son contenu.
1. Utilisation de l’aperçu de l’explorateur de fichiers
L’explorateur de fichiers de Windows dispose depuis longtemps d’une option de prévisualisation. Avec les mises à jour les plus récentes, vous pouvez désormais prévisualiser les fichiers à l’aide du volet Aperçu. Il prend en charge les formats de texte, d’image, de PDF et quelques autres formats de fichier. Répétez les étapes suivantes pour prévisualiser un fichier batch dans l’explorateur de fichiers :
- Appuyez sur Win + E pour ouvrir l’explorateur de fichiers.
- Naviguez jusqu’à l’emplacement du dossier où se trouve le fichier batch.
- Allez dans la barre de menu supérieure de l’explorateur de fichiers et cliquez sur le bouton Afficher de l’explorateur de fichiers. Cliquez ensuite sur l’option Afficher et sélectionnez l’option Volet de prévisualisation dans le menu contextuel.
- Un volet de prévisualisation apparaît sur le côté droit de la fenêtre de l’explorateur de fichiers. Vous pouvez le redimensionner en le faisant glisser d’un côté ou de l’autre.
- Recherchez le fichier batch dans la fenêtre de l’explorateur de fichiers et cliquez dessus pour le sélectionner. Il se chargera automatiquement et apparaîtra dans le volet de prévisualisation.
- Vous ne pouvez apporter aucune modification au fichier, mais vous pouvez copier le texte et le coller dans un éditeur de texte à partir du volet de prévisualisation.
2. Utilisation du Bloc-notes de Windows
Le Bloc-notes de Windows est fourni avec le système d’exploitation Windows, vous n’avez donc pas besoin de l’installer. Après des mises à jour récentes, le Bloc-notes prend en charge les onglets et peut ouvrir plusieurs fichiers texte dans une même fenêtre. Répétez les étapes suivantes pour prévisualiser un fichier batch dans le Bloc-notes :
- Appuyez sur Win + R pour lancer l’application Exécuter. Tapez Bloc-notes dans la zone de texte et appuyez sur la touche Entrer pour lancer l’application sur votre système.
- Allez dans le menu supérieur et cliquez sur le bouton Fichier > Ouvrir (Ouvrir ). Vous pouvez également appuyer sur Ctrl + O pour lancer la fenêtre Ouvrir dans le Bloc-notes.
- Parcourez l’ordinateur et naviguez jusqu’à l’emplacement du dossier qui contient le fichier batch. Par défaut, le Bloc-notes évite les fichiers batch. Cliquez sur le bouton Type de fichier et sélectionnez Tous les fichiers (*.*).
- Le fichier batch est maintenant visible. Cliquez sur pour le sélectionner, puis cliquez sur le bouton Ouvrir et cliquez sur le bouton Ouvrir
- Le bloc-notes affiche le fichier. Vous pouvez apporter des modifications au fichier batch dans le Bloc-notes.
3. Utilisation de l’invite de commande
L’Invite de commande permet d’exécuter des commandes ainsi que de visualiser et de modifier le contenu d’un fichier. Vous pouvez prévisualiser n’importe quel fichier texte sans ouvrir le fichier batch dans un autre programme. En outre, vous pouvez utiliser l’invite de commande plus et type dans l’invite de commande. Retracez les étapes suivantes :
- Appuyez sur Win + E pour ouvrir la fenêtre Explorateur de fichiers. Visitez le répertoire où se trouve le fichier batch et cliquez dessus avec le bouton droit de la souris. Sélectionnez l’option Copier comme chemin dans le menu contextuel.
- Ouvrez l’invite de commande avec des privilèges d’administrateur.
- Vous devez maintenant utiliser l’option plus avec le chemin d’accès au fichier. Dans notre cas, la commande ressemble à ceci : more « D:me.bat »
- Remplacez le patch du fichier par le chemin réel de votre fichier batch et appuyez sur la touche Entrer pour exécuter la commande.
- Vous verrez le contenu du fichier batch dans la fenêtre de l’invite de commande.
- De la même manière, vous pouvez utiliser la touche type pour obtenir le même résultat. La commande est la suivante tapez « D:me.bat »
- Fermer la fenêtre de l’invite de commande.
4. Utilisation de PowerShell
Si vous souhaitez ouvrir le fichier batch dans PowerShell, vous pouvez utiliser la commande get-content pour le prévisualiser. Les commandes mentionnées dans les méthodes précédentes fonctionnent également avec PowerShell. Voici comment procéder :
- Copiez le chemin d’accès au fichier batch en naviguant jusqu’à l’emplacement du fichier et en appuyant sur la touche Ctrl + Shift + C en une seule fois.
- Appuyez sur les touches Win + R pour ouvrir la boîte de dialogue Exécuter. Tapez PowerShell et appuyez sur la touche Entrée et appuyez sur la touche Entrée
- La syntaxe de la cmdlet get-content est la suivante : get-content « chemin du fichier ». Saisissez le chemin d’accès réel du fichier batch et appuyez sur la touche Entrée pour exécuter la commande. Dans notre cas, la commande est la suivante get-content « D:me.bat »
- PowerShell affichera tout le texte contenu dans le fichier batch.
5. Utilisation de la fonction Peek de PowerToys
PowerToys a récemment introduit une fonction de prévisualisation du registre pour ouvrir et modifier les fichiers .reg. Désormais, il inclut également une fonction « Peek » qui permet de prévisualiser le contenu de nombreux formats de fichiers (image, texte, vidéo) et plus encore. Veillez à mettre à jour les PowerToys avec la dernière version en utilisant le Microsoft Store ou en téléchargeant la dernière version à partir de GitHub. Ensuite, répétez les étapes suivantes :
- Ouvrez PowerToys sur votre système. Allez dans le menu latéral gauche et cliquez sur le bouton Regarder
- Cliquez sur l’option à bascule à côté du bouton Activer le coup d’œil
- Cliquez ensuite sur l’option éditer à côté de l’icône Raccourci d’activation à côté de l’icône
- Associer une combinaison de touches de raccourci personnalisée. Nous avons utilisé la combinaison Ctrl + Shift + Espace mais vous pouvez utiliser n’importe quelle autre combinaison de deux ou trois touches. Cliquez sur la combinaison Sauvegarder et cliquez sur le bouton Enregistrer
- Réduire la fenêtre PowerToys.
- Appuyez sur Win + E pour ouvrir l’explorateur de fichiers. Naviguez jusqu’à l’emplacement du fichier et cliquez sur le fichier batch pour le sélectionner. Appuyez sur la combinaison de touches de raccourci pour activer la fonction Peek.
- Le fichier batch s’ouvre dans la fenêtre Peek. Vous pouvez copier le texte mais ne pouvez pas ajuster la taille de la police.
6. Utilisation de Chrome ou d’un autre navigateur
Chaque utilisateur a plus d’un navigateur web installé sur son PC Windows et Chrome est certainement sur la liste. Vous pouvez prévisualiser des PDF et des fichiers texte dans Chrome ou dans tout autre navigateur. Répétez les étapes suivantes :
- Copier le chemin d’accès au fichier batch.
- Appuyez sur Win + R pour ouvrir la boîte de dialogue Exécuter. Tapez chrome et appuyez sur la touche Entrée.
- Appuyez sur Ctrl + T pour ouvrir un nouvel onglet.Coller le chemin d’accès au fichier et supprimez le les guillemets doubles (« ) de celui-ci.
- Appuyer sur Entrer pour ouvrir le fichier.
Vérification d’un fichier batch avant son exécution
La prévisualisation des fichiers batch devrait être une habitude pour protéger votre PC Windows. Vous pouvez utiliser le volet de prévisualisation ou le Bloc-notes pour vérifier le contenu du fichier batch. Si vous utilisez PowerToys sous Windows, vous pouvez utiliser la fonction Peek. Enfin, même un navigateur web peut vous aider à inspecter un fichier batch.
Comment afficher le contenu d’un fichier batch Windows ?
Pour ouvrir le fichier BAT dans le Bloc-notes, cliquez dessus avec le bouton droit de la souris et choisissez Afficher plus d’options > Éditer dans le menu (ou simplement Éditer dans certaines versions de Windows). Il peut être utile d’utiliser des éditeurs de texte plus avancés qui prennent en charge la mise en évidence de la syntaxe lors de l’édition d’un fichier BAT.
Comment ouvrir un fichier batch dans Windows 11 ?
Comment exécuter des fichiers batch sous Windows 11 ?
- Ouvrez Démarrer.
- Recherchez l’Invite de commande, cliquez avec le bouton droit de la souris sur le résultat supérieur et sélectionnez l’option Exécuter en tant qu’administrateur.
- Tapez la commande suivante pour exécuter un fichier batch de Windows 11 et appuyez sur Entrée : C:NPATHNTONFOLDERNBATCH. bat.
Que signifie %% A dans batch ?
Utilisez les doubles signes de pourcentage ( %% ) pour exécuter la commande for dans un fichier batch. Les variables sont sensibles à la casse et doivent être représentées par une valeur alphabétique telle que %a, %b ou %c. (
Comment enregistrer un fichier batch dans Windows 11 ?
Comment créer un fichier BAT sous Windows 11 ?
- Ouvrez le menu Démarrer, commencez à taper « Notepad » et ouvrez-le.
- Tapez ces lignes dans le fichier texte : » @ECHO OFF.
- Sélectionnez « Fichier ».
- Choisissez « Enregistrer sous ».
- Donnez un nom au fichier. Nous recommandons « Test Bat » ou quelque chose de similaire.
- Trouvez le fichier et ouvrez-le pour le tester.