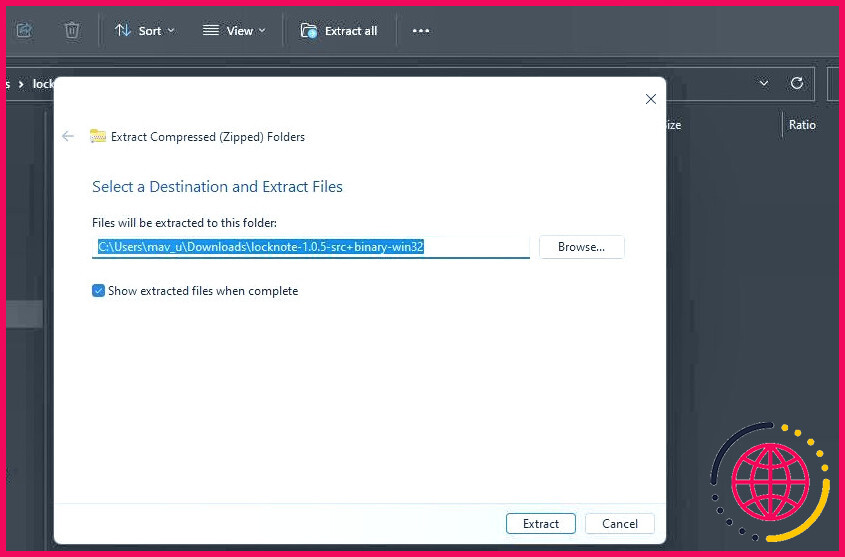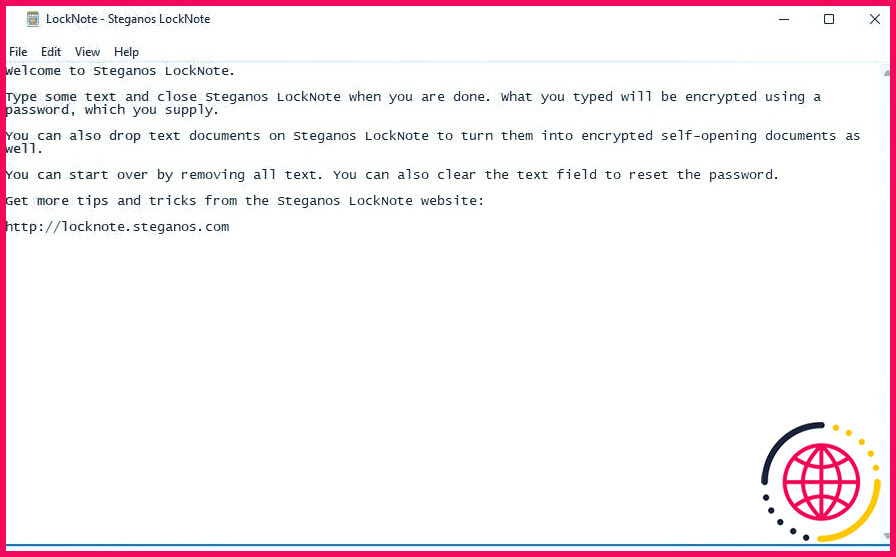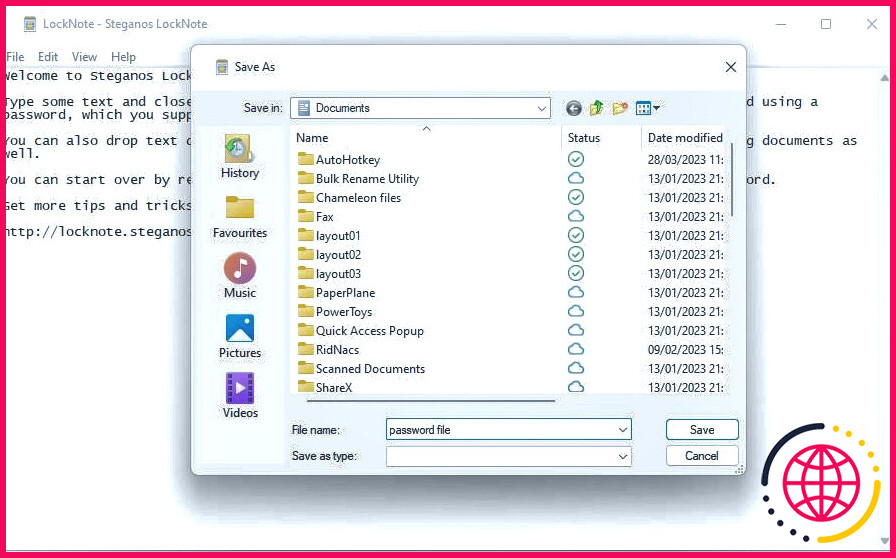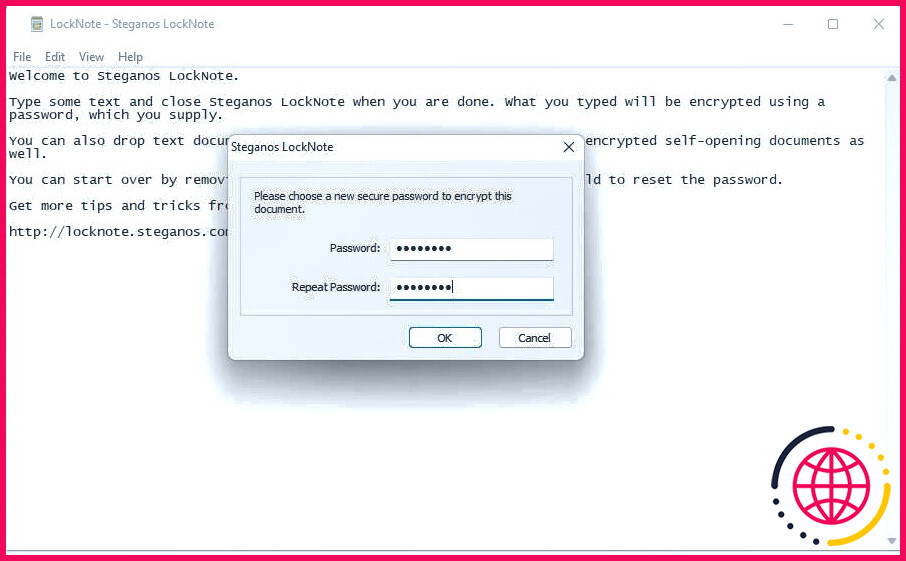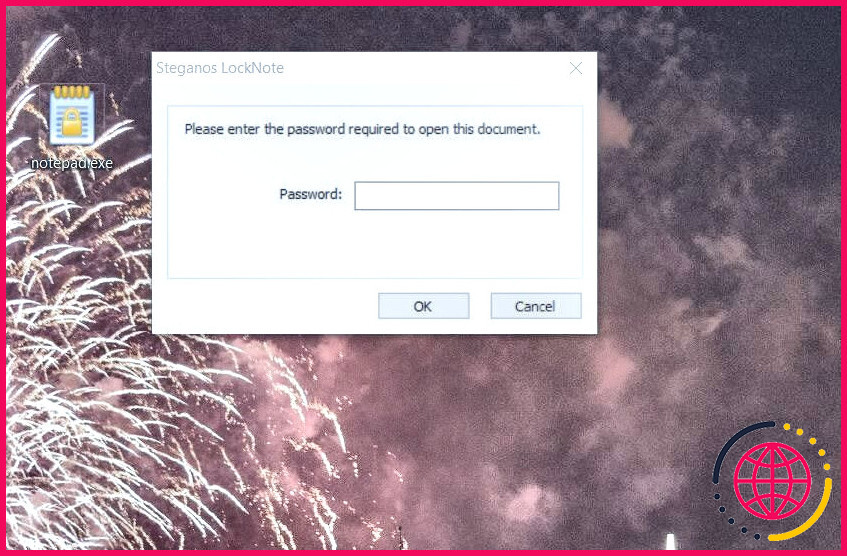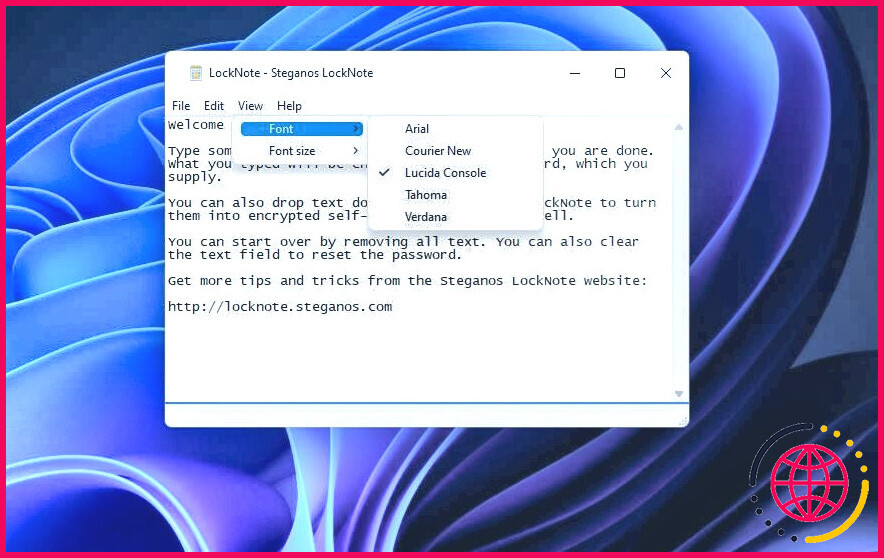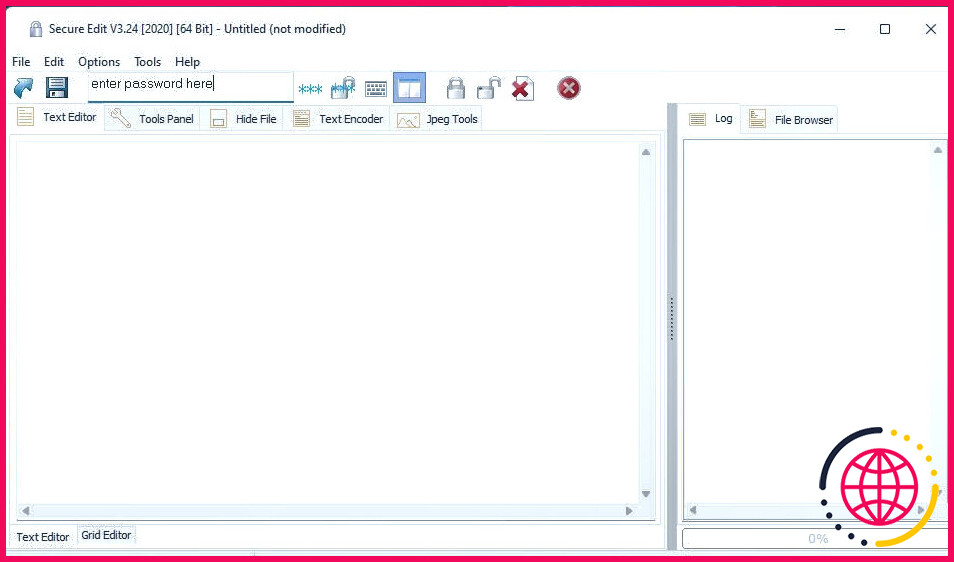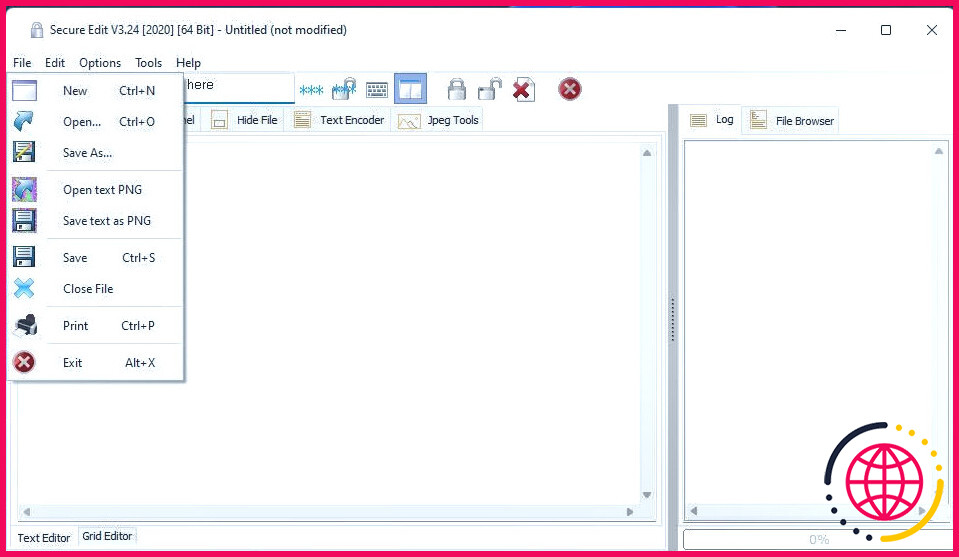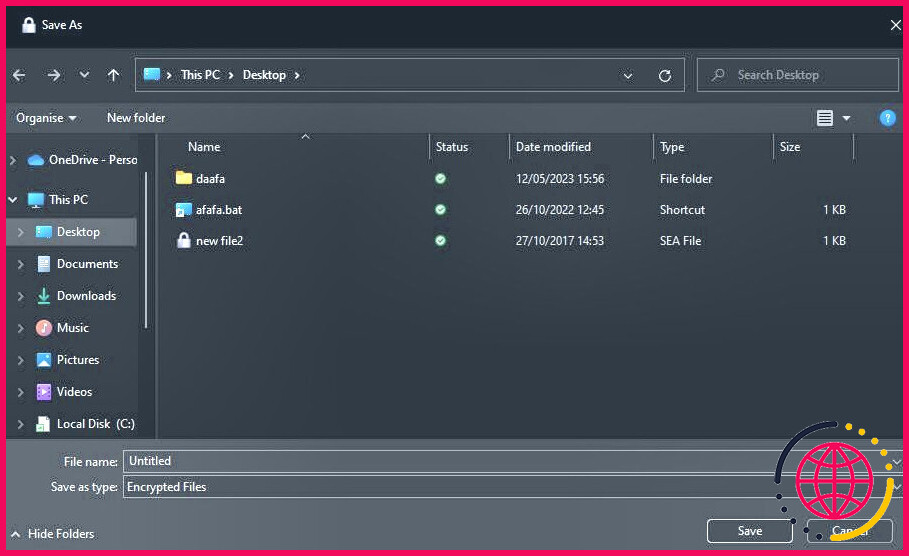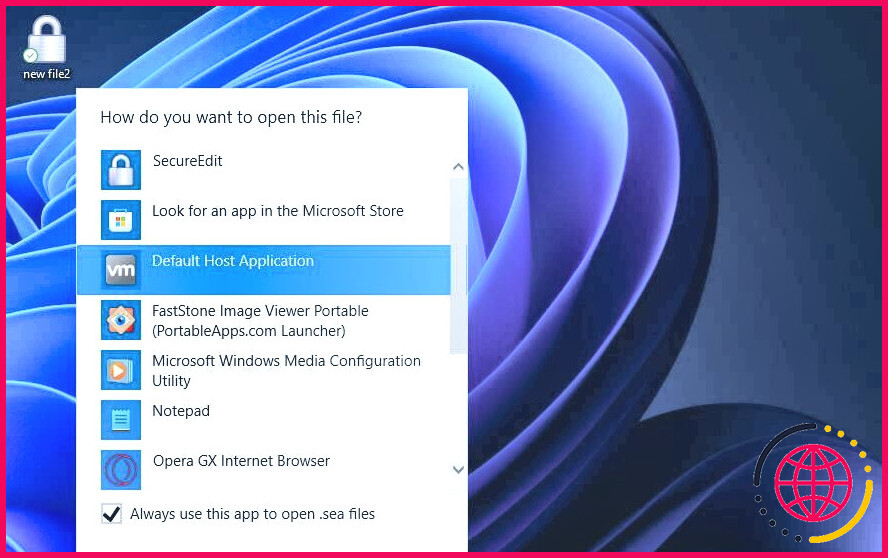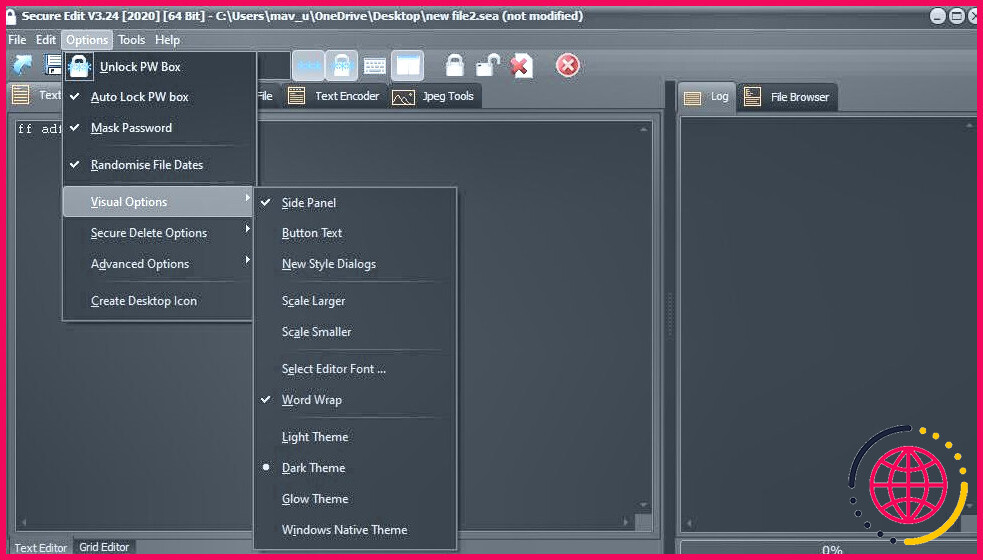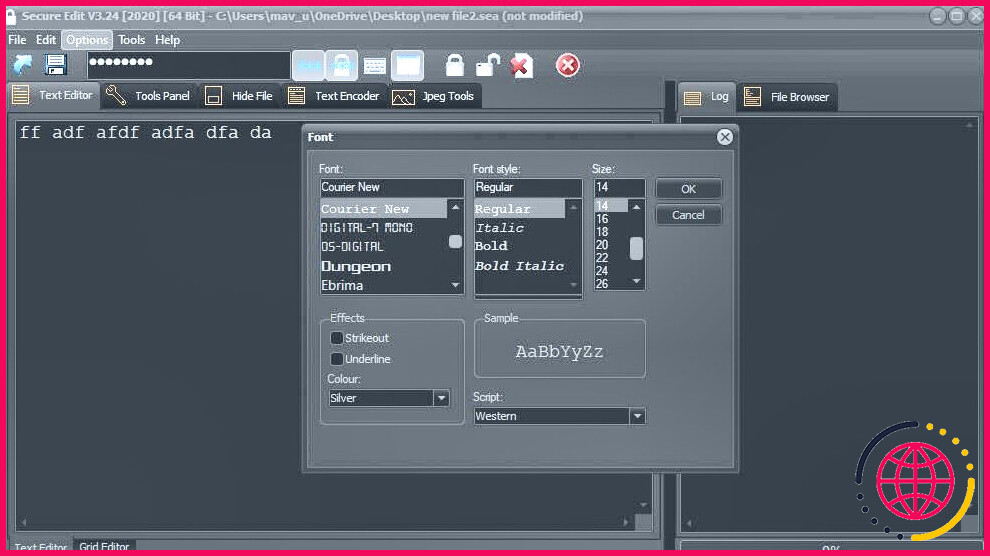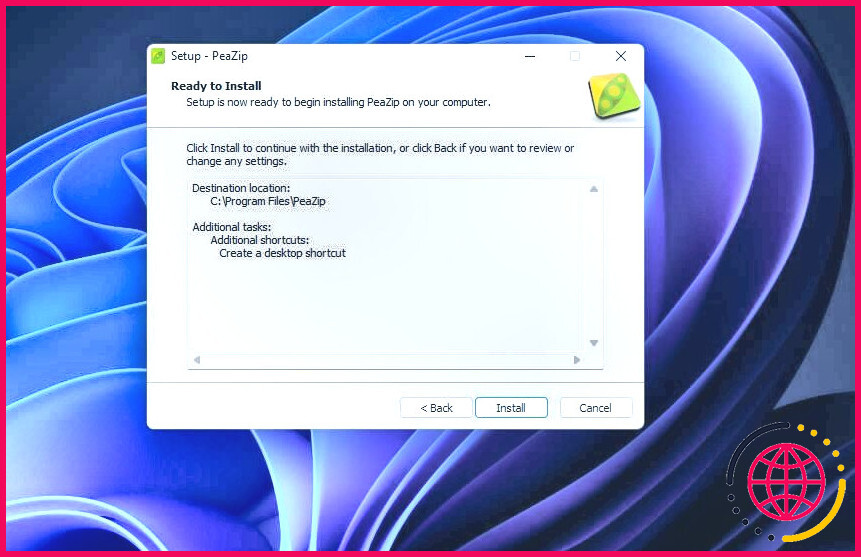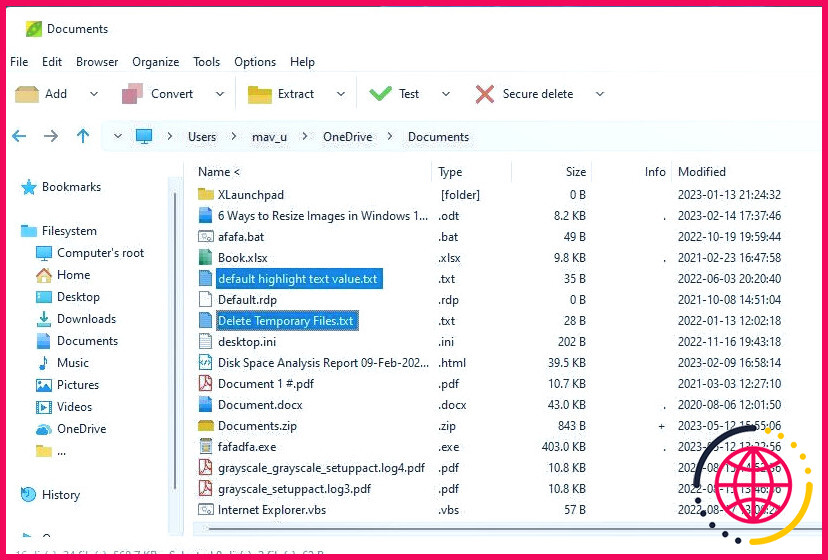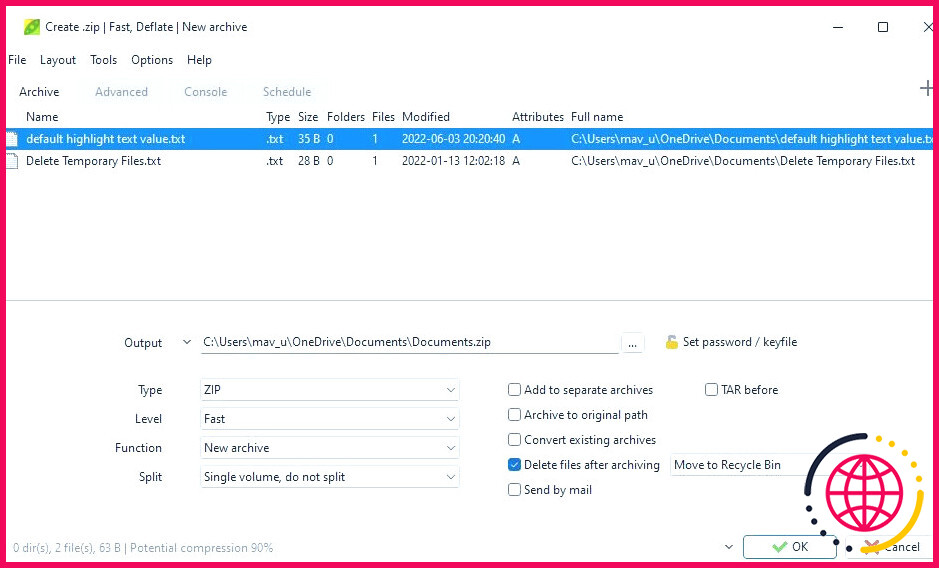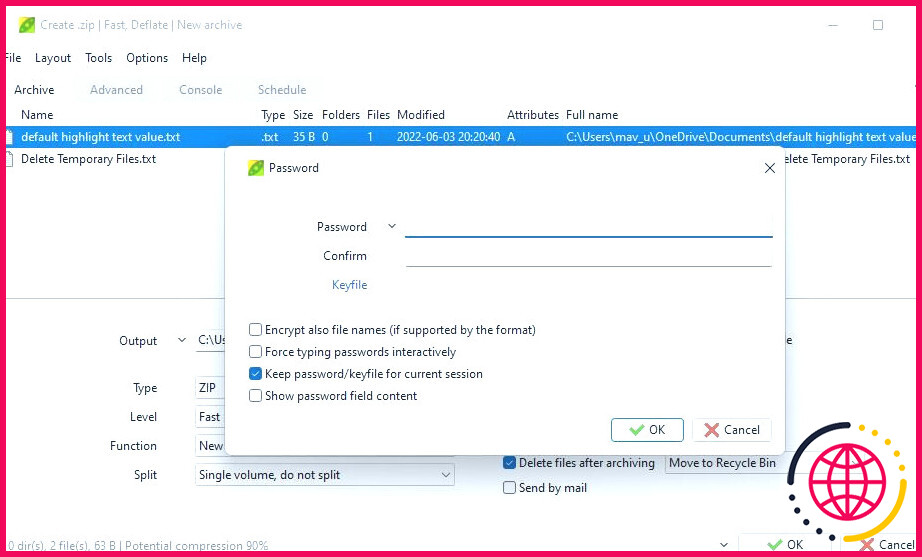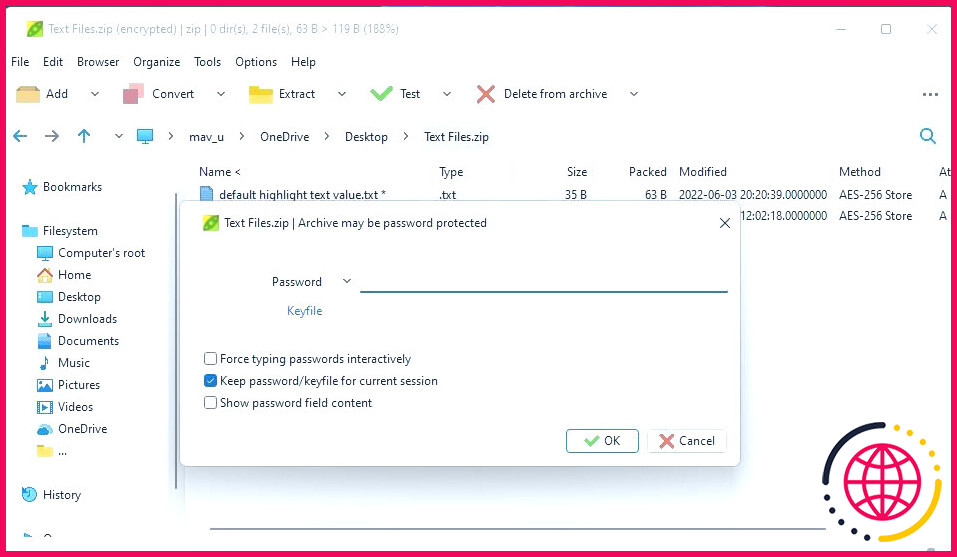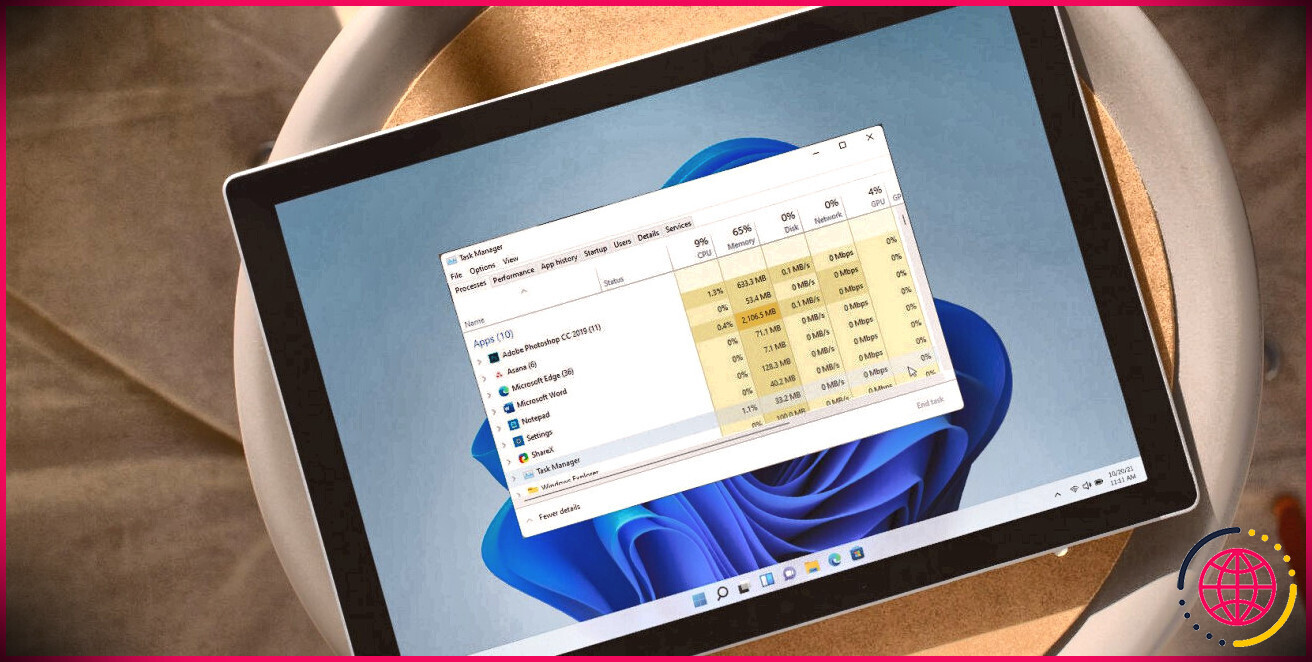Comment ajouter des mots de passe à des fichiers texte dans Windows 11/10
Vous pouvez utiliser des éditeurs de texte pour conserver des notes privées, des codes et d’autres données confidentielles. Ils sont simples, faciles à utiliser et n’utilisent pas beaucoup de ressources système. Toutefois, si vous conservez ce type de données dans des fichiers texte, vous devez les protéger en ajoutant des mots de passe et un système de cryptage.
Malheureusement, l’application Notepadd de Windows ne permet pas de protéger les fichiers texte par un mot de passe. Heureusement, des applications Windows tierces vous permettent d’ajouter des mots de passe et un cryptage aux fichiers texte. LockNote, Secure Edit et PeaZip sont trois applications gratuites qui permettent de protéger les fichiers texte par des mots de passe.
Voici comment utiliser ces trois applications pour protéger les informations que vous enregistrez dans des fichiers texte sous Windows 11/10.
Comment ajouter des mots de passe à des fichiers texte avec LockNote
Steganos LockNote est une application portable qui vous permet de créer des fichiers texte de base protégés par mot de passe. Vous pouvez également l’utiliser pour appliquer des mots de passe à des fichiers texte existants, ce qui facilite la protection de vos informations.
Voici donc comment utiliser LockNote pour protéger vos informations textuelles à l’aide d’un mot de passe.
- Ouvrez la fenêtre Steganos LockNote sur Softpedia.
- Cliquez Télécharger et sélectionnez le fichier Softpedia Mirror (US).
- Ensuite, ouvrez l’explorateur de fichiers de Windows et naviguez jusqu’au dossier dans lequel vous avez téléchargé le fichier.
- Décompressez l’archive locknote-1.0.5-src+binary-win32.zip. Si vous n’êtes pas sûr de savoir comment décompresser des fichiers sous Windows, vous pouvez consulter la rubrique « Comment décompresser des fichiers sous Windows ».
- Ouvrez le dossier LockNote extrait.
- Double-cliquez sur le fichier d’application (exécutable) LockNote pour démarrer l’application.
- Vous verrez maintenant le message de bienvenue ci-dessous dans LockNote. Effacez ce message et saisissez le texte ou les notes que vous souhaitez enregistrer.
- Allez à Fichier > Enregistrer sous.
- Dans la fenêtre Enregistrer sous, naviguez jusqu’au dossier dans lequel vous souhaitez enregistrer votre fichier.
- Saisissez un titre dans le champ Nom du fichier puis cliquez sur Enregistrer.
- Une boîte de mot de passe s’affiche. Saisissez les mots de passe correspondants pour le fichier dans les deux zones de texte.
- Cliquez sur OK pour enregistrer le fichier avec le mot de passe défini.
Pour ouvrir votre fichier texte protégé par un mot de passe, accédez au dossier dans lequel vous l’avez enregistré et double-cliquez sur le fichier. Lorsque vous lancez votre fichier, une boîte de mot de passe apparaît ; saisissez le mot de passe que vous avez défini et cliquez sur OK pour l’ouvrir.
Si vous souhaitez définir des mots de passe pour un fichier texte Notepad existant, ouvrez le dossier qui l’inclut, puis faites glisser le fichier Notepad sur la fenêtre de LockNote. Sélectionnez Oui dans la boîte de dialogue qui vous demande de convertir les fichiers. Saisissez un mot de passe pour le fichier et cliquez sur OK. Un double du fichier LockNote est ainsi enregistré dans le même dossier que le fichier texte d’origine.
Vous remarquerez probablement que les fichiers LockNote protégés par mot de passe ont un format de fichier .EXE. Cela signifie que vous n’avez pas besoin d’installer l’application LockNote pour exécuter votre fichier texte protégé par mot de passe.
LockNote ne propose que des options d’édition de texte limitées. Cependant, vous pouvez au moins sélectionner quelques polices et tailles différentes. Pour ce faire, cliquez sur le bouton Affichage. Vous pouvez ensuite cliquer sur Police ou sur Taille de la police pour choisir d’autres options de texte.
Comment ajouter des mots de passe à des fichiers texte avec Secure Edit
Comme LockNote, Secure Edit intègre des fonctions de mot de passe et de cryptage dans votre fichier texte. Cependant, il vous permet également d’ajouter des images aux formats PNG et BMP. Voici donc comment ajouter des mots de passe à des fichiers texte Windows avec Secure Edit.
- Ouvrez le fichier Secure Edit Softpedia.
- Sélectionner Télécharger maintenant et choisissez X86 ou X64 pour télécharger l’application portable, en fonction de votre système. Si vous n’êtes pas sûr, choisissez X86.
- Ouvrez l’explorateur de fichiers et naviguez jusqu’au dossier dans lequel vous avez téléchargé Secure Edit.
- Double-cliquez sur le fichier SecureEdit64.exe pour ouvrir l’éditeur de texte (aucune installation n’est requise).
- Commencez par saisir le mot de passe que vous souhaitez ajouter au fichier texte.
- Saisissez du contenu dans l’éditeur de texte.
- Cliquez sur le bouton Secure Edit Fichier de Secure Edit.
- Sélectionnez le menu Enregistrer sous .
- Choisissez l’option Fichiers cryptés sur la page Enregistrer sous dans le menu de type.
- Remplir le menu de type Nom du fichier de la boîte.
- Sélectionnez l’endroit où vous souhaitez enregistrer votre fichier.
- Cliquez sur Enregistrer.
Fermez Secure Edit et ouvrez le fichier enregistré. Allez dans le répertoire qui contient le fichier que vous venez d’enregistrer avec Secure Edit et ouvrez-le.
Vous devrez probablement commencer par choisir une application pour ouvrir le fichier, car Windows ne reconnaît pas le format. Cliquez sur l’icône Plus d’applications > Rechercher une autre application sur ce PC option. Sélectionnez l’option SecureEdit64.exe et cliquez sur Ouvrir. Vous pouvez alors saisir le mot de passe du fichier pour l’ouvrir dans Secure Edit.
Le Options visuelles de Secure Edit comprend des options de personnalisation du logiciel. Cliquez sur Options et Options visuelles pour accéder à ce menu. Vous pouvez alors sélectionner quatre thèmes différents.
Pour modifier le style du texte dans Secure Edit, cliquez sur le bouton Sélectionner la police de l’éditeur de l’éditeur. Vous pouvez alors choisir une police, un style et une taille différents dans la fenêtre ouverte. La fenêtre Police comprend également Grève, Souligné et Couleur options.
Comment appliquer des mots de passe aux fichiers texte du Bloc-notes avec PeaZip
PeaZip est un utilitaire d’archivage gratuit avec lequel vous pouvez créer des archives protégées par un mot de passe. Vous pouvez appliquer un mot de passe à plusieurs fichiers texte du Bloc-notes en les ajoutant à une archive protégée par mot de passe avec PeaZip.
Vous devez ensuite utiliser PeaZip pour ouvrir votre archive protégée par un mot de passe. Voici comment créer un fichier ZIP protégé par mot de passe avec PeaZip :
- Ouvrez le fichier Windows PeaZip pour télécharger l’application.
- Cliquez sur Télécharger PeaZip pour enregistrer le programme d’installation.
- Naviguez jusqu’au dossier contenant le fichier d’installation PeaZip téléchargé dans l’explorateur de fichiers de Windows.
- Ouvrez le programme d’installation de PeaZip.
- Sélectionnez l’assistant d’installation de PeaZip en cliquant sur le bouton J’accepte de l’assistant d’installation de PeaZip.
- Ensuite, continuez à cliquer sur Ensuite pour installer PeaZip avec les paramètres par défaut.
- Appuyez sur la touche Suivant de la fenêtre d’installation de PeaZip. Installer de la fenêtre d’installation de PeaZip.
- Cliquez sur le bouton Terminez pour quitter la fenêtre d’installation de PeaZip.
- Double-cliquez sur le raccourci du bureau de PeaZip.
- Sélectionnez un dossier qui comprend quelques documents textuels dans la barre latérale de navigation de PeaZip.
- Maintenez la touche Ctrl et sélectionnez quelques fichiers texte Notepad à inclure dans l’archive.
- Appuyez sur la touche Ajouter .
- Choisir ZIP dans l’espace Type dans le menu déroulant.
- Cliquez sur le menu déroulant Définir le mot de passe / le fichier clé .
- Saisissez le mot de passe de votre choix dans l’option Mot de passe dans la case.
- Saisissez à nouveau le même mot de passe dans la case Confirmer .
- Sélectionner OK dans le menu Mot de passe dans la fenêtre
- Cliquez sur le bouton à trois points correspondant à la fenêtre Sortie (sortie). Choisissez un répertoire dans lequel inclure l’archive et sélectionnez Sauvegarder.
- Sélectionnez OK pour créer l’archive protégée par un mot de passe.
L’archive que vous avez créée ne sera pas accessible avec l’utilitaire d’extraction ZIP de Windows. Pour ouvrir les fichiers qu’elle contient, ouvrez le répertoire qui contient l’archive, puis cliquez avec le bouton droit de la souris sur le fichier ZIP et sélectionnez Ouvrir avec > Choisir une autre application > Rechercher une autre application. Sélectionnez PeaZip dans la fenêtre et cliquez sur Ouvrir > OK.
Double-cliquez sur un fichier texte dans l’archive. Vous serez ensuite invité à saisir un mot de passe pour ce fichier. Saisissez le mot de passe que vous avez défini pour le ZIP afin d’ouvrir le fichier texte dans le Bloc-notes.
Sécurisez vos fichiers texte sous Windows 11/10
Si vous partagez un PC Windows avec d’autres utilisateurs, vous devez définir des mots de passe pour les fichiers texte contenant des notes privées et des détails confidentiels. Même si vous ne le faites pas, sécuriser vos notes personnelles est une bonne idée en appliquant un mot de passe. Découvrez LockNote, Secure Edit ou PeaZip pour protéger vos fichiers texte les plus confidentiels sous Windows.
Si vous utilisez Windows 11/10 Pro et Enterprise, vous pouvez également crypter vos fichiers texte grâce aux fonctions de sécurité supplémentaires incluses dans ces éditions de la plateforme. BitLocker vous permet de crypter des disques entiers. Vous pouvez également appliquer le cryptage AES-256 à des fichiers spécifiques dans Windows 11/10 Pro et Enterprise.
S’abonner à notre lettre d’information
Puis-je protéger un fichier texte par un mot de passe ?
Allez dans Révision > Protéger le document. Sous Sécurité, vous pouvez choisir de saisir un mot de passe pour ouvrir le document, le modifier ou les deux. Saisissez à nouveau chaque mot de passe pour confirmer. Cliquez sur OK.
Comment crypter un fichier Notepad dans Windows 11 ?
Comment crypter un fichier
- Cliquez avec le bouton droit de la souris (ou maintenez la pression) sur un fichier ou un dossier et sélectionnez Propriétés.
- Sélectionnez le bouton Avancé et cochez la case Chiffrer le contenu pour sécuriser les données.
- Sélectionnez OK pour fermer la fenêtre Attributs avancés, sélectionnez Appliquer, puis sélectionnez OK.
Comment mettre un mot de passe sur un dossier Windows 11 sans logiciel ?
Il s’agit d’une méthode assez simple pour protéger les fichiers par un mot de passe comme suit :
- Allez dans le dossier que vous souhaitez protéger, faites un clic droit dessus et sélectionnez Propriétés.
- Cliquez sur l’onglet « Général > Avancé > Cochez la case Chiffrer le contenu pour sécuriser les données > OK ».
Comment protéger par mot de passe des dossiers et des fichiers dans Windows 11 ou 10 ?
Pour verrouiller un dossier dans Windows 11 Pro en utilisant le cryptage :
- Ouvrez l’explorateur de fichiers et naviguez jusqu’au dossier que vous souhaitez verrouiller.
- Cliquez avec le bouton droit de la souris sur le dossier et sélectionnez Propriétés.
- Sous l’onglet Général, cliquez sur Avancé.
- En bas de la fenêtre, cochez Chiffrer le contenu pour sécuriser les données.
- Cliquez sur OK.
- Cliquez sur Appliquer pour appliquer vos modifications.